• Abgelegt bei: Dateiwiederherstellungslösung • Bewährte Lösungen
Geraten Sie nicht in Panik, falls Ihr wichtiges Word Dokument unwissentlich beschädigt wurde. Es ist wirklich schwer, ein beschädigtes Word Dokument zu öffnen, indem man mit den im Internet recherchierten Techniken arbeitet. Das beschädigte Dokument führt zu Datenverlust. Sie benötigen eine ausgeklügelte Lösung, um dieses Problem zu beheben. Vielleicht lesen Sie diesen Artikel mit der Frage im Kopf: "Wie kann man ein beschädigtes Word Dokument wiederherstellen?" Für die beste Wiederherstellung benötigen Sie ein wirksames Tool. Obwohl die Microsoft Webseite in gewissem Maße dazu anleitet, diesen Job zu erledigen, funktioniert sie nicht bei allen beschädigten Dokumenten gut. Spezielle Software hilft Ihnen, die beschädigte Datei zu öffnen und Ihre Dokumente ohne Datenverlust zurückzubekommen. Wenn Sie diesen Artikel vollständig durchlesen, dann werden Sie in der Lage sein, die verlorenen Daten wiederherzustellen und das beschädigte Word Dokument ohne große Schwierigkeiten zu reparieren. Finden einfacher Strategien zur Reparatur der Beschädigten Word Dokumente.
Teil 1: Wie man ein beschädigtes Word Dokument wiederherstellt
Es gibt verschiedene Methoden, um ein beschädigtes Word Dokument wiederherzustellen. Die Hauptkriterien des Wiederherstellungsprozesses sind, dass die Daten im Dokument ohne Verlust wiederhergestellt werden sollen. Zudem muss der Prozess schnell abgeschlossen werden. Die mit dem Prozess verbundenen Schritte müssen einfach und benutzerfreundlich sein.
a) Verwenden Sie die Option "Öffnen und Reparieren".
Nutzen Sie eine einfache, in Microsoft Word implementierte Öffnungs- und Reparaturoption, um das beschädigte Dokument wiederherzustellen. Werfen Sie einen Blick auf die folgenden Schritte, um das eingebaute Word Reparaturprogramm auszuführen und die Probleme mit dem Word Dokument zu beheben.
Lesen Sie sich durch die unten diskutierten Schritte für einen erfolgreichen Reparaturprozess
Schritt 1: Öffnen eines neuen Word Dokuments von Microsoft Word 2007
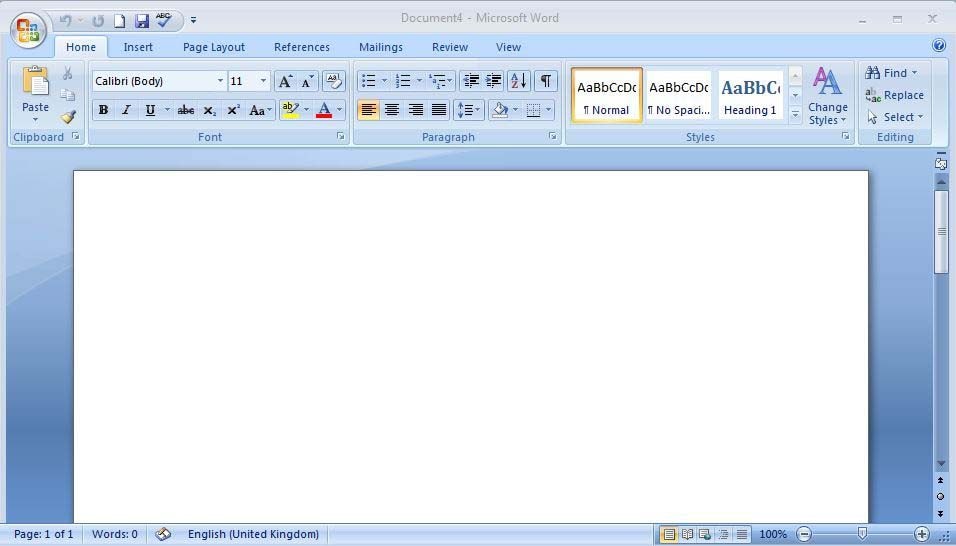
Schritt 2: Tippen Sie auf das links oben angezeigte Microsoft Symbol und wählen Sie aus der Drop-Down Liste die Option "Öffnen".
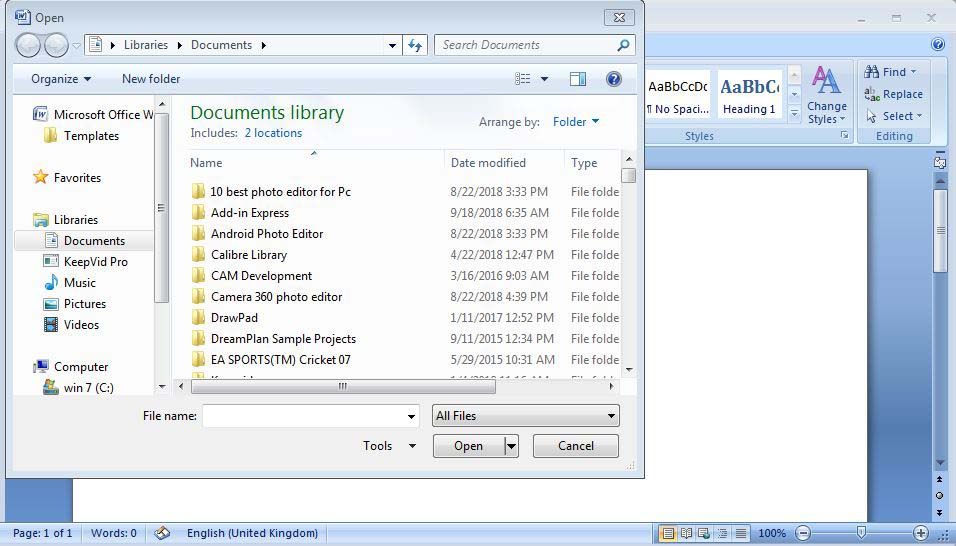
Schritt 3: Ändern Sie die Option in der "Alle Dateien" Drop-Down Liste. Sie müssen "Text aus jeder Datei wiederherstellen" aus den erweiterten Optionen auswählen
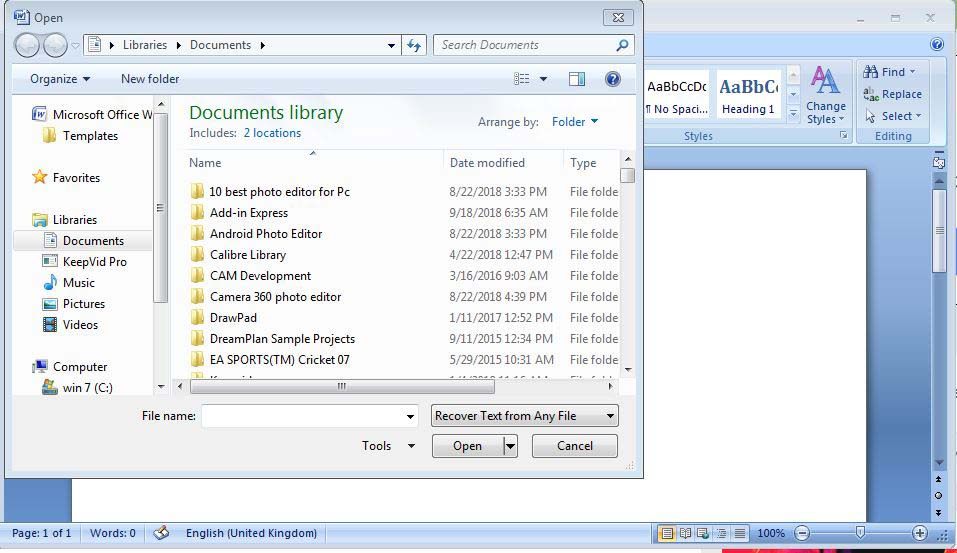
Schritt 4: Wählen Sie die beschädigte Datei aus, um die Fehler für den optimalen Wiederherstellungsprozess zu entfernen. Sie können die Dateien durchsuchen, um die beschädigte Dokumentendatei zu identifizieren.
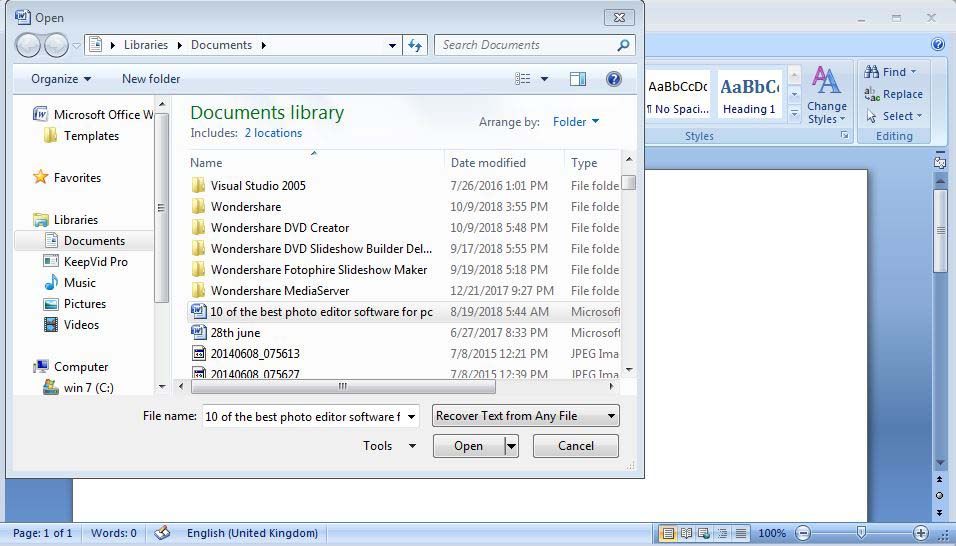
Schritt 5: Öffnen Sie die Datei und speichern Sie diese später als Word Dokumenttyp, um die häufige Verwendung von Funktionen zur Wiederherstellung von Text zu vermeiden.
Der oben besprochene Schritt wird als eingebautes Reparaturtool bezeichnet, das in der Microsoft Word Dokumentenplattform implementiert ist. Diese Strategie funktioniert nicht gut für alle Arten von Fehlern im Word Dokument. Sie müssen nach einem Reparaturtool suchen, um komplexe Fehler in dem beschädigten Word Dokument auszusortieren.
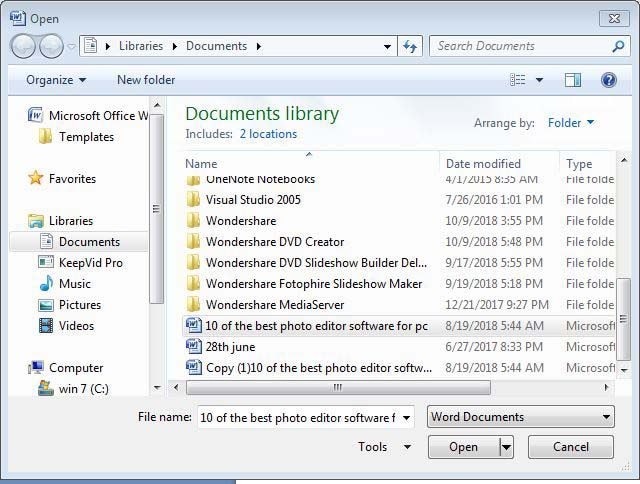
b) Word Dateireparaturtools verwenden
Um Ihre beschädigte Word Datei zu reparieren, benötigen Sie ein hervorragendes Tool, um sie ohne Datenverlust wiederherzustellen. Das Reparaturprogramm Stellar Phoenix unterstützt Sie bei der erfolgreichen Reparatur und Wiederherstellung der Daten aus der beschädigten Datei. Die Hauptmerkmale dieses Tools sind
- Einfache, benutzerfreundliche Umgebung
- Die linke Seite des Tools zeigt eine baumartige Struktur, die aus den Word Dateien besteht und die rechte Seite zeigt die Vorschau der ausgewählten Datei.
- Wenige Schritte reichen aus, um Ihre Daten in der beschädigten Datei wiederherzustellen und Sie können Ihre Arbeit in der Dokumentendatei ohne Probleme wieder aufnehmen.
- Sie können dieses Tool verwenden, um die kompletten Laufwerke auf der Suche nach den beschädigten Dokumentdateien zu analysieren. Für den Wiederherstellungsprozess stehen drei Optionen zur Verfügung: einfache, fortgeschrittene und raw Wiederherstellung.
- Diese Software ist für die Bequemlichkeit der Kunden als Testversion erhältlich. Sie können die Vollversion einmal ausprobieren und später kaufen, wenn Sie mit der Leistung zufrieden sind.
- Darüber hinaus ist dieses Tool für Windows 7 und ist ein prestigeträchtiges Produkt der Firma Stellar Data Recovery.
Befolgen Sie die unten stehende schrittweise Prozedur, um das beschädigte Word Dokument mit Hilfe des Stellar Phoenix Tools wiederherzustellen.
Schritt 1: Installieren Sie die Software
Laden Sie die Testversion des Stellar Phoenix Tools herunter, indem Sie die offizielle Webseite von Stellar Data Recovery besuchen. Installieren und starten Sie die Software, indem Sie auf das entsprechende Symbol tippen. Sie können die Homepage dieser Software aufrufen.
Schritt 2: Wählen Sie das beschädigte Dokument aus
Durchsuchen Sie die Ordner und wählen Sie das beschädigte Dokument aus, mit dem Sie arbeiten möchten. Gehen Sie die Ordner mit dem 'Datei auswählen' Button durch und wählen Sie das entsprechende Word Dokument durch Anklicken der Datei aus.
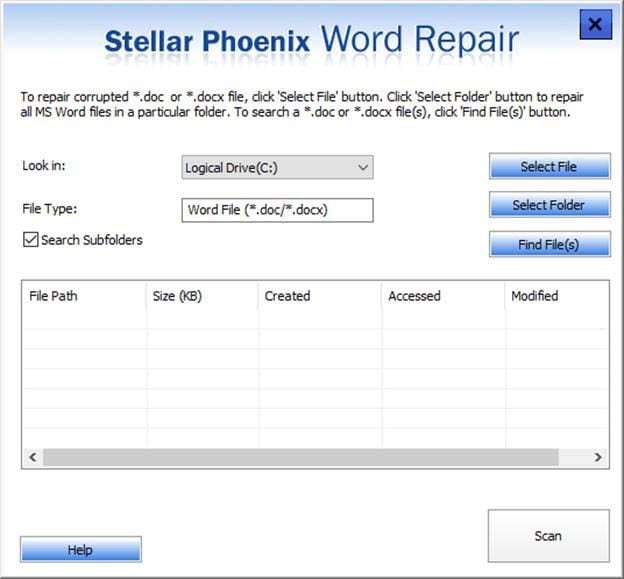
Schritt 3: Stellen Sie das beschädigte Word Dokument wieder her
Nach dem Importieren der beschädigten Datei klicken Sie auf den 'Wiederherstellen' Button, um die Fehler in der Word Datei auszusortieren. Das Word Dokument wird sofort fehlerfrei geöffnet. Sie können nun an der Datei arbeiten, indem Sie die Fehler mit dem Stellar Phoenix Reparaturtool beheben.
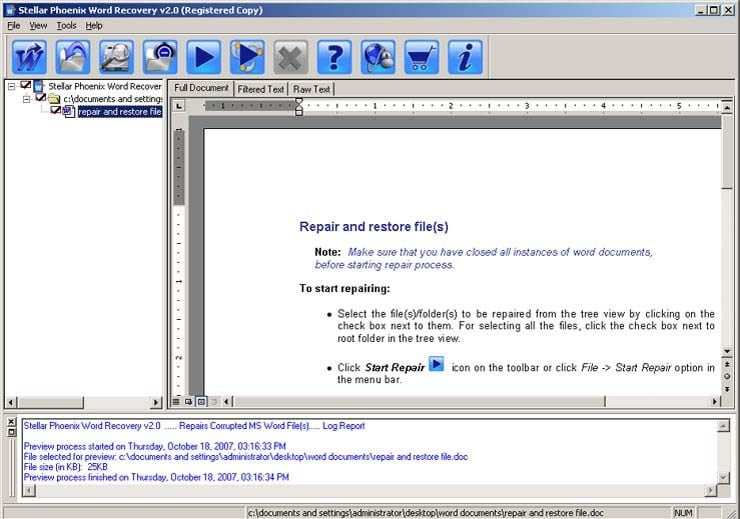
Teil 2: Wie stelle ich ein Word Dokument wieder her?
Wenn Sie nach praktikablen Möglichkeiten suchen, ein Word Dokument wiederherzustellen, dann ist hier die optimale Lösung. Sie können entweder die integrierten Funktionen zum Wiederherstellen des Dokuments nutzen oder aber effektive Tools ausprobieren, um komplexe Probleme im Word Dokument zu lösen.
Wiederherstellung ungespeicherter Word Dateien
Während einer unerwarteten Situation wie einem plötzlichen Stromausfall können Unterbrechungen der Stromversorgung in Ihrem Gerät zu Datenverlust führen. Wenn das System ohne den ordnungsgemäßen Abschaltvorgang heruntergefahren wird, verschwinden letztendlich die Dokumente, an denen Sie gearbeitet haben, ohne die bearbeiteten Daten zu speichern.
Lassen Sie uns die integrierten Funktionen von Microsoft Word nutzen, um diese Probleme anzugehen. Hier werden wir auf die Version Microsoft Word 2007 eingehen. Sehen Sie sich die Schritte zur Wiederherstellung des ungespeicherten Word Dokuments an
Schritt 1: Öffnen Sie Microsoft Word, indem Sie auf Start-> Alle Programme -> Microsoft Office -> Microsoft Word 2007 klicken.
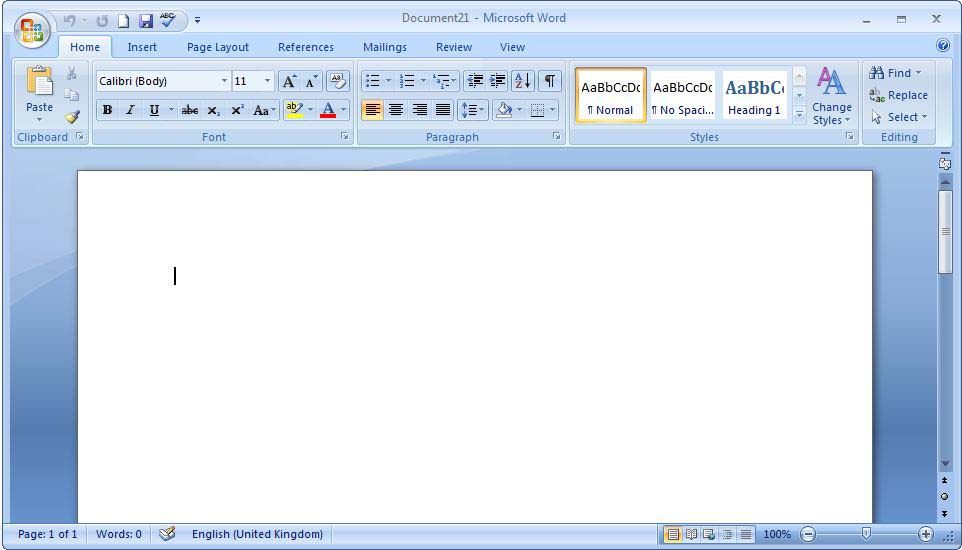
Schritt 2: Tippen Sie links oben auf dem Bildschirm auf das Microsoft Symbol und wählen Sie in der erweiterten Liste den 'Word Option' Button.
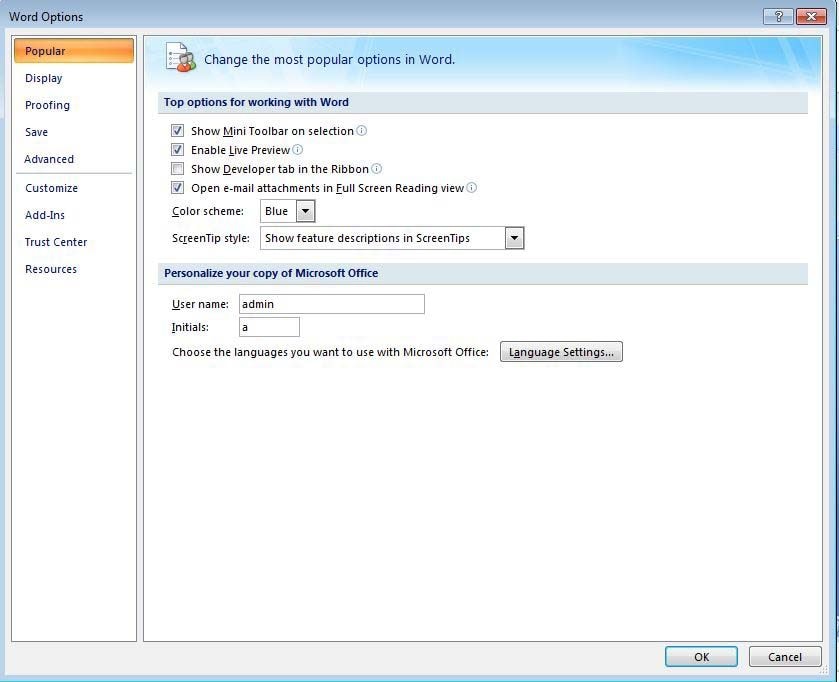
Schritt 3: Wählen Sie im neuen Fenster 'Speichern' auf der linken Seite und aktivieren Sie die 'Autosave' Option auf der rechten Seite.
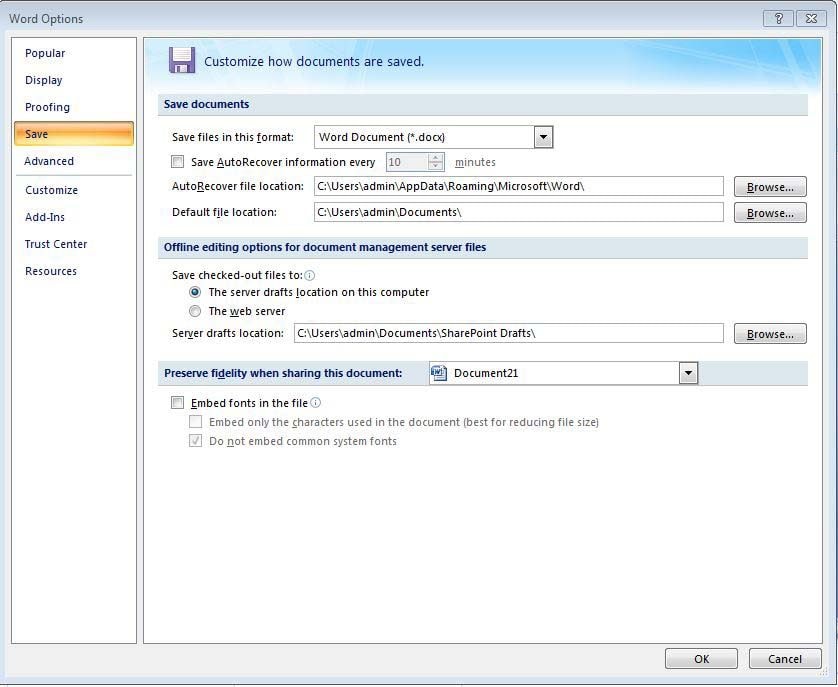
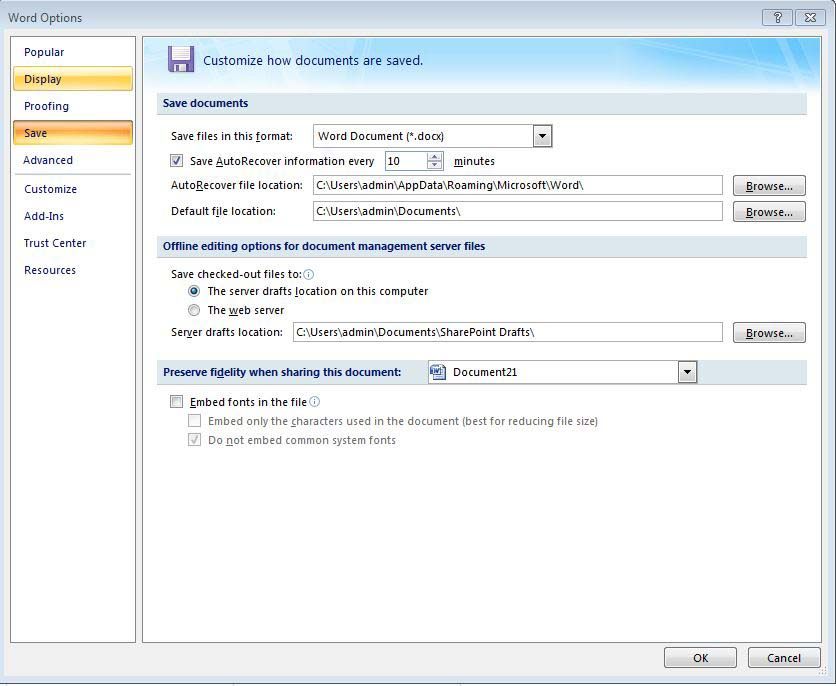
Wenn Sie die oben genannten Einstellungen vornehmen, können Sie das bearbeitete Word Dokument speichern, ohne eine manuelle Speicheraktion durchführen zu müssen. Daher werden auch Ihre ungespeicherten Dokumente ohne Ihr Wissen automatisch in ihrem jeweiligen Ordner gespeichert.
Angenommen, wenn das automatisch gespeicherte Word Dokument beschädigt ist, dann können Sie die Datei mit den folgenden Schritten reparieren.
Schritt 1: Öffnen Sie das Microsoft Word 2007 Dokument.
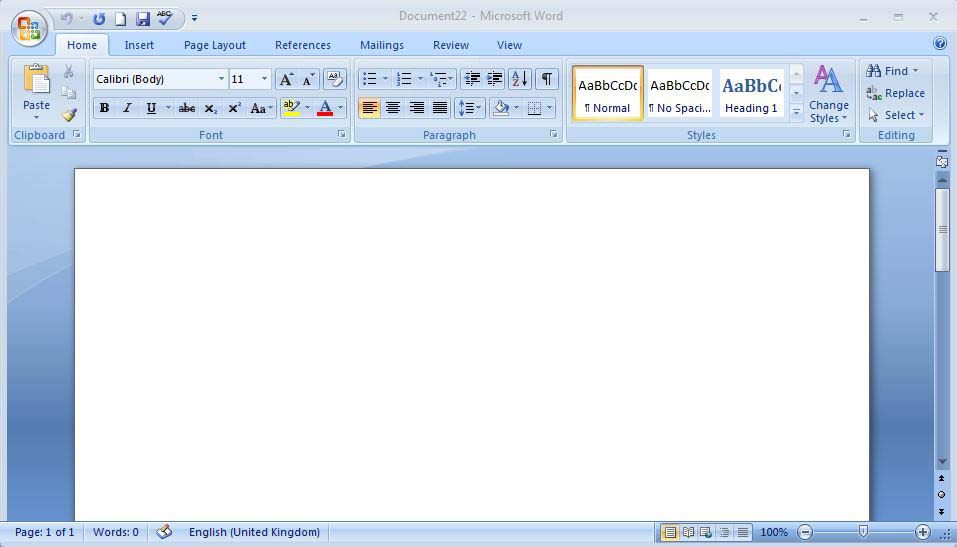
Schritt 2: Klicken Sie auf das Microsoft Symbol in der linken oberen Ecke des Bildschirms und wählen Sie die Option "Öffnen".
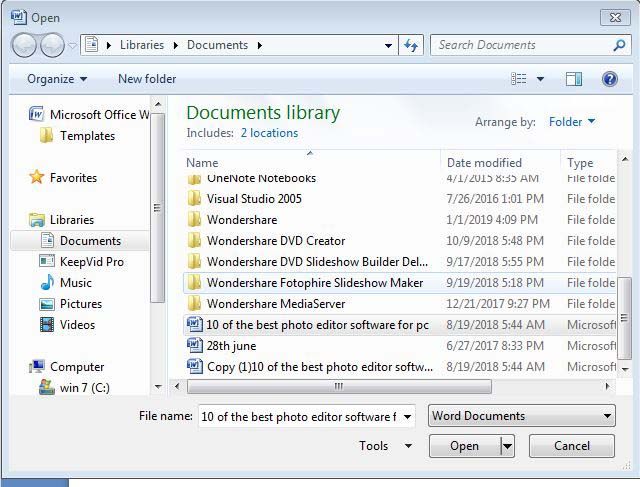
Schritt 2: Klicken Sie in dem sich öffnenden neuen Fenster auf die entsprechende Word Datei, welche Sie benötigen und drücken Sie auf die Pfeilmarkierung nach unten neben dem "Öffnen" Button. Wählen Sie in der Drop-Down-Liste die Option 'Öffnen und Reparieren', um die ungespeicherten Word-Dokumente wiederherzustellen.
Finden Sie die automatisch gespeicherten Word Dateien
Falls Sie den Speicherort der automatisch gespeicherten Dateien ausfindig machen wollen, führen Sie die unten aufgeführten Schritte aus.
Schritt 1: Öffnen Sie das Word Dokument und klicken Sie auf das Microsoft Symbol in der linken oberen Ecke. Fahren Sie fort, indem Sie den 'Word Option' Button wählen.
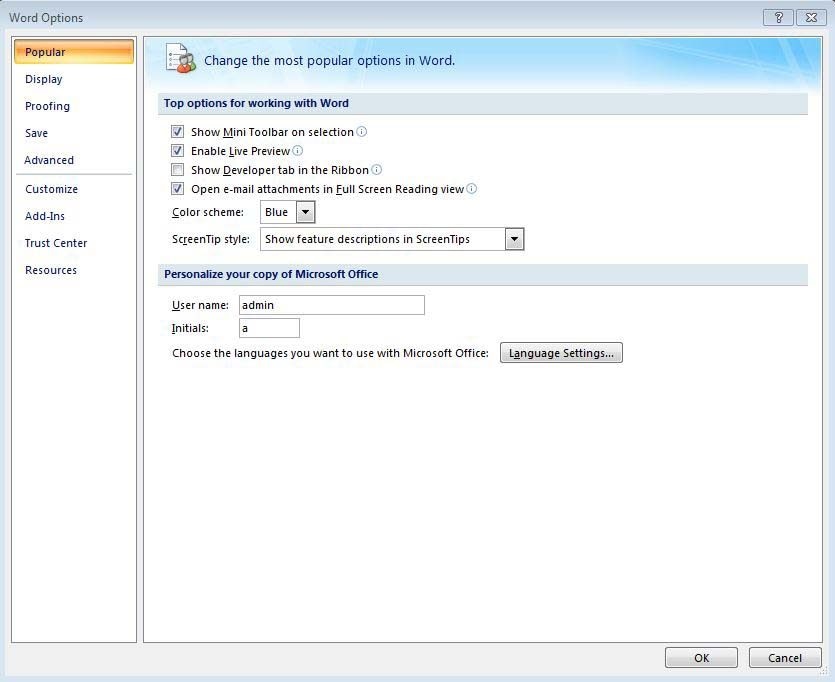
Schritt 2: Wählen Sie auf der linken Seite das 'Speichern' Feld und das entsprechende rechte Feld wird angezeigt, um den Speicherort der automatisch gespeicherten Word Dateien zu identifizieren.
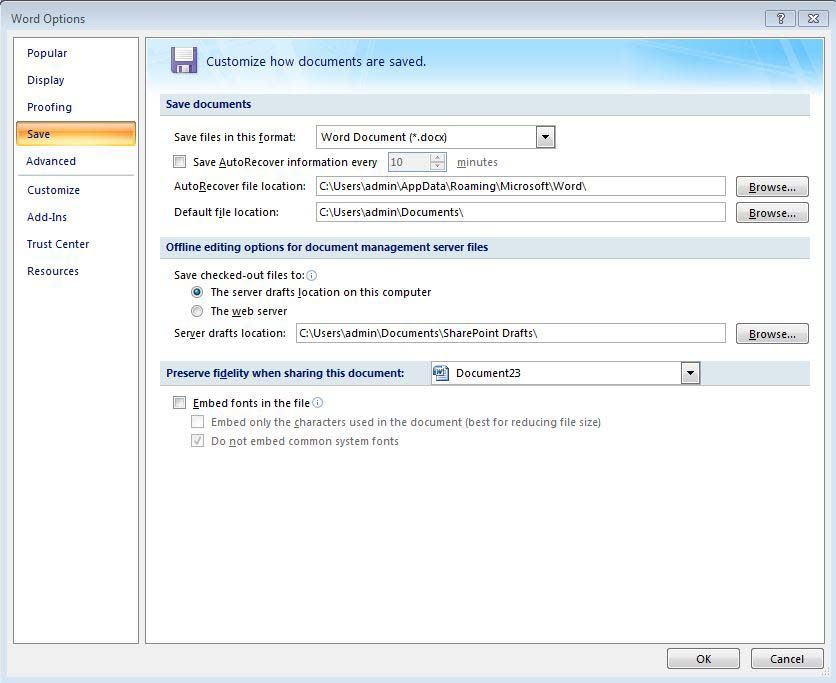
Der obige Screenshot zeigt den 'Ort der automatischen Dateiwiederherstellung' zur Identifizierung des Pfades der automatisch gespeicherten Word Dokumente.
Verwenden Sie das Dokument Wiederherstellungstool
Um komplexe Themen mit den Word Dokumenten anzugehen, benötigen Sie ein spezielles Tool. Es gibt viele Tools zur Dokumentenwiederherstellung auf dem Markt, aber das perfekte Tool, um Ihre Erwartungen zu erfüllen, ist die Datenwiederherstellungssoftware Recoverit Data Recovery der Firma Wondershare. Lassen Sie uns im Detail darüber sprechen, um mehr über die Merkmale und die herausragende Leistung zu erfahren.
Die Recoverit Data Recovery Software ist ein hochentwickeltes Tool, um mit der heutigen Komplexität im Zusammenhang mit den Word Dokumenten umzugehen. Durch das Eingreifen von Schadsoftware und Viren werden die meisten Word Dokumente unwissentlich beschädigt. Dieses Tool bietet großartige Lösungen zur Überwindung solcher Hindernisse. Diese Software bearbeitet die beschädigte Word Datei und stellt das Dokument ohne Datenverlust wieder her.
Umwerfende Funktionen der Recoverit Data Recovery Software
- Sie bietet eine benutzerfreundliche Plattform und Sie können das Tool ohne Vorkenntnisse optimal nutzen
- Es ist eine kostenlose Testversion verfügbar
- Sie können jede Art von Dateien wie Word-Dokumente, Videos, Fotos, etc. wiederherstellen.
- Es ist möglich, diese Software auch auf MacOS Systemen zu nutzen.
- Stellen Sie die Word Dokumente wieder her, unabhängig von der Ursache des Verlustes. Die Datei könnte gelöscht worden, einem Virusangriff oder irgendeine Art von Systemabsturz ausgesetzt gewesen sein, etc. Trotz der Ursache für den Datenverlust können Sie dieses Tool nutzen, um die verlorenen Dateien mit wenigen Klicks schnell wiederherzustellen.
Hier ist eine ausführliche Erklärung des Recoverit Data Recovery Tools, welche in den folgenden Schritten aufgeführt ist.
Schritt 1. Wählen Sie einen Speicherort
Um Daten auf einem Computer wiederherzustellen, ist es notwendig, einen Ort zu wählen, an dem Sie Daten verloren haben.
Hier wählen Sie bitte eine Festplatte unter dem Reiter "Festplatten" oder Desktop unter dem Reiter "Standort wählen".
Klicken Sie auf "Start", um das Scannen an der ausgewählten Stelle zu beginnen.

Schritt 2: Scannen der Dateien
Der nächste Prozess besteht darin, dass Sie die in Ihren Laufwerken verfügbaren Dateien scannen müssen, um das beschädigte Word Dokument wiederherzustellen. Wählen Sie das Laufwerk aus und klicken Sie auf den "Start" Button.

Schritt 3: Vorschau anzeigen und speichern
Sie können eine Vorschau der wiederherstellbaren Dateien anzeigen, bevor Sie mit dem Wiederherstellungsschritt fortfahren. Dann können Sie die gewünschten Dateien auswählen und auf den "Wiederherstellen" Button klicken, um Ihre Dateien wiederherzustellen.

Die ausgewählten Dateien werden mit dieser innovativen Software erfolgreich wiederhergestellt. Es dauert ein paar Minuten, um diese Aufgaben zu erledigen. Stellen Sie die beschädigte Datei an einem geeigneten Ort für Ihre zukünftige Referenz wieder her.
Teil 3: Wie man Dokumente vor Beschädigung schützt
Lassen Sie uns Ihnen einige Schritte zeigen, um Dokumente vor Beschädigung zu schützen.
- Vermeiden Sie häufige Dokumentkonvertierungsprozesse. Wenn Sie beginnen, ein Word Dokument von einem Typ in einen anderen zu konvertieren, besteht eine hohe Wahrscheinlichkeit, dass die Datei beschädigt wird und dieser Prozess der häufigen Konvertierung wird Round-Tripping genannt. Wenn das Dokument langfristig sicher sein soll, müssen Sie Roundtrips vermeiden.
- Bearbeiten Sie die Dokumente, indem Sie die Dateien in Ihrer Computer Hardware kopieren, anstatt direkt an den auf den externen Geräten gespeicherten Dateien zu arbeiten. Wenn Sie die in Ihrem Wechseldatenträger-Speicher liegenden Dateien bearbeiten, führt dies zu einer Erhöhung der Beschädigungsrate in dem Dokument.
- Ein Virus kann die Dateien unwissentlich angreifen. Ein Computervirus greift Ihr Dokument jederzeit an und ermöglicht es nicht, dass das Dokument ordnungsgemäß funktioniert, wenn Sie es benötigen.
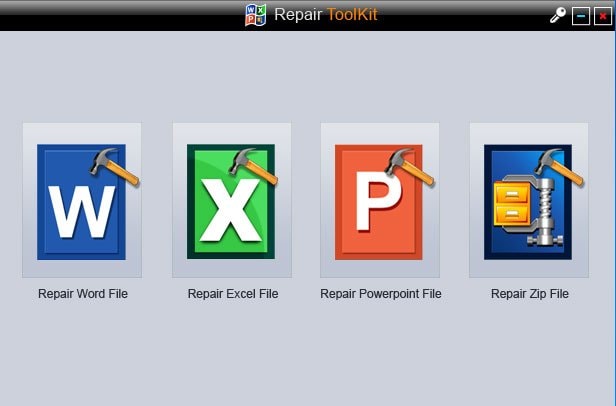
- Reparieren von 4 Dateitypen, nämlich Word, Excel, PowerPoint und Zip.
- Bietet ausgezeichnete Suchoptionen, um beschädigte Dateien sofort zu finden.
- Vorschau und Wiederherstellung aller in den beschädigten Dateien enthaltenen Daten.
- Reparaturdateien sind aus verschiedenen Gründen und von allen Geräten aus beschädigt.
Fazit
Versuchen Sie bei der Arbeit mit dem Word Dokument Ihr Bestes, um das Dokument vor Beschädigung zu schützen. Falls Ihr Word Dokument beschädigt ist, wählen Sie die eingebauten Funktionen, die ursprünglich im Word Dokument implementiert waren und fahren Sie dann mit dem speziellen Tool namens Recoverit Data Recovery fort, um das Problem zu beheben. Werfen Sie einen kurzen Blick auf die in diesem Artikel besprochenen Schritte, um die beschädigte Datei auszusortieren und sie schnell und ohne große Schwierigkeiten wiederherzustellen. Wiederherstellen und stellen Sie die Word Dokumente optimal wieder her, indem Sie ausgeklügelte Produkte der Firma Wondershare verwenden. Stellen Sie die Daten in dem beschädigten Dokument mit der Recoverit Data Recovery Software wieder her.
Leute fragen auch
-
Wie kann ich eine beschädigte Word Datei wiederherstellen?
Sie können eine beschädigte Word Datei wiederherstellen, indem Sie das integrierte Reparaturprogramm von Microsoft Word verwenden. Dieses Tool repariert beschädigte Word Dateien und stellt Ihre Daten mit Hilfe der Funktionen "Öffnen und Reparieren" sowie "Text aus jeder Datei wiederherstellen" wieder her.
-
Können beschädigte Dateien wiederhergestellt werden?
Mit den richtigen Methoden und Tools können Sie Daten aus Ihren beschädigten Dateien wiederherstellen. Sie müssen jedoch versuchen, Ihre Dateien zu reparieren, wenn sie beschädigt sind. Probieren Sie die eingebaute Wiederherstellungsfunktion von Word aus, um den Text aus Ihren beschädigten Dateien zu extrahieren.
-
Wie repariere ich ein beschädigtes Word Dokument, welches sich nicht öffnen lässt?
Word Dokumente werden durch eine Virusinfektion beschädigt, ebenso wie ein beschädigter Dateiheader. Wenn ein Word Dokument beschädigt wird, kann es unmöglich werden, es zu öffnen. Diese Unzugänglichkeit kann mit einem professionellen Reparaturtool eines Drittanbieters behoben werden.
Dateien Lösungen
- Video wiederhrestellen
- TikTok-Videos wiederherstelllen
- M4A-Dateien wiederherstellen
- QuickTime-Videos wiederherstelllen
- MKV-Videos wiederherstellen
- MP4-Videos wiederherstellen
- Foto wiederhrestellen
- Die kostenlosen Foto-Wiederherstellungsprogramme
- Instagram-Fotos wiederherstellen
- Dauerhaft gelöschte Bilder wiederherstellen
- Snapchat Bilder wiederherzustellen
- Fotos von Micro-SD-Karten wiederherstellen
- Dokument wiederherstellen
- Ungespeicherte Word-Dokumente
- Beschädigte Word-Datei
- Ungespeicherte PowerPoint-Datei
- Verlorene PDF-Dateien
- Verlorene PDF-Dateien
- Dokument reparieren
- Excel-Dateien reparieren
- Excel-Fehler beheben
- Word-Reparatur-Tool
- Schreibgeschützte Excel-Dateien
- Excel-Arbeitsmappe reparieren
- Mehr




Classen Becker
chief Editor