• Abgelegt bei: Dateiwiederherstellungslösung • Bewährte Lösungen
Wie man ein beschädigtes Dokument indentifiziert
Wenn Sie eine beschädigte Word Datei reparieren müssen, müssen Sie zunächst eine korrekte Diagnose stellen. Die Identifizierung eines beschädigten Dokuments ist nicht immer einfach. Ein beschädigtes Dokument weist mindestens eines der folgenden abnormalen Verhaltensweisen auf:

- Layout und Formatierung sind eine Katastrophe;
- Das Dokument ist unzugänglich;
- Fehlermeldungen;
- Computer reagiert nicht mehr;
- Einige Zeichen sind nicht lesbar;
- Weitere abnormale Verhaltensweisen.
Nachdem Sie Ihre Datei erfolgreich als beschädigt identifiziert haben, ist es an der Zeit, weiterzumachen und einen Weg zu finden, wie Sie Microsoft Word Dateien reparieren können. In diesem Artikel werden wir zwei verschiedene Methoden kennenlernen, welche Ihnen helfen, Ihr Dokument zu reparieren.
Teil 1: Reparieren einer beschädigten Word Datei mit dem Word Reparatur Tool
1. Überblick über das Word Reparatur Tool
Wenn Sie in letzter Zeit nach einem Tool zur Reparatur von Word Dateien gesucht haben, können Sie hier aufhören, denn wir werden Ihnen ein hervorragendes Tool empfehlen. Wondershare Repairit hilft Ihnen, Microsoft Word Dateien zu reparieren, ohne die ursprüngliche Struktur Ihrer Dokumente zu verändern. Diese Software kann jede beschädigte Word Datei reparieren und ist kompatibel mit Microsoft Word, 2013, 2010, 2007, 2003, 2002 und 2000. Ebenso sie einfach zu bedienen und verfügt über drei verschiedene Vorschau- und Wiederherstellungsoptionen. Bei Dokumenten, die in Word 2013 erstellt wurden, können Sie auch eingefügte Multimedia Elemente wie Bilder und Videos wiederherstellen.
- Es ist sicher, MS Word Dateien zu reparieren und den ursprünglichen Text, die Schriftarten, Bilder und Kopf-/Fußzeilen der Dokumente wiederherzustellen.
- Die Software unterstützt die Suche nach dem beschädigten Word Dokument, wenn Sie den Speicherort nicht kennen.
- Vorschau aller beschädigten Word Dateien mit drei verschiedenen Formaten, d.h. "Gesamtes Dokument", "Gefilterter Text" und "RAW Text".
2. Systematische Anleitung zur Reparatur beschädigter Word Dateien
Laden Sie das Wondershare Repairit auf Ihren Computer herunter und schließen Sie alle Word Dokumente, bevor Sie den Reparaturvorgang starten. Und befolgen Sie die nächsten einfachen Schritte, um beschädigte Word Dateien zu reparieren.
Schritt 1Starten Sie die Software und klicken Sie auf die Schaltflächen "Dateireparatur" und "Hinzufügen", um ein Dokument auszuwählen;

Schritt 2 Überprüfen Sie den Listenabschnitt der Word Dateien. Sie können alle oder nur eine zum Scannen auswählen.
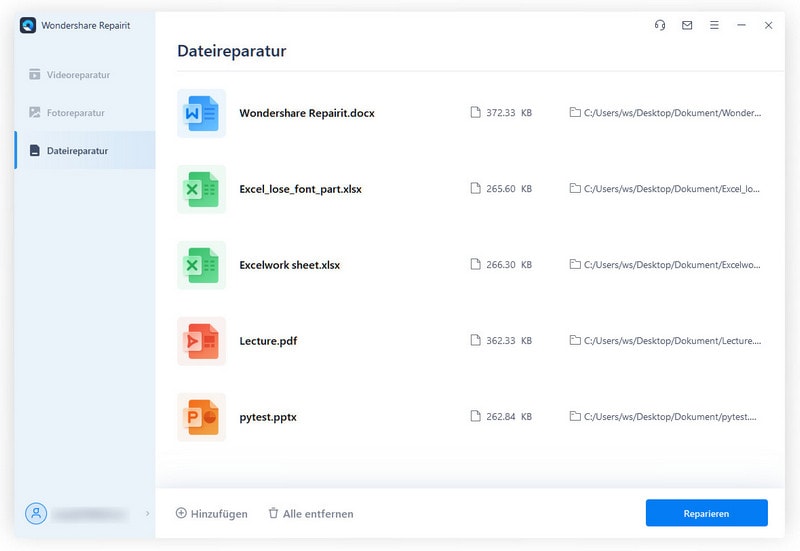
Schritt 3 Nachdem der Wiederherstellungsprozess abgeschlossen ist, können Sie eine Vorschau Ihrer Datei anzeigen;
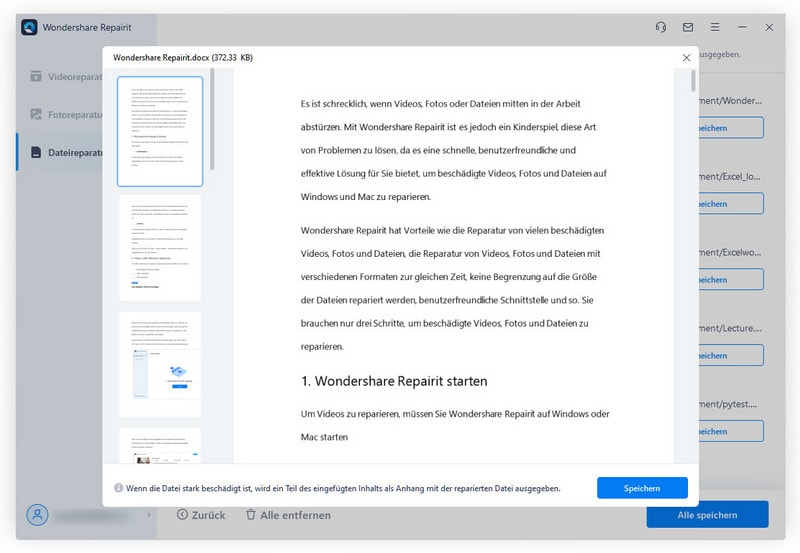
Schritt 4 Um reparierte Word Dateien zu speichern und einen Zielpfad auszuwählen, wählen Sie den Speichermodus für Ihr Dokument und tippen schließlich auf den "Ok" Button.

Wenn Sie weiterhin Probleme mit Ihren Word-Dokumenten haben, können Ihnen die folgenden Artikel helfen.
Teil 2: Wie man Fehler bei beschädigten Word Dokumenten behebt
Nun muss die Reparatur einer beschädigten Word Datei nicht unbedingt immer ein Word Datei Reparatur Tool beinhalten. Es ist immer von Vorteil, die Fehlerbehebung auszuprobieren, bevor man eine Reparatur an einem Word Dokument versucht. Auf support.microsoft.com finden Sie eine gute Methode, wie Sie Microsoft Word Dateien reparieren können, indem Sie die von Ihrem Dokument verwendete Vorlage reparieren, wenn Sie das beschädigte Dokument öffnen können. Befolgen Sie diese Schritte:
Schritt 1 Ermitteln Sie die von Ihrem Dokument verwendete Vorlage
- Öffnen Sie in Word das beschädigte Dokument;
- Klicken Sie im Navigationsmenü auf "Datei", und wählen Sie "Optionen";
- Klicken Sie auf "Add-Ins";
- Wählen Sie im Feld "Verwalten" aus dem "Vorlagen" Drop-Down Menü;
- Klicken Sie auf den "Los" Button, um loszulegen;
Es erscheint das Feld "Dokumentvorlage" mit dem Namen Ihrer Vorlage. Gehen Sie zu "Schritt 2" wenn Ihre Vorlage den Namen "Normal" trägt. Andernfalls fahren Sie mit "Schritt 3" fort.
Schritt 2 Geben Sie der globalen Vorlage (Normal.dotm) einen anderen Namen
- Schließen Sie das Dokument;
- Öffnen Sie den Windows Explorer und wählen Sie das Suchfeld am oberen Rand des Fensters;
- Suchen Sie nach "%userprofile%\appdata\roaming\microsoft\templates";
- Rechtsklicken Sie auf Normal.dotm und wählen Sie "umbenennen" aus;
- Geben Sie einen neuen Namen ein, z.B. "Altes Wort.alt", und drücken Sie die "Enter"-Taste;
- Verlassen Sie den Windows Explorer;
- Starten Sie Microsoft Word und öffnen Sie das gleiche Dokument;
Schritt 3 Wählen Sie eine andere Vorlage aus
- Öffnen Sie in Word das beschädigte Dokument;
- Wählen Sie "Datei" aus dem oberen Menü und klicken Sie auf "Optionen";
- Klicken Sie auf "Add-Ins" auf der linken Seite;
- Wählen Sie "Vorlagen" aus dem "Verwalten" Drop-Down Menü und klicken Sie auf den "Los" Button daneben;
- Klicken Sie auf den "Anhängen" Button;
- Es öffnet sich der "Vorlagen" Ordner. Wählen Sie "Normal.dotm" aus und klicken Sie dann auf "Öffnen";
- Klicken Sie auf "Ok", um alles zu schließen;
- Schließen Sie Microsoft Word;
Schritt 4 Testen Sie die neuen Änderungen auf abnormales Verhalten
- Starten Sie nochmals Microsoft Word;
- Klicken Sie auf "Datei" und "Öffnen";
- Wählen Sie das beschädigte Dokument aus und klicken Sie auf den "Öffnen" Button;
Tipps:
- Das oben vorgestellte Word Datei Reparatur Tool verwendet für den Wiederherstellungsprozess gemeinsame Komponenten von Microsoft Word. Vergessen Sie nicht, eine Word Sitzung zu schließen, bevor Sie versuchen, Ihre Dokumente zu reparieren;
- Wenn Sie bisher alles versucht haben und es so aussieht, als könnten Sie eine beschädigte Word Datei nicht mehr reparieren, können Sie ein alternatives Textverarbeitungsprogramm wie Apache OpenOffice verwenden. Wahrscheinlich können Sie damit die beschädigte Datei öffnen. Wieso nicht einen Versuch wagen?
- Das Reparieren von beschädigten Word Dateien kann Ihnen manchmal Kopfzerbrechen bereiten. Sichern Sie Ihre Daten, wenn Sie sich nicht damit herumschlagen wollen. Sie könnten entweder ein externes Laufwerk oder einen Cloud Speicher wie OneDrive verwenden, um Ihre Daten online zu speichern;
- Wenn Sie ein auf einem externen Laufwerk gespeichertes Dokument bearbeiten, entfernen Sie es niemals mitten im Speichervorgang. Wenn Sie dies tun, könnte das Ihr Dokument beschädigen. Vergessen Sie auch nicht, Ihr externes Laufwerk über die Option "Hardware sicher entfernen" zu trennen.
Leute fragen auch
-
Wie kann ich eine beschädigte Word Datei reparieren?
In Microsoft Word können Sie eine beschädigte Datei mit seinem Dienstprogramm reparieren. Starten Sie MS Word und öffnen Sie das Dokument, welches repariert werden soll. Klicken Sie auf den Pfeil neben dem "Öffnen" Button und wählen Sie "Öffnen und reparieren".
-
Wie repariere ich eine Datei?
Beginnen Sie mit der Überprüfung auf Schadsoftware und entfernen Sie die Bedrohung. Machen Sie dann ein Systemupdate rückgängig, wenn Sie vermuten, dass es die Ursache für die Beschädigung ist. Verwenden Sie den System File Checker (SFC), um nach Fehlern zu suchen und diese zu beheben, welche Ihre Datei beschädigen.
-
Wie repariere ich eine beschädigte PDF Datei?
Verwenden Sie andere Apps, welche die PDF Datei lesen können, nur damit Sie sicher sind, dass das Problem nicht von Ihrem Reader verursacht wird. Wenn der Reader keine Probleme hat, stellen Sie die Datei auf die vorherige Version zurück oder verwenden Sie ein professionelles Reparaturtool.
Dateien Lösungen
- Video wiederhrestellen
- TikTok-Videos wiederherstelllen
- M4A-Dateien wiederherstellen
- QuickTime-Videos wiederherstelllen
- MKV-Videos wiederherstellen
- MP4-Videos wiederherstellen
- Foto wiederhrestellen
- Die kostenlosen Foto-Wiederherstellungsprogramme
- Instagram-Fotos wiederherstellen
- Dauerhaft gelöschte Bilder wiederherstellen
- Snapchat Bilder wiederherzustellen
- Fotos von Micro-SD-Karten wiederherstellen
- Dokument wiederherstellen
- Ungespeicherte Word-Dokumente
- Beschädigte Word-Datei
- Ungespeicherte PowerPoint-Datei
- Verlorene PDF-Dateien
- Verlorene PDF-Dateien
- Dokument reparieren
- Excel-Dateien reparieren
- Excel-Fehler beheben
- Word-Reparatur-Tool
- Schreibgeschützte Excel-Dateien
- Excel-Arbeitsmappe reparieren
- Mehr




Classen Becker
chief Editor