Wenn eine wichtige PowerPoint-Datei nicht geöffnet werden oder Fehler anzeigt, kann das ärgerlich sein. Stundenlange Arbeit erscheint vergeudet, wenn eine Präsentation aufgrund von Beschädigungen nicht mehr lesbar ist. Dieses Problem kann aus verschiedenen Gründen auftreten, beispielsweise durch unvollständiges Speichern oder Probleme mit Speichermedien.
Obwohl PowerPoint eigene Wiederherstellungsfunktionen bietet, reichen diese bei schwerwiegenden Beschädigungen oft nicht aus. In solchen Fällen empfiehlt es sich, ein externes Tool zu verwenden, das den Zugriff auf Ihre Präsentation mit minimalem Aufwand ermöglicht. In diesem Artikel stellen wir Ihnen die besten Methoden zur Reparatur von PPTX-Dateien vor – damit Sie beschädigte Dateien erfolgreich wiederherstellen und künftige Datenverluste vermeiden können.
In diesem Artikel
-
- Methode 1. Die Funktion „Öffnen und reparieren“ von PowerPoint nutzen
- Methode 2. Die PPTX-Datei auf ein anderes Laufwerk verschieben
- Methode 3. PowerPoint im abgesicherten Modus öffnen
- Methode 4. Einen neuen vertrauenswürdigen Speicherort hinzufügen
- Methode 5. Beschädigte oder defekte PPTX-Dateien mit Repairit File Repair reparieren

Teil 1. 5 versteckte Gründe für eine beschädigte oder defekte PPTX-Datei
Bevor Sie weitermachen, sollten Sie zunächst die Gründe für Dateibeschädigungen verstehen, um diese im Vorfeld zu verhindern. Indem Sie die versteckten Ursachen erkennen, können Sie Probleme mit PPTX-Dateien effektiver beheben. Tauchen wir also ein, um die häufigsten Gründe zu entdecken, die zu einer Beschädigung von Dateien führen können:
- Stromausfall: Ein unerwartetes Herunterfahren beim Bearbeiten oder Speichern einer Präsentation kann zu einer Beschädigung führen. In solchen Fällen sollten Sie eine zuverlässige Stromquelle verwenden und die AutoRecover-Funktion aktivieren, um dieses Problem zu minimieren.
- Dateiübertragungen: Unterbrechungen während der Übertragung, wie instabile Internetverbindungen oder unsachgemäßes Entfernen von USB-Laufwerken, können die Dateiintegrität beeinträchtigen. Nutzer sollten daher Dateiübertragungen überprüfen und plötzliche Trennungen vermeiden, um die Genauigkeit der Daten zu gewährleisten.
- Softwareabstürze: PowerPoint kann aufgrund von Konflikten mit anderen Anwendungen abstürzen, was Ihre Daten beschädigen kann. In diesem Fall sollten Sie PowerPoint auf dem neuesten Stand halten und im abgesicherten Modus ausführen, um dieses Problem zu minimieren.
- Systemfehler: Manchmal können Probleme mit dem Dateisystem des Betriebssystems zu beschädigten Dateien führen. In diesem Fall sollten Nutzer Laufwerksüberprüfungen durchführen und ein gesundes Dateisystem pflegen, um das Risiko einer Beschädigung zu verringern.
- Übergroße Dateien: Große Präsentationen, die mehrere Multimedia-Inhalte oder Animationen enthalten, können für PowerPoint schwierig zu verarbeiten sein. Daher sollten Sie Mediainhalte optimieren und die Dateigröße überschaubar halten, um die Stabilität zu gewährleisten.
Teil 2. 5 einfache Wege, eine beschädigte PPTX-Datei reparieren
Nachdem Sie die Ursachen für die Beschädigung verstanden haben, fällt es leichter, eine effektive Lösung zu wählen. PowerPoint bietet Wiederherstellungsoptionen, während externe Methoden zusätzliche Möglichkeiten zur Wiederherstellung von Dateien bieten. Der folgende Abschnitt stellt Ihnen 5 einfache Methoden, eine beschädigte PPT-Datei zu reparieren.
Methode 1. Die Funktion „Öffnen und reparieren“ von PowerPoint nutzen
Wenn eine Datei nicht normal geöffnet werden kann, können Sie die Funktion „Öffnen und reparieren“ verwenden, um verlorene Daten wiederherzustellen und Beschädigungen zu beheben. Diese Methode ist oft der erste Schritt, eine beschädigte Powerpoint-Datei zu reparieren, bevor Sie fortgeschrittene Lösungen ausprobieren. Lassen Sie uns im Folgenden erfahren, wie Sie diese Funktion nutzen:
Schritt 1. Öffnen Sie zunächst die Folien als leere Datei und klicken Sie auf „Datei“ Registerkarte aus der Hauptoberfläche.
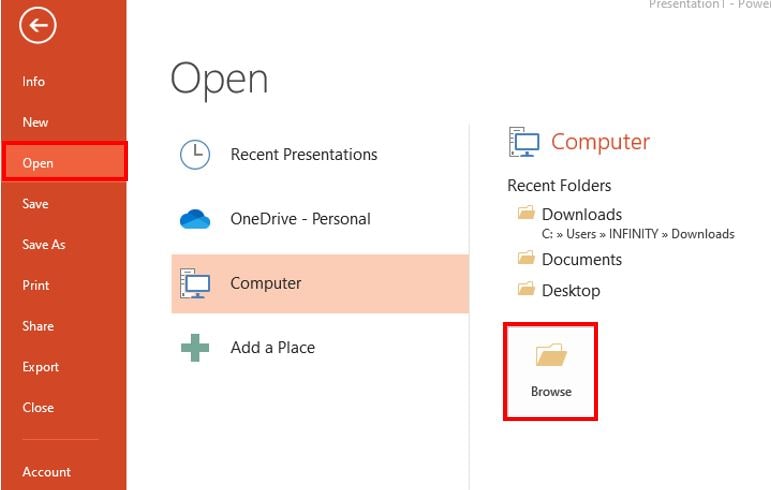
Schritt 2. Wenn die neue Anzeige erscheint, greifen Sie auf die „Öffnen“ Registerkarte zu und wählen Sie die „Durchsuchen“ Option, um die beschädigte Datei von Ihrem Gerät auszuwählen.
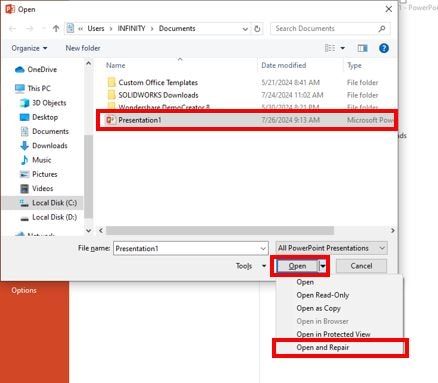
Schritt 3. Wählen Sie anschließend die Folie aus und klicken Sie auf die „Öffnen“ Dropdown-Schaltfläche, um weitere Optionen anzuzeigen. Jetzt müssen Sie auf die „Öffnen und reparieren“ Funktion klicken, um Ihre beschädigte Präsentationsdatei automatisch zu reparieren.
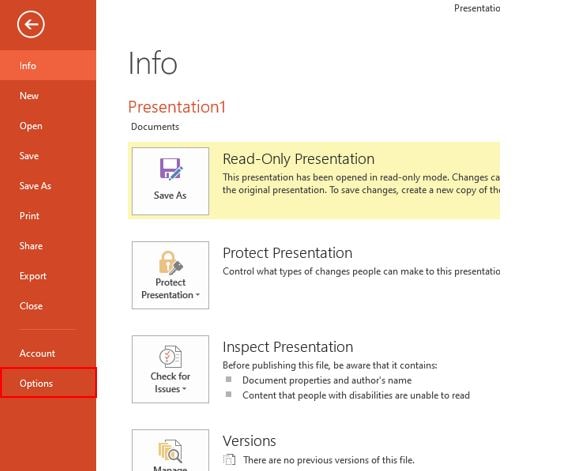
Methode 2. Die PPTX-Datei auf ein anderes Laufwerk verschieben
Falls die Präsentation weiterhin beschädigt ist, kann das Problem mit dem Speicherort zusammenhängen. Dies kann durch fehlerhafte Sektoren auf einer Festplatte, Probleme mit externem Speicher oder Dateisystemfehler verursacht werden. Deshalb sollten Sie die Datei auf ein anderes Laufwerk verschieben, um festzustellen, ob das Problem an der Datei selbst oder am Speichermedium liegt. Befolgen Sie daher die folgenden Schritte, um PPTX-Dateien durch Migration ihres Speicherorts zu reparieren:
Schritt 1. Greifen Sie zunächst auf die beschädigte Folie auf Ihrem Gerät zu und klicken Sie mit der rechten Maustaste darauf. Dann müssen Sie die Option „Kopieren“ auswählen, um ihre Position zu verschieben.
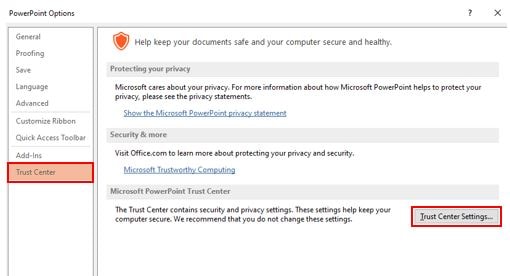
Schritt 2. Gehen Sie anschließend zu einem anderen Laufwerksordner und klicken Sie erneut mit der rechten Maustaste auf eine freie Stelle. Wenn das Menü erscheint, wählen Sie die Option „Einfügen“ und versuchen Sie dann, die Datei aus diesem Ordner zu öffnen.
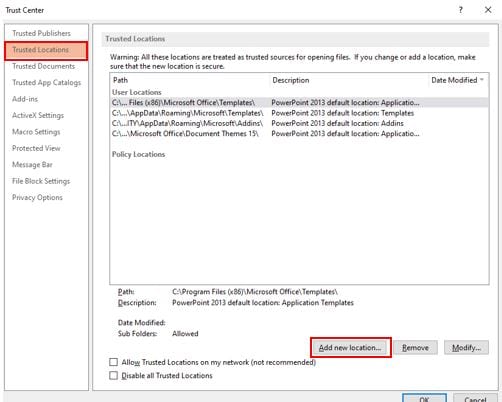
Methode 3. PowerPoint im abgesicherten Modus öffnen
Darüber hinaus kann es vorkommen, dass eine Präsentation aufgrund von Add-Ins oder Konflikten in den Softwareeinstellungen nicht geöffnet werden kann. In einem solchen Fall sollten Sie versuchen, Ihre Präsentation im abgesicherten Modus zu öffnen, sodass das Programm ohne Beeinträchtigung geladen wird. Mit dieser Methode lässt sich feststellen, ob das Problem durch externe Elemente oder die Datei selbst verursacht wird. Gehen Sie daher wie in den folgenden Richtlinien beschrieben vor, um die PPTX-Datei durch das Öffnen im abgesicherten Modus zu reparieren:
Anleitung: Drücken Sie zunächst die „Windows + R“-Tasten auf Ihrer Tastatur, um auf das „Ausführen“-Dialogfeld zuzugreifen. Geben Sie anschließend „powerpoint/safe“ in das entsprechende Feld ein und klicken Sie auf „Ok“ Schaltfläche. Nun wird Ihre beschädigte Folie im abgesicherten Modus geöffnet und Sie können ihren gesamten Inhalt sehen.
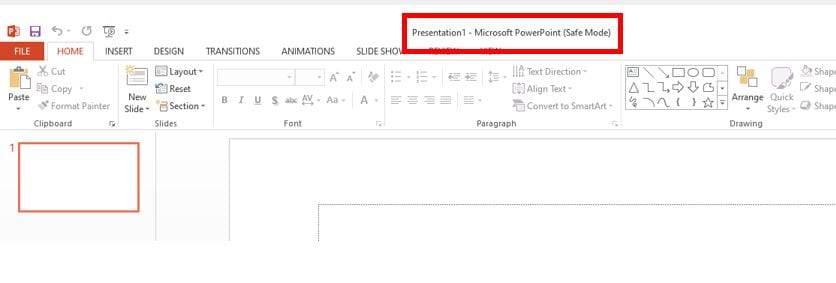
Methode 4. Einen neuen vertrauenswürdigen Speicherort hinzufügen
Wenn die oben genannten Methoden nicht helfen, müssen Sie Ihren Vertrauensstellenspeicherort ändern, um auf Dateien zuzugreifen, ohne deren Inhalt zu verändern. Diese Methode ist hilfreich, wenn die Präsentation intakt, aber als potenziell schädlich markiert ist. Außerdem kann sie die Reparatur beschädigter PPTX-Dateien unterstützen, indem Sicherheitseinschränkungen umgangen werden. Lassen Sie uns also unten erfahren, wie Sie diese Einstellung in PowerPoint ändern können:
Schritt 1. Öffnen Sie zunächst eine leere Folie auf Ihrem Gerät und gehen Sie zum „Datei“-Tab. Danach klicken Sie auf die „Optionen“-Registerkarte in der folgenden Oberfläche, um auf deren Einstellungen zuzugreifen.
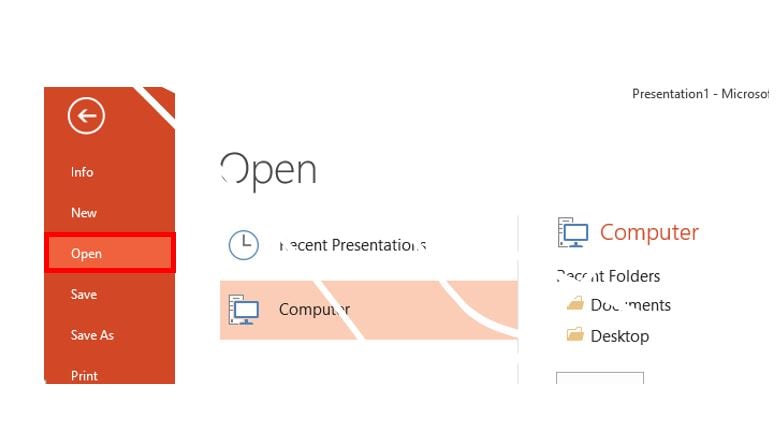
Schritt 2. Wenn Sie die PowerPoint-Optionen sehen, gehen Sie zum „Trust Center“ und klicken Sie auf „Einstellungen für das Trust Center…“ Schaltfläche.
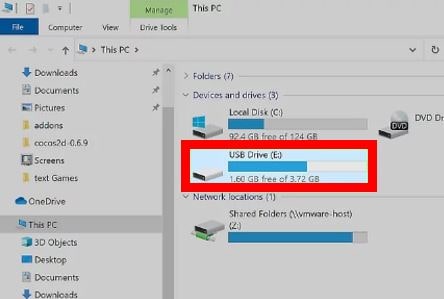
Schritt 3. Gehen Sie weiter und drücken Sie die „Neuen Speicherort hinzufügen“ Schaltfläche auf dem neu angezeigten Bildschirm und wählen Sie einen gewünschten Speicherort aus. Sobald Sie den Ordner ausgewählt haben, drücken Sie die „Ok“ Schaltfläche, um erfolgreich einen neuen vertrauenswürdigen Speicherort hinzuzufügen.
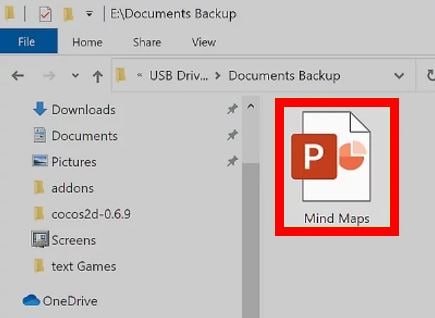
Weg 5. Beschädigte oder defekte PPTX-Dateien mit Repairit reparieren
Falls andere Methoden nicht zur Wiederherstellung Ihrer Präsentation führen, sollten Sie die Nutzung eines professionellen Tools für eine effektivere Lösung in Betracht ziehen. Einige Probleme sind zu komplex für manuelle Reparaturen und erfordern spezialisierte Software für eine tiefere Wiederherstellung. Um diesen Anforderungen gerecht zu werden, bietet Wondershare Repairit eine zuverlässige Möglichkeit, beschädigte Dateien zu reparieren, und stellt somit eine ausgezeichnete Wahl für alle dar.
Dieses PPTX-Reparaturtool ist dafür konzipiert, Folien wiederherzustellen, ohne das ursprüngliche Format oder den Inhalt zu verändern. Es arbeitet bei verschiedenen Dateibeschädigungen, wie nicht lesbaren Folien, verzerrten Layouts und fehlenden Elementen. Darüber hinaus können Nutzer ihre Foliendokumente dank der intuitiven Benutzeroberfläche ohne technisches Fachwissen wiederherstellen. Ganz gleich, ob das Problem durch einen Softwareabsturz oder Stromausfall verursacht wurde, dieses Tool kann Ihre Datei wiederherstellen.
Hauptmerkmale

Wondershare Repairit - Dateireparatur
1.010.994 Personen haben es heruntergeladen.
-
Reparieren Sie beschädigte Dateien mit allen Arten von Beschädigungen, einschließlich leerer Dateien, Dateien, die sich nicht öffnen lassen, nicht erkennbarer Formate, unlesbarem Inhalt, verändertem Dateilayout usw.
-
Reparieren Sie alle PowerPoint-Objekte in den beschädigten PPT-Dateien, wie Tabellen, Kopf- und Fußzeilen, Diagramme usw.
-
Reparieren Sie beschädigte Dateien perfekt mit einer sehr hohen Erfolgsquote, ohne die Originaldatei zu verändern.
-
Kompatibel mit PowerPoint-Dateien von 2019, 2016, 2013, 2010, 2007 und Office 365.
-
Unterstützt Windows 11/10/8/7/Vista, Windows Server 2003/2008/2012/2016/2019/2022 sowie macOS 10.12~macOS 14.
-
Neben PowerPoint unterstützt Repairit auch alle Formate von Word, PDF, Excel, PowerPoint, PDF, ZIP und Adobe-Dateien.
Detaillierte Anleitung zur Verwendung von Repairit zur Reparatur beschädigter PPTX-Dateien
Befolgen Sie die unten aufgeführten umfassenden Schritte, um Ihre Präsentationsdatei mit Hilfe dieses leistungsstarken Reparaturtools zu beheben:
Schritt 1. Öffnen Sie Repairit, um PPTX-Dateien zu reparieren.

Schritt 2. Klicken Sie auf „+ Hinzufügen“ und importieren Sie Ihre beschädigte PPTX-Datei

Schritt 3. Reparieren Sie Ihre beschädigte PPTX-Datei.

Schritt 4. Exportieren Sie Ihre reparierte PPTX-Datei

Beschädigte PPTX-Dateien reparieren

Fazit
Abschließend lässt sich sagen, dass das Erkennen von Anzeichen einer Dateibeschädigung hilft, schnell zu handeln, bevor wertvolle Inhalte verloren gehen. Wenn Ihre Präsentation beschädigt wurde, haben wir verschiedene Wege gefunden, um PPTX-Dateien zu reparieren, die Ihnen helfen können, Ihre Daten wiederherzustellen. Außerdem sollten Sie regelmäßig Backups anlegen und Microsoft Office aktualisieren, um zukünftige Beschädigungen zu vermeiden.
Bei schwerwiegenderen Beschädigungen kann jedoch ein leistungsfähigerer Ansatz erforderlich sein. Genau hier zeichnet sich Repairit als die beste Lösung aus, um Präsentationen wiederherzustellen. Es unterstützt große Dateien, bietet eine Vorschaufunktion und vereinfacht den Reparaturprozess, wodurch es eine ideale Alternative für jeden ist. Laden Sie Repairit also unbedingt herunter und probieren Sie es noch heute aus, um beschädigte Folien effektiv zu reparieren.
Häufig gestellte Fragen
-
1. Hilft die Aktualisierung von Microsoft Office, eine Beschädigung von PowerPoint-Dateien zu verhindern?
Ja, Sie sollten Ihr Office immer auf dem neuesten Stand halten, um einen reibungslosen Ablauf zu gewährleisten und Abstürze zu minimieren, die Dateien beschädigen könnten. Außerdem beheben Updates häufig Fehler, erhöhen die Stabilität und verbessern die Dateiverwaltung. -
2. Kann das Öffnen einer beschädigten Folie auf einem anderen Gerät diese reparieren?
Dies könnte funktionieren, wenn das Problem auf Softwarekompatibilität oder systemspezifische Fehler zurückzuführen ist. Sie können außerdem versuchen, die Datei in verschiedenen PowerPoint-Versionen zu öffnen. Darüber hinaus kann die Verwendung eines Online-PowerPoint-Viewers oder der Import der Datei in Google Slides ebenfalls helfen, auf die Inhalte zuzugreifen. -
3. Wie kann ich fehlende Folien aus einer beschädigten PowerPoint-Datei wiederherstellen?
Sie können die AutoWiederherstellen-Funktion von Office verwenden, um eine frühere Version wiederherzustellen oder die Datei mit „Öffnen und reparieren“ zu reparieren. Falls diese Methoden nicht funktionieren, kann ein Drittanbieter-Tool wie Repairit dabei helfen, verlorene Folien wiederherzustellen und die Präsentation zu rekonstruieren.

