Das passiert vielen Menschen recht häufig und wenn Sie einer davon sind, gibt es jedoch Möglichkeiten, nicht gespeicherte Word-Dokumente auf dem Mac wiederherzustellen. Diese Anleitung wird dir dabei helfen.

In diesem Artikel
-
- Lösung 1: Mit Recoverit Mac-Dokumente wiederherzustellen.

- Lösung 2: Verlorenes Word-Dokument aus Auto-Recovery-Dateien wiederherstellen
- Lösung 3: Überprüfen Sie den Temp-Ordner, um nicht gespeicherte Word-Dokumente auf dem Mac wiederherzustellen
- Lösung 4: Nicht gespeichertes Word-Dokument auf dem Mac mit Time Machine wiederherstellen
- Lösung 1: Mit Recoverit Mac-Dokumente wiederherzustellen.
Teil 1. Was passiert, wenn Sie versehentlich „Word nicht speichern“ angeklickt haben?
Ein Klick auf „Word nicht speichern“ ist eine der computerbezogenen Katastrophen, die jedem passieren können. Egal, ob es ein einfaches Versehen war, Ihr Mac eingefroren oder abgestürzt ist, Sie versehentlich auf „nicht speichern“ geklickt haben, können Sie alle Dateien verlieren.
1. Was passiert nach dem Klicken auf „Nicht speichern“ bei Mac-Word
In dem verhängnisvollen Moment, in dem Sie auf Ihrem Mac auf „Nicht speichern“ klicken, verschwindet das Word-Dokument. Wenn alles auf Ihrem Mac perfekt funktioniert, ist es schwierig, ein Word-Dokument für immer zu verlieren. Sie sehen, Word verfügt über die Autosave-Funktion, die dazu gedacht ist, einen Großteil Ihrer Arbeit zu speichern, wenn es zu einem Unfall kommt.
Diese Funktion hat jedoch möglicherweise nicht die Arbeit, die Sie in den letzten 10 Minuten geleistet haben. Wenn Sie also auf die Schaltfläche „Nicht speichern“ klicken, wird die Word-Datei aus dem AutoRecovery-Ordner gelöscht.
2. Können Sie eine nicht gespeicherte Word-Datei wiederherstellen?
Sie können die Word-Dokumente wiederherstellen, die Sie nicht sofort gespeichert haben. Das liegt daran, dass Microsoft Word über eine Autosave-Option verfügt, die alle Ihre Daten automatisch in einem bestimmten Ordner speichert. Hier ist der Grund, warum Sie das Word-Dokument dank dieser Autosave-Funktion wiederherstellen können:
- Es speichert Ihr Word-Dokument alle 10 Minuten. Sie können die Einstellungen aber auch so ändern, dass Ihre Dokumente in einem längeren oder kürzeren Intervall gespeichert werden.
- Wenn Sie versehentlich auf „Nicht speichern“ klicken, Ihr Computer abstürzt oder einfriert, können Sie die gespeicherten Word-Dokumente mit der automatischen Wiederherstellung wiederherstellen.
Außerdem erstellt Ihr Mac temporäre Dateien, die sich im Ordner „Temporary“ befinden, der auch als TMP-Ordner bezeichnet wird. Sie können also in diesem Ordner nachsehen, ob Ihr verlorenes Dokument dort gelandet ist.
Teil 2. So stellen Sie eine Word-Datei wieder her, nachdem Sie auf „Nicht speichern“ geklickt haben
Leider passiert es vielen Menschen, dass sie versehentlich auf „Word nicht speichern“ klicken. Wenn Ihnen das auch passiert ist, können Sie beruhigt sein, denn mehrere Lösungen können Ihnen helfen, die verlorenen Word-Dateien wiederherzustellen. Im Folgenden finden Sie einige Lösungen, die Ihnen helfen können, eine verlorene Word-Datei auf dem Mac wiederherzustellen:
Lösung 1: Mit Recoverit nicht gespeicherte Dokumente auf dem Mac wiederherzustellen.
Wondershare Recoverit ist ein Tool eines Drittanbieters, das bei der Wiederherstellung verlorener Daten hilft. Es ist effektiv und einfach zu bedienen. Recoverit unterstützt viele Dateitypen und ist eine gute Option, wenn Sie nicht gespeicherte Word-Dokumente auf dem Mac wiederherstellen müssen.
Recoverit hilft Nutzern dabei, verlorene Dateien wiederherzustellen. Egal ob es sich um eine gelöschte Datei oder ein nicht gespeichertes Dokument handelt – Recoverit kann unterstützen. Es durchsucht Ihren Mac nach verlorenen Dateien und hilft Ihnen, diese zurückzuholen.
Probieren Sie Recoverit aus, um Mac-Dateien wiederherzustellen

Hier sind einige Hauptfunktionen von Recoverit:
- Erweiterte Foto- und Video-Wiederherstellung: Diese Funktion durchsucht Speichermedien gründlich nach verbleibenden Datenspuren und versucht, beschädigte Teile zu reparieren – auch bei UHD-, 4K- oder 8K-Videoclips.
- Systemabsturz-Wiederherstellung: Das Tool ist spezialisiert auf die Wiederherstellung von Dateien aus beschädigten oder nicht mehr bootfähigen Systemen – besonders wichtig für Unternehmen und Privatpersonen, die keine wichtigen Daten verlieren dürfen.
- Tiefenscan-Technologie: Die Tiefenscan-Funktion der Software sucht selbst in den schwierigsten Wiederherstellungsszenarien nach Datenspuren und ermöglicht so eine besonders gründliche Datenrettung.
So stellen Sie ein nicht gespeichertes Word-Dokument auf dem Mac mit Recoverit wieder her:
- Laden Sie Recoverit auf Ihren Mac herunter und installieren Sie es. Öffnen Sie Recoverit und wählen Sie den Speicherort aus, an dem das Dokument gespeichert wurde. Klicken Sie auf „Start“.

- Die Scanergebnisse werden angezeigt. Suchen Sie nach Ihrem Word-Dokument.

- Wählen Sie das Dokument aus und klicken Sie auf „Wiederherstellen“.

Lösung 2: Verlorenes Word-Dokument aus Auto-Recovery-Dateien wiederherstellen
Microsoft Word erstellt seine Sicherungskopien automatisch, während Sie daran arbeiten. Diese Dateien werden normalerweise alle 10 Minuten gespeichert, Sie können die Einstellungen jedoch auf ein beliebiges Zeitintervall anpassen. Wenn Sie also auf „Word-Dokument speichern“ klicken, werden Ihre Dateien mit allen von Ihnen vorgenommenen Änderungen aufgezeichnet. Wenn Sie Word erneut starten, können Sie es über den Abschnitt „Zuletzt verwendet“ sehen und öffnen.
Wenn Sie jedoch versehentlich auf „Nicht speichern“ klicken, wird Word Ihre Datei nicht automatisch wiederherstellen. Leider kann Word denken, dass Sie das Dokument nicht behalten oder die vorgenommenen Änderungen nicht speichern wollten. In diesem Fall können Sie versuchen, das nicht gespeicherte Word-Dokument manuell aus dem Ordner "Automatische Wiederherstellung" wiederherzustellen. Um Ihr Word-Dokument wiederherzustellen, führen Sie folgende Schritte aus:
- Öffnen Sie den Finder und gehen Sie zum Menü „Gehe zu“. Wählen Sie „Zum Ordner gehen“. Geben Sie „~/Library/Containers/com.microsoft.Word/Data/Library/Preferences/AutoRecovery“ ein.
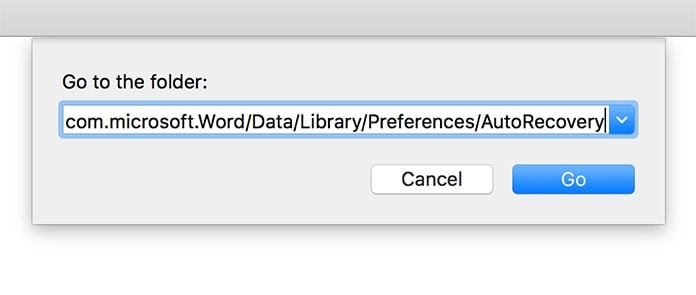
- Suchen Sie nach den AutoRecovery-Dateien. Öffnen Sie die entsprechende Datei, um Ihre Word-Dokumente wiederherzustellen.
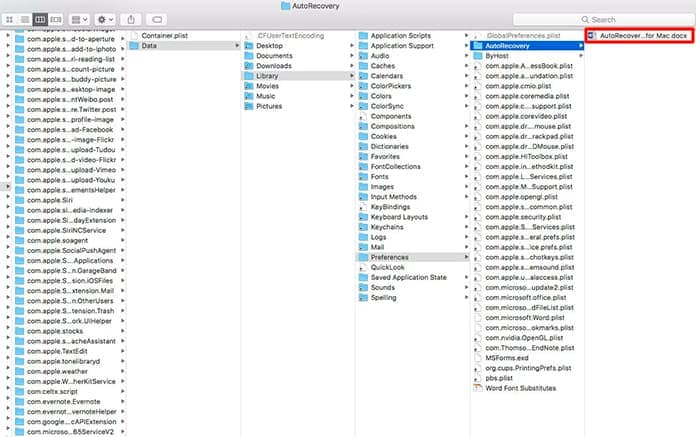
Lösung 3: Überprüfen Sie den Temp-Ordner, um nicht gespeicherte Word-Dokumente auf dem Mac wiederherzustellen
Mac-Computer speichern temporäre Dateien, zu denen auch nicht gespeicherte Word-Dokumente gehören können. Diese temporären Dateien werden vom System während der Arbeit erstellt und können eine echte Rettung sein, wenn Sie Word versehentlich ohne Speichern schließen. Sie dienen als Sicherheitsnetz, das es Ihnen ermöglicht, Ihren Fortschritt wiederherzustellen, ohne von vorne anfangen zu müssen.
Um diese temporären Dateien zu finden und wiederherzustellen, können Sie zu dem Speicherort navigieren, an dem sie abgelegt sind. Indem Sie diese Dateien ausfindig machen, können Sie Ihre nicht gespeicherte Arbeit zurückholen und die Frustration eines Datenverlusts vermeiden. Dies ist besonders hilfreich in Situationen, in denen Sie durch einen unerwarteten Systemabsturz oder ein Programmfehler einen großen Teil Ihrer Arbeit verloren haben könnten. Die Möglichkeit, diese temporären Dateien wiederherzustellen, stellt sicher, dass Ihre Arbeit nicht umsonst war und Sie Ihre Aufgaben schnell fortsetzen können.
- Öffnen Sie den Finder und gehen Sie dann zum Menü „Gehe zu“. Wählen Sie „Zum Ordner gehen“. Geben Sie „/private/var/folders“ ein.
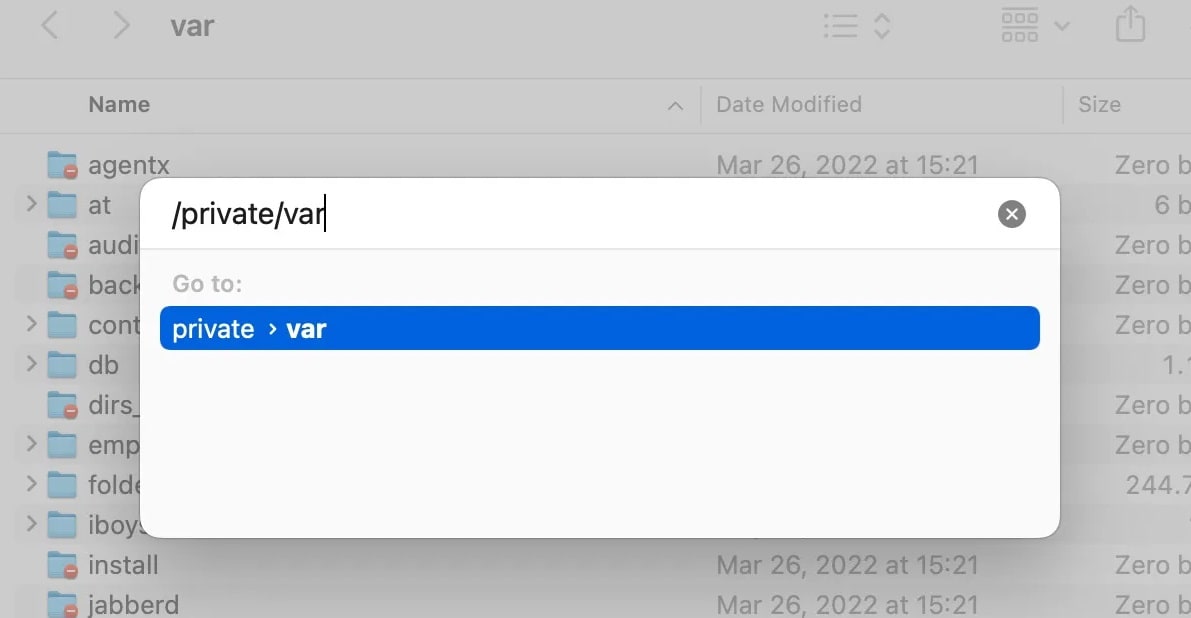
- Suchen Sie nach dem Ordner „Temporary Items“. Suchen Sie dort nach dem nicht gespeicherten Word-Dokument und stellen Sie es wieder her.
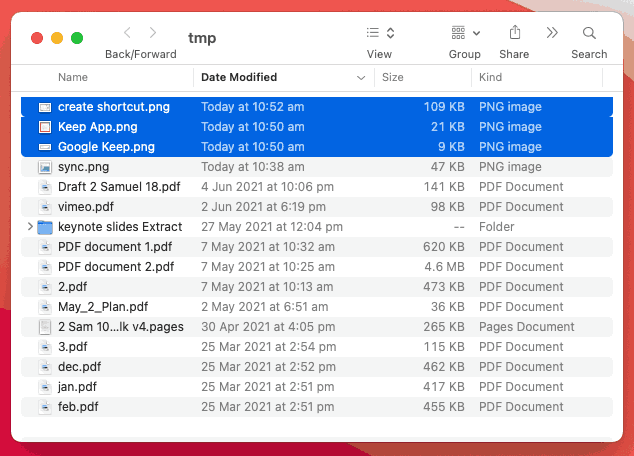
Lösung 4: Nicht gespeichertes Word-Dokument auf dem Mac mit Time Machine wiederherstellen
Time Machine ist eine Backup-Funktion auf dem Mac. Sie kann dabei helfen, nicht gespeicherte Word-Dokumente wiederherzustellen. Sie ist effektiv und zuverlässig.
Time Machine sichert Ihre Dateien automatisch. Wenn Sie Word versehentlich ohne Speichern schließen, kann Time Machine helfen. Es kann Ihr Dokument auf eine frühere Version zurücksetzen.
- Verbinden Sie das Time-Machine-Backup-Laufwerk mit Ihrem Mac. Öffnen Sie den Ordner, in dem das Dokument gespeichert wurde. Öffnen Sie Time Machine über die Menüleiste.
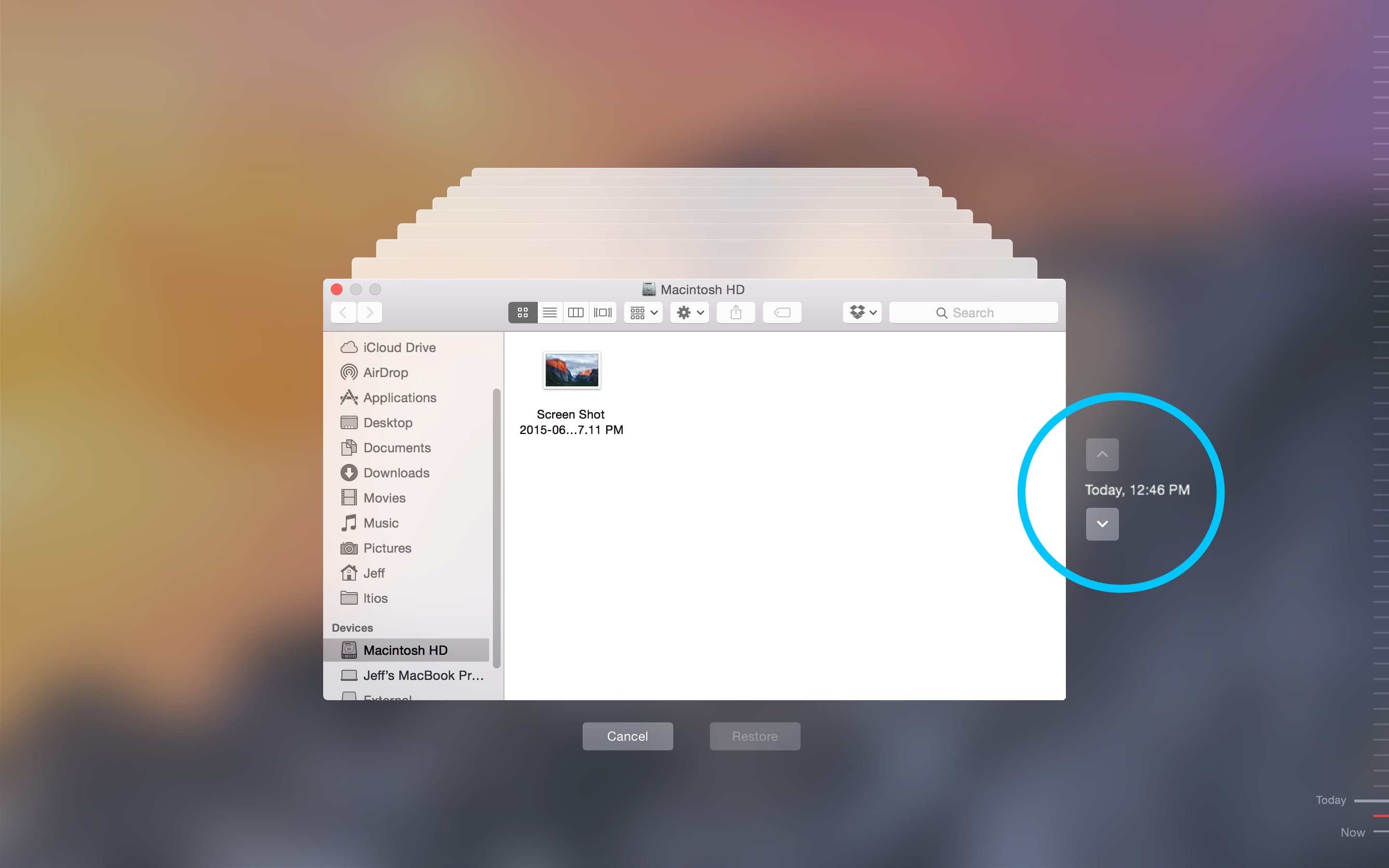
- Durchsuchen Sie die Backups und finden Sie das Dokument. Wählen Sie das Dokument aus und klicken Sie auf „Wiederherstellen“.
Teil 3: Word-Dokument auf dem Mac richtig speichern
Die Wiederherstellung nicht gespeicherter Word-Dokumente kann stressig sein, aber es gibt proaktive Schritte, die Sie unternehmen können, um den Prozess zu erleichtern. Wenn Sie diese praktischen Tipps befolgen, erhöhen Sie Ihre Chancen, Ihre wichtigen Dateien erfolgreich zurückzuholen und zukünftigen Datenverlust zu vermeiden.
Hier sind einige effektive Strategien, die Ihnen dabei helfen, nicht gespeicherte Word-Dokumente auf Ihrem Mac wiederherzustellen:
- Handeln Sie schnell: Je eher Sie versuchen, Ihr Dokument wiederherzustellen, desto besser sind Ihre Erfolgschancen. Temporäre Dateien und AutoRecovery-Versionen können überschrieben oder gelöscht werden, wenn Sie zu lange warten.
- Regelmäßige Backups: Erstellen Sie stets Sicherungskopien Ihrer wichtigen Dateien. Nutzen Sie Tools wie Time Machine, um Ihre Dokumente automatisch zu sichern. So haben Sie im Fall versehentlicher Löschungen immer eine aktuelle Version Ihrer Arbeit.
- Regelmäßig speichern: Gewöhnen Sie sich an, Ihre Arbeit häufig zu speichern. Verwenden Sie die Tastenkombination Command + S, um Ihr Dokument schnell zu sichern. Das hilft, Datenverlust zu vermeiden, falls Sie Word versehentlich ohne Speichern schließen.
- AutoSave verwenden: Aktivieren Sie die AutoSave-Funktion in Microsoft Word. Diese Funktion speichert Ihr Dokument in regelmäßigen Abständen automatisch, wodurch das Risiko eines Datenverlusts durch versehentliches Schließen oder Systemabstürze verringert wird.
- Software aktuell halten: Stellen Sie sicher, dass Ihre Microsoft Word-Version und Ihr macOS immer auf dem neuesten Stand sind. Updates enthalten häufig wichtige Fehlerbehebungen und Verbesserungen, die dabei helfen können, Datenverlust zu verhindern.
Indem Sie diese Tipps befolgen, können Sie Ihre Chancen erhöhen, nicht gespeicherte Word-Dokumente auf Ihrem Mac wiederherzustellen, und zukünftigen Datenverlust vermeiden. .
Fazit
Es ist wichtig, die verlorenen Word-Dateien wiederherzustellen, unabhängig davon, welche Methode Sie verwenden. Schließlich kostet es viel Mühe und Zeit, sie zu erstellen, die innerhalb weniger Sekunden gelöscht oder verloren sein kann. Wenn Sie alle Office-Lösungen ausprobiert haben, um Ihre Word-Dateien wiederherzustellen, ist Ihre beste Option die Verwendung der Recoverit Mac Data Recovery. Dieses Tool ist nicht nur zuverlässig und effektiv, sondern kann Ihnen auch viel Zeit bei der Wiederherstellung Ihrer Dateien sparen.
FAQ
-
Kann ich ein nicht gespeichertes Word-Dokument auf dem Mac wiederherstellen?
Ja, Sie können ein nicht gespeichertes Word-Dokument auf dem Mac wiederherstellen. Es gibt mehrere Methoden dafür, wie zum Beispiel die Verwendung der AutoRecovery-Funktion in Microsoft Word, das Überprüfen des Ordners „Temporary Items“ auf Ihrem Mac, die Nutzung eines Drittanbieter-Wiederherstellungstools wie Recoverit oder das Wiederherstellen des Dokuments aus einem Time-Machine-Backup. Alle diese Methoden haben sich als effektiv erwiesen, um Nutzern dabei zu helfen, nicht gespeicherte Word-Dokumente erfolgreich zurückzuholen. -
Ist Recoverit sicher zu verwenden?
Ja, Recoverit ist ein vertrauenswürdiges und sicheres Datenwiederherstellungsprogramm. Es wurde entwickelt, um Nutzern dabei zu helfen, verlorene oder nicht gespeicherte Dateien von ihren Geräten wiederherzustellen. Recoverit wird von Wondershare entwickelt, einem renommierten Unternehmen in der Softwarebranche. Das Tool unterstützt verschiedene Dateitypen und gewährleistet die Datenwiederherstellung, ohne Ihre Dateien weiter zu beschädigen. Laden Sie Software jedoch immer aus offiziellen Quellen herunter, um potenzielle Risiken zu vermeiden. -
Was tun, wenn ich mein nicht gespeichertes Dokument nicht finden kann?
Wenn Sie Ihr nicht gespeichertes Dokument mit den genannten Methoden nicht finden können, gibt es einige Schritte, die Sie unternehmen können. Überprüfen Sie zunächst alle möglichen Speicherorte, einschließlich der Ordner „AutoRecovery“ und „Temporary Items“, sorgfältig. Wenn Sie das Dokument weiterhin nicht finden, sollten Sie den Einsatz eines Drittanbieter-Wiederherstellungstools wie Recoverit in Betracht ziehen. Wenn alle Stricke reißen, könnte die Konsultation eines professionellen Datenrettungsdienstes die beste Option sein. Diese verfügen über spezialisierte Werkzeuge und Fachwissen, um verlorene Dateien wiederherzustellen, die sich mit Standardmethoden nur schwer zurückholen lassen.
