In einer Welt voller Informationen sind die Excel-Pivot-Tabellen Ihre hilfreichen Freunde. Sie sind hervorragend darin, das Datenchaos zu ordnen. Mit diesen Tools können Sie Informationen leicht organisieren, analysieren und verstehen. Wenn Sie herausfinden, wozu sie dienen und wie man sie benutzt, können Sie sich ohne Probleme durch Ihre Daten bewegen.
In diesem Leitfaden sprechen wir über Pivot-Tabellen und Diagramme in Microsoft Excel - was sie sind und wie man sie erstellt. Lesen Sie weiter und erfahren Sie mehr!
In diesem Artikel
Was sind Pivot-Tabellen?
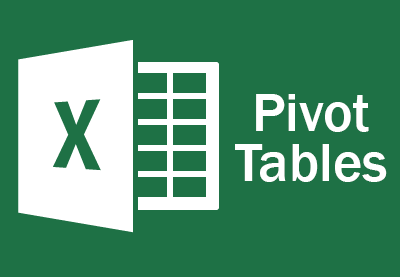
Bevor wir Pivot-Tabellen erstellen, sollten wir ihre Verwendung, Bedeutung und Wichtigkeit verstehen. Excel Pivot-Tabellen sind leistungsstarke Tools zur Datenanalyse. Sie ermöglichen es uns, Datensätze einfach zusammenzufassen und zu analysieren. Sie ermöglichen es Ihnen, Daten neu anzuordnen und zu manipulieren. So können Sie auf dynamische Weise wertvolle Erkenntnisse gewinnen. Dies sind einige der Vorteile, die Pivot-Tabellen für die Datenanalyse bieten:
- Datenanalyse einfacher machen: Pivot-Tabellen sind wie Superhelden für die einfache Datenanalyse. Sie helfen, Informationen zu organisieren. So lassen sich Trends und wichtige Details in Ihren Daten leicht erkennen.
- Interaktive Berichte erstellen: Pivot-Tabellen eignen sich auch hervorragend zum Erstellen von Berichten, die sich mit Ihren Daten verändern. Sie erhalten Einblicke in Echtzeit, die Ihnen helfen, schnell intelligente Entscheidungen zu treffen.
- Effiziente Zusammenfassung: Eine weitere coole Sache an Pivot-Tabellen ist, dass sie schnell eine Menge Daten zusammenfassen können. Egal, ob es sich um Verkaufszahlen, Antworten auf Umfragen oder etwas anderes handelt, Pivot-Tabellen machen große Mengen an Informationen leicht verständlich.
- Benutzerfreundliche Datenexploration: Mit Pivot-Tabellen wird das Erkunden und Verstehen von Daten zu einem unterhaltsamen Abenteuer. Sie können Dinge per Drag & Drop verschieben, um die Informationen aus verschiedenen Blickwinkeln zu betrachten, damit Sie besser verstehen, was darunter passiert.
Grundlagen von Pivot-Tabellen
Nachdem wir die Bedeutung und Verwendung von Excel-Pivot-Tabellen verstanden haben, wollen wir uns nun mit den grundlegenden Konzepten befassen. Diese Konzepte legen den Grundstein für eine effektive Datenanalyse. Sie sind die Bausteine, die festlegen, wie Ihre Daten präsentiert und analysiert werden. Hier sind die wesentlichen Komponenten einer Excel-Pivot-Tabelle. Sie machen es zu einem vielseitigen und leistungsstarken Tool.
- Vier entscheidende Bereiche: Pivot-Tabellen drehen sich um vier Schlüsselbereiche - Zeilen, Spalten, Werte und Filter. Diese Komponenten dienen als Eckpfeiler, die die Organisation Ihrer Daten steuern. Sie bestimmen auch die zu prüfenden Metriken.
- Zeilen und Spalten kategorisieren Daten: Stellen Sie Zeilen und Spalten als Beschriftungen auf angeordneten Feldern dar. Sie kategorisieren Ihre Daten mühelos. Stellen Sie sich zum Beispiel vor, dass Sie die Verkäufe nach verschiedenen Produkten (Zeilen) und Regionen (Spalten) aufschlüsseln.
- Filter verfeinern die Analyse: Filter wirken wie eine Lupe und ermöglichen es Ihnen, sich auf bestimmte Kriterien zu konzentrieren. Sie möchten sich auf die Verkaufsdaten einer bestimmten Region konzentrieren? Ein Filter sorgt für diese Präzision.
- Vielseitigkeit der Datenquellen: Pivot-Tabellen sind nicht nur auf Excel-Blätter beschränkt. Vielseitigkeit der Datenquellen: Pivot-Tabellen sind nicht nur auf Excel-Blätter beschränkt. Betrachten Sie es als ein super anpassungsfähiges Tool. Es ist bereit, Informationen aus verschiedenen Quellen zu verarbeiten.
Schritt-für-Schritt-Anleitung zum Erstellen von Pivot-Tabellen in Excel
Schritt 1: Beginnen Sie mit der Auswahl einer beliebigen Zelle in Ihrem Datensatz. Dieser Schritt signalisiert Excel den Bereich, den Sie analysieren möchten.
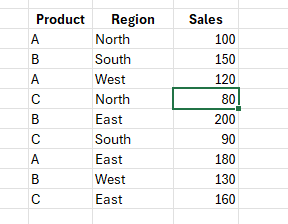
Schritt 2: Gehen Sie zur Registerkarte "Einfügen", klicken Sie dann auf "Tabellen" und wählen Sie "Pivot-Tabelle". Dadurch wird der Prozess der Erstellung der Pivot-Tabelle eingeleitet.
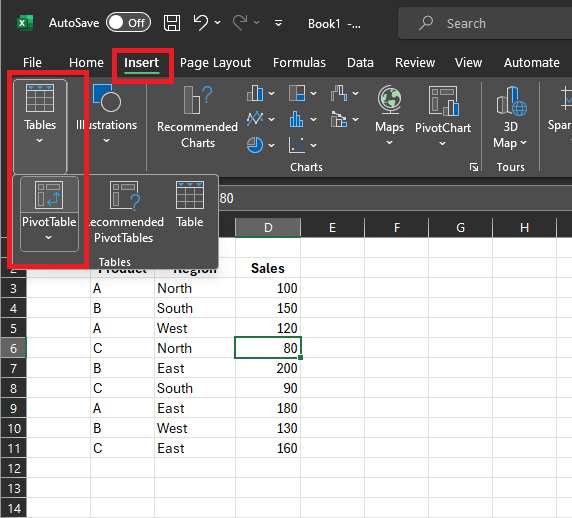
Schritt 3: Sobald Sie "Pivot-Tabelle" ausgewählt haben, erscheint ein Dialogfenster. Die Standardeinstellungen funktionieren in der Regel gut, aber es gibt ein paar Dinge zu beachten:
- Tabelle/Bereich: Excel füllt dies auf der Grundlage Ihres Datensatzes aus. Excel identifiziert den richtigen Bereich, wenn Ihre Daten keine leeren Zeilen/Spalten haben. Sie können dies bei Bedarf manuell anpassen.
- Wählen Sie den Ort: Entscheiden Sie, wo Sie den PivotTable-Bericht platzieren möchten. Geben Sie den Ort an, wenn er spezifisch ist. Andernfalls erstellt Excel ein neues Arbeitsblatt mit der Pivot-Tabelle.
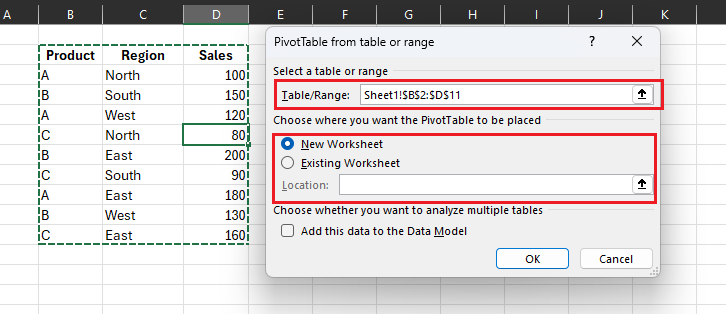
Schritt 4: Bestätigen Sie Ihre Auswahl, indem Sie auf OK klicken. Excel erzeugt sofort ein neues Arbeitsblatt, das Ihre erstellte Pivot-Tabelle enthält.
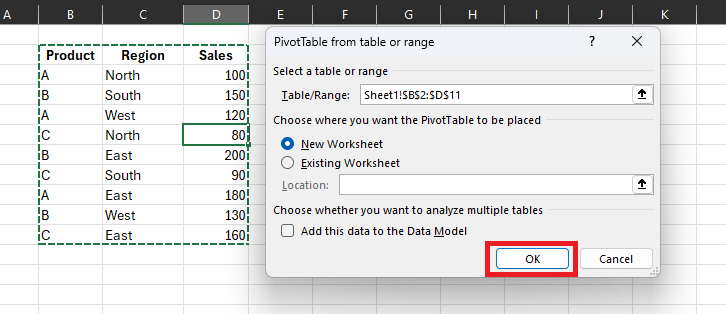
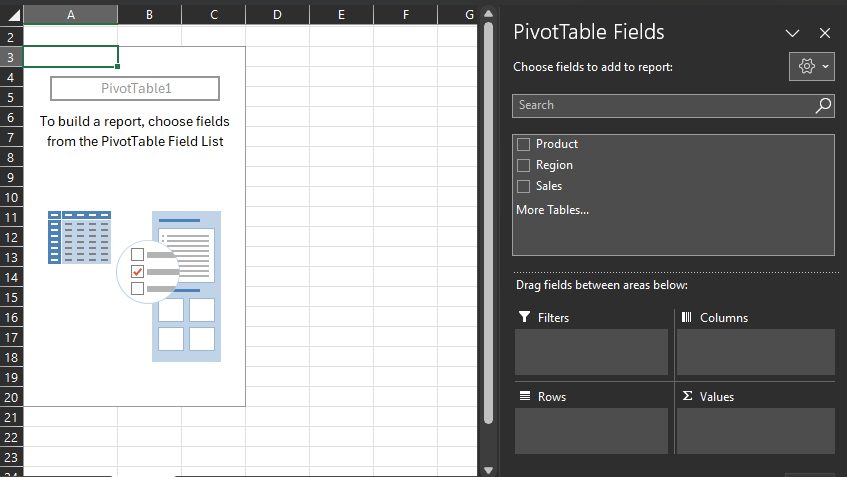
Nach der Erstellung werden Sie feststellen, dass die Pivot-Tabelle zunächst leer erscheint. Das Arbeitsblatt enthält den Namen der Pivot-Tabelle und eine kurze Anweisungszeile auf der linken Seite. Auf der rechten Seite finden Sie die Felder der Pivot-Tabelle.
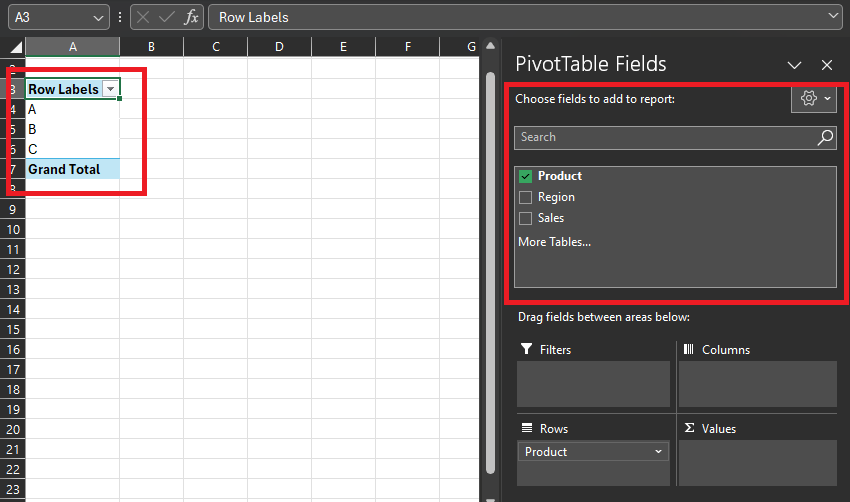
Tipps für Einsteiger in Pivot-Tabellen in Excel
Wenn Sie zum ersten Mal Pivot-Tabellen erstellen, verstehe ich, dass die neuen Informationen überwältigend und einschüchternd sein können. Aber keine Sorge. Das ist normal und hier sind einige Tipps für Sie.
- Navigieren Sie mit Zuversicht durch die Feldliste der Pivot-Tabelle: Lassen Sie sich von dieser Liste nicht einschüchtern. Es ist Ihr Leitfaden, mit dem Sie auswählen können, was Sie in Ihrer Pivot-Tabelle sehen möchten.
- Drag and Drop für die Anpassung: Hier beginnt der Spaß. Um Ihre Tabelle anzupassen, ziehen Sie Felder aus der PivotTable-Feldliste in Bereiche wie Zeilen oder Spalten. Es ist so einfach wie das Verschieben von Symbolen auf Ihrem Bildschirm.
- Häufige Herausforderungen und Lösungen: Für Anfänger stellt die Auswahl des richtigen Datenbereichs eine häufige Herausforderung dar. Eine weitere Hürde kann darin bestehen, die Rolle der einzelnen Bereiche zu verstehen. Stellen Sie sicher, dass Sie mit den richtigen Informationen arbeiten. Verstehen Sie auch, was jede einzelne Information bewirkt.
Erstellen und Verwenden von Pivot-Diagrammen in Excel
Pivot-Diagramme stellen Pivot-Tabellendaten dar und machen Trends und Muster leichter zugänglich. Dieses visuelle Element ist besonders nützlich für die Präsentation von Daten für Interessengruppen. Außerdem erleichtert es datengestützte Entscheidungen.
Schritt-für-Schritt-Anleitung zur Erstellung von Pivot-Diagrammen
Schritt 1: Stellen Sie sicher, dass Sie eine Pivot-Tabelle haben, in der die Daten, die Sie visualisieren möchten, zusammengefasst sind. In diesem Fall werden wir die Tabelle für die Verkäufe früher verwenden.
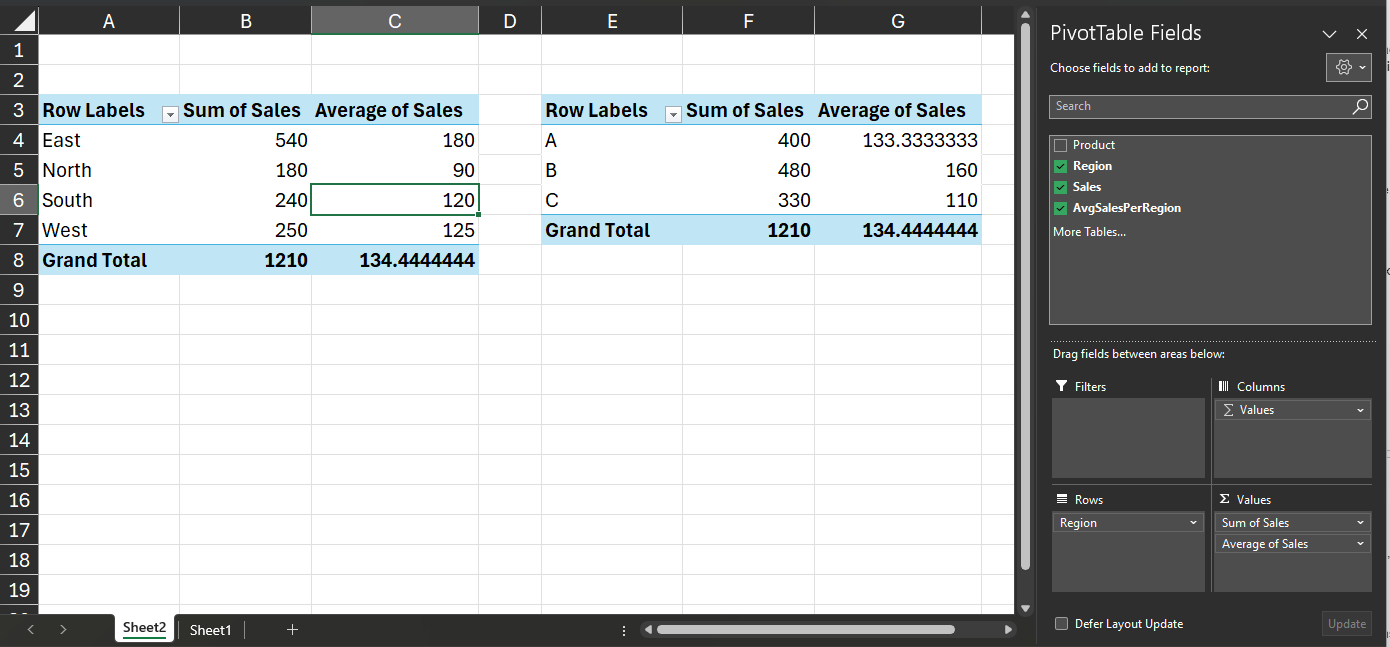
Schritt 2: Klicken Sie auf eine beliebige Zelle in Ihrer bestehenden Pivot-Tabelle. Dieser Schritt stellt sicher, dass Excel die Tabelle, die Sie visualisieren möchten, erkennt.
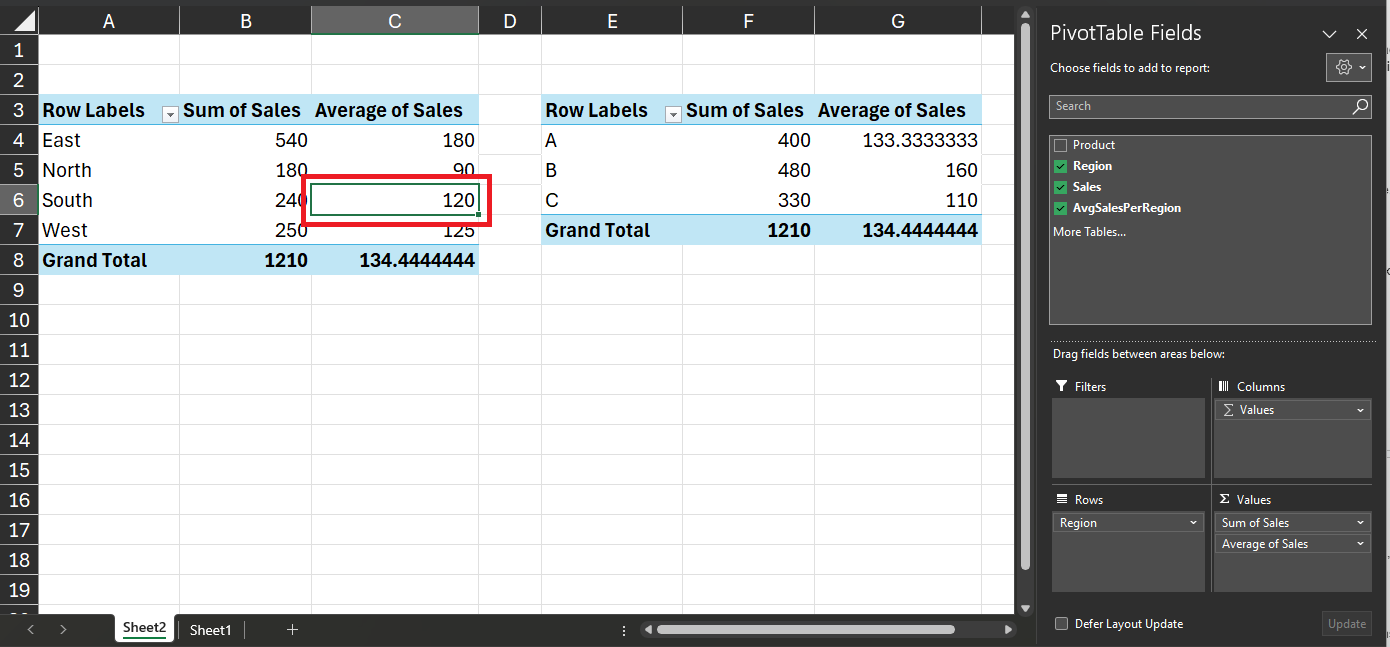
Schritt 3: Gehen Sie in Excel auf die Registerkarte "Einfügen", die sich im oberen Menü befindet. In der Gruppe "Diagramme" finden Sie verschiedene Diagrammtypen, z.B. Balkendiagramm, Liniendiagramm oder Tortendiagramm.
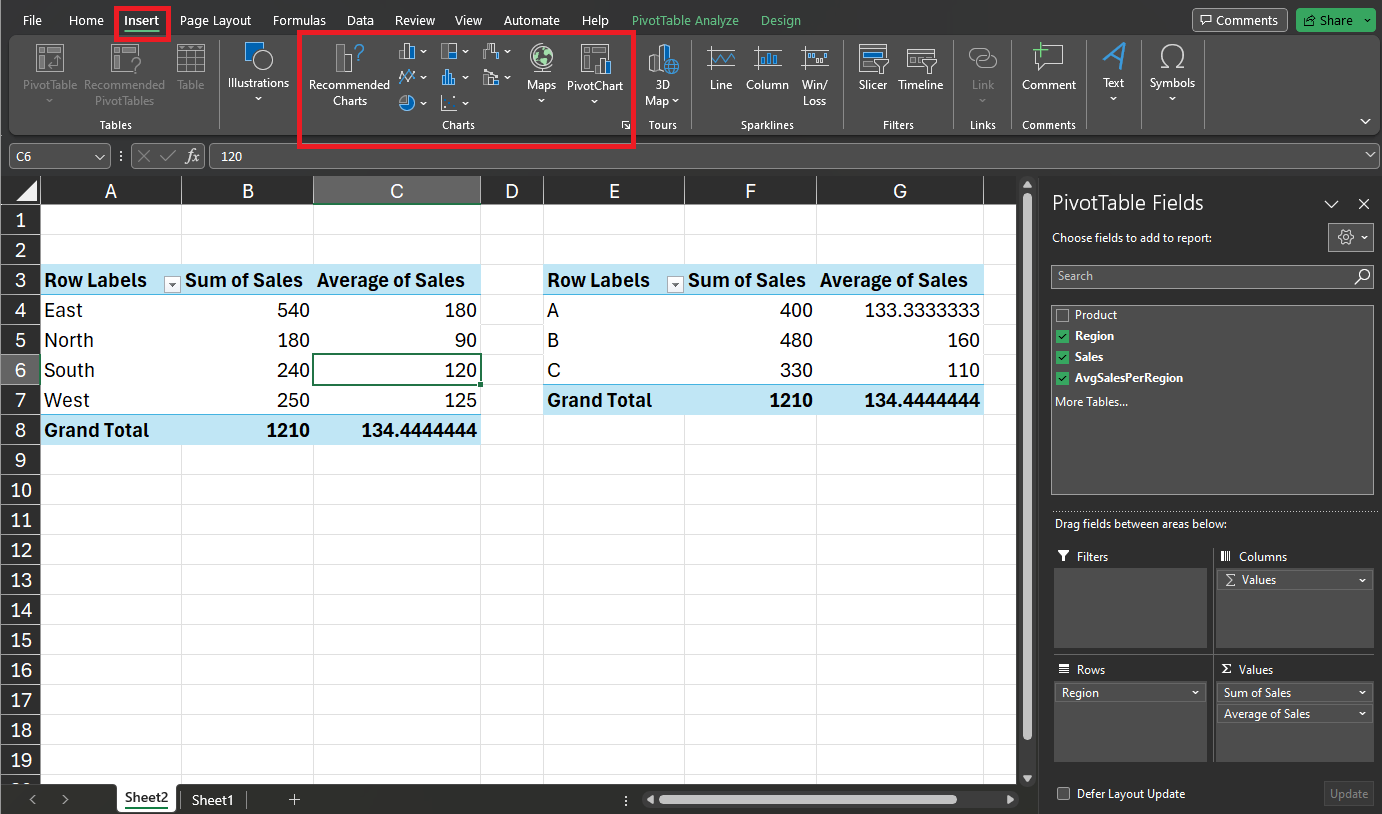
Schritt 4: Klicken Sie auf den gewünschten Diagrammtyp, basierend auf der Art Ihrer Daten und den Erkenntnissen, die Sie vermitteln möchten.
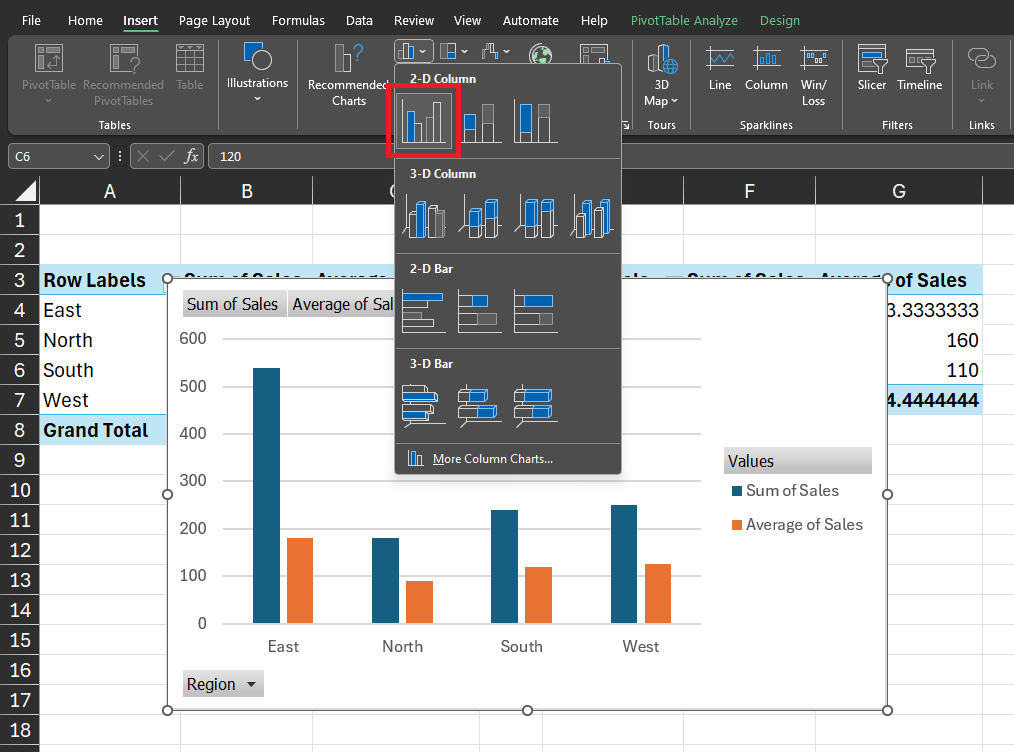
Excel generiert ein Diagramm-Bild mit dem Namen Ihrer Pivot-Tabelle.
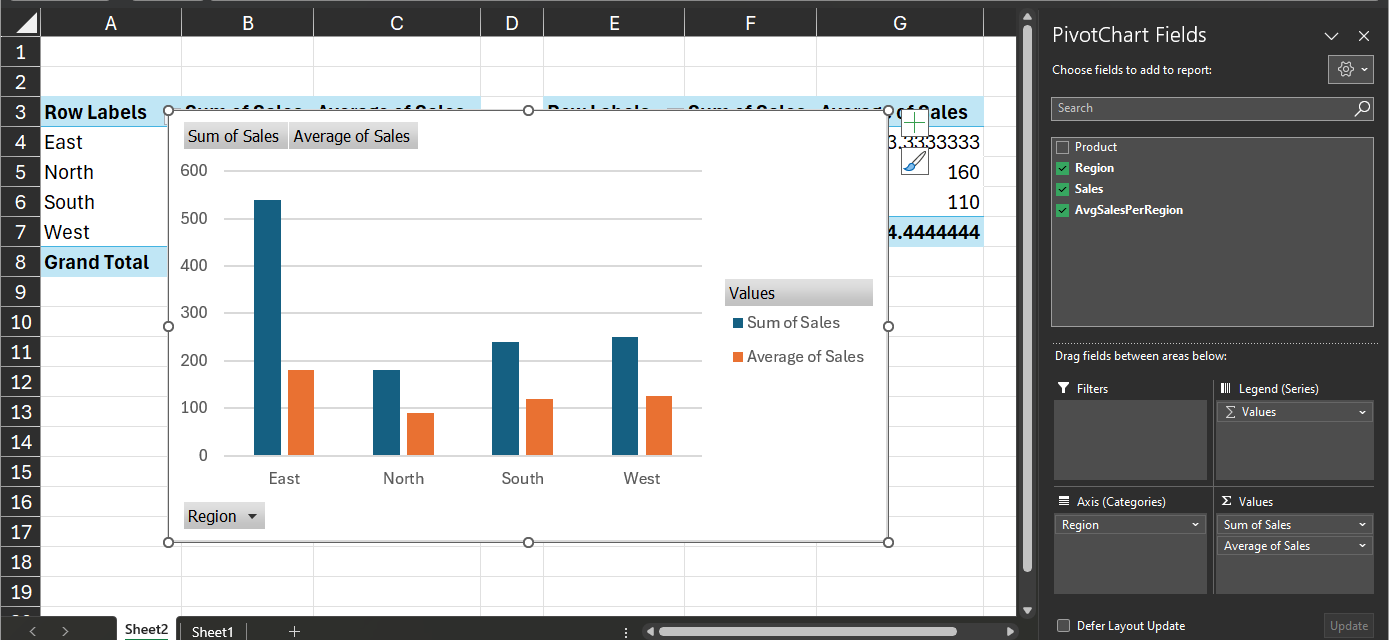
Schritt 5: Sobald Sie das Diagramm erstellt haben, können Sie es weiter anpassen, um die Übersichtlichkeit zu erhöhen. Diese Anpassung trägt auch zu seiner optischen Attraktivität bei. Passen Sie Diagrammelemente, Titel und Beschriftungen so an, dass sie mit Ihrer analytischen Darstellung übereinstimmen.

Schritt 6: Excel bietet verschiedene Tools und Optionen speziell für Diagramme. Entdecken Sie Funktionen wie Beschriftungen, Legenden und Trendlinien, um Ihre visuelle Darstellung zu verfeinern. Verwenden Sie bei der Auswahl des Diagramms die kontextbezogenen Registerkarten "Chart Tools" für erweiterte Anpassungen.
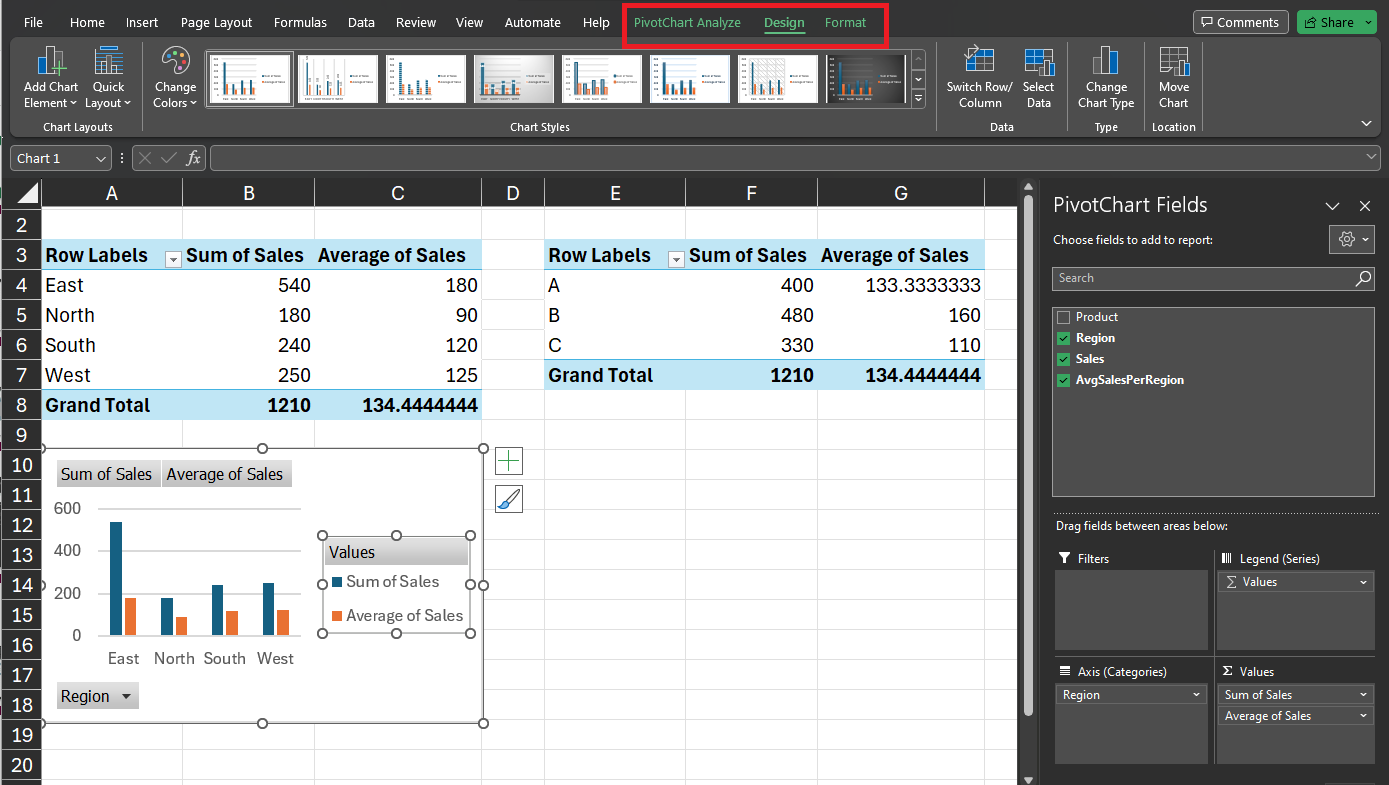
Dynamische Aktualisierungen: Bildbenennung von Pivot Diagrammen zu Tabellen
Eine der überzeugendsten Funktionen von Pivot-Diagrammen ist ihre Fähigkeit, einen dynamischen Bildnamen mit den zugrunde liegenden Pivot-Tabellen zu pflegen. Dieser Bildname sorgt dafür, dass das Diagramm Änderungen in den zugehörigen Tabellen in Echtzeit widerspiegelt. Hier finden Sie eine Schritt-für-Schritt-Anleitung für den Bildnamen Pivot Diagramme zu Tabellen.
Schritt 1: Bevor Sie einen Bildnamen festlegen, stellen Sie sicher, dass Sie eine Pivot-Tabelle und ein entsprechendes Pivot-Diagramm haben. Folgen Sie den Schritten, die in den vorherigen Abschnitten beschrieben wurden, um diese Elemente zu erstellen.
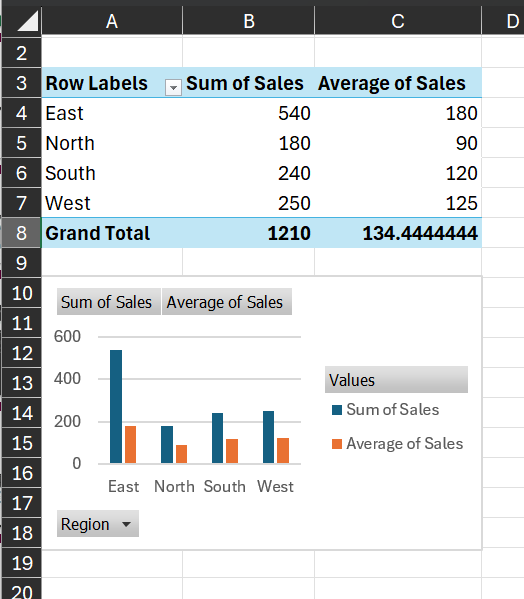
Schritt 2: Klicken Sie auf einen beliebigen Teil Ihres bestehenden Pivot Diagramms, um ihn auszuwählen. Mit dieser Aktion stellen Sie sicher, dass Excel das Diagramm erkennt, das Sie der Pivot-Tabelle zuordnen möchten.
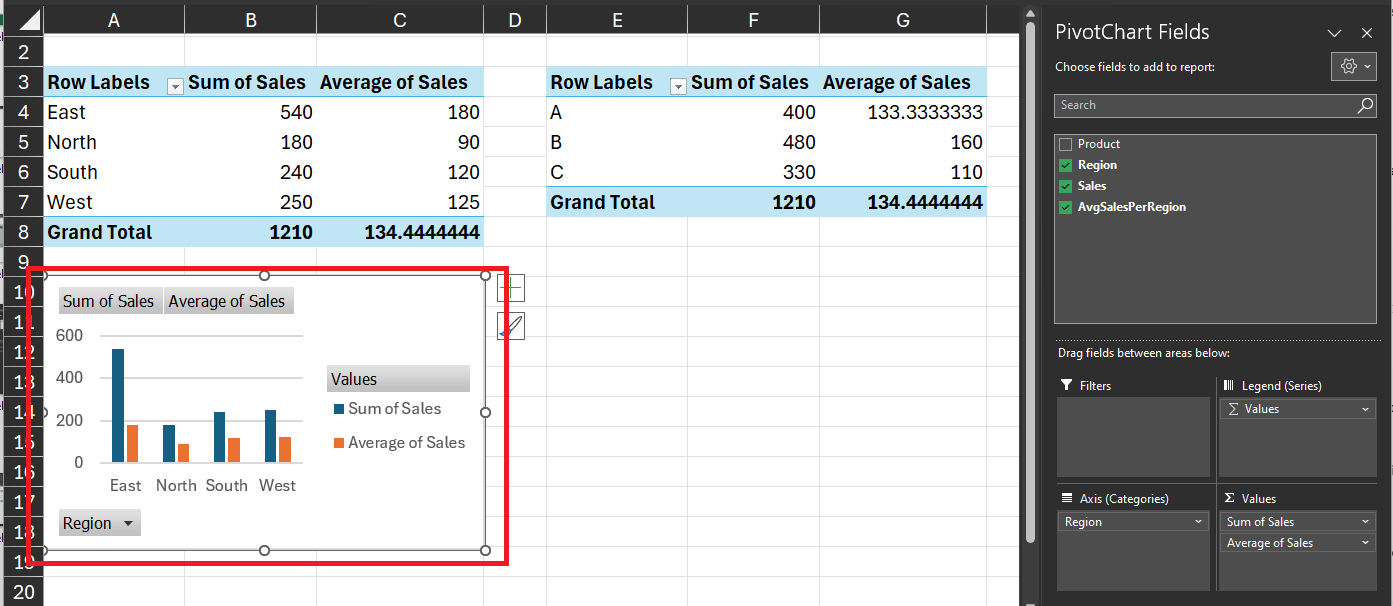
Schritt 3: Navigieren Sie zur Registerkarte "Analysieren" (Excel 2013 und höher) oder zur Registerkarte "Diagramm-Tools" (Excel 2010), die erscheint, wenn das Diagramm ausgewählt ist. Suchen Sie nach der Option für Daten oder Datenquelle; sie kann je nach Ihrer Excel-Version variieren.
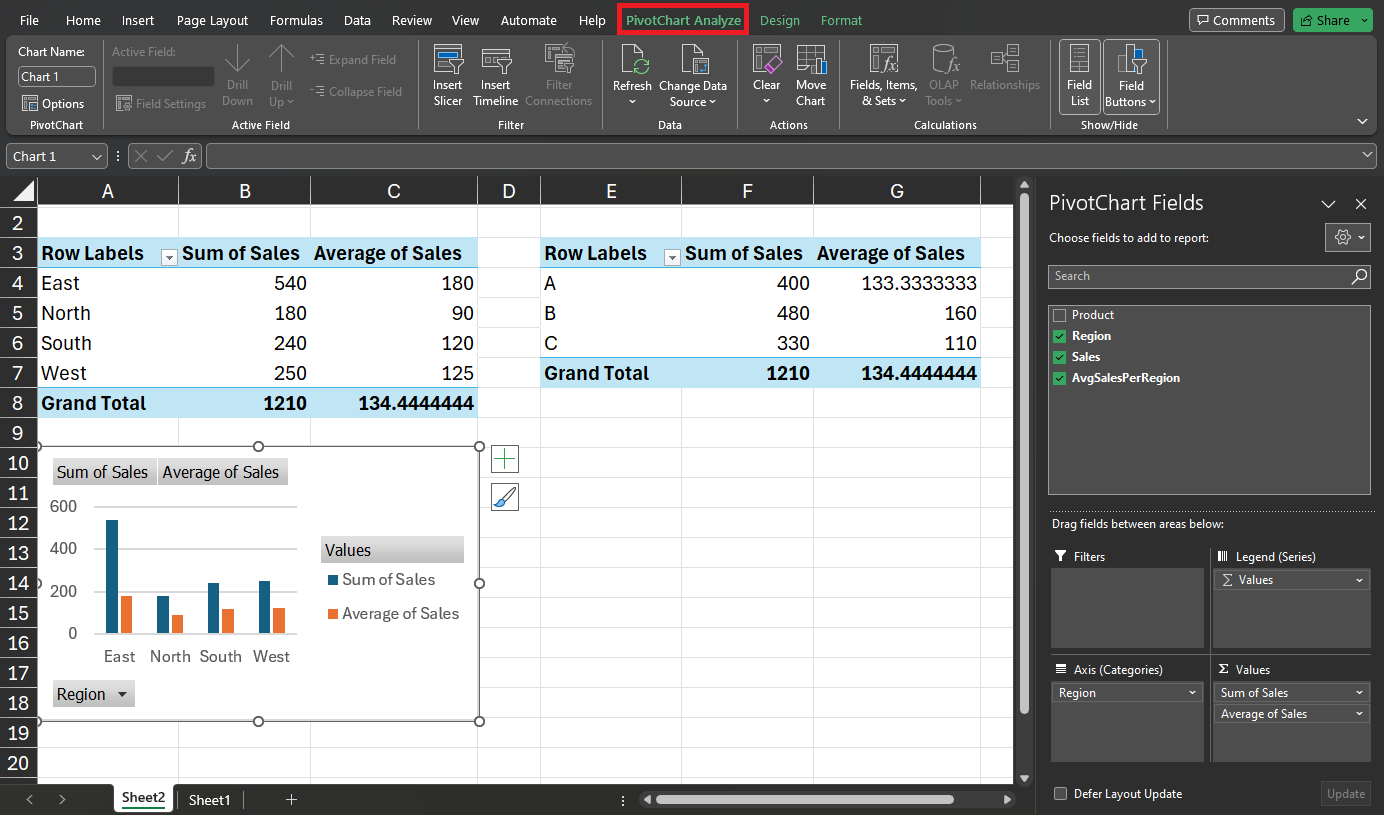
Schritt 4: Suchen Sie auf der Registerkarte "Analysieren" oder "Diagramm Tools" die Option "Daten auswählen" und wählen Sie sie aus. Dies öffnet ein Dialogfenster.
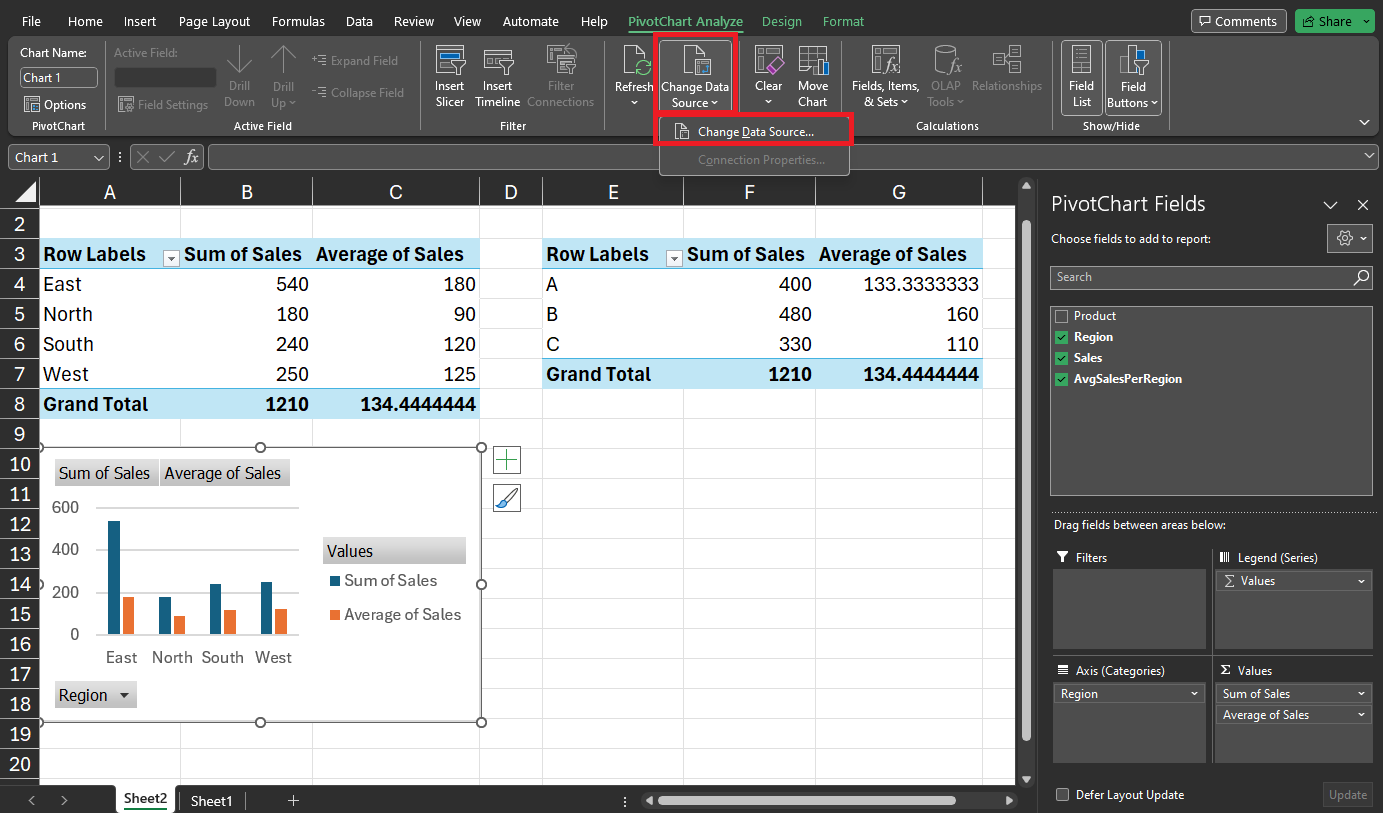
Schritt 5: Im Dialogfeld "Datenquelle auswählen" sollten Sie eine Option zum Hinzufügen, Bearbeiten oder Entfernen einer Datenquelle sehen. Wählen Sie die "Hinzufügen" Option oder "Bearbeiten" und wählen Sie den Bereich Ihrer Pivot-Tabelle als Datenquelle.
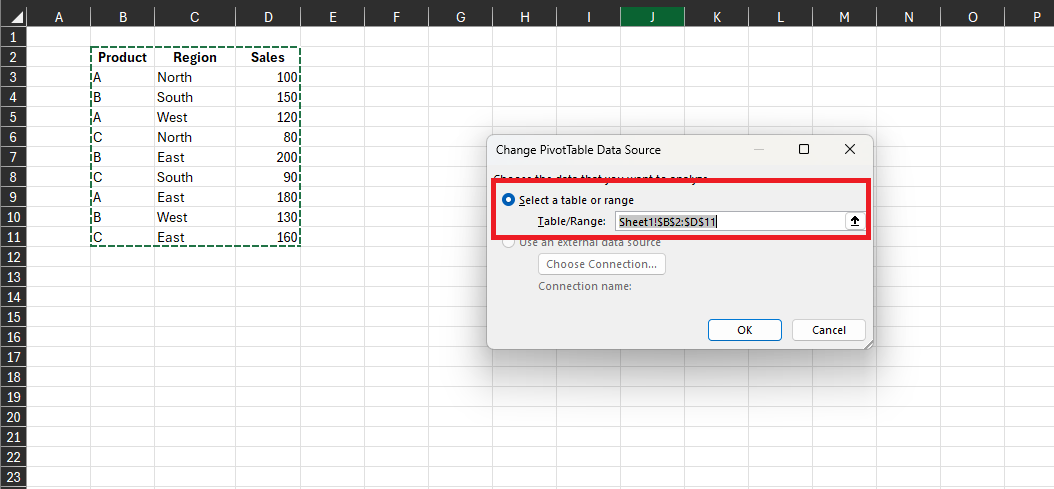
Schritt 6: Bestätigen Sie Ihre Auswahl und Excel wird den Bildnamen zwischen dem Pivot-Diagramm und der Tabelle festlegen. Infolgedessen werden alle Änderungen an der zugrunde liegenden Pivot-Tabelle nun im Diagramm mit dem Namen Bild wiedergegeben.
Reparieren von beschädigten Pivot-Tabellen und Diagrammen in Excel-Dateien
Wenn Sie Probleme mit Ihren Excel Pivot-Tabellen haben, hilft Ihnen Repairit File Repair Desktop weiter. Es ist eine zuverlässige Lösung, um Fehler zu erkennen und zu beheben. Außerdem können Sie damit beschädigte oder fehlerhafte Dateien wiederherstellen. Ob unerwartete Änderungen im Layout einer Datei, unzugängliche Inhalte oder Dateien, die sich nicht öffnen lassen - Repairit kann diese Probleme lösen.
Wondershare Repairit bearbeitet beschädigte Dateien im Word-, Excel-, PowerPoint- und PDF-Format. Es stellt sicher, dass der ursprüngliche Inhalt bei der Reparatur nicht verändert wird und unterstützt verschiedene Dateiformate. Repairit eignet sich hervorragend zum Reparieren von Dateien in verschiedenen Formaten, aber auch Pivot-Tabellen und Diagramme in Excel-Dateien lassen sich damit hervorragend reparieren.

Wondershare Repairit - Dateireparatur
751.557 Personen haben das Tool bereits heruntergeladen.
-
Reparieren Sie beschädigte Dateien mit allen Beschädigungsgraden, einschließlich leerer Dateien, Dateien, die sich nicht öffnen lassen, unerkennbarem Format, unlesbarem Inhalt, geändertem Layout, etc.
-
Unterstützung für die Reparatur aller Dateiformate von PDF, Word, Excel, PowerPoint, Zip und Adobe-Dateien.
-
Reparieren Sie beschädigte Dateien mit einer sehr hohen Erfolgsquote perfekt, ohne die Originaldatei zu verändern.
-
Keine Begrenzung der Anzahl und Größe der zu reparierenden Dateien.
-
Unterstützt Windows 11/10/8/7/Vista, Windows Server 2003/2008/2012/2016/2019/2022 und macOS 10.10~macOS 13.
Funktionen
- Dieses Tool repariert mühelos beschädigte Dateien in verschiedenen Formaten.
- Die benutzerfreundliche Oberfläche sorgt für einen reibungslosen Ablauf und minimiert den Zeit- und Arbeitsaufwand.
- Mit Repairit können Sie eine Vorschau der reparierten Dateien anzeigen, bevor Sie sie herunterladen, um sicherzustellen, dass sie Ihren Erwartungen entsprechen.
- Nutzen Sie die Stapelverarbeitungsfunktion von Repairit, um viele Dateien gleichzeitig hochzuladen und zu reparieren.
Schritt 1: Öffnen Sie Wondershare Repairit auf Ihrem Computer. Wählen Sie dann "Dateireparatur" unter dem Abschnitt "Weitere Reparaturtypen".

Fügen Sie die beschädigten Excel-Dateien hinzu, indem Sie auf "Hinzufügen" klicken.

Tipp: Mit der Stapelverarbeitungsfunktion von Repairit können Sie viele Dokumente in verschiedenen Formaten hochladen und reparieren.
Schritt 2: Nachdem Sie die beschädigten Dateien hochgeladen haben, klicken Sie auf "Reparieren", um den Reparaturprozess zu starten. Warten Sie, bis die Anwendung die Dateien geladen und korrigiert hat und klicken Sie dann auf "OK".

Schritt 3: Eine Liste der reparierten Dateien wird angezeigt. Zeigen Sie die Ergebnisse in der Vorschau an, indem Sie auf die "Vorschau" Schaltfläche oder die Thumbnails klicken. Wenn Sie mit den Ergebnissen zufrieden sind, klicken Sie auf "Speichern", um die reparierten Dateien zu speichern. Oder gehen Sie zurück, wählen Sie mehrere Dateien aus und verwenden Sie "Alle speichern", um sie zu speichern.

Fazit
In diesem Leitfaden haben wir uns mit den Grundlagen der Excel-Pivot-Tabellen beschäftigt und die grundlegende Erstellung behandelt. Er hat auch fortgeschrittene Techniken wie die Nutzung von Funktionen und Power Pivot erforscht. Excel Pivot-Tabellen bieten leistungsstarke Funktionen für fundierte Entscheidungen und aussagekräftige Datenanalysen. Ob Sie Anfänger oder Fortgeschrittener sind, diese Tools sind wertvoll, um Ihre Fähigkeiten zu verbessern. Wenn Sie jemals Fehler in Ihren Pivot-Tabellen und Diagrammen festgestellt haben, sollten Sie Wondershare Repairit File Repair verwenden.
FAQ
-
Kann ich in Excel Pivot-Tabellen mit Daten aus externen Quellen, wie Datenbanken oder Online-Daten, erstellen?
Ja, Pivot-Tabellen in Excel sind vielseitig. Sie können sie aus Excel-Tabellen, externen Datenbanken oder Online-Daten erstellen. Diese Funktion ermöglicht es Ihnen, Informationen aus verschiedenen Quellen zu analysieren. -
Kann ich das Aussehen von Pivot-Tabellen in Excel an meine Wünsche anpassen?
Auf jeden Fall! Excel bietet verschiedene Anpassungsoptionen für Pivot-Tabellen. Sie können das Layout, die Formatierung und die Stile anpassen. So können sie eine Tabelle erstellen, die ihren analytischen Vorlieben am besten entspricht. -
Ist es möglich, Pivot-Tabellen aus bestehenden Tabellen zu erstellen, ohne bei Null anfangen zu müssen?
Ja, die Erstellung neuer Pivot-Tabellen aus bestehenden Tabellen ist ein strategischer Ansatz. Es ermöglicht Ihnen, verschiedene Perspektiven Ihrer Daten effektiv zu untersuchen. Durch Duplizieren und Ändern bestehender Tabellen können Sie denselben Datensatz auf unterschiedliche Weise analysieren. Dieser Ansatz spart Zeit und gewährleistet die Konsistenz der Analyse.

