PDF ist eines der beliebtesten Dateiformate, das für seine Zuverlässigkeit und Sicherheit bekannt ist. Es ist das einzige Format, das die elektronische Unterzeichnung erleichtert und unabhängig vom Betriebssystem oder Gerät denselben Inhalt und dasselbe Layout anzeigt.
Trotz dieser einzigartigen Funktionen ist PDF nicht vor Fehlern und Störungen gefeit. Ein häufiges Problem, das Benutzer bei der Arbeit mit diesem Format melden, ist ein schwarzer Bildschirm. Dafür kann es verschiedene Gründe geben, z.B. eine beschädigte Datei, ein inkompatibles Format und vieles mehr.
Lesen Sie weiter und der Leitfaden führt Sie durch die möglichen Gründe und praktischen Lösungen für das Problem des schwarzen PDF-Bildschirms.
Teil 1. Warum wird meine PDF-Datei schwarz angezeigt?
Da PDF mehrere Sicherheitsmaßnahmen enthält, die Daten vor unerwünschtem Zugriff schützen, enthält es in der Regel vertrauliche Informationen. Was aber, wenn es sich nicht öffnen lässt oder der Bildschirm schwarz wird? Die Mehrheit der Benutzer meldete, dass der Adobe Acrobat Reader einen Fehler beim Hinzufügen der Signatur auf dem schwarzen Bildschirm anzeigt, so dass sie nicht auf den Inhalt zugreifen können.
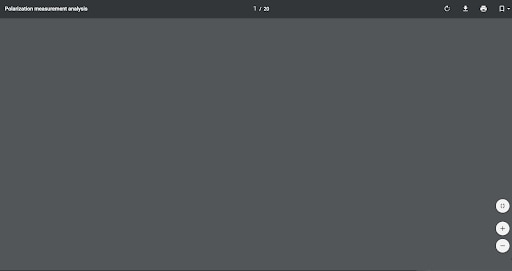
Es kann mehrere Gründe geben, die diesen Fehler auslösen. Einige von ihnen sind hier aufgelistet.
1. Dateibeschädigung
Der Hauptgrund, warum PDF einen schwarzen Bildschirm anzeigt, ist die Beschädigung der Datei. Wenn die Software versucht, ein solches Dokument zu lesen, kann sie die Informationen nicht richtig scannen, was zu diesem Fehler führt.
2. Fehlende Plug-Ins
Manchmal erscheint der schwarze PDF-Bildschirm aufgrund fehlender Plug-ins, die für die Wiedergabe des Dateiformats zuständig sind.
3. Veraltete Version
Der PDF-Bildschirm wird auch schwarz, wenn Sie versuchen, die Datei in einer veralteten oder älteren Version zu öffnen.
Teil 2. 5 Lösungen für das Problem des schwarzen PDF-Bildschirms
Hier finden Sie einen umfassenden Leitfaden mit praktischen Lösungen, die Ihnen helfen, den PDF-Fehler "Schwarzer Bildschirm" zu beheben. Wählen Sie eine dieser Methoden, um die Probleme mit Leichtigkeit zu beseitigen.
Methode 1: Beschädigte PDF-Dateien reparieren
Der Fehler des schwarzen PDF-Bildschirms tritt häufig auf, wenn die PDF-Datei beschädigt ist. Das Dokument kann aus verschiedenen Gründen beschädigt werden, z.B. durch einen unerwarteten Stromausfall, eine fehlerhafte Dateiübertragung, eine Virusinfektion und vieles mehr.
Um die beschädigten PDF-Dateien zu reparieren, benötigen Sie Software von Drittanbietern, die speziell für die Wiederherstellung beschädigter Dateien entwickelt wurde. Wondershare Repairit ist eine Lösung aus einer Hand, mit der Sie jede Art von Dateibeschädigung mit wenigen Klicks beheben können. Außerdem ist es sowohl mit Mac als auch mit Windows kompatibel und damit die ideale Wahl für alle.

Wondershare Repairit - File Repair
751.557 Personen haben das Tool bereits heruntergeladen
-
Reparieren Sie beschädigte PDF-Dateien mit allen Beschädigungsgraden, einschließlich schwarzem Bildschirm, leeren Dateien, nicht zu öffnenden Dateien, unerkennbarem Format, unlesbarem Inhalt, geändertem Layout der Dateien, etc.
-
Unterstützung bei der Korrektur von Text, Hyperlinks, Formularen, Kopf- und Fußzeilen, Diagrammen, Wasserzeichen, etc.
-
Reparieren Sie beschädigte PDF-Dateien mit einer sehr hohen Erfolgsquote perfekt, ohne die Originaldatei zu verändern.
-
Unterstützt Windows 11/10/8/7/Vista, Windows Server 2003/2008/2012/2016/2019/2022 und macOS 10.10~macOS 13.
Folgen Sie der Schritt-für-Schritt-Anleitung, um den Fehler des schwarzen PDF-Bildschirms mit Wondershare Repairit zu beheben.
Schritt 1: PDF-Dateien hinzufügen
-
Laden Sie das Repairit Tool auf Ihr System herunter und folgen Sie den Anweisungen auf dem Bildschirm, um es zu installieren. Starten Sie das Programm und gehen Sie zum Abschnitt der "Dateireparatur" im linken Dashboard.
-
Klicken Sie auf die Hinzufügen Schaltfläche und Sie werden zu dem Ordner geführt, in dem die beschädigte Datei gespeichert ist.

-
Sie können mehrere Dateien auf einmal auswählen und sie in die Software laden. Mit diesem Tool können Sie die Details der Datei überprüfen, einschließlich des Namens, der Größe und des Speicherorts.
Schritt 2: Dateireparatur starten
-
Tippen Sie auf die "Reparieren" Schaltfläche und beginnen Sie mit dem Reparieren der Datei. Die Anwendung scannt die geladenen Dokumente und repariert kleinere und größere Probleme.

-
Warten Sie eine Weile, bis das Tool den Vorgang abgeschlossen hat. Sie können den Fortschritt des Reparaturvorgangs auf der Oberfläche überprüfen.

-
Das Tool informiert Sie über den Status der Dateireparatur und gibt einen Prompt aus, wenn alle Dateien erfolgreich repariert wurden.
Schritt 3: Vorschau und Speichern
-
Sobald der Reparaturvorgang der PDF-Dateien abgeschlossen ist, klicken Sie auf die "Vorschau" Schaltfläche neben der Datei. Wenn die Ergebnisse Ihren Erwartungen entsprechen, können Sie die Dateien in einem bestimmten Ordner speichern. Sie können auch auf die Schaltfläche "Alle speichern" klicken, um alle reparierten Dateien auf einmal zu exportieren.

Bonus:
Repairit for Desktop kann den schwarzen Bildschirm von PDF-Dateien und andere Probleme mit Microsoft-, Adobe- oder Zip-Dateien beheben. Wenn Sie nur Dokumentdateien reparieren müssen, können Sie den Online-Dateireparatur-Experten Repairit verwenden, um diese schnell zu reparieren.
Methode 2: Konfigurieren Sie den Adobe Reader so, dass er PDF-Dateien im Webbrowser anzeigt
Die unsachgemäße Konfiguration des Adobe Acrobat Plug-Ins ist einer der Hauptgründe für den schwarzen PDF-Bildschirm. Um das Problem zu beheben, müssen Sie das Plug-in im Webbrowser neu konfigurieren.
Gehen Sie wie folgt vor, um die Einstellungen Ihres Browsers manuell zu ändern und den Acrobat PDF Viewer zu verwenden.
- Firefox für Windows
-
Gehen Sie zu Optionen > Anwendungen.
-
Blättern Sie unter dem Bereich "Content-Type" zum PDF.
-
Gehen Sie zur Spalte "Aktion" neben "PDF" und wählen Sie eine Anwendung zum Öffnen der PDF-Datei.
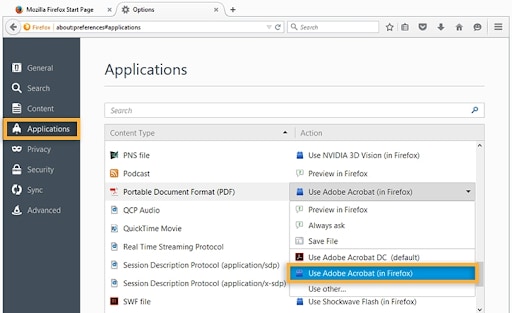
- Firefox unter Mac OS
-
Starten Sie Firefox. Wählen Sie Präferenzen > Anwendungen.
-
Wählen Sie in der Spalte des Inhaltstyps die PDF Option.
-
Wählen Sie die Aktionsspalte neben PDF und wählen Sie "Adobe Acrobat NPAPI Plug-in verwenden".
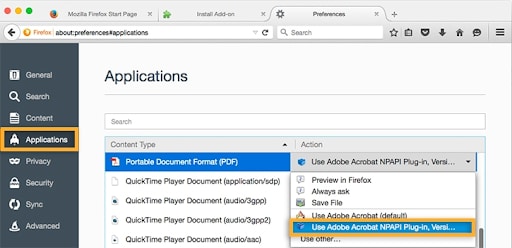
- Safari für Windows
-
Starten Sie Safari und klicken Sie auf Einstellungen.
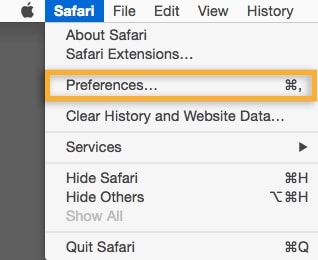
-
Gehen Sie zu Sicherheit und klicken Sie dann auf Webseiten-Einstellungen neben den Internet-Plug-ins.
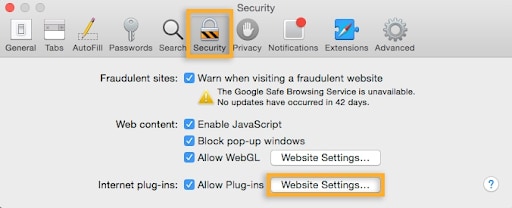
-
Wählen Sie den Adobe Reader in der Liste der Plug-ins.
-
Öffnen Sie das Dropdown-Menü der Option "Beim Besuch anderer Webseiten" und klicken Sie auf "Immer zulassen".
-
Tippen Sie auf "Fertig", um die Änderungen zu speichern. Ihr Webbrowser ist nicht auf die Verwendung des Adobe Reader-Plug-ins zur Anzeige von PDF-Dateien eingestellt.
- Safari für Mac OS
-
Rufen Sie den PDF Viewer auf. Wählen Sie Datei > Info abrufen.
-
Tippen Sie auf den Pfeil neben "Öffnen mit", um das Menü des Produkts zu öffnen.
-
Wählen Sie im Anwendungsmenü entweder Adobe Acrobat oder Adobe Acrobat Reader.
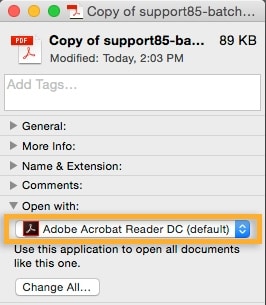
-
Tippen Sie auf die Schaltfläche "Alle ändern" und klicken Sie auf die Weiter Schaltfläche, um Änderungen in allen ähnlichen Dokumenten vorzunehmen.
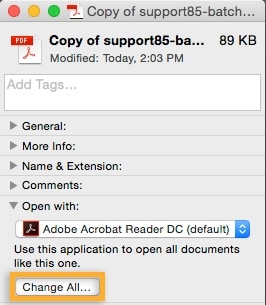
Methode 3: Ändern Sie die "Speichern"-Berechtigungen
Manchmal tritt das Problem aufgrund von falschen Berechtigungen auf. Vergewissern Sie sich, dass die PDF-Datei speicherbar ist, insbesondere bei Verwendung von Adobe Reader v9.0 oder älter. Dazu müssen Sie das Dokument direkt aus dem Adobe Reader aufrufen und überprüfen, ob die Meldung oben auf der Seite besagt, dass die Datei gespeichert werden kann oder nicht.
Wenn dies nicht der Fall ist, aktivieren Sie die Speicherberechtigungen, damit Sie das Dokument in allen Versionen des PDF-Readers öffnen können.
Methode 4: Deaktivieren Sie die Funktion "Im Browser anzeigen".
Eine weitere Lösung zur Behebung des Fehlers "Adobe Acrobat Reader schwarzer Bildschirm beim Hinzufügen von Signaturen" besteht darin, die Anwendung zu zwingen, die PDF-Datei in einem anderen Fenster als dem des Browsers anzuzeigen. So können Sie es tun.
-
Öffnen Sie den Adobe Reader und klicken Sie auf Ansicht > Tools. Wählen Sie Barrierefreiheit aus dem Dropdown-Menü.
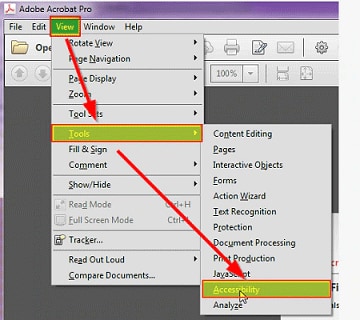
-
Gehen Sie zur Menüleiste und wählen Sie den Einrichtungsassistenten.
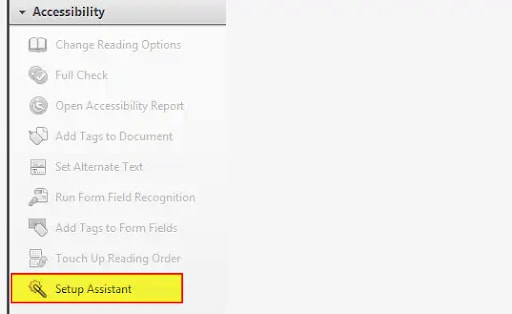
-
Wählen Sie nun die Optionen für Bildschirm Reader einstellen.
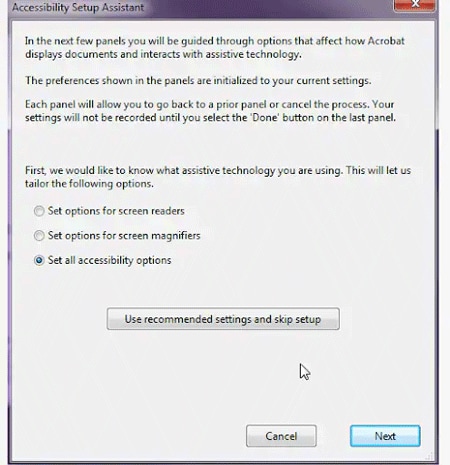
-
Ändern Sie die Einstellungen auf den Bildschirmen 2, 3 und 4 von 5 nicht und klicken Sie auf Weiter, um fortzufahren.
-
Deaktivieren Sie das Kontrollkästchen "PDF-Dokumente im Webbrowser anzeigen" auf Bildschirm 5 von 5 und klicken Sie auf Fertig, um die Änderungen zu speichern.
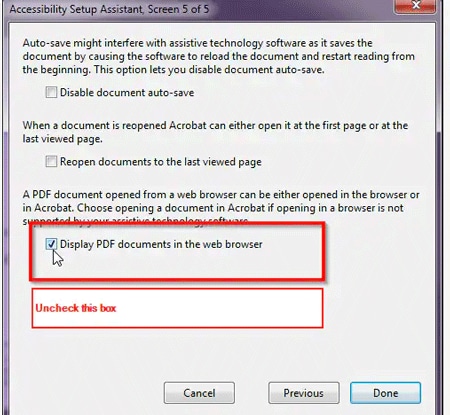
Methode 5: Aktualisieren Sie den Adobe Acrobat Reader
Eine veraltete Version ist ein weiterer Grund für das Auftreten dieses Fehlers. In solchen Fällen sollten Sie die Version von Adobe Acrobat überprüfen und ein Update durchführen, wenn sie veraltet ist. Folgen Sie den unten aufgeführten Schritten, um den Adobe Reader erfolgreich zu aktualisieren.
-
Starten Sie den Adobe Reader und gehen Sie zu Hilfe > Über Acrobat oder Adobe Reader.
-
Prüfen Sie die Produktversion.
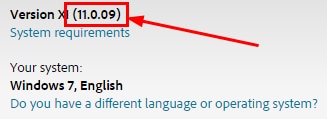
-
Besuchen Sie die Seite "Downloads" von Adobe Reader, die automatisch Ihr Betriebssystem und Ihre Reader-Version erkennt.
-
Wenn eine neue Version verfügbar ist, wählen Sie "Jetzt installieren". Klicken Sie auf die heruntergeladene Datei und folgen Sie den Anweisungen.
Fazit
Das ist alles über die Anleitung zur Behebung des Fehlers des schwarzen PDF-Bildschirms. Wir hoffen, dass die oben aufgeführten Lösungen Ihnen bei der Lösung des Problems mit dem schwarzen Bildschirm helfen werden. Das PDF-Dateiformat ist außerordentlich sicher und verfügt über eine Vielzahl von Funktionen, die es zu einer ersten Wahl für alle machen. Aber wie andere auch, ist es anfällig für Störungen und Fehlfunktionen.
Verwenden Sie die oben aufgeführten praktischen Ansätze, um ein schwarzes PDF-Problem zu lösen. Wenn Ihnen diese schnellen Lösungen jedoch nicht weiterhelfen, zögern Sie nicht, eine professionelle Software zur Dateireparatur zu verwenden, um den Fehler zu beheben. Wondershare Repairit ist eine Anwendung mit vollem Funktionsumfang, die die PDF-Datei mit nur drei Klicks repariert.

