Der Adobe Acrobat Reader gehört zur Familie der Anwendungssoftware von Adobe Inc. Mit diesem kostenlosen Tool können Sie PDF-Dateien (Portable Document Files) anzeigen, drucken und mit Anmerkungen versehen. Wenn Sie keine PDF-Dateien öffnen können, könnte es sich um ein Problem mit dem Acrobat Reader handeln oder es ist komplizierter und erfordert eine umfassende Lösung.
PDF-Dokumente sind der Standard für die gemeinsame Nutzung von Dateien und stellen sicher, dass die Organisation und der Ablauf vom Empfänger nicht einfach geändert werden können. In diesem Artikel erfahren Sie, wie Sie den Fehler "PDF lässt sich nicht öffnen" beheben können.
In diesem Artikel
Teil 1: Warum tritt der Fehler "PDF wird nicht geöffnet" auf?
Aber lassen Sie uns zunächst einige der Gründe untersuchen, warum Sie das PDF nicht öffnen können. Die folgenden Gründe sind die Hauptgründe dafür, dass sich eine PDF-Datei nicht öffnen lässt:
Nicht unterstützter Dateityp: Dies ist der häufigste Grund, warum Sie PDF nicht öffnen können. Gelegentlich kann es vorkommen, dass bei einigen Dateien fälschlicherweise der Adobe Reader als Standardanwendung eingestellt ist. Dieses Problem ist in der Regel ein unbeabsichtigter menschlicher Fehler.
Veraltetes Acrobat oder Adobe Reader: Ein veraltetes Adobe Reader- oder Acrobat-Programm führt zu diesem Fehler. Adobe Inc. veröffentlicht laufend Updates für seine Software, um neue Funktionen zu integrieren und die Sicherheit zu verbessern.
PDF-Dateien, die mit Nicht-Adobe-Programmen erstellt wurden: Viele Programme können portable Dokumentdateien erstellen. Leider folgen einige dieser Programme nicht den korrekten Standards. Das Ergebnis ist, dass Sie das PDF nicht anzeigen können.
Beschädigte PDF-Dateien: Manchmal kann es vorkommen, dass Ihnen jemand eine beschädigte Datei schickt. Der Schaden könnte bei der Erstellung des Dokuments oder bei der E-Mail-Übertragung entstanden sein, bei der das Dokument nicht korrekt entschlüsselt wurde.
Beschädigter installierter Adobe Reader: Eine beschädigte Installation des Adobe Reader oder Acrobat führt häufig zu der Fehlermeldung "PDF-Datei kann nicht geöffnet werden". Der Schaden wird durch einen unterbrochenen Installationsprozess, ein Update von Windows 7 auf Windows 10 oder durch eine Beschädigung des Dateisystems des Computers verursacht. Die Beschädigung kann durch ein falsches Abschalten der Stromversorgung, einen Softwarefehler oder eine Fehlfunktion der Hardware verursacht werden.
PDF-Dateien haben einen Virus: Der integrierte Windows Defender oder eine Virenschutzsoftware kann Sie daran hindern, eine PDF-Datei zu öffnen, wenn ein Virus entdeckt wird.
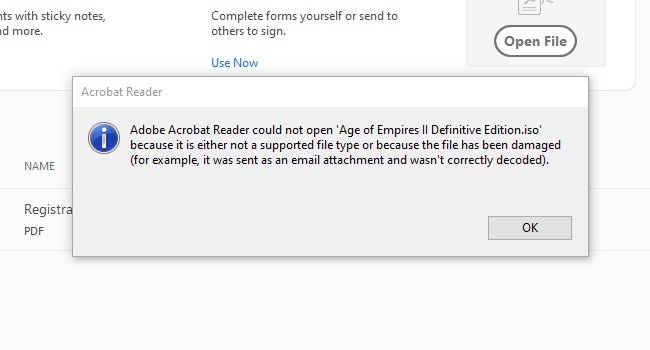
Teil 2: 7 wirksame Methoden zur Behebung des Fehlers "PDF kann nicht geöffnet werden".
Wie beheben Sie also den Fehler "PDF kann nicht geöffnet werden"? Lassen Sie uns nun fünf verschiedene Methoden zur Behebung des Fehlers "PDF kann nicht geöffnet werden" betrachten.
Methode 1: Prüfen Sie, ob die PDF-Datei beschädigt ist
Bei der Erstellung von PDF-Dateien treten manchmal Fehler auf. Es ist nicht möglich, solche Dateien zu öffnen. Die Datei kann auch beim Versand per E-Mail beschädigt werden. In einer solchen Situation sollten Sie den Absender bitten, die Datei erneut zu senden.
Die beste Lösung für beschädigte PDF-Dateien ist die Verwendung eines professionellen Tools zur Wiederherstellung von PDF-Dateien. Wir empfehlen Wondershare Repairit, eine Software, mit der Sie beschädigte PDF-Dateien reparieren können, ohne Änderungen an der Originaldatei vorzunehmen. Sie können das Online-Tool für die kostenlose Reparatur weniger Dateien oder das Desktop-Tool für die Reparatur großer Mengen und mit mehr Funktionen wählen.
|
Zugänglichkeit: Repairit Online ist von jedem Gerät mit einer Internetverbindung aus zugänglich, so dass die Benutzer jederzeit und von überall aus darauf zugreifen können. |
Offline-Zugriff: Repairit for Desktop kann direkt auf Ihrem Computer installiert werden, so dass sie auch ohne Internetverbindung arbeiten können, was in Gebieten mit eingeschränkter Konnektivität von Vorteil sein kann. |
|
Kostenlose Testversion: Wenn Sie nur mehrere PDFs mit einer Größe von weniger als 5 MB zu reparieren haben, probieren Sie die kostenlose Online-Version aus. |
Sie können mehr reparieren: Die Desktop-Version kann mehr PDFs reparieren, die größer als 300 MB sind und sie kann auch Videos, Fotos und Audio reparieren. |
|
Automatische Updates: Repairit Online wird regelmäßig vom Anbieter aktualisiert, so dass die Benutzer Zugriff auf die neuesten Funktionen und Fehlerbehebungen haben, ohne dass manuelle Installationen erforderlich sind. |
Datenkontrolle: Bei Desktop-Produkten haben die Benutzer mehr Kontrolle über ihre Daten, da diese lokal auf ihrem Computer gespeichert werden, was die Bedenken hinsichtlich Datenschutz und Sicherheit verringert. |
Hier zeige ich Ihnen, wie Sie PDFs mit Repairit for Desktop reparieren können.

Wondershare Repairit - File Repair
751.557 Personen haben das Tool bereits heruntergeladen.
-
Reparieren Sie beschädigte PDF-Dateien mit allen Beschädigungsgraden, einschließlich leerer Dateien, Dateien, die sich nicht öffnen lassen, unerkennbarem Format, unlesbarem Inhalt, etc.
-
Unterstützung für das Reparieren von Text, Hyperlinks, Formularen, Kopf- und Fußzeilen, Diagrammen, Wasserzeichen, etc.
-
Extrahieren und reparieren Sie alle Komponenten der PDF-Datei, ohne die Originaldatei zu verändern.
-
Unterstützung der Versionen 1.2, 1.3, 1.4, 1.5, 1.6 und 1.7 von PDF-Dateien.
-
Unterstützt Windows 11/10/8/7/Vista, Windows Server 2003/2008/2012/2016/2019/2022 und macOS 10.10~macOS 13.
Führen Sie die folgenden Schritte aus, um eine beschädigte PDF-Datei zu reparieren:
Schritt 1: Laden Sie Wondershare Repairit von der Webseite herunter und installieren Sie es. Starten Sie das Tool über das Symbol auf dem Desktop und klicken Sie dann auf Mehr Typen Reparieren>Dateireparatur auf dem Dashboard.

Um die zu reparierende Datei zu finden und hinzuzufügen, klicken Sie auf Hinzufügen. Die hinzugefügte Datei wird angezeigt.
Schritt 2: Um die Reparatur der Datei zu starten, klicken Sie auf Reparieren. Nachdem der Vorgang abgeschlossen ist, klicken Sie auf OK.

Schritt 3: Sehen Sie sich die reparierte(n) Datei(en) in der Vorschau an und klicken Sie auf "Reparierte Dateien speichern" und dann auf "OK". Ein Dialogfenster informiert Sie darüber, dass die Datei(en) erfolgreich gespeichert wurden.

Methode 2: Deaktivieren Sie den geschützten Modus beim Starten
Ab Version XI verfügt der Adobe Reader über einen geschützten Modus, der Dateien in einer Sandbox ausführt. Diese Sicherheitsfunktion stellt sicher, dass bösartiger Code, der sich möglicherweise in der PDF-Datei befindet, die Systemverzeichnisse und die Windows Registry nicht infiziert. Es gibt auch eine geschützte Ansicht, in der die meisten Funktionen deaktiviert sind. Ob das Dokument geschützt ist, erkennen Sie an einem gelben Band am oberen Rand des Dokuments. In der geschützten Ansicht werden die Dokumente zwar geöffnet, aber die anderen Funktionen sind alle deaktiviert.
Wenn der geschützte Modus aktiviert ist, können Sie in manchen Fällen keine PDF-Dateien öffnen. Um den Status dieses Codes zu überprüfen, navigieren Sie zu Datei, scrollen Sie nach unten zu Eigenschaften, klicken Sie auf Erweitert und schließlich auf "Geschützter Modus". Um den geschützten Modus zu deaktivieren, folgen Sie den nachstehenden Schritten:
Schritt 1: Wählen Sie Bearbeiten und scrollen Sie nach unten zu Präferenzen.
Schritt 2: Wählen Sie in der Liste der Kategorien auf der linken Seite Sicherheit (Erweitert).
Schritt 3: Klicken Sie in den Kategorien auf der linken Seite auf Sicherheit (Erweitert) und deaktivieren Sie im Abschnitt Sandbox-Schutz das Kontrollkästchen "Geschützten Modus beim Starten aktivieren". Klicken Sie in dem Popup-Fenster auf Ja, dann auf OK und starten Sie Adobe neu.

Bitte beachten Sie, dass diese Methode zwar den Fehler "PDF lässt sich nicht öffnen" behebt, aber auch die Schutzmaßnahmen außer Acht lässt, die der Entwickler eingerichtet hat, um sicherzustellen, dass Ihr Computer nicht mit bösartigem Code infiziert ist.
Methode 3: Adobe Acrobat als Administrator ausführen
Wenn Sie eine Anwendung als Administrator auf Ihrem Computer ausführen, haben Sie vollen Zugriff auf alle Dateien Ihres Betriebssystems. Wenn Windows also verhindert, dass Adobe PDF-Dateien aufgrund fehlender oder beschädigter Berechtigungen öffnet, können Sie versuchen, Adobe Acrobat Reader als Administrator auszuführen, um das Problem zu lösen.
Sie können Adobe Acrobat öffnen, auf die linke Schaltfläche klicken und dann "Als Administrator ausführen" wählen.
Wenn dies beim Öffnen von PDF-Dateien normal funktioniert, sollten Sie diese Einstellung als Standardeinstellung für Adobe Acrobat festlegen. Gehen Sie folgendermaßen vor, um Adobe so zu konfigurieren, dass es standardmäßig als Administrator ausgeführt wird.
Schritt 1: Klicken Sie mit der rechten Maustaste auf Adobe und gehen Sie zu Eigenschaften, dann klicken Sie auf "Verknüpfung".
Schritt 2: Tippen Sie auf Erweitert, markieren Sie dann das Kästchen "Als Administrator ausführen" und klicken Sie auf "OK".

Methode 4: Installieren Sie die neueste Version von Adobe Acrobat
Eine alte Version von Adobe Acrobat kann keine PDF-Dateien öffnen, die mit neueren Versionen erstellt wurden. Sie müssen Ihren Adobe Acrobat Reader auf die neueste Version aktualisieren. Führen Sie die folgenden Schritte aus, um ein Update durchzuführen:
Schritt 1: Klicken Sie auf Hilfe und scrollen Sie nach unten zu "Nach Updates suchen".
Schritt 2: Klicken Sie auf "Nach Updates suchen" und warten Sie, bis die Anwendung eine Verbindung mit dem Adobe-Server hergestellt hat.
Schritt 3: Nach ein paar Minuten ist das Update heruntergeladen und installiert. Starten Sie Adobe neu und prüfen Sie, ob das Problem weiterhin besteht.

Methode 5: Verwendung einer älteren Version von Adobe Reader oder Acrobat
Einige ältere PDF-Dokumente sind in manchen Fällen nicht mit neueren Versionen von Adobe Reader oder Acrobat kompatibel, insbesondere solche, die mit Nicht-Adobe-Produkten erstellt wurden und nicht mit den Adobe-Spezifikationen und -Standards konform sind. Dies ist ein heikles Thema, denn es ist nicht möglich, ein Dokument zu aktualisieren, um die aktuelle Adobe-Version zu verwenden.
Die einzige Abhilfe besteht darin, online nach einer alten Version von Adobe Reader zu suchen oder einen Computer mit einer älteren Adobe Reader-Version zu verwenden. Wenn Sie bereits den aktuellen Adobe Reader auf Ihrem Computer installiert haben, müssen Sie diesen zunächst deinstallieren und dann nach einem Installationsprogramm für die ältere Version suchen. Adobe hat eine FTP Webseite, von der Sie ältere Versionen des Adobe Reader herunterladen können.

Methode 6. Adobe als Standard-PDF-Eigentümer festlegen
Wir hatten angedeutet, dass dies ein häufiges Problem ist. Manchmal werden andere Anwendungen als Standardanwendung festgelegt. Wenn dies geschieht, erhalten Sie die Fehlermeldung "PDF-Datei kann nicht geöffnet werden". Um Ihr System so einzustellen, dass PDF-Dokumente automatisch mit Adobe Reader geöffnet werden, folgen Sie den nachstehenden Schritten:
Schritt 1: Klicken Sie mit der rechten Maustaste auf die PDF-Datei, wählen Sie "Öffnen mit" und wählen Sie dann das Standardprogramm.
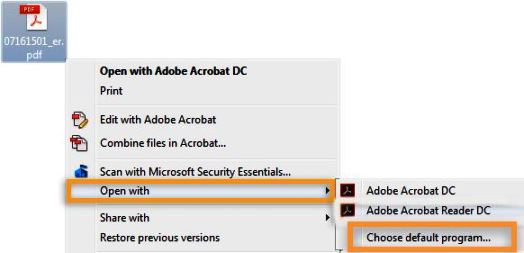
Schritt 2: Wählen Sie "Immer", um das ausgewählte Programm zum Öffnen von PDF-Dateien zu verwenden und klicken Sie dann auf OK.
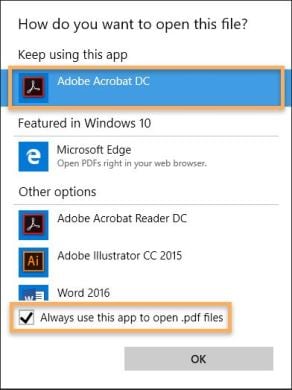
Methode 7: Reparieren Ihres Adobe Acrobat oder Reader
Die letzte Methode besteht darin, Ihren Adobe Acrobat oder Reader mit dem eingebauten Reparatur-Tool zu reparieren. Um die Installation zu reparieren, klicken Sie auf Hilfe, scrollen Sie dann nach unten und klicken Sie auf Installation reparieren.
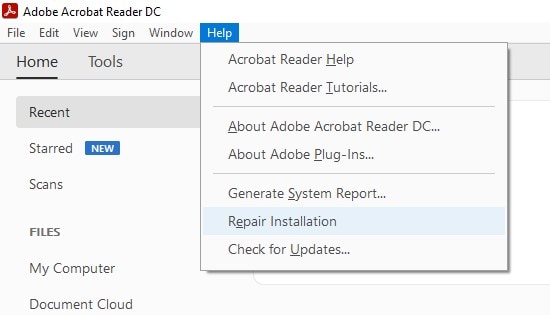
Das Windows-Installationsprogramm wird gestartet und Adobe wird auf Ihrem Computer neu installiert. Dadurch werden alle fehlenden oder defekten Komponenten repariert. Starten Sie anschließend Ihren Computer neu und versuchen Sie erneut, das PDF-Dokument zu öffnen.
Fazit
Es gibt also viele Möglichkeiten, den Fehler "PDF kann nicht geöffnet werden" zu beheben. Beginnen Sie immer mit der Fehlersuche und finden Sie heraus, was genau zu dem Problem geführt hat. Mit diesen Informationen können Sie die richtige Lösung aus unserer Liste der vorgeschlagenen Lösungen anwenden.
Für beschädigte PDF-Dateien verwenden Sie am besten Wondershare Repairit. Wir hoffen, dass wir Sie mit allen Informationen versorgt haben, die Sie benötigen, um den Fehler "PDF kann nicht geöffnet werden" zu beheben.

