Microsoft Excel, ein Kraftpaket zur Datenverwaltung, bietet verschiedene Funktionen zur Rationalisierung von Aufgaben. Allerdings können sowohl menschliche Fehler als auch Softwarepannen den reibungslosen Betrieb behindern. Der Artikel befasst sich mit häufigen Excel-Problemen. Hier finden Sie die besten Lösungen, um Ihre datengesteuerten Aufgaben auf Kurs zu halten.
Von Formelfehlern bis hin zu Formatierungsproblemen - entdecken Sie effiziente Methoden, um Excel-Probleme zu beheben. Schöpfen Sie mit unseren Einblicken das volle Potenzial von Excel aus. Sorgen Sie für einen reibungsloseren Umgang mit wichtigen Daten und deren Analyse. Lesen Sie weiter, um mehr zu erfahren.
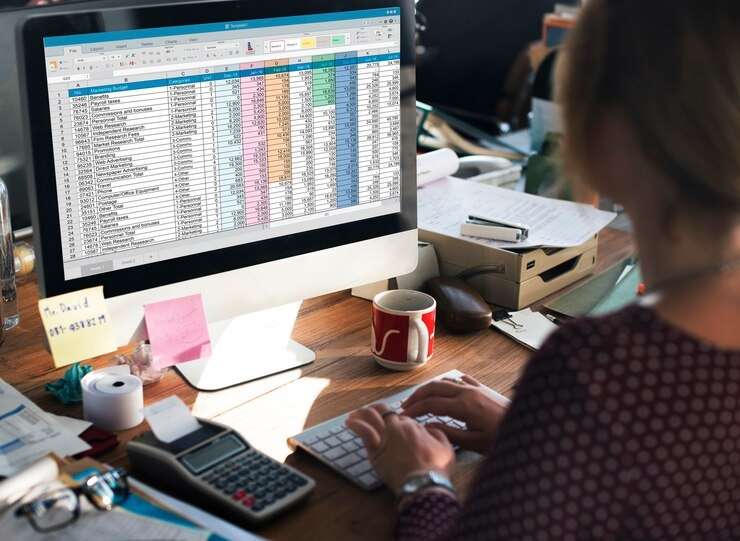
In diesem Artikel
Teil 1. Die häufigsten Excel-Probleme
Microsoft Excel ist ein effizientes Tool für die Datenverwaltung. Dennoch stoßen die Benutzer immer noch häufig auf Probleme, die den Workflow stören können. Das Wissen um diese Herausforderungen und ihre Lösungen ist entscheidend für die Aufrechterhaltung der Effizienz. Schauen wir uns die häufigsten Excel-Probleme an und untersuchen, warum sie auftreten.
Excel-Dateien und Inhalte sind beschädigt
Beschädigungen können durch plötzliche Stromausfälle, Systemabstürze oder unsachgemäße Speichervorgänge entstehen.
- Dateinbeschädigung. Wenn die Excel-Datei selbst beschädigt ist und der Zugriff auf die Daten verhindert wird.
- Zellenbeschädigung. Beschädigungen auf der Zellebene führen zu falschen Berechnungen oder Anzeigefehlern.
Formel-Fehler
Falsche Syntax, Referenzen oder nicht übereinstimmende Datentypen können zu Formelfehlern führen.
- #DIV/0! - Division durch Null Fehler
- #WERT! - Fehlerhafter Datentyp, der in einer Formel eingegeben wurde
- #REF! - Ungültige Zellenreferenz
- #N/V - Wert nicht verfügbar Fehler
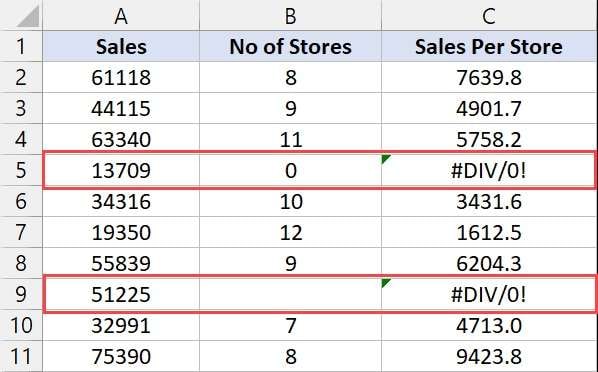
Unzureichende Systemressourcen
Wenn Excel die Speicherkapazität oder die verfügbaren Ressourcen des Systems übersteigt, kann es zu Problemen kommen.
- Einschränkungen beim RAM. Excel benötigt viel Arbeitsspeicher; das Überschreiten der Grenzen kann zu einer trägen Leistung führen.
- CPU-Auslastung. Eine hohe CPU-Auslastung bei komplexen Berechnungen kann zu Verzögerungen führen.
Große Dateigröße
Angehäufte Daten und Formatierungen tragen zu unhandlichen Dateigrößen bei.
- Langsame Leistung. Bei großen Dateien kann das Öffnen, Speichern oder Reagieren länger dauern.
- Probleme beim Exportieren. Die gemeinsame Nutzung großer Dateien ist aufgrund der Größenbeschränkungen eine Herausforderung.
Bedenken hinsichtlich der Kompatibilität
Unterschiedliche Excel-Versionen oder Betriebssysteme führen ebenfalls zu Kompatibilitätsproblemen.
- Inkompatibilität der Versionen. Neue Funktionen werden in älteren Excel-Versionen möglicherweise nicht unterstützt.
- Plattformübergreifende Probleme. Mac- und PC-Versionen können Daten unterschiedlich anzeigen.
Fehler bei der Datenüberprüfung
Es kann zu Problemen kommen, wenn die Daten bei der Validierung nicht den vorgegebenen Kriterien entsprechen.
- Ungültige Einträge. Die Benutzer geben Daten außerhalb der definierten Parameter ein.
- Fehler in der Dropdown-Liste. Falsche oder fehlende Einträge in Dropdown-Listen zur Datenüberprüfung.
Gründe, warum Sie Excel-Probleme haben
Für eine effektive Fehlerbehebung ist es wichtig, sowohl die Probleme als auch die zugrunde liegenden Ursachen zu identifizieren. Hier sind häufige Excel-Probleme, die Sie angehen sollten, wenn die Plattform Ihre Produktivität beeinträchtigt:

- Mangel an Updates. Das Fehlen der neuesten Excel-Anwendungs-Updates kann zu betrieblichen Problemen führen.
- Gleichzeitige Nutzung. Wenn Excel von einem anderen Prozess verwendet wird, kann dies zu Unterbrechungen in der Funktionalität führen.
- Störung durch Add-Ins. Es kann zu Problemen kommen, wenn installierte oder vorinstallierte Add-Ins den Betrieb von Excel behindern.
- Office-Reparatur erforderlich. Unterbrechungen können auftreten, wenn MS Office-Programme repariert oder gewartet werden müssen.
- Antivirus-Konflikt. Konflikte mit Antiviren-Software können die Leistung von Excel beeinträchtigen und zu unerwarteten Problemen führen.
- Programmkonflikte. Andere Programme, die in Konflikt mit der Excel-Anwendung stehen, können eine Quelle für Störungen und Anomalien sein.
Teil 2: Wie man häufige Excel-Probleme mit einem speziellen Reparatur-Tool behebt
Mit einfachen Methoden zur Fehlerbehebung lassen sich Excel-Probleme oft lösen. Es gibt jedoch Situationen, in denen eine robustere Lösung erforderlich ist. Wondershare Repairit bietet ein spezielles Reparatur-Tool, mit dem Sie selbst die hartnäckigsten Excel-Probleme lösen können. Hier finden Sie die wichtigsten Funktionen der Plattform:

Reparieren Sie beschädigte Excel-Dateien mit einer hohen Erfolgsquote
Mit einer beeindruckenden Erfolgsquote ist Wondershare Repairit auf die Wiederherstellung beschädigter Excel-Dateien spezialisiert. Es stellt sicher, dass Ihre Daten intakt bleiben.
Plattformübergreifende Kompatibilität
Egal, ob Sie mit Windows oder Mac arbeiten, Wondershare Repairit wurde entwickelt, um Excel-Dateien auf beiden Plattformen zu reparieren.
Keine Begrenzung der Dateigröße oder -anzahl
Unabhängig von der Dateigröße oder der Anzahl der beschädigten Excel-Dateien kann Repairit diese effizient bearbeiten.
Vielseitigkeit bei der Dateireparatur
Über Excel hinaus bietet Wondershare Repairit die Möglichkeit, verschiedene Dateitypen zu reparieren. Es kann Fotos, Videos und mehr reparieren. Es ist eine vielseitige Lösung für verschiedene Datenrettungsanforderungen.
Wie man beschädigte Excel-Dateien mit Repairit repariert
Die hohe Erfolgsquote von Repairit ist eine zuverlässige Lösung für beschädigte Excel-Dateien. Folgen Sie den einfachen Schritten.
Schritt 1: Beginnen Sie mit dem Download von Repairit von der offiziellen Webseite. Installieren Sie die Software und starten Sie sie auf Ihrem Computer. Alternativ können Sie es auch online versuchen. Melden Sie sich mit einem Wondershare-, Google-, Facebook-, Microsoft- oder Twitter-Konto an.
Schritt 2: Wählen Sie in der Hauptoberfläche "Weitere Reparaturtypen" > "Dateireparatur". Klicken Sie auf Hinzufügen, um die beschädigten Excel-Dateien hochzuladen, die Sie reparieren möchten.

Schritt 3: Wählen Sie auf dem nächsten Bildschirm Ihre Dateien aus und klicken Sie auf Reparieren. Erlauben Sie Repairit, die beschädigten Excel-Dateien zu analysieren und zu reparieren. Während des Prozesses bietet die Plattform eine Vorschau der reparierten Daten. So können Sie die Wiederherstellung überprüfen und sicherstellen, dass sie Ihren Erwartungen entspricht.

Schritt 4: Wenn Sie mit der Vorschau zufrieden sind, klicken Sie auf Speichern. Speichern Sie die reparierten Excel-Dateien an einem Ort Ihrer Wahl. Ihre Daten sind nun wiederhergestellt und einsatzbereit.

Teil 3. Wie man gängige Excel-Probleme mühelos behebt
Um die üblichen Excel-Probleme zu lösen, ist ein systematischer Ansatz erforderlich. Das Erlernen verschiedener Methoden zur Fehlerbehebung ist der Schlüssel, um diese Probleme mit Leichtigkeit zu lösen. Wenn Repairit nicht verfügbar ist, sollten Sie sich mit sieben Methoden zur Behebung häufiger Excel-Probleme beschäftigen.
Methode 1: Öffnen Sie Excel im abgesicherten Modus
Das Starten von Excel im abgesicherten Modus ist ein Diagnoseschritt, der unnötige Funktionen, Add-Ins und Anpassungen vorübergehend ausschaltet. So können Sie feststellen, ob das Problem mit externen Elementen zusammenhängt.
Schritt 1: Halten Sie die Strg-Taste gedrückt. Halten Sie die Strg-Taste gedrückt und doppelklicken Sie auf Ihre Excel-Datei.
Schritt 2: Sie erhalten eine Prompt-Meldung, ob Sie Excel im abgesicherten Modus starten möchten. Klicken Sie auf die Option Ja, um das Öffnen im abgesicherten Modus zu bestätigen.
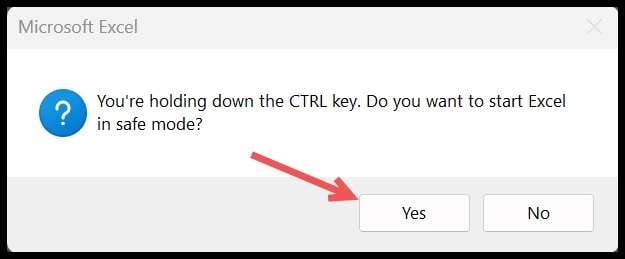
Methode 2: Installieren Sie die neuesten Updates
Regelmäßige Updates sind wichtig, um Fehler zu beheben, die Leistung zu verbessern und die Sicherheit zu erhöhen. Und so geht's.
Schritt 1: Öffnen Sie Excel. Gehen Sie zu Datei und wählen Sie Konto.
Schritt 2: Wählen Sie Aktualisierungsoptionen und dann "Jetzt aktualisieren".
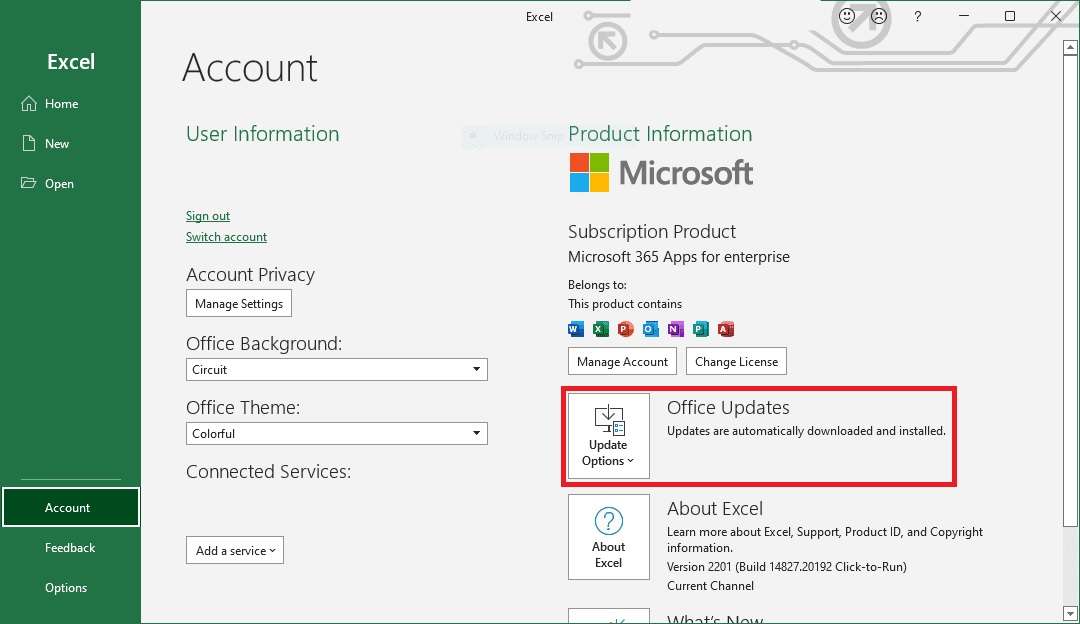
Methode 3: Makros neu kompilieren
Bei Makros, die für automatisierte Prozesse unerlässlich sind, können Probleme auftreten, die durch Neukompilierung behoben werden können. Es prüft die syntaktische Korrektheit des Codes in der Arbeitsmappe. Wenn ein Fehler entdeckt wird, gibt es eine Fehlermeldung aus und zeigt die Zeile an, die das Problem verursacht. Diese Funktion erweist sich als nützlich, bevor Sie eine Arbeitsmappe mit anderen teilen. Folgen Sie diesen Schritten:
Schritt 1: Starten Sie Excel. Drücken Sie Alt + F11, um den Visual Basic for Applications (VBA)-Editor zu öffnen.
Schritt 2: Klicken Sie im Editor auf Debuggen und dann auf VBAProject kompilieren.
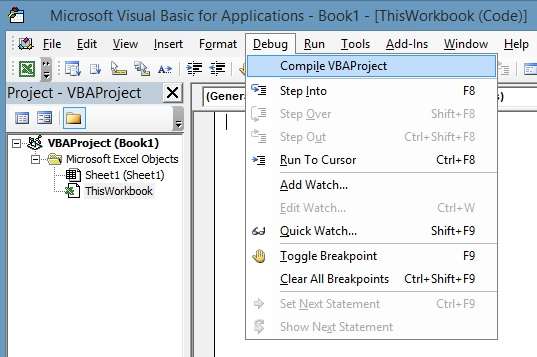
Methode 4: Add-Ins deaktivieren
Durch die Deaktivierung von Add-Ins können Sie feststellen, ob Tools von Drittanbietern Konflikte mit Excel verursachen. Folgen Sie diesen Schritten, um zu erfahren, wie:
Schritt 1: Gehen Sie auf Datei und wählen Sie Optionen.
Schritt 2: Wählen Sie Add-ins, deaktivieren Sie sie und starten Sie Excel neu.
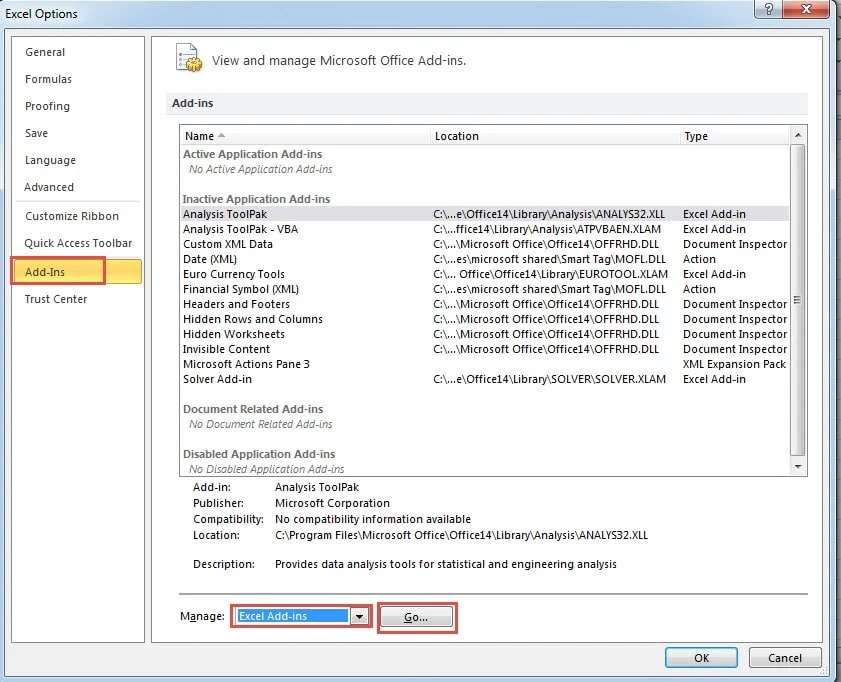
Methode 5: Ändern Sie den Standarddrucker
Excel-Probleme können auf Probleme mit dem Standarddrucker zurückzuführen sein. Eine Änderung dieser Einstellung kann die damit verbundenen Druckprobleme beheben. Hier erfahren Sie, wie Sie es ändern können:
Schritt 1: Gehen Sie auf Datei, wählen Sie Optionen und dann Geräte und Drucker.
Schritt 2: Legen Sie einen anderen Drucker als Standarddrucker fest.
Methode 6: Microsoft Office reparieren
Die Reparatur von Microsoft Office kann zugrunde liegende Probleme beheben, die die Funktionalität von Excel beeinträchtigen. Hier sind die zu befolgenden Schritte:
Schritt 1: Öffnen Sie die Systemsteuerung und gehen Sie zu Programme.
Schritt 2: Wählen Sie Programme und Funktionen, suchen Sie Microsoft Office, und klicken Sie auf Ändern. Wählen Sie Schnellreparatur oder Online-Reparatur.
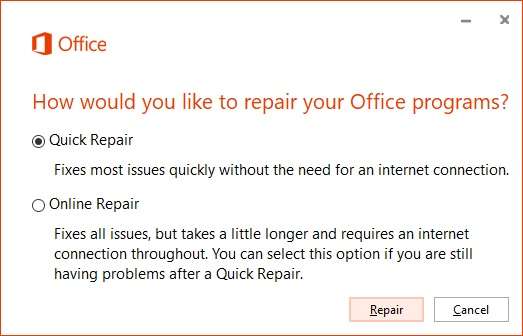
Methode 7: Microsoft Excel neu installieren
Als letzter Ausweg kann eine Neuinstallation von Microsoft Excel hartnäckige Probleme beheben, indem eine neue Installation durchgeführt wird. Deinstallieren Sie Microsoft Excel einfach unter "Programme und Funktionen" und installieren Sie es mit dem ursprünglichen Installationsmedium neu.
Bonus: Wie verhindert man langsame oder beschädigte Excel-Dateien?
Um einen reibungslosen und effizienten Workflow zu gewährleisten, müssen Sie die optimale Leistung und Integrität Ihrer Excel-Dateien sicherstellen. Hier sind die wichtigsten Tipps, um Probleme wie langsames Arbeiten oder beschädigte Dateien zu vermeiden:

- Wählen Sie relevante Zellbereiche für Array-Funktionen
Beschränken Sie den Bereich der Zellen, die an Array-Funktionen beteiligt sind, auf die Zellen, die für die Berechnungen erforderlich sind. Dies verhindert eine unnötige Belastung der Systemressourcen.
- Vermeiden Sie zirkuläre Verweise
Vermeiden Sie zirkuläre Verweise, die zu langsamen Berechnungen und einer möglichen Beschädigung der Datei führen können. Überprüfen Sie Ihre Formeln, um zirkuläre Abhängigkeiten zu beenden.
- Reduzieren Sie Bildnamen zwischen Excel-Dateien und Arbeitsblättern
Reduzieren Sie externe Bildnamen zwischen verschiedenen Excel-Dateien und Arbeitsblättern. Es minimiert das Risiko einer Beschädigung der Daten und verbessert die Leistung.
- Ungültig definierte Namen entfernen
Prüfen und entfernen Sie alle ungültigen oder unnötigen definierten Namen. Auf diese Weise bleibt die Struktur der Arbeitsmappe sauber und übersichtlich.
- Entfernen Sie unnötige Datenblätter
Löschen Sie ungenutzte oder überflüssige Blätter in Ihrer Arbeitsmappe, um die Dateigröße zu verringern und die Effizienz zu steigern.
- Unnötige Formatierung entfernen
Reduzieren Sie übermäßige Formatierungen, die zu einer größeren Dateigröße und langsameren Leistung führen können. Konzentrieren Sie sich auf die wesentliche Formatierung für mehr Klarheit.
- Bilder innerhalb der Excel-Arbeitsmappe komprimieren
Komprimieren Sie Bilder in der Arbeitsmappe, um die Dateigröße zu verringern. Es verbessert die Ladezeiten, ohne die visuelle Qualität zu beeinträchtigen.
- Vermeiden Sie das Speichern von Excel-Dateien mit der Ansicht als Seitenumbruchvorschau
Speichern Sie Dateien ohne die Ansicht der "Seitenumbruchvorschau". Dieser Ansichtsmodus kann zu einer erhöhten Dateigröße und möglichen Leistungsproblemen führen.
- Vermeiden Sie es, Formeln auf Zellen rechts und darunter zu verweisen.
Schneiden Sie referenzierende Formeln in Zellen auf der rechten Seite und darunter aus, um die Effizienz der Berechnung zu optimieren.
- Verwenden Sie die in Excel integrierten Tools zur Leistungsoptimierung
Nutzen Sie die integrierten Tools von Excel zur Leistungsoptimierung. Verwenden Sie Funktionen wie die Funktion "Optimieren für Kompatibilität".
- Wenden Sie andere vom Microsoft-Support empfohlene Tipps zur Leistungsoptimierung an
Bleiben Sie auf dem Laufenden mit den Empfehlungen des Microsoft-Supports für zusätzliche Tipps zur Verbesserung der Excel-Leistung.
Fazit
Die Bewältigung gängiger Excel-Probleme ist für eine reibungslose Datenverwaltung unerlässlich. Sie können das Risiko einer beschädigten Excel-Datei verringern, indem Sie vorbeugende Maßnahmen ergreifen. Grundlegende Methoden der Fehlerbehebung sind zwar von unschätzbarem Wert, aber bei hartnäckigen Problemen sind fortschrittliche Lösungen gefragt.
Wondershare Repairit ist ein spezielles Tool, das hohe Erfolgsraten bei der Reparatur beschädigter Excel-Dateien bietet. Erforschen Sie die nuancierten Möglichkeiten von Repairit, wenn herkömmliche Methoden nicht ausreichen. Priorisieren Sie effiziente Excel-Praktiken, um Unterbrechungen zu vermeiden. Sorgen Sie für reibungslose Abläufe, um Excel-Probleme schon heute zu vermeiden.

