Haben Sie jemals versehentlich Dateien oder Fotos auf Ihrem Linux-Computer gelöscht? In diesem Tutorial erfahren Sie, wie Sie mit PhotoRec gelöschte Dateien unter Linux wiederherstellen können. Wir haben bereits besprochen, wie Sie mit TestDisk für Linux gelöschte Dateien wiederherstellen können und dasselbe Unternehmen hat auch das Dienstprogramm PhotoRec entwickelt.
PhotoRec ist bekannt für seine Effektivität bei der Wiederherstellung von Daten von anderen Geräten, wie z.B. einer Digitalkamera und seine Kompatibilität mit gängigen Dateisystemen. Lesen Sie diesen Beitrag weiter, um besser zu verstehen, wie Sie PhotoRec unter Linux installieren. Dieser Artikel stellt Ihnen auch die beste Alternative zu Photorec vor, mit der Sie alle Daten wiederherstellen können.
Teil 1. Was ist PhotoRec für Linux und was kann es?
PhotoRec ist ein Programm zur Wiederherstellung von Dateien unter Linux, das verlorene Dateien wie Videos, Archive und Dokumente von Festplatten und CD-ROMs sowie verlorene Fotos (daher Photo Recovery) aus dem Speicher von Digitalkameras wiederherstellt. Da PhotoRec das Dateisystem ignoriert und nach den zugrunde liegenden Daten sucht, funktioniert es auch dann noch, wenn das Dateisystem auf Ihrem Datenträger schwer beschädigt oder neu formatiert wurde.

PhotoRec für Linux ist eine kostenlose Open-Source-Anwendung für mehrere Plattformen, die unter der GNU General Public License vertrieben wird. PhotoRec ist eine Begleitanwendung zu TestDisk, mit der Sie verlorene Partitionen auf einer Vielzahl von Dateisystemen wiederherstellen und nicht bootfähige Festplatten wieder bootfähig machen können. PhotoRec verwendet einen schreibgeschützten Zugriff auf das Laufwerk oder die Speicherkarte, von dem/der Sie verlorene Daten wiederherstellen möchten, um die Sicherheit zu erhöhen.
Funktionen von PhotoRec für Linux
Unter Windows werden Dateien in Datenblöcken, auch Cluster genannt, gespeichert. Nach der Initialisierung während der Formatierung des Dateisystems bleibt die Cluster- oder Blockgröße in verschiedenen Sektoren konstant. Die meisten Betriebssysteme versuchen, Daten zusammenhängend zu speichern, um die Datenfragmentierung zu minimieren. Da die Suchzeit mechanischer Laufwerke für das Schreiben und Lesen von Daten auf/von einer Festplatte entscheidend ist, ist es wichtig, die Fragmentierung auf ein Minimum zu beschränken.
In einem ext3/ext4-Dateisystem zum Beispiel bleiben die Namen der gelöschten Dateien erhalten, aber der Ort des ersten Datenblocks ist verschwunden. Wenn eine Datei gelöscht wird, werden auch die mit dieser Datei verbundenen Metadaten gelöscht. Es zeigt an, dass die Informationen noch im Dateisystem vorhanden sind, bis sie ganz oder teilweise durch neue Dateiinformationen ersetzt werden.
PhotoRec für Linux versucht zunächst, die Größe der Datenblöcke zu ermitteln, um diese gelöschten Dateien wiederherzustellen. Wenn das Dateisystem nicht beschädigt ist, kann dieser Wert aus dem Superblock oder dem Boot-Record des Volumens gelesen werden. Andernfalls scannt PhotoRec das Medium Sektor für Sektor auf der Suche nach den ersten zehn Dateien und verwendet die Speicherorte dieser Dateien, um die Block-/Clustergröße zu bestimmen. Nachdem die Blockgröße bestimmt wurde, liest PhotoRec das Medium blockweise. Jeder Block wird mit einer Signaturdatenbank verglichen, die im Programm enthalten ist und im Laufe der Entwicklung von PhotoRec hinsichtlich der Dateitypen, die es wiederherstellen kann, erweitert wurde.
Kompatibilität von PhotoRec
PhotoRec ist mit den folgenden Linux-Betriebssystemen kompatibel:
- Linux
- FreeBSD
- NetBSD
- OpenBSD
- Sun Solaris
PhotoRec für Linux funktioniert auch, wenn das Dateisystem stark beschädigt ist, da es das Dateisystem übersieht. Es kann zumindest gelöschte Dateien wiederherstellen:
- ext2/ext3/ext4 Dateisystem
- HFS+
Teil 2. Wie man PhotoRec unter Linux installiert
Führen Sie den entsprechenden Befehl aus, der unten für Ihre Version aufgeführt ist, um Testdisk zu installieren:
PhotoRec auf Debian/Ubuntu/Linux Mint installieren
$ sudo apt-get install testdisk
PhotoRec auf RHEL/CentOS/Fedora installieren
$ sudo yum install testdisk
PhotoRec auf Fedora 22+ installieren
$ sudo dnf install testdisk
PhotoRec auf Arch Linux installieren
$ pacman -S testdisk
Sobald der Installationsvorgang abgeschlossen ist, können Sie Photorec herunterladen und mit dem folgenden Befehl ausführen:
sudo photorec
Teil 3. Wiederherstellung gelöschter Fotos und Dateien unter Linux mit PhotoRec
Schritt 1. Speicherplatte auswählen
Wenn Sie Photorec ausführen, werden die verfügbaren Speichermedien auf Ihrem Linux-Computer aufgelistet. Um den Datenträger mit den verlorenen Dateien auszuwählen, verwenden Sie die Pfeiltasten nach oben/unten. Drücken Sie dann Enter, um fortzufahren.
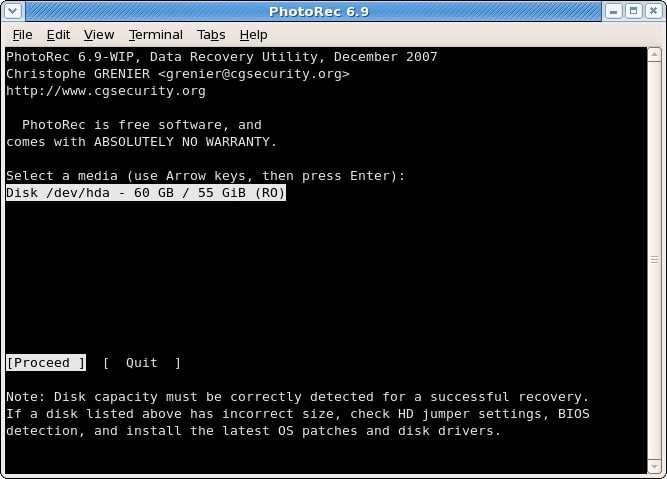
Schritt 2. Quellpartition auswählen
Auf dem nächsten Bildschirm werden Sie aufgefordert, die Partition auszuwählen, auf der Sie Ihre Dateien verloren haben. Verwenden Sie die Pfeiltasten nach oben/unten, um die Partition auszuwählen und klicken Sie dann auf Suchen, um den Wiederherstellungsprozess zu starten. Sie können auch die Pfeiltasten nach links/rechts verwenden, um die Optionen zu ändern (Schritt 3), und File Opt, um die von PhotoRec wiederhergestellten Dateitypen aufzulisten (Schritt 4).
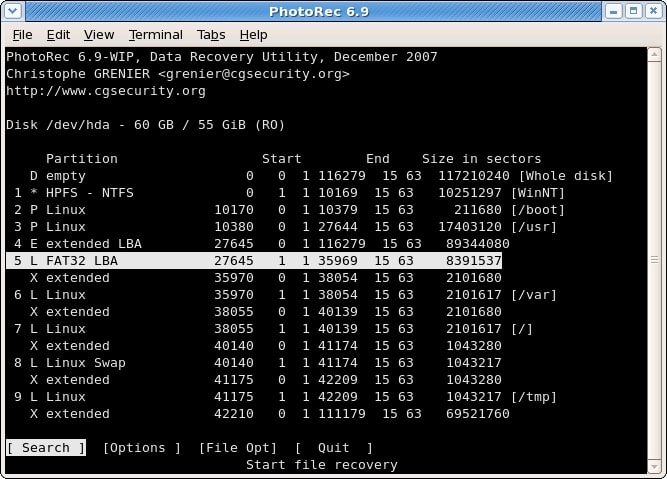
Schritt 3. PhotoRec Optionen
Die PhotoRec-Optionen umfassen Folgendes:
- Paranoid: Standardmäßig werden wiederhergestellte Dateien überprüft, während ungültige Dateien zurückgewiesen werden.
- Teilweise letzten Zylinder zulassen: Ändert die Art und Weise, wie die Geometrie des Datenträgers bestimmt wird; dies sollte nur nicht-partitionierte Datenträger betreffen.
- Expertenmodus: Der Benutzer kann die Blockgröße und den Offset des Dateisystems erzwingen.
- Beschädigte Dateien behalten: Diese Option behält Dateien bei, auch wenn sie ungültig oder beschädigt sind.
- Wenig Speicher: Wenn Ihr Gerät nicht über genügend Speicher verfügt und während der Wiederherstellung abstürzt, wählen Sie diese Option.
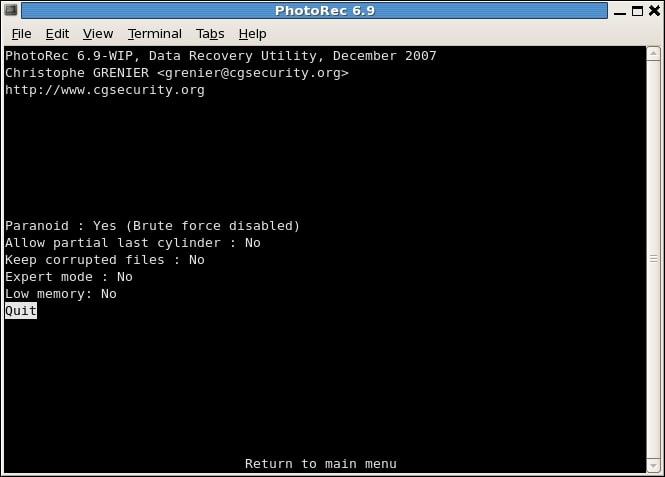
Schritt 4. Wählen Sie den wiederherzustellenden Dateityp
Aktivieren oder deaktivieren Sie die Wiederherstellung bestimmter Dateitypen in File Opt.
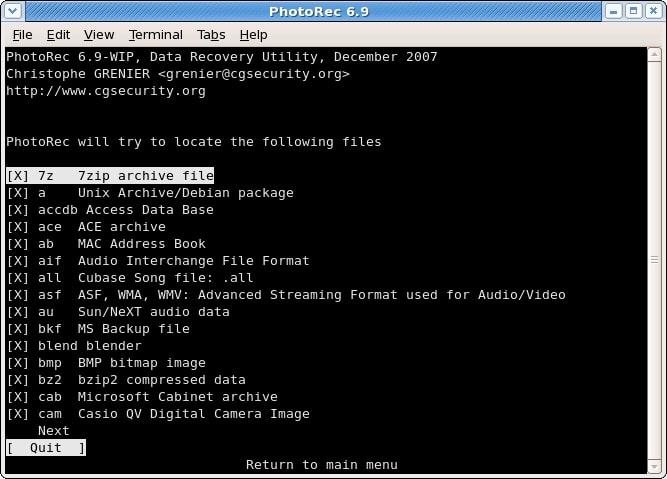
Schritt 5. Dateisystemtyp auswählen
PhotoRec erfasst die Verteilung der Datenblöcke, nachdem eine Partition identifiziert und mit Search bestätigt wurde. Wählen Sie Andere, sofern es sich nicht um ein Linux ext2/ext3/ext4-Dateisystem handelt.
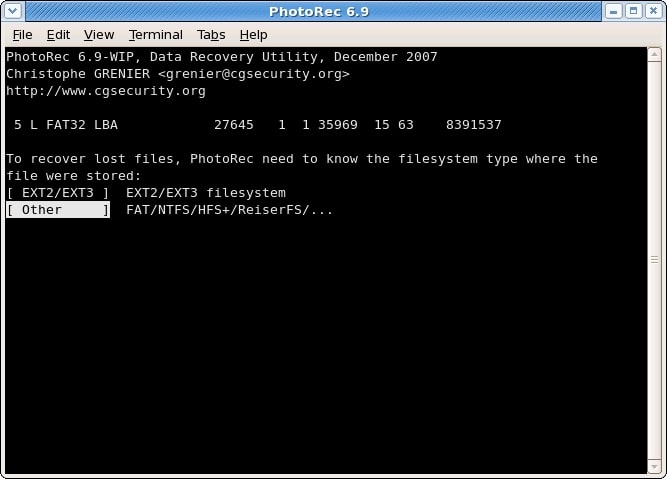
Schritt 6. Nur die Partition oder den nicht zugewiesenen Speicherplatz ausschneiden
PhotoRec für Linux kann an verschiedenen Speicherorten nach Dateien suchen: Auf der gesamten Partition oder auf einer bestimmten Partition. Wählen Sie die Option für Ihren Bedarf.
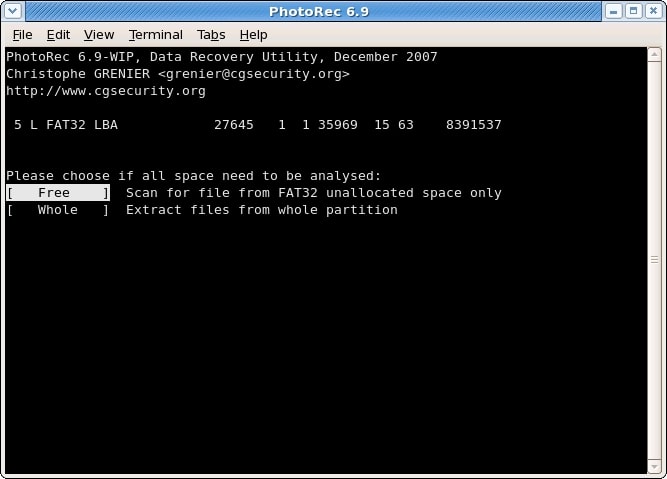
Schritt 7. Wählen Sie aus, wohin die wiederhergestellten Dateien geschrieben werden sollen
Wählen Sie nun aus, wo Sie die wiederhergestellten Dateien speichern möchten. Um die Laufwerksliste aufzurufen, verwenden Sie die Pfeiltasten zur Auswahl. Drücken Sie dann die Eingabetaste, um das Laufwerk Ihrer Wahl auszuwählen. Wenn Sie den voraussichtlichen Speicherort erhalten, bestätigen Sie mit Ja.
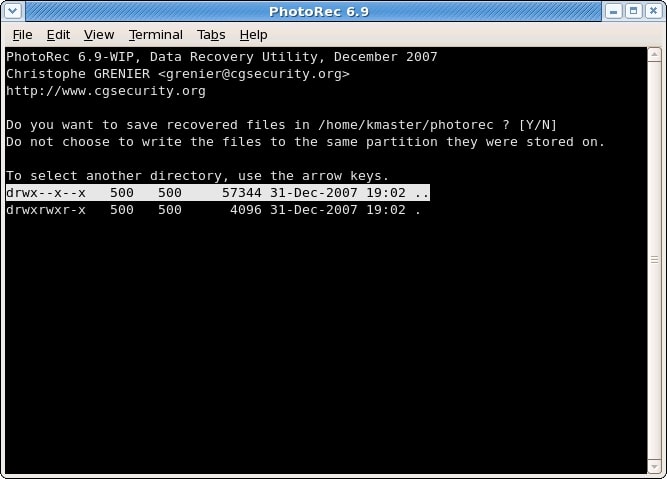
Schritt 8. Wiederherstellung im Gange
PhotoRec ist bereit, gelöschte Dateien von Ihrem Linux-Gerät wiederherzustellen, was je nach der Anzahl der von Ihnen gewählten Dateitypen eine Weile dauern kann. Die Anzahl der wiederhergestellten Dateien wird ständig aktualisiert. Sie können auf die Dateien zugreifen, auch wenn die Wiederherstellung nicht vollständig ist.
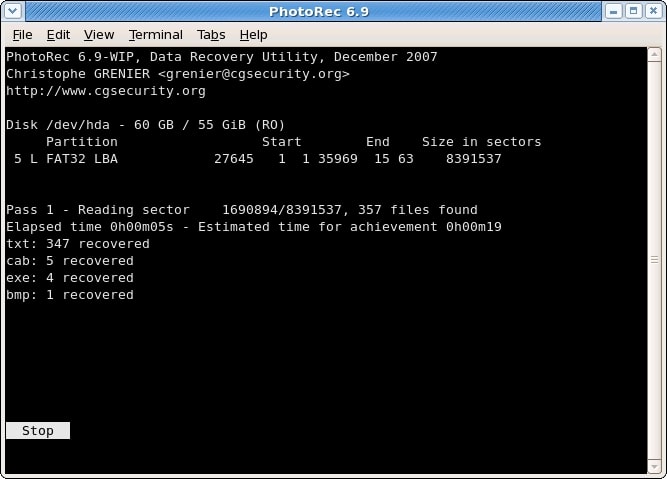
Schritt 9. Die Wiederherstellung ist abgeschlossen
Sobald die Wiederherstellung abgeschlossen ist, wird eine Zusammenfassung angezeigt. Wenn Sie die Wiederherstellung unterbrechen, werden Sie beim nächsten Start von PhotoRec aufgefordert, die Wiederherstellung zu bewerben.
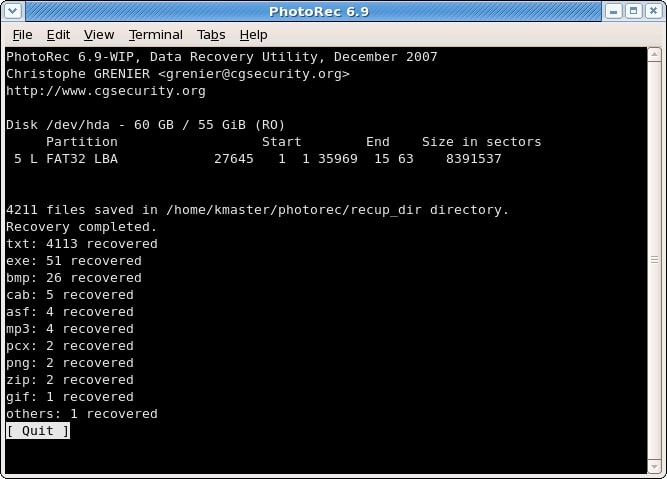
Teil 4. Die beste Alternative zu PhotoRec für Linux Datenrettung
PhotoRec ist ein leistungsstarkes Linux Datenrettungstool, das verlorene oder gelöschte Dateien von verschiedenen Speichergeräten wiederherstellen kann. Es hat jedoch einige Einschränkungen, wie z.B. die Unfähigkeit, Dateien von einem abgestürzten Linux-Computer oder verschlüsseltem Speicher wiederherzustellen.
Angesichts dieser Einschränkungen ist ein alternatives Datenrettungstool sehr empfehlenswert, nämlich Wondershare Recoverit Linux Recovery. Dieses Tool bietet eine breitere Palette von Wiederherstellungsoptionen und kann eine größere Anzahl von Dateitypen wiederherstellen, einschließlich komprimierter oder verschlüsselter Dateien. Außerdem verfügt es über eine benutzerfreundliche Oberfläche, so dass es auch für technisch versierte Anwender leicht zu bedienen ist.

Wondershare Recoverit - Ihre sichere und zuverlässige Linux-Wiederherstellungssoftware
5.481.435 Personen haben das Tool bereits heruntergeladen.
Stellt verlorene oder gelöschte Dokumente, Fotos, Videos, Musik, E-Mails und über 1.000 weitere Dateitypen effektiv, sicher und vollständig wieder her.
Kompatibel mit allen gängigen Linux-Distributionen, einschließlich Ubuntu, Linux Mint, Debian, Fedora, Solus, Opensuse, Manjaro, etc.
Hilft bei mehr als 500 Datenverlustszenarien, wie z.B. Löschen, Formatieren der Festplatte, Absturz des Betriebssystems, Stromausfall, Virenbefall, verlorene Partition und viele mehr.
Die einfache Oberfläche ermöglicht es Ihnen, Daten von Linux-Festplatten mit nur wenigen Klicks wiederherzustellen.
Funktioniert über eine Fernverbindung. Sie können verlorene Daten wiederherstellen, selbst wenn Ihr Linux-Gerät abgestürzt ist.
Folgen Sie diesen drei einfachen Schritten, um mit Wondershare Recoverit Linux Recovery beliebige Daten wiederherzustellen.
Schritt 1. Wählen Sie Linux Recovery aus dem Menü
Starten Sie Wondershare Recoverit. Wählen Sie dann NAS und Linux als primäre Option und klicken Sie auf Linux Recovery.

Schritt 2. Herstellen einer Fernverbindung
Füllen Sie die erforderlichen Informationen aus, um eine Fernverbindung zwischen der Linux-Datenrettungssoftware und Ihrem Gerät herzustellen. Wenn Sie fertig sind, klicken Sie auf Verbinden.

Recoverit führt dann einen automatischen Scan durch, um nach verlorenen Dateien zu suchen.
Schritt 3. Vorschau und Wiederherstellung von Dateien
Die Dauer des Scanvorgangs hängt davon ab, wie viele Daten gescannt werden sollen. Der Status des Scanvorgangs wird in der unteren Leiste angezeigt. Sobald Sie die Datei gefunden haben, die Sie wiederherstellen möchten, können Sie den Scanvorgang beenden.

Wenn der Scan abgeschlossen ist, können Sie mit Recoverit eine Vorschau der Dateien anzeigen, um sicherzustellen, dass es sich um die Dateien handelt, die Sie wiederherstellen möchten. Tippen Sie auf Wiederherstellen, um den Wiederherstellungsprozess mit Wondershare Recoverit zu starten.

Die Software weist Sie an, einen Speicherort für die wiederhergestellten Dateien zu wählen. Klicken Sie auf Wiederherstellen, um die wiederhergestellten Daten zu erhalten. Wählen Sie einen anderen Dateipfad als den, in dem Sie die Datei zuvor verloren haben.

Für Windows Vista/7/8/10/11
Für macOS X 10.10 - macOS 13
Teil 5. Bonus-Tipps - Wie funktioniert die Datenrettung?
Warum können gelöschte Dateien wiederhergestellt werden?
Ist Ihnen schon einmal aufgefallen, dass das Speichern einer Datei auf einer Festplatte Zeit in Anspruch nimmt, während die Entfernung einer Datei sofort erfolgt? Lassen Sie uns damit beginnen, das zu verstehen.
Daten werden in Blöcken aufbewahrt, wenn sie auf einer Festplatte gespeichert sind. Jeder Block enthält einen Teil der Daten. Normalerweise sind die Metadaten für die betreffende Datei im ersten Block enthalten. Die Schreibgeschwindigkeit der Festplatte wird genutzt, um jeden Datenblock einzeln zu schreiben. Dennoch wird der erste Block einer Datei (der die Metadaten enthält) entfernt, wenn sie gelöscht wird. Aufgrund der fehlenden Metadaten erkennt das Betriebssystem die Datei nicht mehr und betrachtet die Blöcke als verfügbar für das Schreiben neuer Daten.
Hier kommt die Rolle der Recovery Tools ins Spiel. Die Aufgabe der Tools besteht darin, die Metadaten für das Betriebssystem lesbar zu machen, da nur die Metadaten verloren gehen. Sie finden zugehörige Blöcke, indem sie die Festplattensektoren und -blöcke nacheinander lesen. Die Tools zur Wiederherstellung stellen die Metadaten wieder her, sobald alle verknüpften Blöcke gefunden wurden.
Und so können Sie eine gelöschte Datei wiederherstellen.
Wie funktioniert PhotoRec?
PhotoRec analysiert die Datensektoren auf der Festplatte, ähnlich wie andere Programme zur Wiederherstellung von Dateien, um den Umfang der Daten zu bestimmen. PhotoRec beginnt mit der Datenwiederherstellung, indem es nach benachbarten Datenblöcken sucht und die Meta rekonstruiert, sobald es die Datengröße bestimmt und bestätigt, dass die Festplatte und die Daten intakt sind (nicht defragmentiert oder überschrieben).
Das Tool gibt alle gefundenen Dateien zurück und speichert sie in einem Ordner, da es nicht nach einer bestimmten Datei suchen kann. Die benötigte Datei kann dann nach dem Sortieren der Dateien wiederhergestellt werden. Sie können alle Dateien, die sich noch auf Ihrer Festplatte befinden, wiederherstellen, sobald der Vorgang abgeschlossen ist.
Fazit
Das ist alles! Sie wissen nun, wie Sie mit PhotoRec gelöschte Dateien oder Daten von Ihrem Computer oder Ihrer externen Festplatte wiederherstellen können. Wenn Sie jedoch nur die besten Ergebnisse wünschen, können Sie auch Wondershare Recoverit Linux Data Recovery einsetzen. Es ist viel praktischer in der Anwendung und effektiver.










