• Abgelegt bei: Dateiwiederherstellungslösung • Bewährte Lösungen
Der Verlust von Daten ist eine schreckliche Erfahrung. Manchmal geschieht dies aus Versehen und manchmal absichtlich. Es gibt sogar einige Fälle, in denen dies aufgrund von Malware-Angriffen, Softwarefehlern oder Festplattenfehlern geschieht.
Aber wenn es um Ubuntu geht, ist die Ausführung des falschen Befehls ein Problem. Wenn Sie das Gleiche mit dem rm Befehl getan haben und nun nach einer Lösung suchen. Folgen Sie einfach dieser ausführlichen Anleitung darüber, wie Sie gelöschte Dateien mit dem rm Befehl unter Ubuntu wiederherstellen.
Sie lernen einfache und bewährte Techniken zur Wiederherstellung von rm-Dateien unter Ubuntu.
Teil 1: Was ist der RM-Befehl?
rm steht hier für "Remove" und wird grundsätzlich zum Entfernen von Objekten verwendet. Objekte wie Dateien, Verzeichnisse, symbolische Links, etc. aus dem Dateisystem wie UNIX.
Die Hauptfunktion des rm Befehls besteht darin, Verweise auf Objekte aus dem Dateisystem zu entfernen. Dieser Befehl arbeitet im Hintergrund, daher sollten Sie bei der Ausführung dieses Befehls äußerst vorsichtig sein. Denn wenn Sie einmal Dateien gelöscht haben, wird es schwierig, den Inhalt von Dateien und Verzeichnissen wiederherzustellen.
Syntax: Die Syntax für den Befehl "rm" lautet
rm [OPTIONS]... FILE...
Löschen einer einzelnen Datei: Wenn Sie eine einzelne Datei löschen möchten, müssen Sie den "rm" Befehl gefolgt von dem Namen der Datei als Argument verwenden.
rm dateiname
Löschen von mehreren Dateien: Wenn Sie mehrere Dateien löschen möchten, müssen Sie nur die Dateinamen als Argumente durch Leerzeichen getrennt eingeben.
rm Dateiname1 Dateiname2 Dateiname3 Dateiname 4
Entfernen von Verzeichnissen: Wenn Sie 1 oder mehr als 1 Verzeichnis entfernen möchten, müssen Sie "-d" verwenden.
rm -d Verzeichnisname
Teil 2: Wiederherstellung von rm-Dateien auf Ubuntu mit TestDisk
Wie fühlen Sie sich, wenn Sie versehentlich einige wichtige Dateien löschen? Sie werden sehen, dass Ihre Bemühungen vergeblich sind.
Aber wir helfen Ihnen dabei. Mit TestDisk können Sie rm-Dateien unter Ubuntu problemlos wiederherstellen. Sie müssen nur einige einfache Schritte befolgen.
Schritt 1: Installieren Sie das Testdisk Tool auf Ihrem System, wenn Ihre Linux-Distribution es nicht im offiziellen Repository hat. Wenn Sie Ubuntu oder eine andere Ubuntu-basierte Linux-Distribution verwenden, müssen Sie nur die Befehlszeile eingeben.
sudo apt install testdisk
Sobald Sie mit dem Befehl fertig sind, müssen Sie TestDisk im Terminal ausführen. Folgen Sie dazu dem Befehl
testdisk
Schritt 2: Beim Öffnen sehen Sie einen Bildschirm wie abgebildet. Verwenden Sie nun die Pfeiltasten zum Navigieren und anschließend die Eingabetaste zum Auswählen.
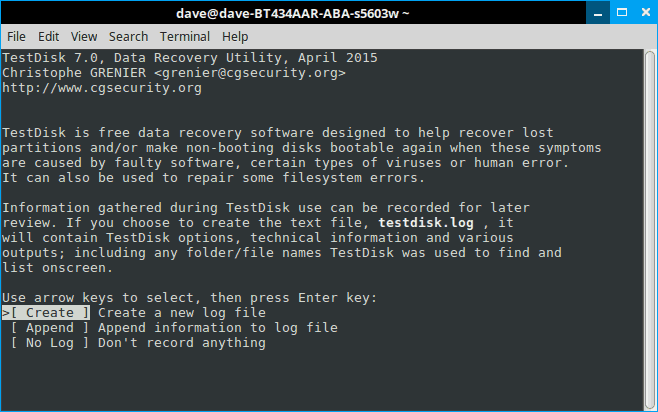
Hinweis: Es kann sein, dass Sie auf einigen Bildschirmen zusätzliche Befehle erhalten. Wenn Sie TestDisk 7.0 verwenden, wird der nächste sinnvolle Schritt hervorgehoben. Hier finden Sie die richtigen Anleitungen, aber wir raten Ihnen, selbst zu lesen und dann fortzufahren.
Schritt 3: Hier werden Sie Ihr Laufwerk sehen. Wenn Sie es nicht sehen können, dann können die Besitzverhältnisse verschwimmen. In diesem Fall wird TestDisk Sie um Erlaubnis bitten, sie zu öffnen.
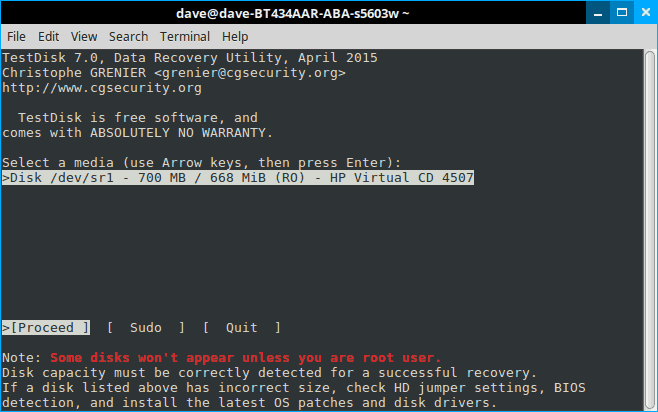
Jetzt müssen Sie nur noch "Sudo" auswählen und Ihr Passwort eingeben. Nach der korrekten Eingabe drücken Sie einfach auf "Enter", gefolgt von einem weiteren "Enter" auf dem nächsten Bildschirm. Damit können Sie eine weitere Protokolldatei erstellen.
Schritt 4: Jetzt können Sie alle Ihre Laufwerke sehen. Wählen Sie einfach mit der Pfeiltaste das Laufwerk aus und drücken Sie die Eingabetaste, um fortzufahren.
Auch dieses Mal wählt TestDisk die richtigen Einstellungen. Drücken Sie nochmals auf "Enter".
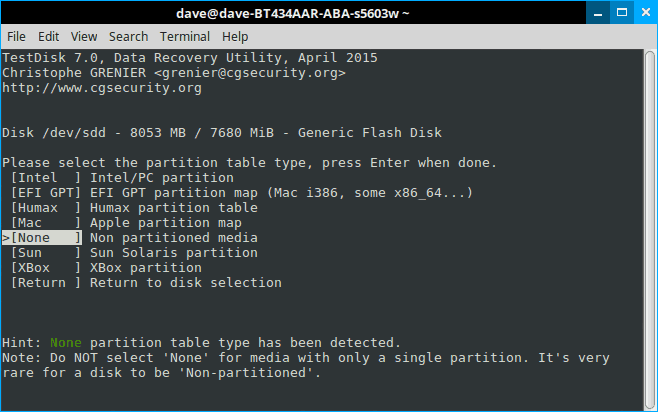
Schritt 5: Wenn Sie den ersten Bildschirm sorgfältig durchgelesen haben, ist alles in Ordnung. Wenn nicht, sollten Sie wissen, dass das Festplattendienstprogramm nicht nur zur Wiederherstellung gelöschter Dateien dient, sondern noch viel mehr zu bieten hat. Sie müssen auch bedenken, dass wir nicht die Festplatte reparieren, sondern eine Datei wiederherstellen. Wählen Sie also die "Erweitert" Option und drücken Sie "Enter", um fortzufahren.
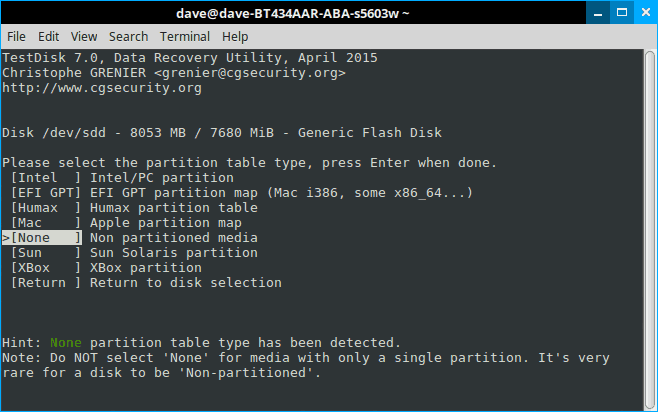
Schritt 6: Jetzt sehen Sie unten auf der Seite die Option "Wiederherstellen", wählen Sie sie aus.
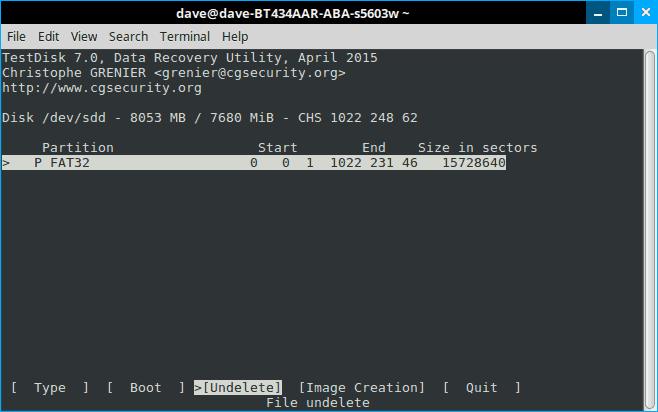
Schritt 7: Jetzt werden alle gelöschten Dateien rot hervorgehoben. Jetzt müssen Sie nur noch die Auswahlmöglichkeiten am unteren Rand lesen, nachdem Sie mit dem Pfeil nach unten auf die gewünschte Datei geklickt haben.
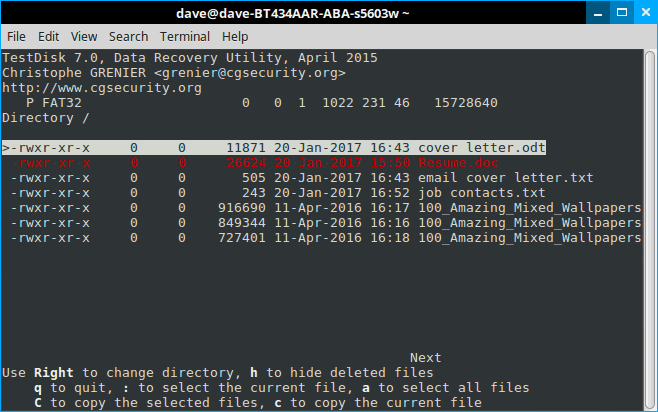
Schritt 8: Nun müssen Sie wissen, dass sich die meisten Optionen in TestDisk mit Dateigruppen befassen. Wir wollen unsere gelöschte Datei zurück. Also drücken Sie jetzt auf "C". So können Sie die gelöschte Datei kopieren und wiederherstellen.
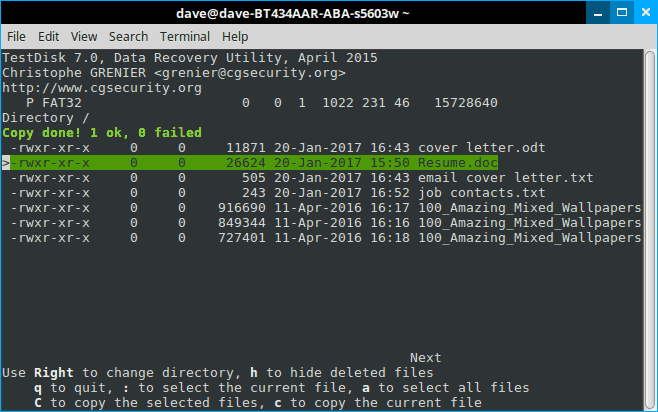
Wenn Sie auf "C" drücken, werden Ihnen Optionen angeboten, wo Sie die wiederhergestellte Datei speichern möchten. Standardmäßig werden die Einstellungen auf den Privatordner gesetzt. Sobald Sie mit der Auswahl des Speicherorts fertig sind, wird Ihre Datei an dem ausgewählten Ort wiederhergestellt.
Wählen Sie nun "Beenden" und drücken Sie "Enter". Drücken Sie nun erneut "Beenden" und "Enter". Wiederholen Sie abschließend das Drücken von "Beenden" und "Enter", um TestDisk vollständig zu beenden.
Teil 3: Wiederherstellung von rm-Dateien auf Ubuntu mit dem ext3grep Tool
Ext3grep bietet Ihnen eine der besten Lösungen zur Wiederherstellung gelöschter Dateien. Alles, was Sie tun müssen, ist, einige einfache Schritte zu befolgen.
Schritt 1: Verwenden Sie "apt-get update" und "apt-get upgrade". Damit können Sie neue Versionen von Paketen sowohl aktualisieren als auch upgraden.
Schritt 2: Erstellen Sie nun einen ext3-Erweiterungsspeicher mit einer Größe von 400 MB.
$ sudo dd if=/dev/zero of=/tempfs bs=1M count=400
Sie können K, G, T, P, E, Z und Y anstelle von M verwenden.
$ ls /
$ sudo mkfs.ext3 /tempfs
mke2fs 1.41.3 (17-May-2015)
Discarding device block: done
Creating filesystem, with 409600 1k blocks and 102400 inodes
Filesystem UUID: de4f963a-12c4-4bcf-6586-1bf3366ff94d
Superblock backups stored on blocks:
8193, 24777,45766, 73727, 204771, 40109
Allocating group tables: done
Writing inode tables: done
Creating journal (8192 blocks): done
Writing superblocks and filesystem accounting information: done
Schritt 3: Erstellen Sie einen Mounting Punkt wie gezeigt.
$ sudo mkdir /mnt/data
$ sudo mount –t ext3 /tempfs /mnt/data/
$ df –hT
Schritt 4: Jetzt müssen Sie Daten für den Test erstellen. Sobald das Dateisystem gemountet ist, müssen Sie die Datei beim Kopieren sofort entfernen.
$ sudo cp –r /etc/services /mnt/data/
$ ls –la /mnt/data/
$ cd /mnt/data/
$ sudo rm –f services
$ cd /
Jetzt müssen Sie die Partition unmounten. Dadurch wird verhindert, dass Ihre Dateien überschrieben werden.
Hinweis: Verwenden Sie niemals ext3grep für die Wiederherstellung eines gemounteten Dateisystems.
Schritt 5: Unmount/mnt/data. Dadurch wird ein Überschreiben verhindert. Dies verhindert auch die Erstellung von Inodes für Dateien, die an diesem Speicherort wiederhergestellt werden sollen.
$ sudo umount /mnt/data
Schritt 6: Installieren Sie ext3grep. Dazu müssen Sie nur einen einfachen Befehl auf dem Terminal ausführen.
$ sudo apt-get install ext3grep
Suchen Sie nun /tempfs mit der est3grep Option. Sobald die Datei entfernt wurde, müssen Sie die Option "-dump-name" des ext3grep Dienstprogramms verwenden. Dadurch wird eine Liste der Dateinamen angezeigt.
$ sudo ext3grep –-dump-name /tempfs
Schritt 7: Stellen Sie nun die Daten in /RESTORED_FILES wieder her oder suchen Sie sie. Um gelöschte Dateien wiederherzustellen, stehen Ihnen die Optionen Wiederherstellung einzelner Dateien und Wiederherstellung aller Dateien zur Verfügung.
Wenn Sie eine einzelne Datei wiederherstellen möchten, können Sie die Option "-restore-file" verwenden. Wenn Sie hingegen alle gelöschten Dateien wiederherstellen möchten, können Sie die Option "-restore-all" verwenden.
$ sudo ext3grep –-restore-all /tempfs
$ cs RESTORED_FILES/
$ ls –la
Teil 4: Wiederherstellen von rm-Dateien mit Datenwiederherstellungssoftware unter Windows
Wenn es darum geht, gelöschte Dateien wiederherzustellen, gibt es viele Möglichkeiten. Aber das Problem tritt auf, wenn sie sogar aus dem Papierkorb gelöscht werden. In einem anderen Fall gibt es eine Menge Software, die gelöschte Dateien wiederherstellen kann. Aber sie können einige Arten von Dateien nicht wiederherstellen
In dieser Situation können Sie Wondershare Recoverit verwenden. Es ist eine Datenwiederherstellungssoftware, die alle Dateitypen wiederherstellen kann.
Sie müssen nur das Laufwerk unter Ubuntu ausstecken und es dann an einen Windows-Computer anschließen. Sobald Sie verbunden sind, folgen Sie 3 einfachen Schritten.
Schritt 1: Wählen Sie einen Speicherort
Installieren Sie Wondershare Recoverit auf Ihrem Windows-Computer. Melden Sie sich bei Wondershare an und wählen Sie das Laufwerk aus dem Hauptmenü. Es befindet sich dann unter Externe Geräte.

Schritt 2: Scannen des Speicherorts
Wenn Sie auf "Start" klicken, startet Recoverit einen Rundum-Scan des ausgewählten Speichermediums. Dies wird einige Zeit in Anspruch nehmen.

Während dieses Scanvorgangs können Sie Dateien lokalisieren. Sie können den Scan auch während des Vorgangs starten oder stoppen.
Schritt 3: Vorschau und Wiederherstellung von Dateien
Sie können einfach auf "Wiederherstellen" klicken, um fortzufahren oder Sie können eine Vorschau Ihrer Datei anzeigen.
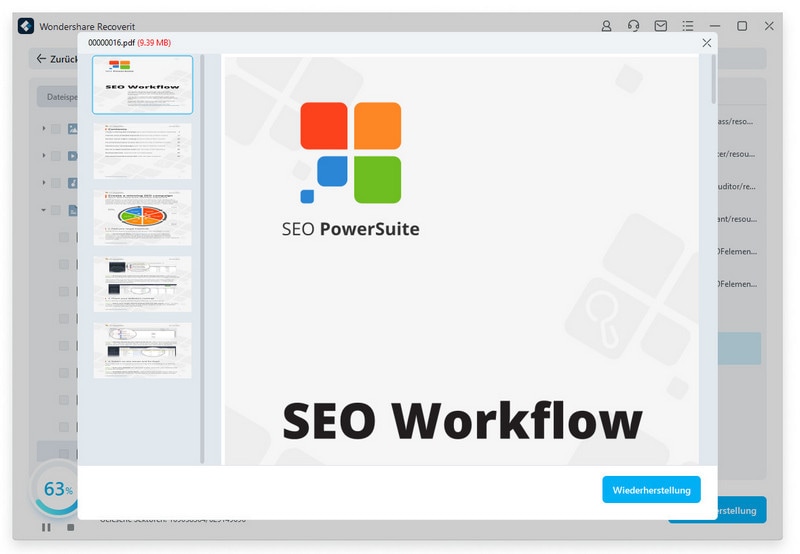
Wenn Sie zufrieden sind, klicken Sie auf "Wiederherstellen", um fortzufahren. Sie werden dann nach dem Speicherort gefragt. Wählen Sie den Ort, an dem Sie speichern möchten und Sie sind fertig.
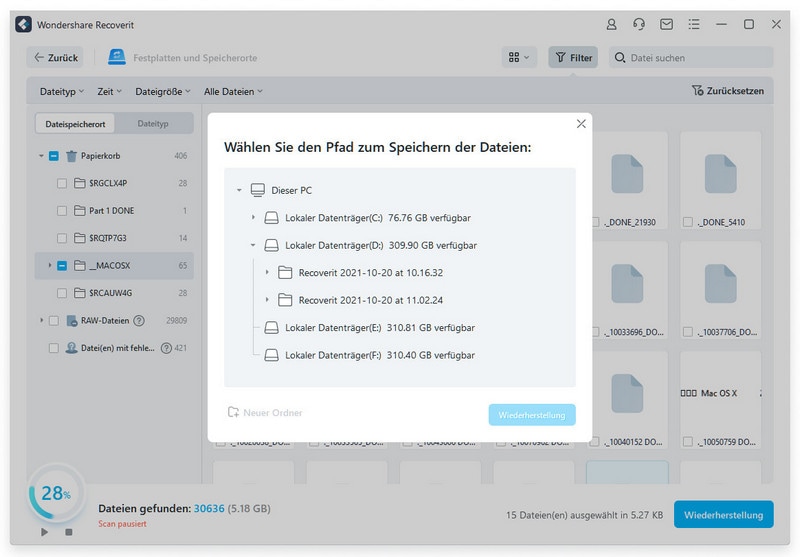
Fazit:
Wenn es darum geht, gelöschte Dateien sowohl unter Windows als auch unter Ubuntu wiederherzustellen, gibt es viele Techniken, die online zur Verfügung stehen. Aber das Wichtigste ist die Zuverlässigkeit. Die Techniken, die Ihnen hier vorgestellt werden, sind vertrauenswürdige und zuverlässige Techniken. Wenn Sie eine einfache Technik wünschen, können Sie Recoverit dafür verwenden. Damit können Sie gelöschte Dateien aller Art wiederherstellen.
Dateien Lösungen
- Video wiederhrestellen
- TikTok-Videos wiederherstelllen
- M4A-Dateien wiederherstellen
- QuickTime-Videos wiederherstelllen
- MKV-Videos wiederherstellen
- MP4-Videos wiederherstellen
- Foto wiederhrestellen
- Die kostenlosen Foto-Wiederherstellungsprogramme
- Instagram-Fotos wiederherstellen
- Dauerhaft gelöschte Bilder wiederherstellen
- Snapchat Bilder wiederherzustellen
- Fotos von Micro-SD-Karten wiederherstellen
- Dokument wiederherstellen
- Ungespeicherte Word-Dokumente
- Beschädigte Word-Datei
- Ungespeicherte PowerPoint-Datei
- Verlorene PDF-Dateien
- Verlorene PDF-Dateien
- Dokument reparieren
- Excel-Dateien reparieren
- Excel-Fehler beheben
- Word-Reparatur-Tool
- Schreibgeschützte Excel-Dateien
- Excel-Arbeitsmappe reparieren
- Mehr


Classen Becker
chief Editor