Ob durch einen Absturz oder versehentliches Schließen – eine nicht gespeicherte Excel-Datei scheint verloren. Doch es gibt Hoffnung! In dieser Anleitung zeigen wir Ihnen Schritt für Schritt, wie Sie Ihre Excel-Datei wiederherstellen können, selbst wenn Sie nicht gespeichert haben. Wir decken alles ab, vom Finden automatisch gespeicherter Dateien bis zur Wiederherstellung überschriebener Versionen.
Glücklicherweise sind Ihre Excel-Dateien in den meisten Fällen wiederherstellbar, egal ob Sie die Datei seit dem Öffnen nicht gespeichert haben, die letzten Änderungen nicht gespeichert haben, versehentlich die falschen Änderungen gespeichert oder die Excel-Tabelle fälschlicherweise entfernt haben. Heute zeigen wir Ihnen, wie man nicht gespeicherte Excel-Dateien wiederherstellt, einschließlich Lösungen für jede der genannten Situationen.
Inhaltsverzeichnis
Kann ich nicht gespeicherte Excel-Dateien selbst wiederherstellen?
Nicht gespeicherte Excel-Tabelle galten einst als katastrophaler Fehler, der Sie Stunden des Fortschritts kosten würde. Heute sind diese Dateien mühelos mit Hilfe von speziellen Datenwiederherstellungs-Apps, zwei unglaublichen Microsoft Office-Funktionen und integrierten Windows-Backup- und Cloud-Speicher-Tools wiederherstellbar.
Bevor wir tiefer in die Wiederherstellung nicht gespeicherter, verlorener und gelöschter Excel-Tabelle eintauchen, ist es wichtig zu verstehen, wie die oben genannten Microsoft Office-Funktionen, AutoSave und AutoRecover, funktionieren.
Wie der Name schon sagt, speichert AutoSave von Excel Ihre XLS-Dateien alle paar Sekunden automatisch. Jede Änderung, die Sie vornehmen, wird gespeichert, als ob Sie manuell STRG + S gedrückt hätten, wodurch verschiedene Szenarien nicht gespeicherter Dateien verhindert werden.
Auf der anderen Seite speichert AutoRecover standardmäßig alle zehn Minuten Informationen zu Excel-Dateien, wodurch der Verlust von Excel-Daten bei System- oder Anwendungsabstürzen und Stromausfällen verhindert wird. Natürlich können Sie auch die Standardfrequenz dieser Funktion ändern.
Die einfache Lösung zur Wiederherstellung nicht gespeicherter Excel-Tabelle
Während AutoSave und AutoRecover zweifellos einen Unterschied machen und die Chancen auf Datenverlust in Excel verringern, sind diese Funktionen nicht allmächtig. Datenverlust kann immer noch auftreten, und das Wiederherstellen gelöschter Excel-Dateien ist mit diesen Tools nicht immer möglich. Es gibt jedoch Lösungen für gelöschte Excel-Dateien, also lassen Sie uns sofort in diese eintauchen.
Recoverit zur Excel-Dokumentenwiederherstellung verwenden
Während gelöschte Excel-Dateien zweifellos ein Ärgernis sind, gibt es keinen Grund zur Frustration, wenn Sie das richtige Werkzeug zur Hand haben. Datenwiederherstellungstools sind unglaublich fortschrittlich und effizient geworden, sodass Benutzer wichtige Dateien in allen möglichen Datenverlustsituationen schnell wiederherstellen können.
Wondershare Recoverit ist ein herausragendes Beispiel für ein solches Tool, um abgestürzte Excel-Dateien wiederherstellen . Mit Wondershare Recoverit an Ihrer Seite werden versehentlich gelöschte und nicht gespeicherte Excel-Tabellen nie wieder ein Problem sein. Die App kann auch verschiedene Datenverlustsituationen bewältigen, einschließlich solcher, die durch Malware, System- oder Anwendungsabstürze, unterbrochene Übertragungen, beschädigte HDD/SSD usw. verursacht werden.
Probieren Sie Recoverit aus, um die Datenwiederherstellung aus dem Mac-Papierkorb durchzuführen

Die Verwendung der App ist ein Kinderspiel, aber wir haben trotzdem eine detaillierte Schritt-für-Schritt-Anleitung beigefügt, die Sie unten finden.
Schritt 1: Starten Sie Recoverit und tippen Sie auf die Option „Festplatten und Speicherorte“.

Schritt 2: Wählen Sie das Laufwerk mit gespeicherten XLS-Dateien oder das Systemlaufwerk, wenn Sie sie nicht gespeichert haben, und die App beginnt mit dem Scannen nach verlorenen oder nicht gespeicherten Daten.
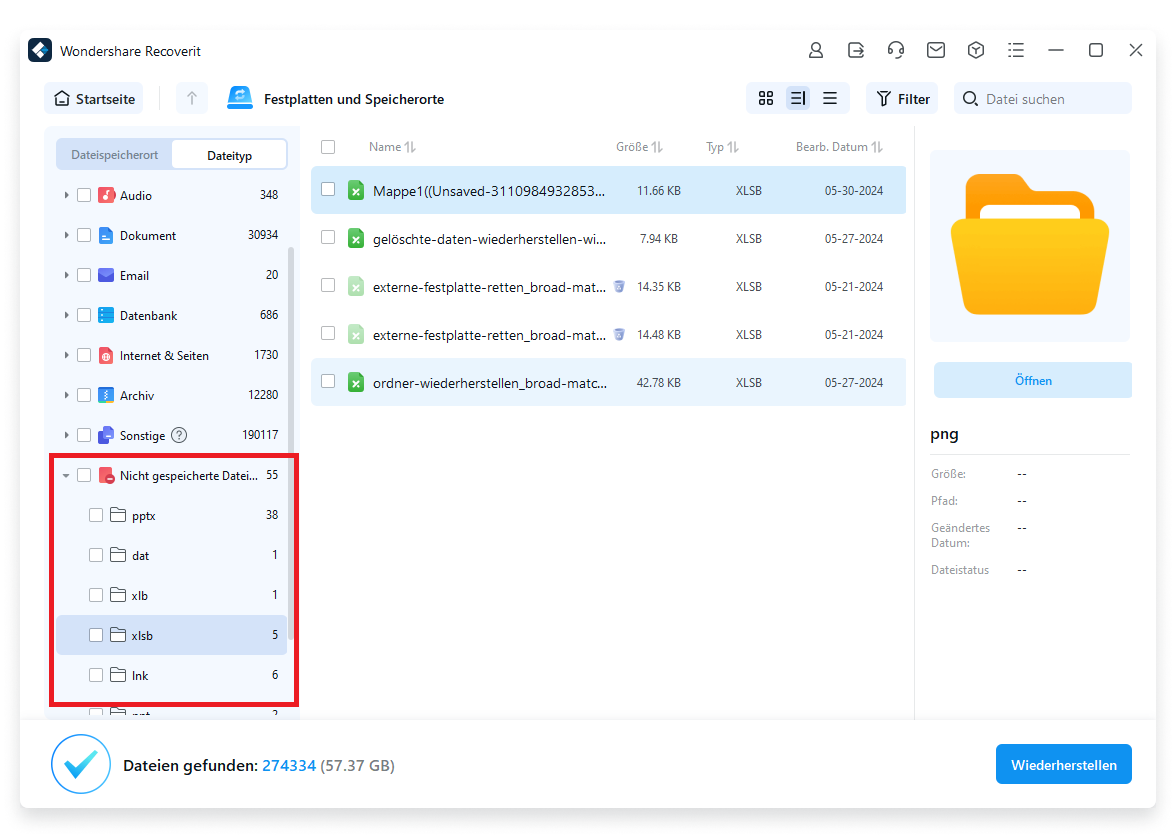
Schritt 3: Fügen Sie Datei-Filter hinzu und ändern Sie diese, um den Scan zu beschleunigen und bestimmte Dateitypen zu finden. Wenn Sie beispielsweise Ihre nicht gespeicherte Excel-Datei schnell finden möchten, können Sie einfach „Nicht gespeicherte Dateien“ unter Dateityp auswählen.
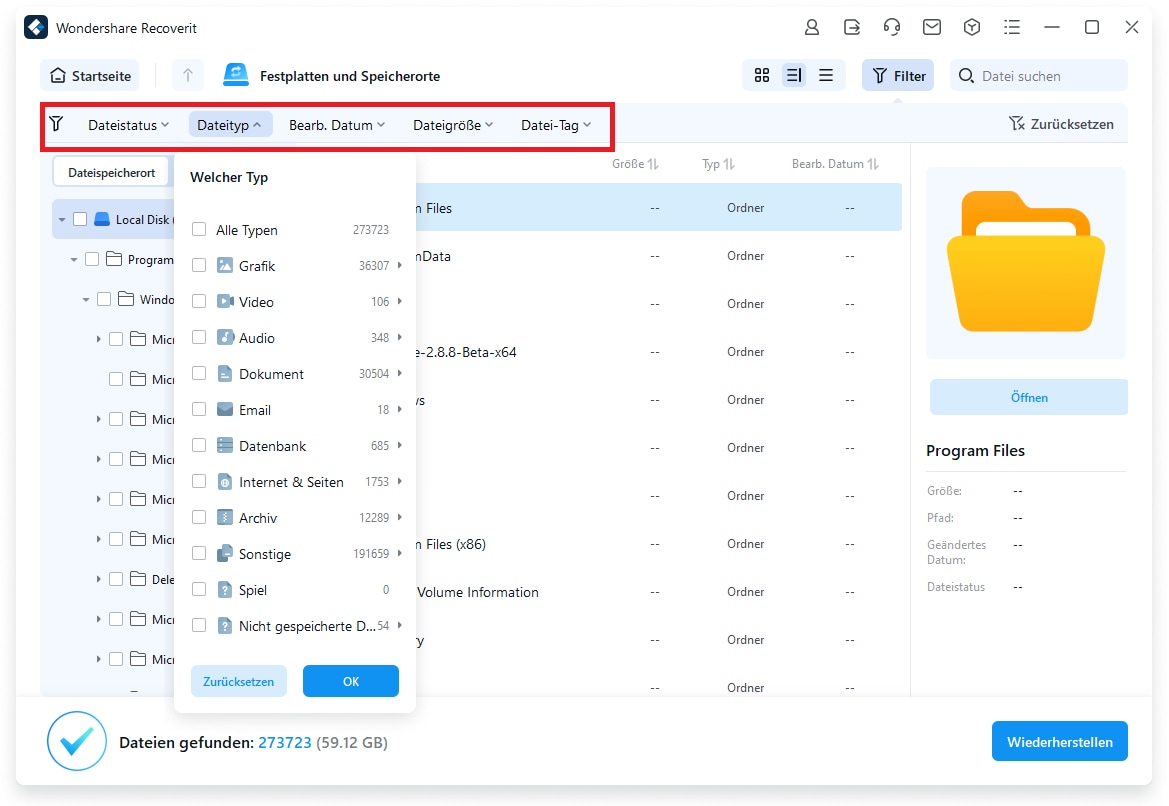
Schritt 4: Klicken Sie auf die Schaltfläche Vorschau oder doppelklicken Sie auf die wiederhergestellte Datei, um eine Vorschau anzuzeigen, die Integrität zu überprüfen und sicherzustellen, dass es sich um die gesuchte Excel-Datei handelt.
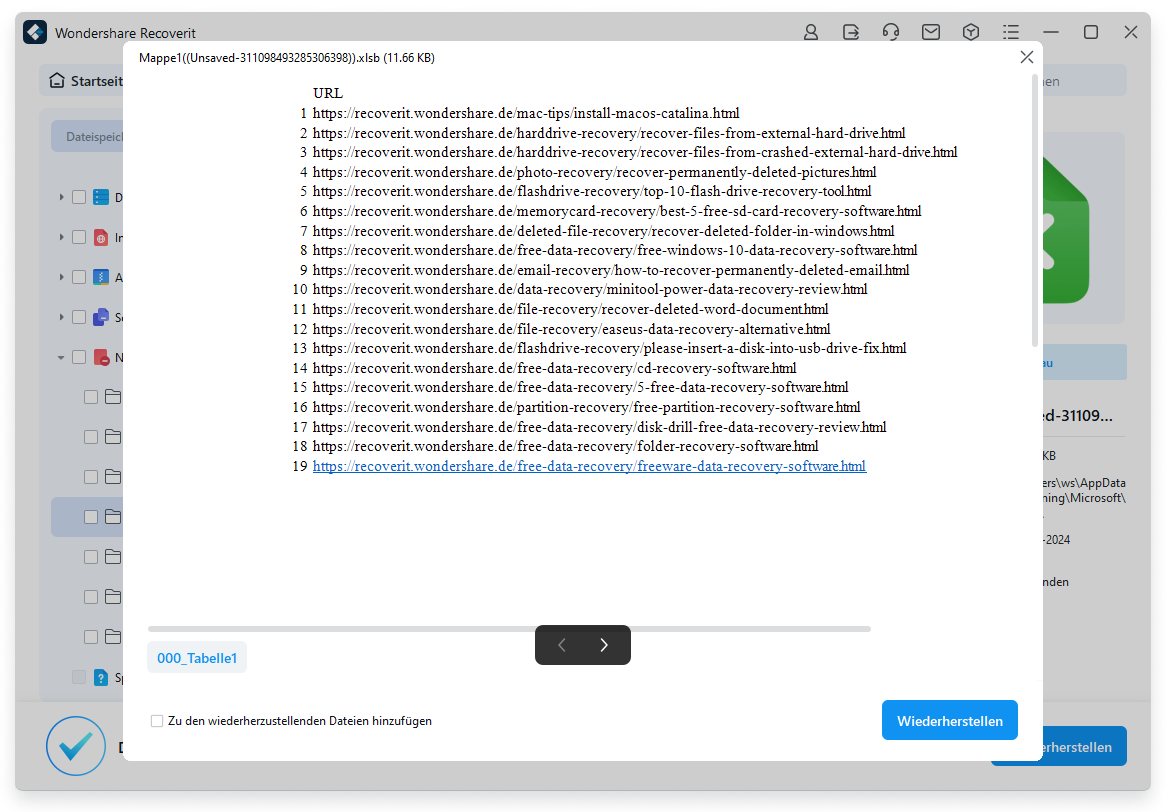
Schritt 5: Sie können den Scan pausieren oder stoppen oder ihn beenden lassen und alle verlorenen Daten finden. Wenn Sie bereit sind, klicken Sie auf die Schaltfläche Wiederherstellen, um die entdeckte Excel-Datei auf Ihrem PC zu speichern.
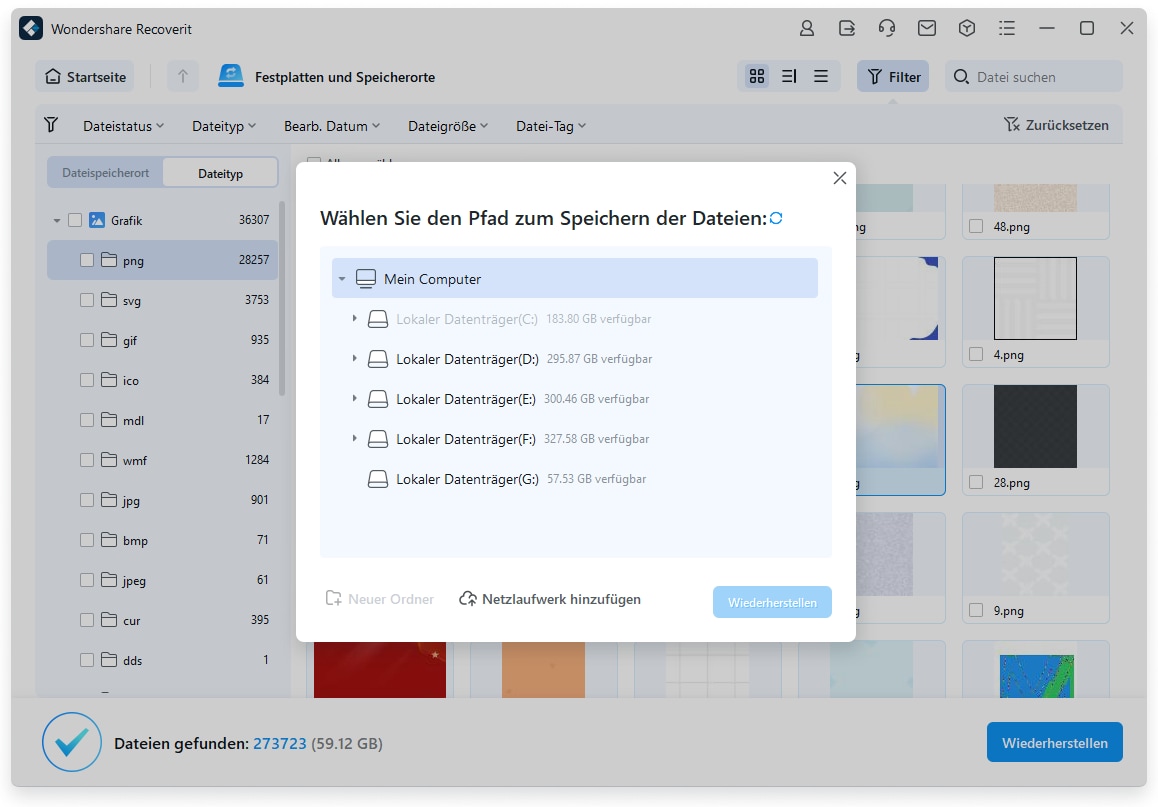
Ob Sie Daten von einer internen Festplatte, einem externen Speichergerät, einem USB oder einer Speicherkarte verloren haben, Wondershare Recoverit ist für Sie da. Es unterstützt über 1.000 Dateitypen und funktioniert hervorragend mit über 2.000 Speichergeräten, wobei es Dokumente, Musik, Fotos und Videos schnell wiederherstellt.
Einfach Excel-Dateien wiederherstellen
Mit der professionellen Recoverit-Software
Warum Recoverit wählen?
- ✅ Einfache Bedienung
- ✅ 99.5% Hohe Wiederherstellungsrate
- ✅ Unterstützt 1000+ Dateitypen
- ✅ Keine Qualitätsverluste
- ✅ Für PC & Mac verfügbar
- ✅ Sicher und vertrauenswürdig
Wie kann man ohne Software Excel-Dateien wiederherstellen, die nicht gespeichert sind?
Methode 1. Funktion "Nicht gespeicherte Dokumente oder Arbeitsmappen wiederherstellen" verwenden
Die Funktion "Nicht gespeicherte Dokumente/Arbeitsmappen wiederherstellen" tut, was ihr Name vermuten lässt - sie stellt nicht gespeicherte Dokumente wieder her. Sie nutzt die AutoSave-Funktion und verhindert Datenverlust bei nicht gespeicherten XLS-Dateien. Die Verwendung dieser Funktion ist mühelos, und so funktioniert es:
- Starten Sie Microsoft Excel und navigieren Sie zum Datei-Menü in der oberen linken Ecke.
- Gehen Sie zu Informationen > Arbeitsmappe verwalten und wählen Sie die Option Nicht gespeicherte Arbeitsmappen wiederherstellen.
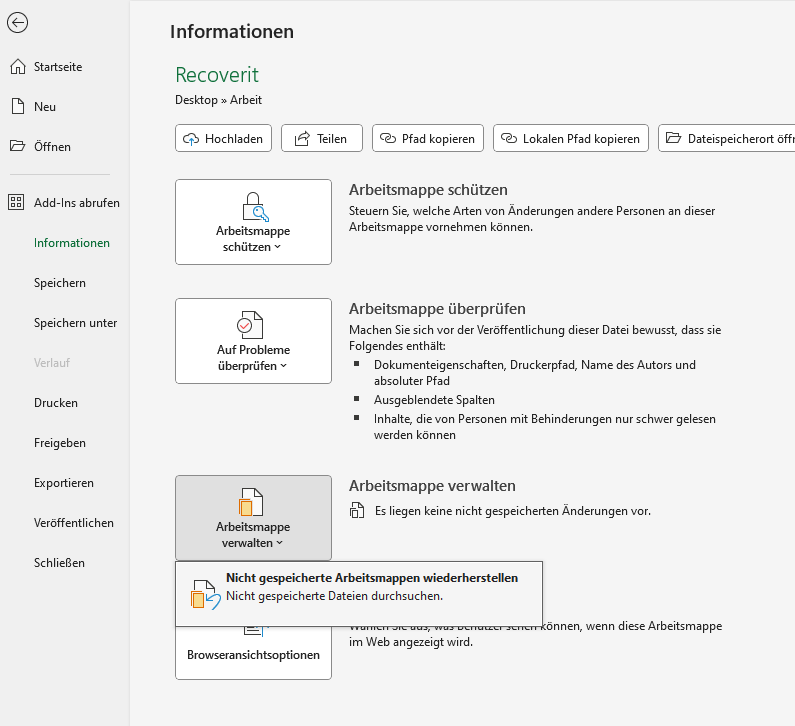
- Wählen Sie Ihre Datei aus und klicken Sie auf die Schaltfläche Öffnen.
Es wird dringend empfohlen, sofort auf die Schaltfläche Speichern unter in der Benachrichtigung oben auf dem Bildschirm zu klicken, wenn Sie die wiederhergestellte Datei öffnen, um sie an einem sicheren Ort auf Ihrem PC zu speichern.
Methode 2. Excel Dokumentwiederherstellung verwenden
Die Wiederherstellungsschritte unterscheiden sich geringfügig, wenn Ihre zuvor gespeicherte Datei geschlossen wurde, Ihr Computer aufgrund eines Stromausfalls heruntergefahren wurde oder die Excel-App abgestürzt ist. Die Wiederherstellung ist jedoch dank der Dokumentwiederherstellung von Excel, die die AutoRecover-Funktion nutzt, weiterhin möglich.
Dateien mit nicht gespeicherten Änderungen können über die Dokumentwiederherstellung von Excel wiederhergestellt werden, und Sie können darauf zugreifen, indem Sie die folgenden Schritte ausführen:
- Öffnen Sie Microsoft Excel auf Ihrem Computer, nachdem das System oder die App abgestürzt ist.
- Sie sehen sofort das Fenster Dokumentwiederherstellung, das Sie darüber informiert, dass Excel bestimmte Dateien wiederhergestellt hat.
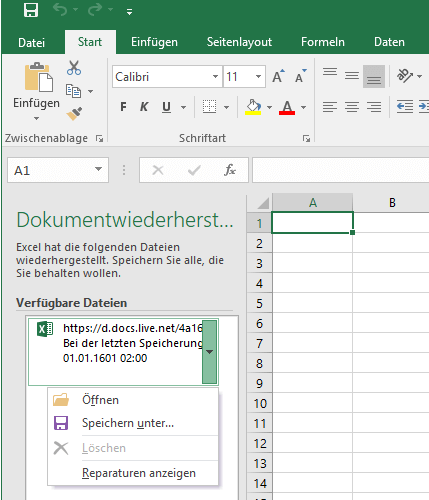
- Wählen Sie die Dateien aus, die Sie wiederherstellen möchten, und fahren Sie fort.
Wenn die AutoRecover-Funktion in den Einstellungen von Excel deaktiviert ist, sehen Sie das Fenster Dokumentwiederherstellung nicht, wenn Sie Excel nach einem Absturz oder Stromausfall starten.
Wie kann man nicht gespeicherte oder überschriebene Excel-Dateien wiederherstellen?
Versehentlich überschriebenen Dateien stellen eine weitere Schwierigkeit für Ihre Excel-Daten dar, und weder die Dokumentwiederherstellung noch die Funktion "Nicht gespeicherte Arbeitsmappen wiederherstellen" funktionieren in diesem Fall.
Das Betriebssystem Windows verfügt jedoch über die Funktion "Dateiversionen", das Cloud-Speicher-Tool OneDrive und die Microsoft Excel-App verfolgen XLS-Dateiversionen, sodass Sie auf frühere Versionen zugreifen und Daten daraus wiederherstellen können. Verwenden Sie eine der drei unten beschriebenen Methoden.
Methode 1. Funktion "Arbeitsmappe verwalten" verwenden
Die erste Möglichkeit, versehentlich überschriebenen XLS-Dateien zu verwalten, ist die Versionierungsfunktion von Microsoft Excel namens "Arbeitsmappe verwalten", die in Microsoft Excel 2010 und neueren Versionen Standard ist. Sie ermöglicht es Benutzern, verschiedene Versionen von Excel-Dateien mithilfe der leistungsstarken AutoSave-Funktion von Microsoft Office zu durchsuchen.
So können Sie solche Dateien wiederherstellen:
- Starten Sie Microsoft Excel und navigieren Sie zur Registerkarte Datei in der oberen linken Ecke des Bildschirms.
- Gehen Sie zu Informationen > Arbeitsmappen verwalten.
- Am unteren Rand der Seite sehen Sie einige automatisch gespeicherte Versionen Ihres XLS-Dokuments, jede mit Datum und Uhrzeit. Wählen Sie die gewünschte Dateiversion aus.

Im Falle von Anwendungsabstürzen oder versehentlichem Schließen ohne Speichern wird die neueste XLS-Dateiversion höchstwahrscheinlich als "Beim Schließen ohne Speichern" gekennzeichnet sein.
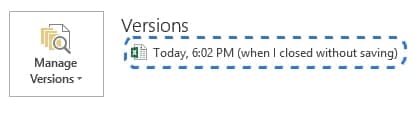
Methode 2. OneDrive verwenden
Benutzer, die das Cloud-Speicherlösung von Microsoft, OneDrive, verwenden, haben keine Probleme, versehentlich überschriebenen oder nicht gespeicherte XLS-Dateien wiederherzustellen. Das liegt daran, dass Excel und OneDrive nahtlos integriert sind und Dateien und Dateiänderungen synchronisieren, was schnelle Backups, Freigaben und Zusammenarbeit ermöglicht.
Darüber hinaus verfolgt OneDrive automatisch Dateiversionen, sodass Sie XLS-Dateien auf verschiedenen Geräten zugreifen können. Stellen Sie daher sicher, dass es aktiviert ist. Die Verwendung ist über eine der oben genannten Methoden möglich, da Excel seine AutoSave- und AutoRecover-Funktionen automatisch mit OneDrive kombiniert.
Die OneDrive-Methode funktioniert jedoch nur, wenn Sie in Ihrem Microsoft-Konto auf Ihrem Betriebssystem und Apps wie Excel angemeldet sind. Andernfalls werden die Änderungen an Ihrer Datei nicht in der Cloud gespeichert, und Sie müssen sich auf lokal automatisch gespeicherte Daten verlassen.
Methode 3. Dateiversionsverlauf verwenden
Wie der Name schon sagt, können Sie mit der Funktion "Dateiversionen" von Windows die Dateiversionen anzeigen, indem verschiedene Versionen von Dateien gespeichert werden, die Sie zuvor verwendet haben. Dies ist besonders effektiv, wenn Sie versehentlich wichtige Dateien überschrieben haben. Die Verwendung ist relativ einfach, und so funktioniert es:
- Öffnen Sie die Systemsteuerung und verwenden Sie die Symbolansicht in der oberen rechten Ecke.
- Starten Sie das Tool Dateiversionsverlauf und wählen Sie Persönliche Dateien wiederherstellen in der oberen linken Ecke.
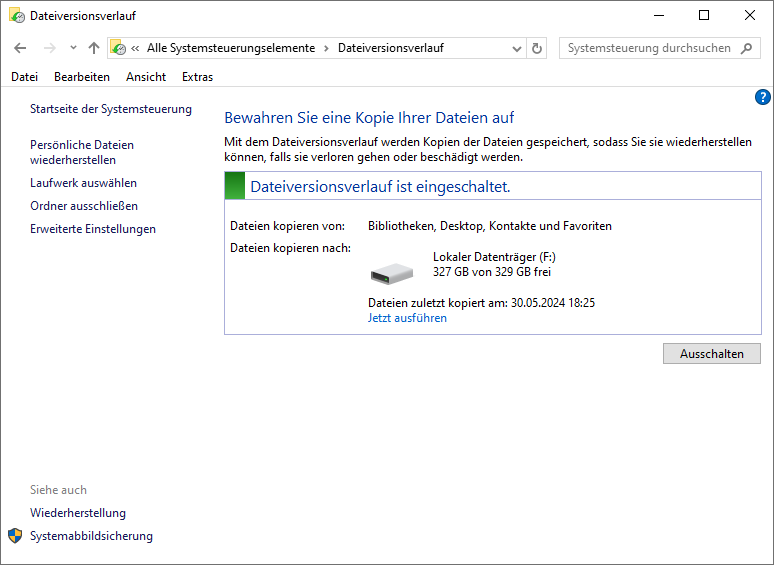
- Durchsuchen Sie Ihre Dateien, finden Sie die gesuchten Excel-Dateien und klicken Sie auf die Schaltfläche Wiederherstellen, um die Dateien durch die vorherigen Versionen zu ersetzen.
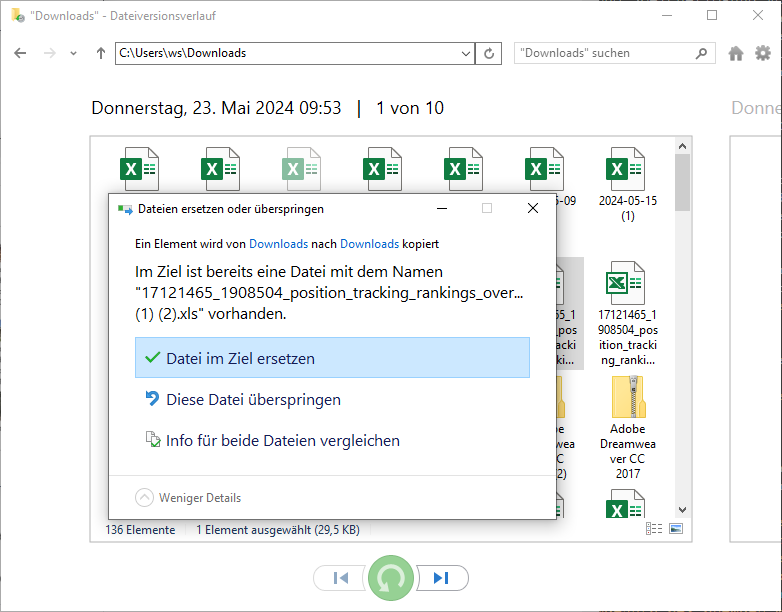
Es ist erwähnenswert, dass die Lösung "Dateiversionen" nur anwendbar ist, wenn Sie sie zuvor eingerichtet und auf den Festplatten Ihres Computers aktiviert haben. Wenn Sie dies nicht getan haben, müssen Sie eine andere Lösung verwenden, z. B. ein Datenwiederherstellungstool.
Wondershare Recoverit versuchen, um Excel-Dateien wiederherzustellen

Wie lässt sich der Verlust von Excel-Dateien künftig vermeiden?
Wie Sie aus den oben genannten Lösungen sehen können, ist die Wiederherstellung von Excel-Daten ein Kinderspiel, unabhängig davon, ob Sie die Dateien gespeichert und die letzten Änderungen vergessen haben oder sie überhaupt nicht gespeichert haben. Es ist jedoch viel besser, diese Situationen zu verhindern, als nach Wiederherstellungslösungen zu suchen, und Sie können unsere Tipps unten befolgen, um sicherzustellen, dass dies nicht erneut passiert.
AutoSave und AutoRecover konfigurieren
Es ist äußerst vorteilhaft, sich anzugewöhnen, STRG + S auf Ihrer Tastatur zu drücken, wann immer Sie vom PC weggehen oder Ihre Dokumente ändern. Microsoft hat praktische Funktionen hinzugefügt, die die Notwendigkeit des manuellen Speicherns von Dateien verringern. Sie heißen AutoSave und AutoRecover, und obwohl sie oft standardmäßig aktiviert sind, können Sie die Funktionen trotzdem nach Ihren Bedürfnissen konfigurieren, und so geht's:
- Öffnen Sie Excel und navigieren Sie zu Datei > Optionen > Speichern.
- Aktivieren Sie das Kontrollkästchen Dateien in diesem Format speichern und wählen Sie Excel-Arbeitsmappe als Format.
- Ändern Sie die Frequenz von AutoRecover, indem Sie das Feld AutoWiederherstellen-Informationen speichern alle X Minuten ausfüllen.
- Passen Sie den Speicherort von AutoRecover an, indem Sie das Feld Datenspeicherort für AutoWiederherstellen ändern.
Während der Screenshot unten Ihnen als Leitfaden dienen kann, können Sie diese Einstellungen nach Ihren Bedürfnissen oder Wünschen anpassen.
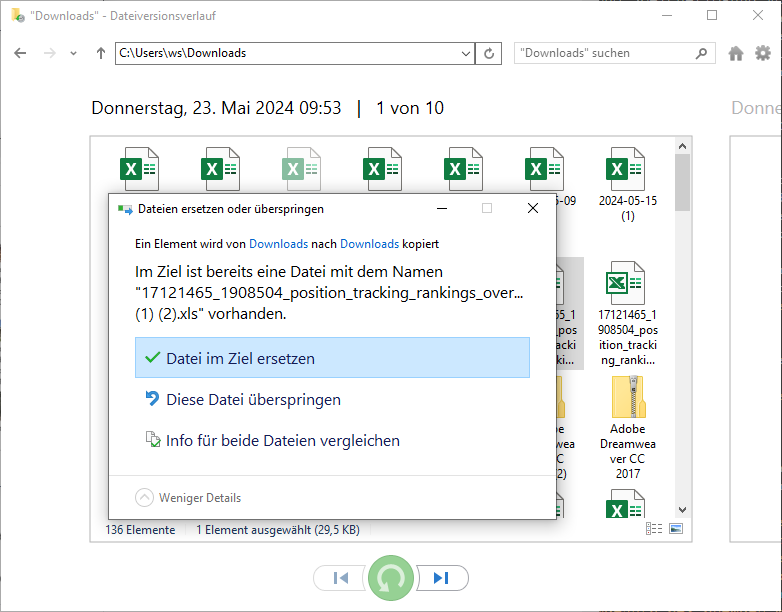
Regelmäßige Backups durchführen
Häufige Backups können Ihre beste Waffe im Kampf gegen Datenverlust sein. Regelmäßiges Speichern von Dateien an mehreren Orten stellt sicher, dass fehlerhafte Festplatten, System- und Anwendungsabstürze sowie versehentliches Löschen von Dateien oder Formatieren von Laufwerken Ihre wichtigen Daten nicht beeinträchtigen. Deshalb sind regelmäßige Backups sehr zu empfehlen, und Sie können zahlreiche Tools für diese Aufgaben verwenden.
Obwohl das Betriebssystem Windows ein anständiges integriertes Backup- und Wiederherstellungstool namens Dateiversionen bietet, sind auch weit überlegene Backup-Alternativen leicht verfügbar. Wondershare UBackit ist eine dieser Alternativen und bietet verschiedene zusätzliche Backup- und Wiederherstellungsfunktionen, wie z.B. anpassbare und automatische Datei- und Ordner-Backups, was es zu einer weitaus besseren Option als Dateiversionen macht.

Fazit
XLS-Dateien sind entscheidend für die Erstellung von Arbeitsmappen, Datenbanken und Tabellenkalkulationen. Da unsere Computer jedoch nicht vor Systemabstürzen oder Stromausfällen geschützt sind und die Microsoft Excel-App beim Arbeiten mit großen Tabellenkalkulationsdateien abstürzen kann, besteht die Notwendigkeit für praktikable Lösungen zur Wiederherstellung nicht gespeicherter Excel-Dateien.
Diese Lösungen unterscheiden sich je nach Ihrer Datenverlustsituation. Benutzer mit vollständig nicht gespeicherten Dateien können die Funktion "Nicht gespeicherte Arbeitsmappen wiederherstellen" von Excel verwenden, während diejenigen mit nicht gespeicherten kürzlichen Änderungen die automatische Dokumentwiederherstellung nutzen können.
Die Situation ist etwas anders, wenn Sie versehentlich XLS-Dateien überschrieben oder Excel-Daten von Ihrem PC entfernt haben. In diesem Fall können Sie die integrierten Versionsverlaufsfunktionen von Excel über das Tool "Arbeitsmappe verwalten", OneDrive oder die Windows-Dateiversionen für versehentlich überschriebenen Dateien verwenden. Spezielle Datenwiederherstellungstools wie Wondershare Recoverit können auch bei versehentlich gelöschten Daten helfen.
FAQ
-
Mein Excel ist abgestürzt. Sind meine Daten jetzt für immer weg?
Nein, Ihre Daten sind nicht unbedingt für immer verloren. Excel verfügt über eine AutoWiederherstellen-Funktion, die automatisch zwischengespeicherte Versionen speichert. Nach dem Neustart von Excel können Sie unter „Datei > Informationen > Arbeitsmappe verwalten“ prüfen, ob eine nicht gespeicherte Version verfügbar ist. Auch in temporären Dateien auf Ihrem System kann sich eine Sicherung befinden. -
Wie kann ich gelöschte oder beschädigte Excel-Dateien zuverlässig wiederherstellen?
Wenn Ihre Excel-Dateien versehentlich gelöscht, beschädigt oder durch einen Absturz unzugänglich wurden, können Sie ein spezialisiertes Datenrettungstool wie Wondershare Recoverit verwenden. Recoverit ermöglicht das Wiederherstellen von Excel-Dateien selbst von formatierten Festplatten, USB-Sticks oder nach Systemabstürzen. Die Software ist benutzerfreundlich, unterstützt zahlreiche Dateiformate (darunter .xls und .xlsx) und bietet eine Vorschaufunktion, bevor Sie die Dateien endgültig wiederherstellen. Ideal für alle, die eine schnelle und sichere Lösung für verlorene Office-Dokumente suchen. -
Wo speichert Excel die automatischen Sicherungskopien?
Excel speichert automatische Sicherungskopien in einem versteckten Ordner, der normalerweise unter “C:\Users[Ihr Benutzername]\AppData\Local\Microsoft\Office\UnsavedFiles” zu finden ist. -
Gibt es eine Möglichkeit, die Häufigkeit der automatischen Sicherungen zu erhöhen?
Ja, Sie können die Häufigkeit der AutoWiederherstellen-Speicherungen anpassen. Gehen Sie zu “Datei” > “Optionen” > “Speichern” und setzen Sie das Intervall für “AutoWiederherstellen-Informationen speichern alle” nach Ihren Wünschen.

