Oft verlieren Menschen wichtige Daten durch plötzliche Abstürze, während sie an ihren Tabellen arbeiten. Aufgrund solcher Probleme werden von vielen Tabellenkalkulationsprogrammen automatisch temporäre Dateien während der Arbeit erstellt. Diese Dateien speichern Sicherungsversionen Ihrer Arbeit, während Sie sie noch bearbeiten oder Formeln ausführen. Sie helfen also dabei, Informationen wiederherzustellen, die verloren gehen, wenn plötzliche Abstürze die Software schließen.
Obwohl sie nützlich sind, wissen die meisten Menschen nicht, wo sie diese Dateien finden und wie sie sie wiederherstellen können. Daher wird dieser Artikel dies im Detail erklären, einschließlich der Schritte, wie Sie temporäre Excel-Dateien wiederherstellen können. Außerdem erfahren Sie viele Tipps, wie Sie Ihre Tabellen in Zukunft schützen können, sowie ein nützliches Wiederherstellungstool, mit dem gelöschte Dateien schnell wiederhergestellt werden.
Probieren Sie Recoverit aus, um temporäre Excel-Dateien wiederherzustellen

In diesem Artikel
Teil 1. Was sind temporäre Excel-Dateien und ihre Bedeutung für die Datenwiederherstellung
Wie oben erwähnt, sind temporäre Dateien Sicherungsversionen Ihrer Tabellenkalkulationen, die während der Bearbeitung Ihrer Daten automatisch erstellt werden. Auch wenn Sie die Datei nicht manuell speichern, bewahren diese Dateien die letzten Änderungen, bevor Sie das Programm schließen. Sie haben normalerweise ein ungewöhnliches Format und dienen als Sicherheitsnetz für den Fall, dass die Datei geschlossen wird, ohne manuell zu speichern. Außerdem werden sie in versteckten Formaten auf Ihrem Speichergerät abgelegt.
Warum temporäre Excel-Dateien wichtig sind
Neben dem Speichern der zuletzt bearbeiteten Daten erfüllen diese Dateien auch verschiedene andere Zwecke. Also, bevor Sie lernen, wie man eine nicht gespeicherte Excel-Datei wiederherstellt, lernen wir etwas über seine Bedeutung:
- Nicht gespeicherte Arbeit wiederherstellen: Ein plötzlicher Systemabsturz kann eine Datei ohne Vorwarnung schließen, was zum Verlust von Daten führt. In solchen Fällen leisten diese Dateien Abhilfe, da sie helfen, die zuletzt automatisch gespeicherte Version der verlorenen Daten wiederherzustellen.
- Datenverlust verhindern: Viele Fehler in der Software können verhindern, dass Ihre Arbeit korrekt gespeichert wird. Das temporäre Backup speichert die Teile der Daten, die nicht rechtzeitig gesichert wurden, und hilft Ihnen, einen kompletten Neubeginn zu vermeiden.
- Versionsspeicherung: Selbst wenn Sie Ihre Arbeit vor fünf Minuten gespeichert haben, könnte die temporäre Datei aktuellere Daten enthalten. Dadurch erhalten Sie Zugriff auf nicht gespeicherte Änderungen zwischen den manuellen Speicherungen und eine vollständige Wiederherstellung im Bedarfsfall.
- Verfolgung und Wiederherstellung von Daten: Oft löschen Sie versehentlich einen Abschnitt und schließen die Datei. Eine temporäre Version enthält dieses gelöschte Material möglicherweise noch, sodass Sie jederzeit darauf zugreifen können.
- Automatische Erstellung: Da dies eine integrierte Funktion ist, müssen Sie sie nicht selbst aktivieren oder zusätzliche Software herunterladen, um sie zu nutzen. Die Software erstellt sie stillschweigend im Hintergrund, während Sie arbeiten, und sie bleiben verfügbar, es sei denn, sie werden gelöscht oder überschrieben.
Teil 2. Wie kann man unter Windows die .tmp Datei in Excel öffnen und ihre Speicherorte finden?
So finden Sie die Speicherorte für temporäre Excel-Dateien
Je nach Ihrer Windows-Version finden Sie diese Dateien in verschiedenen Ordnern im Datei-Explorer. Befolgen Sie also die angegebenen Pfade, um zu erfahren, wo die temporären Excel-Dateien gespeichert werden:
Windows 10/11: C:\Users\UserName\AppData\Local\Microsoft\Office\UnsavedFiles
oder: C:\Users\UserName\AppData\Local\Temp
Windows 8/7/Vista: C:\Users\UserName\AppData\Local\Microsoft\Office\UnsavedFiles
Windows XP: C:\Documents and Settings\UserName\Local Settings\Application Data\Microsoft\Office\UnsavedFiles
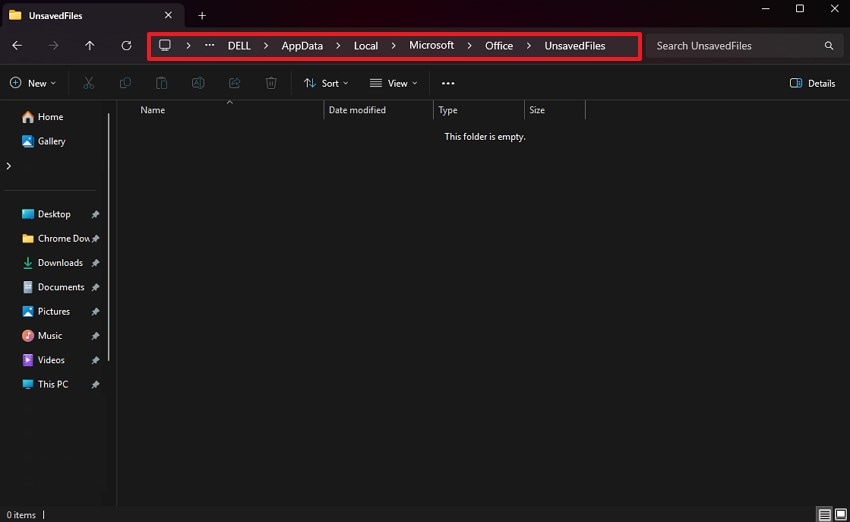
So öffnen Sie eine .tmp Datei in Excel:
-
Datei umbenennen:
-
Ändern Sie die Dateiendung von .tmp zu .xlsx oder .csv (falls es sich um Tabellendaten handelt).
-
Klicken Sie mit der rechten Maustaste auf die Datei → Umbenennen (oder drücken Sie F2) und ändern Sie die Endung.
-
Falls die Dateiendung nicht sichtbar ist, aktivieren Sie im Explorer unter Ansicht → Dateinamenerweiterungen.
-
-
Direkt in Excel öffnen:
-
Starten Sie Excel, gehen Sie zu Datei → Öffnen und wählen Sie Alle Dateien (.) im Dropdown-Menü.
-
Navigieren Sie zur .tmp-Datei, wählen Sie sie aus und klicken Sie auf Öffnen.
-
Excel versucht, die Daten zu interpretieren, falls es sich um ein Tabellenformat handelt.
-
-
Als temporäre Sicherung prüfen:
-
Manchmal sind .tmp-Dateien automatische Sicherungen von Excel.
-
Versuchen Sie, die Datei mit einem Texteditor (wie Notepad) zu öffnen, um zu prüfen, ob erkennbare Daten enthalten sind.
-
Teil 3. 5 allgemeine Methoden zur Wiederherstellung temporärer Excel-Dateien
Jetzt, da Sie den Speicherort der temporären Dateien für Ihr jeweiliges Windows-Modell kennen, fahren wir fort, um Excel temporäre Dateien wiederherzustellen. Gehen Sie daher die folgenden umfassenden Lösungen durch, um Ihre Arbeitsmappen mit einfachen Schritten wiederherzustellen:
Methode 1. „Arbeitsmappen verwalten“ verwenden
„Arbeitsmappen verwalten“ ist eine integrierte Funktion im Tabellenkalkulationsprogramm und bietet eine direkte Möglichkeit, nach nicht gespeicherten Dateien zu suchen und diese einfach wiederherzustellen. Die Funktion führt Sie automatisch zum Speicherort des temporären Excel-Ordners, in dem Sie alle zuletzt gespeicherten temporären Dateien auswählen können. Ebenso speichert die Funktion die Daten beschädigter Arbeitsmappen nach einem Absturz automatisch. Mehr über die Nutzung von „Arbeitsmappen verwalten“ erfahren Sie mit diesen Schritten:
Schritt 1. Beginnen Sie den Vorgang, indem Sie eine leere Arbeitsmappe öffnen und in der Menüleiste auf die Schaltfläche „Datei“ klicken.
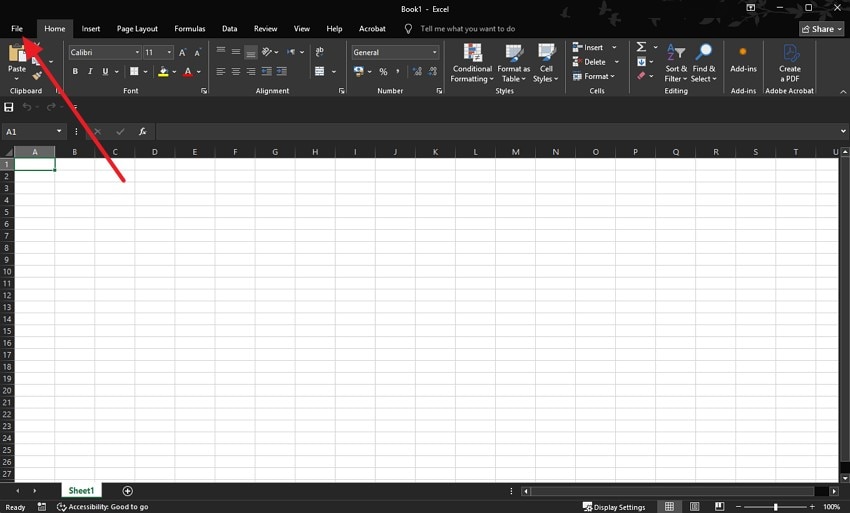
Schritt 2. Wechseln Sie anschließend zur Registerkarte „Informationen“ und klicken Sie auf die Schaltfläche „Arbeitsmappe verwalten“, um die Optionen anzuzeigen. Hier müssen Sie „Nicht gespeicherte Arbeitsmappen wiederherstellen“ auswählen und nach Auswahl der temporären Dateien aus Ihrem Speicher auf „OK“ klicken.
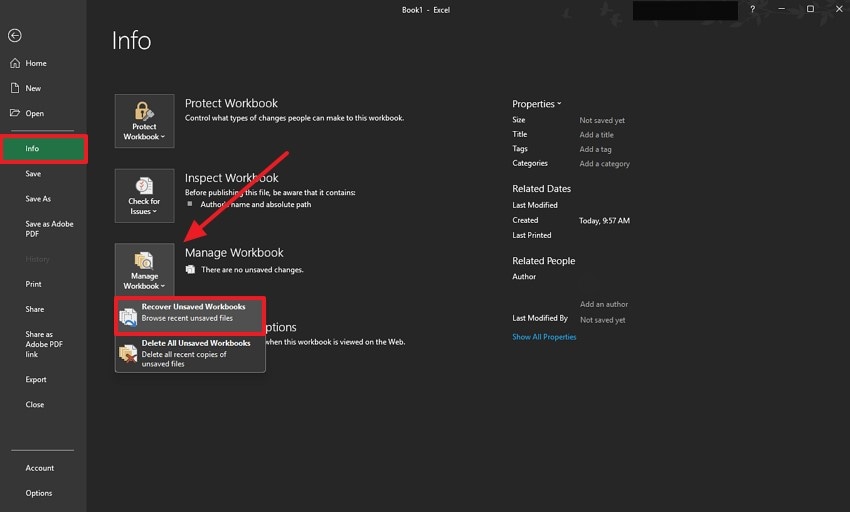
Methode 2. Direkt auf den AutoWiederherstellen-Dateispeicherort zugreifen
Die AutoWiederherstellen-Funktion speichert alle paar Minuten temporäre Versionen Ihrer Arbeit und legt diese in einem bestimmten Ordner auf Ihrem Computer ab. Sie können daher manuell zu diesem Ordner gehen und die zuletzt gespeicherten Versionen Ihrer Arbeitsmappe mit allen darin enthaltenen Daten finden. Nutzer sollten diese Methode versuchen, wenn die Software das Wiederherstellungsfenster nicht automatisch anzeigt. Unten finden Sie den Speicherort und Pfad der temporären Excel-Dateien:
Anleitung: Öffnen Sie zunächst den Datei-Explorer und navigieren Sie zum Pfad „C:\Users\UserName\AppData\Roaming\Microsoft\Excel\“. Anschließend doppelklicken Sie auf eine temporäre Datei oder ändern deren Erweiterung, um sie zu öffnen und auf die Daten zuzugreifen.
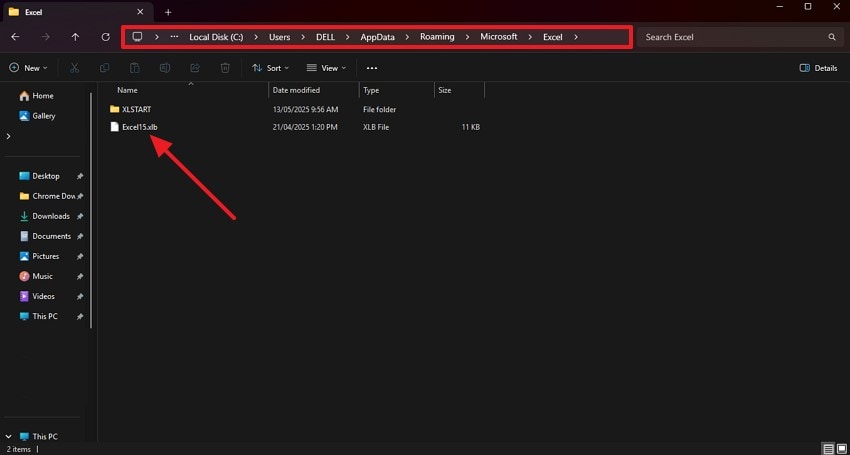
Methode 3. Den Windows-Temp-Ordner durchsuchen
Der Temp-Ordner in Windows enthält viele nicht gespeicherte und temporäre Dateien, die von verschiedenen Programmen erstellt werden. Sie können diesen Ordner manuell durchsuchen und nach Dateien suchen, deren Namen mit einem Dollarzeichen oder anderen Symbolen beginnen, um zu erkennen, dass sie mit Tabellenkalkulationssoftware zu tun haben. So finden Sie den Excel-Temp-Speicherort auf Ihrem Datenträger:
Schritt 1. Sie müssen das Programm „Ausführen“ öffnen, indem Sie die Tasten „Windows + R“ gleichzeitig drücken. Dann geben Sie „%TEMP%“ in das Dialogfeld ein und klicken auf „OK“, um zum Ordner für temporäre Dateien zu gelangen.
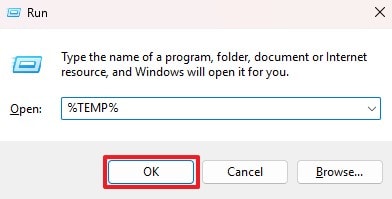
Schritt 2. Sobald Sie im temporären Ordner sind, suchen Sie dort Ihre Excel-Arbeitsmappen entweder im Originalformat oder mit den Symbolen „$“ und „~“ im Dateinamen.
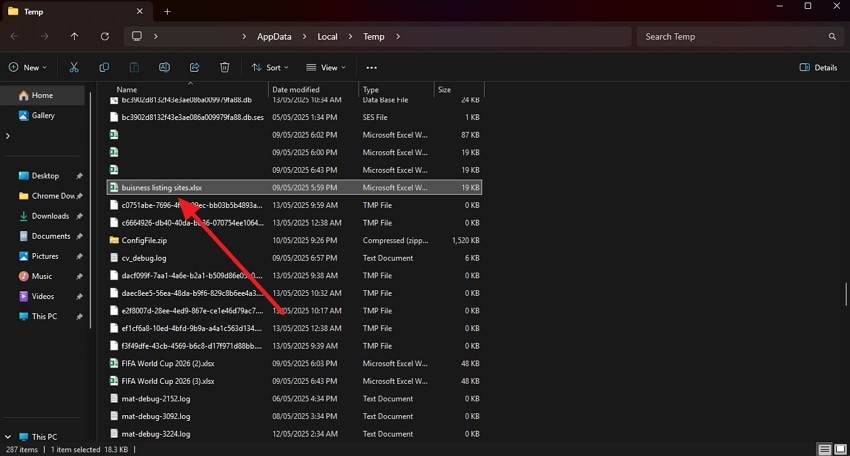
Methode 4. Wiederherstellung aus vorherigen Versionen
Windows speichert frühere Versionen der Dateien nach Änderungen und erlaubt Ihnen, diese über die Eigenschaften wiederherzustellen. Diese Funktion funktioniert jedoch nur, wenn der Dateiversionsverlauf oder Wiederherstellungspunkte vorher aktiviert waren. Sichern Sie daher vor Anwendung dieser Lösung die vorhandene Datei, da Änderungen möglicherweise verloren gehen können. Danach können Sie die folgenden Schritte ausführen und erfahren, wie Sie temporäre Excel-Dateien wiederherstellen:
Schritt 1. Greifen Sie auf die gewünschte Tabelle zu und klicken Sie mit der rechten Maustaste darauf, um ein Menü mit verschiedenen Optionen anzuzeigen. Im Menü müssen Sie „Eigenschaften“ auswählen, um ein neues Fenster zu öffnen.
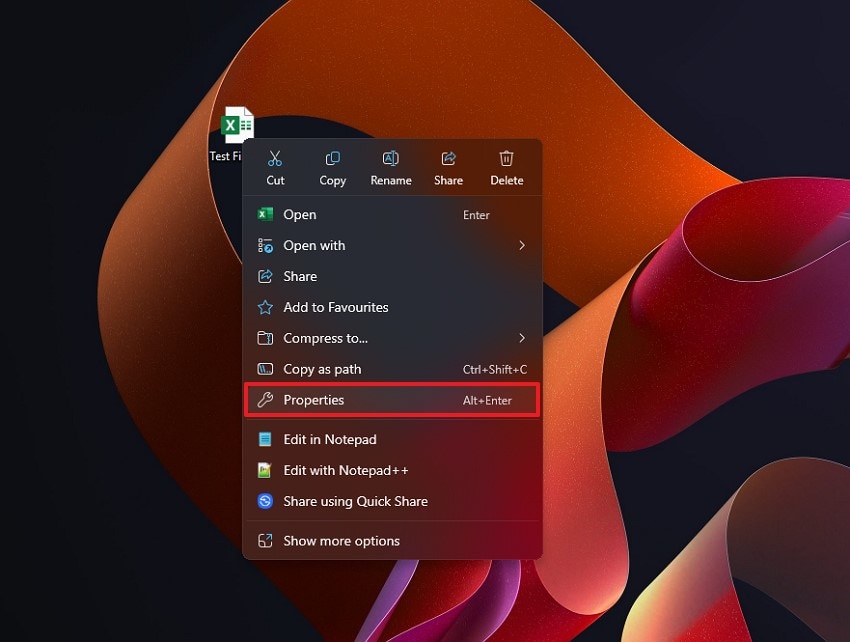
Schritt 2. Gehen Sie zur Registerkarte „Vorherige Versionen“ und wählen Sie eine der aktuellen Varianten der Datei aus den Optionen aus. Klicken Sie anschließend auf die Schaltfläche „Wiederherstellen“ und schließen Sie den Vorgang mit der Schaltfläche „OK“ ab.
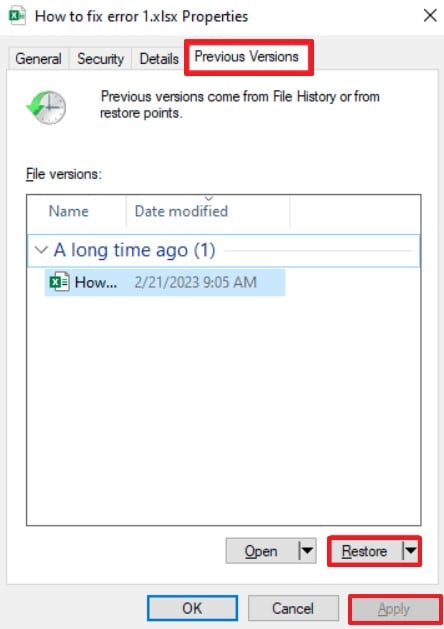
Methode 5. Wiederherstellung einer temporären Excel-Datei aus OneDrive
In vielen Fällen speichern Cloud-Speicheroptionen wie OneDrive Sicherungskopien Ihrer Dateien, um diese bei Bedarf wiederherstellen zu können. Ebenso haben die meisten Nutzer automatische Backups aktiviert, wodurch ihre Dateien gespeichert werden, ohne manuell eingreifen zu müssen. Außerdem können Sie auf diese gesicherten Dateien über die Anwendung und den OneDrive-Ordner im Datei-Explorer zugreifen. Befolgen Sie also diese Schritte und finden Sie die Excel-Temp-Speicherort in OneDrive, um Ihre Dateien herunterzuladen:
Anleitung: Rufen Sie die Webversion des Cloud-Speichers auf und melden Sie sich mit Ihren Zugangsdaten an. Anschließend finden Sie alle gesicherten Dateien auf der Startseite. Sobald Sie die gewünschte Datei gefunden haben, klicken Sie mit der rechten Maustaste darauf und wählen Sie „Öffnen“ aus den Optionen.
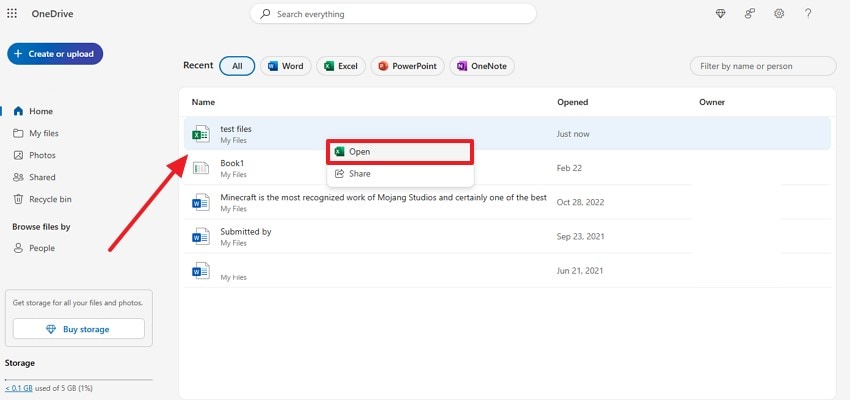
Teil 4. 100% Erfolgreicher Ansatz zur Wiederherstellung Ihrer verlorenen oder gelöschten Excel-Dateien: Recoverit
Obwohl die oben genannten Methoden meistens funktionieren, garantieren sie nicht die Wiederherstellung Ihrer Tabellen. Besonders in Fällen, in denen Ihre Arbeitsmappen versehentlich gelöscht oder bei einem Malware-Angriff verloren gehen, schlagen diese Methoden fehl. In solchen Situationen sind Tools wie Wondershare Recoverit die einzige Lösung, um temporäre Excel-Dateien in Formaten wie XLS und XML wiederherzustellen. Das leistungsstarke Wiederherstellungsprogramm ermöglicht das Wiederherstellen von über 1000 Dateitypen mit großer Präzision und Geschwindigkeit.
Darüber hinaus ist die Wiederherstellungssoftware mit mehr als 2000 verschiedenen Speichermedien kompatibel und kann Daten effektiv von diesen wiederherstellen. Somit kann das Tool Ihre verlorenen Arbeitsmappen sowie deren Daten problemlos von Speichern wie USB-Sticks oder Speicherkarten wiederherstellen. Ebenso ermöglicht Recoverit den Nutzern, den Inhalt der Arbeitsmappe vor dem Wiederherstellen anzusehen. Zusätzlich zu Arbeitsmappen können Sie auch Ihr gesamtes System, einschließlich Windows-Dateien, wiederherstellen.
Hauptmerkmale
- Unterstützt verschiedene Dateiformate: Recoverit ist vielseitig und kann nicht nur Excel-Dateien, sondern auch andere Dateitypen wie Word-Dokumente, PDFs, Fotos und Videos wiederherstellen.
- NAS-Wiederherstellung: Sie können sogar Daten von netzwerkgebundenen Laufwerken wie Synology oder QNAP wiederherstellen.
- Linux-Datenwiederherstellung: Neben Windows kann Recoverit auch zur Wiederherstellung von Daten auf Ihrem Linux-System verwendet werden.
Umfassende Anleitung zum Wiederherstellen Ihrer verlorenen oder gelöschten Excel-Dateien mit Recoverit
Mit den oben genannten Funktionen können Sie sicher sein, dass Recoverit Ihre verlorenen Arbeitsmappen von jedem Speichergerät wiederherstellt. Gehen Sie daher die folgenden Schritte durch, um zu verstehen, wie man eine nicht gespeicherte Excel-Datei wiederherstellt und wie man dieses Tool verwendet:
Schritt 1. Öffnen Sie Recoverit und wählen Sie den Speicherort aus
Sobald Sie die Wiederherstellungssoftware gestartet haben, greifen Sie auf eines der Ziel-Laufwerke zu, auf dem Ihre Arbeitsmappen verloren gegangen sind.

Schritt 2. Scannen Sie den Speicher nach gelöschten Arbeitsmappen
Die Software beginnt mit dem Scannen Ihres ausgewählten Speichergerätes nach den gelöschten Daten. Sie können die Dateien durch Doppelklick in der Vorschau anzeigen.
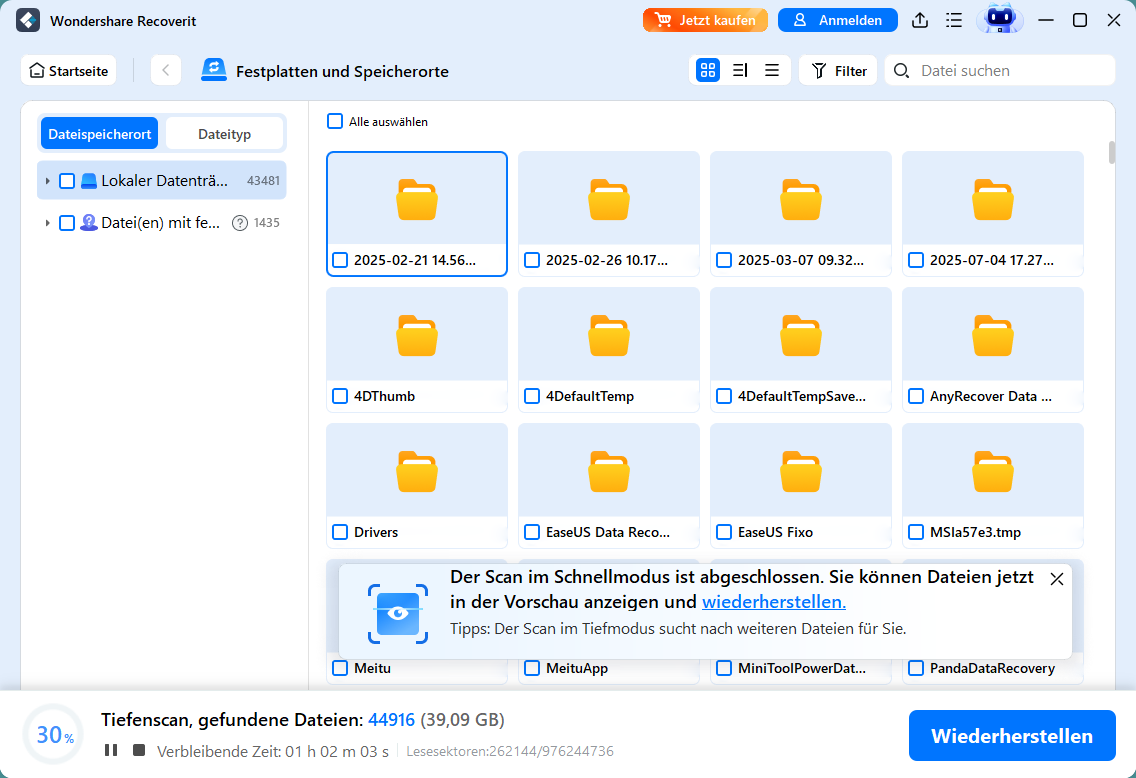
Schritt 3. Geben Sie den gewünschten Dateityp an
Hier müssen Sie auf die Schaltfläche „Dateityp“ in der Filterleiste klicken und die Option „Dokumente“ auswählen, um nur diese Dateien wiederherzustellen.
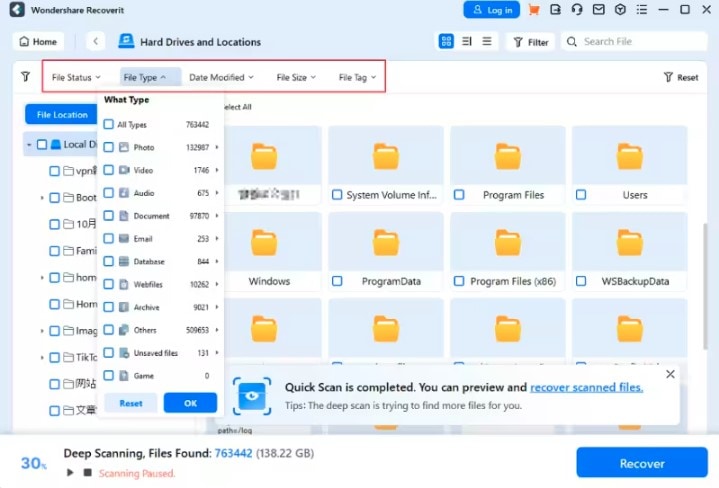
Schritt 4. Vorschau und Wiederherstellung der Excel-Dateien
Sobald Ihre gewünschten Arbeitsmappen in den Scanergebnissen erscheinen, doppelklicken Sie darauf, um sie in einem Vorschaufenster zu öffnen und zu bestätigen, dass die Daten zugänglich sind. Anschließend klicken Sie auf die Schaltfläche „Wiederherstellen“, um die wiederhergestellten Tabellen zu speichern.
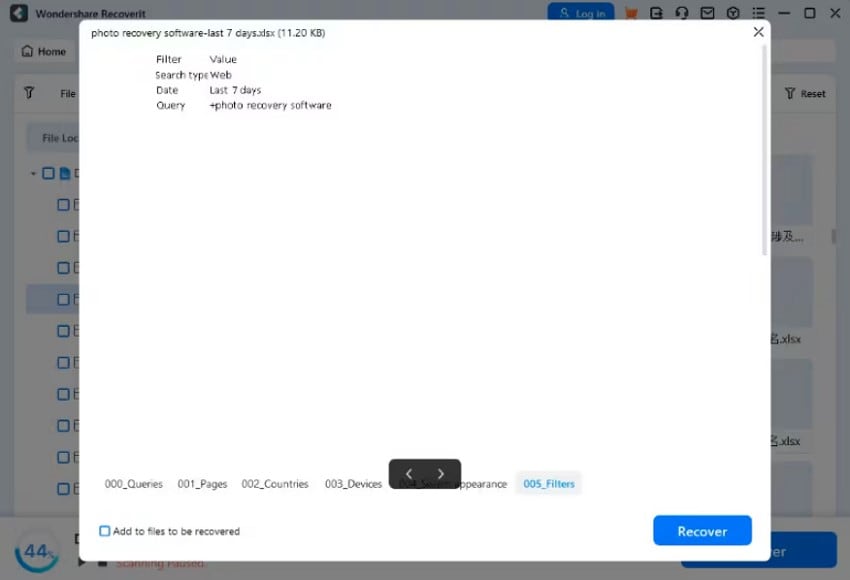
Teil 5. Die 5 besten Methoden, um Ihre Excel-Dateien zukünftig zu schützen
Die Lösungen für temporäre Excel-Dateien wiederherstellen sind in der Regel unkompliziert, funktionieren jedoch nicht immer. Daher ist es besser, einige vorbeugende Maßnahmen zu ergreifen, um den Verlust Ihrer Arbeitsmappen zu vermeiden, wie in den folgenden Tipps erläutert:
- Speichern Sie Ihre Dateien: Sie sollten Ihren Fortschritt speichern, indem Sie nach dem Eingeben einer neuen Formel oder anderer wichtiger Dinge die Tastenkombination Windows + S auf der Tastatur drücken. Diese Gewohnheit verhindert größere Datenverluste bei plötzlichen Systemabstürzen.
- AutoSpeichern aktivieren: Da Excel über Funktionen verfügt, die Ihre Dateien während der Arbeit durch das Erstellen temporärer Dateien speichern, sollten Sie diese unbedingt aktivieren. Diese Funktionen dienen als Notfallplan, selbst wenn Sie vergessen, die Datei zu speichern.
- E-Mail-Anhänge vermeiden: Sie sollten die Datei immer auf Ihr Gerät herunterladen, bevor Sie sie bearbeiten oder Änderungen vornehmen. Das liegt daran, dass das direkte Arbeiten an E-Mail-Anhängen in der Cloud möglicherweise keine ordnungsgemäßen Sicherungen erstellt.
- Aktualisieren Sie Ihr Gerät: Da Windows und die Tabellenkalkulationsprogramme regelmäßig neue Updates veröffentlichen, sollten Sie diese umgehend installieren. Diese Updates bringen in der Regel neue Funktionen mit sich, die dabei helfen können, temporäre Sicherungen besser zu verwalten.
- Ordnen Sie Ordner: Meistens verlieren Sie Ihre Dateien, wenn Sie diese nicht richtig organisieren. Deshalb sollten Sie die Arbeitsblätter ordnungsgemäß in einem Ordner organisieren und sogar verschiedene Sicherungskopien davon erstellen.
Bonustipp. Wie aktiviert man die AutoSpeichern-Funktion in Excel?
Wie die Tipps erläutern, sollten Sie die AutoSpeichern-Funktion im Tabellenkalkulationsprogramm aktivieren, da dadurch Ihre Arbeitsblätter automatisch nach einigen Sekunden gespeichert werden. Auf diese Weise wird das Risiko, bei plötzlichen Problemen wichtige Änderungen zu verlieren, verringert. Zudem sollten Sie sie zusammen mit der AutoWiederherstellen-Funktion nutzen, um einen sicheren Datenschutz zu gewährleisten. Die folgenden Schritte erklären, wie Sie diese Funktion aktivieren können, um eine automatische Excel-Temp-Speicherort:
Schritt 1. Sobald Sie eine leere Arbeitsmappe geöffnet haben, gehen Sie auf den Reiter „Datei“ und wählen dort die „Optionen“.
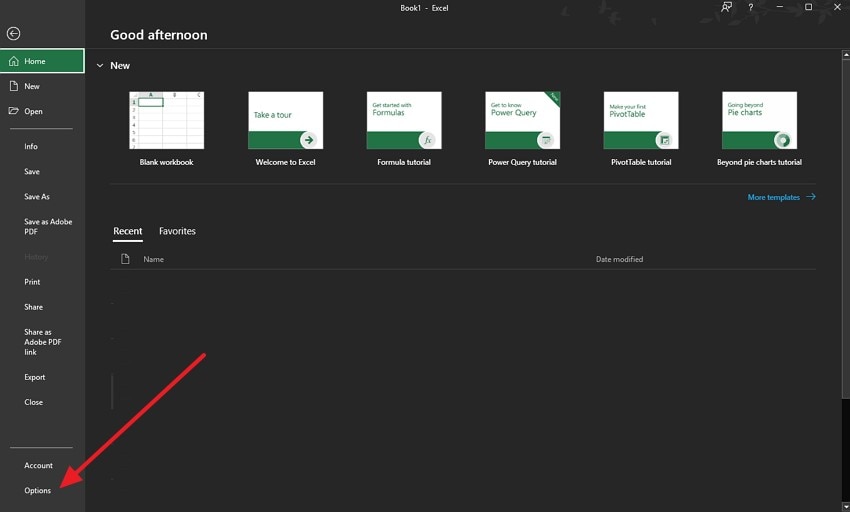
Schritt 2. Wechseln Sie auf dem neuen Bildschirm zum Reiter „Speichern“ und aktivieren Sie die Option „Speicherinformationen für AutoWiederherstellen alle ... speichern“. Anschließend legen Sie das Zeitintervall nach Ihren Bedürfnissen und Präferenzen fest. Danach aktivieren Sie die Option „Zuletzt automatisch wiederhergestellte Version behalten, wenn nicht gespeichert wurde“ und klicken auf die Schaltfläche „OK“.
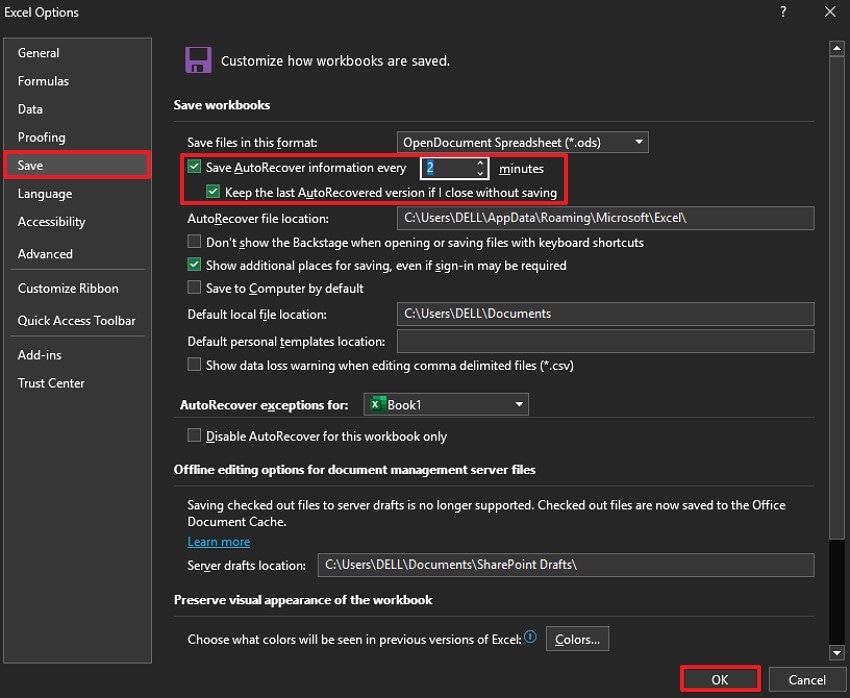
Fazit
Abschließend sind temporäre Dateien sehr wichtig, um verlorene oder nicht gespeicherte Tabellenkalkulationen wiederherzustellen. Ebenso ist der Prozess, temporäre Excel-Dateien wiederherstellen in der Regel unkompliziert, da sie über verschiedene Methoden zugänglich sind. Sie können Ihren Temp-Ordner durchsuchen oder direkt frühere Versionen der Datei wiederherstellen. Darüber hinaus wird Recoverit empfohlen, wenn Sie gelöschte Arbeitsmappen wiederherstellen müssen.
FAQ
-
1. Wo finde ich temporäre Excel-Dateien auf meinem Computer?
Temporäre Excel-Dateien befinden sich in der Regel unter dem Pfad: C:\Users\[IhrBenutzername]\AppData\Local\Microsoft\Office\UnsavedFiles\
oder
C:\Users\[IhrBenutzername]\AppData\Roaming\Microsoft\Excel\
Sie können auch nach Dateien mit der Endung .tmp oder .asd suchen. -
2. Wie kann ich eine .tmp Datei öffnen?
Ändern Sie die Dateiendung von .tmp auf .xlsx, falls es sich tatsächlich um eine Excel-Datei handelt. Danach können Sie versuchen, die Datei mit Excel zu öffnen. Beachten Sie, dass nicht alle .tmp-Dateien vollständig wiederherstellbar sind. -
3. Kann ich eine Excel-Datei wiederherstellen, die nicht gespeichert wurde?
a, Excel bietet eine AutoWiederherstellungsfunktion. Öffnen Sie Excel und gehen Sie zu „Datei > Informationen > Arbeitsmappe verwalten“, um nicht gespeicherte Dateien wiederherzustellen. Falls die Datei dort nicht erscheint, kann eine Datenrettungssoftware helfen. -
4. Was kann ich tun, wenn die temporäre Excel-Datei beschädigt oder nicht auffindbar ist?
In solchen Fällen empfiehlt es sich, ein professionelles Datenrettungstool wie Wondershare Recoverit zu verwenden. Recoverit kann gelöschte, verlorene oder beschädigte Excel-Dateien von Festplatten, USB-Sticks oder anderen Speichermedien zuverlässig wiederherstellen.

