• Abgelegt bei: RI-Resource-DE • Bewährte Lösungen
Angesichts des harten Tests in Form von COVID-19 im In- und Ausland überwand Wondershare erfolgreich die technischen Schwierigkeiten, um die neue Version Wondershare Recoverit 9.0 auf den Markt zu bringen. Dieses brandneue Produkt wird stabiler, professioneller und benutzerfreundlicher sein als je zuvor, da es sich durch eine bessere Qualität und ein besseres Benutzererlebnis auszeichnet. Schauen wir es uns an!
Teil 1. Verbesserungen in Wondershare Recoverit 9.0
Die Verbesserungen in Recoverit 9.0 umfassen vor allem vier Funktionen hervorgehoben: erweiterte Produktleistung und -stabilität, stärkere fortgeschrittene Videowiederherstellung, leichter zugängliche und klarere Windows/Mac PE-Anweisungen sowie eine freundlichere Schnittstelle, Interaktion und Erfahrung.
Update #1 Stärkere fortgeschrittene Videowiederherstellung
Recoverit 8.5 war vor allem wegen seiner beiden Durchbrüche beeindruckend - Fortgeschrittene Videowiederherstellung und Videoreparatur. Recoverit 9.0 hebt seine erstaunlichen Funktionen auf ein neues Niveau, das sich durch eine höhere Qualität der Videowiederherstellung, einen fortschrittlichen Filter, schnelleres Scannen und Echtzeitanzeige der Scan-Ergebnisse auszeichnet.
1 Höhere Qualität der Videowiederherstellung
Eine der wichtigsten Neuerungen von Recoverit 9.0 ist die Qualität der Videowiederherstellung. Nach dieser Aktualisierung bietet Recoverit die folgenden Highlights:
- Bessere Unterstützung für das Abrufen von Videodateien in Formaten wie MP4, MOV, 3GP und M4V, die alle diskontinuierlich gespeichert werden. Dateien im diskontinuierlichen Speicher werden als mehrere fragmentierte Dateien gespeichert, von denen einige Teile während des Scannens oder der Wiederherstellung leicht verloren gehen können. Recoverit 9.0 verbesserte die Wiederherstellung solcher Dateien und ist in der Lage, alle Fragmente zu finden und wiederherzustellen.
- Stark verbesserte Scanqualität und Effizienz im Vergleich zu Recoverit 8.5.
Diskontinuierlich gespeicherte MP4-Dateien werden erfolgreich wiederhergestellt:
Recoverit 8.5: Einige Videos konnten nicht wiederhergestellt werden, und wiederhergestellte Videos waren unvollständig.
2 Intelligenteres Scannen von Dateien mit erweitertem Filter
Aufgrund des speziellen diskontinuierlichen (fragmentierten) Speicherprinzips von Videodateien wird im Videospeicher eine große Anzahl von Fragmenten erzeugt. In Recoverit 8.5 verwendet die fortgeschrittene Videoreparatur eine diskontinuierliche Video-Wiederherstellungslösung, die zwei sequentielle Lesevorgänge auf der Festplatte und eine kleine Anzahl von zufälligen Lesevorgängen auf der Festplatte erfordern kann. Daher dauerte das Scannen und Finden von Videodateien sehr lange, was zu Beschwerden vieler Benutzer geführt hat.
Um das Problem zu lösen, fügen wir in Recoverit 9.0 einen Filter für Videodateiformate hinzu, um keine Zeit mit dem Scannen nicht benötigter Dateien zu verschwenden. Wenn Sie auf der Startseite auf fortgeschrittene Videoreparatur klicken, öffnet sich ein Fenster, in dem Sie eine einzelne Festplatte und bestimmte Dateiformate zum Scannen auswählen können.
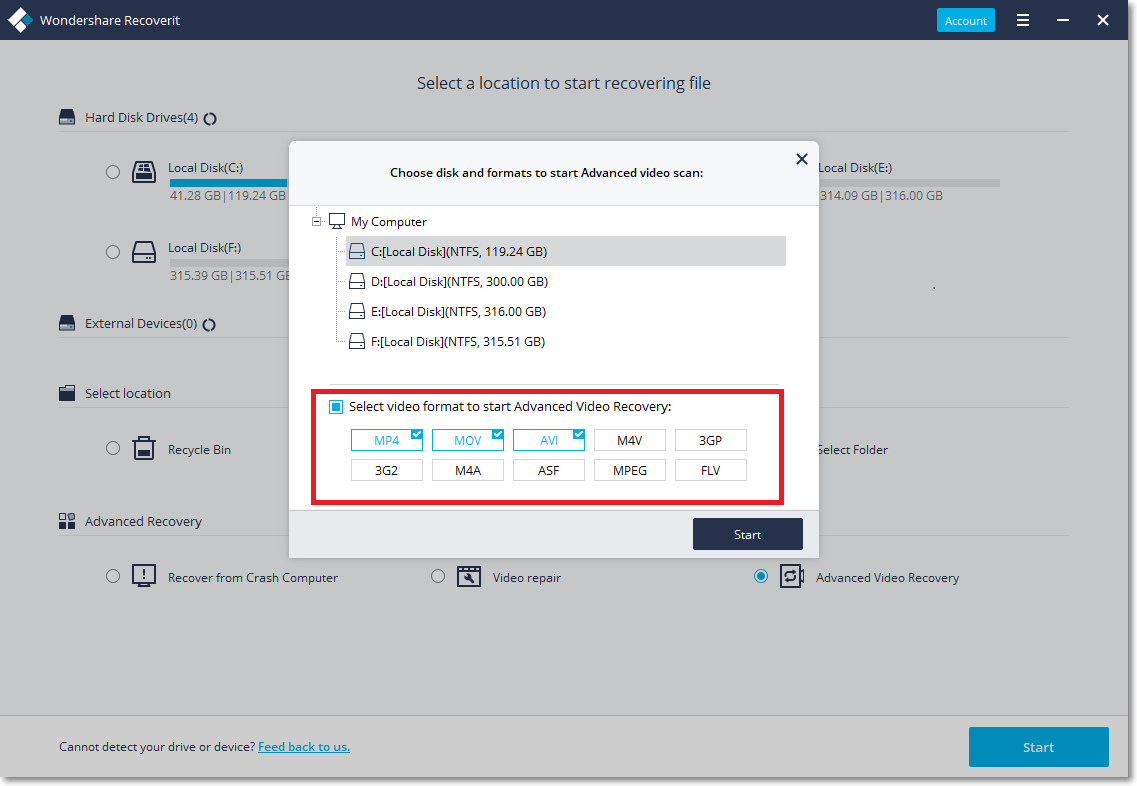
- Fortgeschrittene Videoreparatur unterstützt viele Dateiformate einschließlich MP4, MOV, AVI, M4V, 3GP, 3G2, M4A, ASF, MPEG, MXF.
- Standardmäßig werden drei Formate, die die am häufigsten wiederherzustellenden Dateiformate sind, ausgewählt: MP4, MOV und AVI. Sie können die Voreinstellung aufheben und erneut wählen.
3 Echtzeit-Anzeige der Scanergebnisses
Anders als in Recoverit 8.5 scannt die fortgeschrittene Videoreparatur in Recoverit 9.0 Dateien zwei oder drei Mal, während Sie sich keine Sorgen machen müssen, dass es länger dauert.
Beim ersten Scan werden verlorene Videodateien gefunden, die möglicherweise unvollständig sind.
Beim zweiten Scann werden alle Segmente der Videos gefunden und zusammengeführt.
Darüber hinaus wird das Scan-Ergebnis in Echtzeit angezeigt und aktualisiert, damit die Benutzer den Fortschritt des Scan-Vorgangs besser verstehen können.
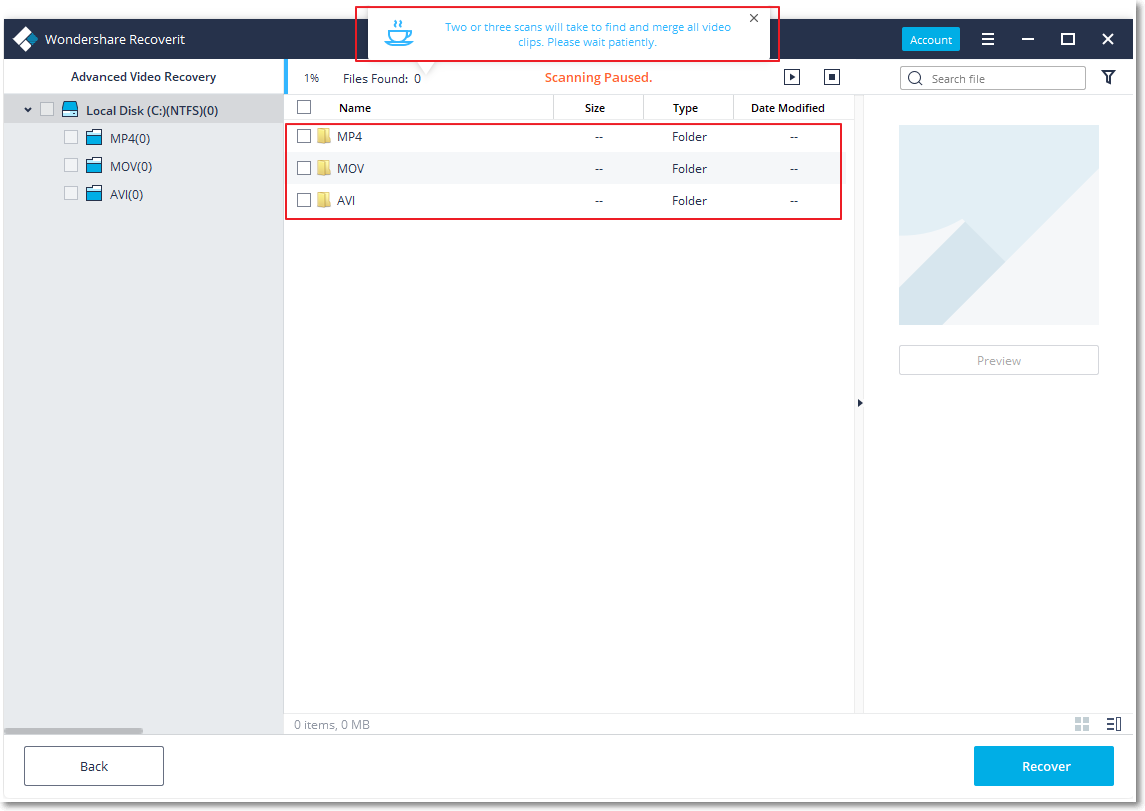
Update #2 Zugänglichere und klarere Windows/Mac PE-Anweisungen
Für das Absturzproblem von Windows/Mac-Computern war es für viele Benutzer schwierig, unsere ursprüngliche Anleitung zu verstehen, was zu Problemen beim Booten des Computers geführt hat. In Recoverit 9.0 haben wir unsere Ableitung für diese Art von Problemen überarbeitet und vereinfacht und einen Video-Leitfaden zur weiteren Erläuterung hinzugefügt.
1 3-schrittige Anleitung
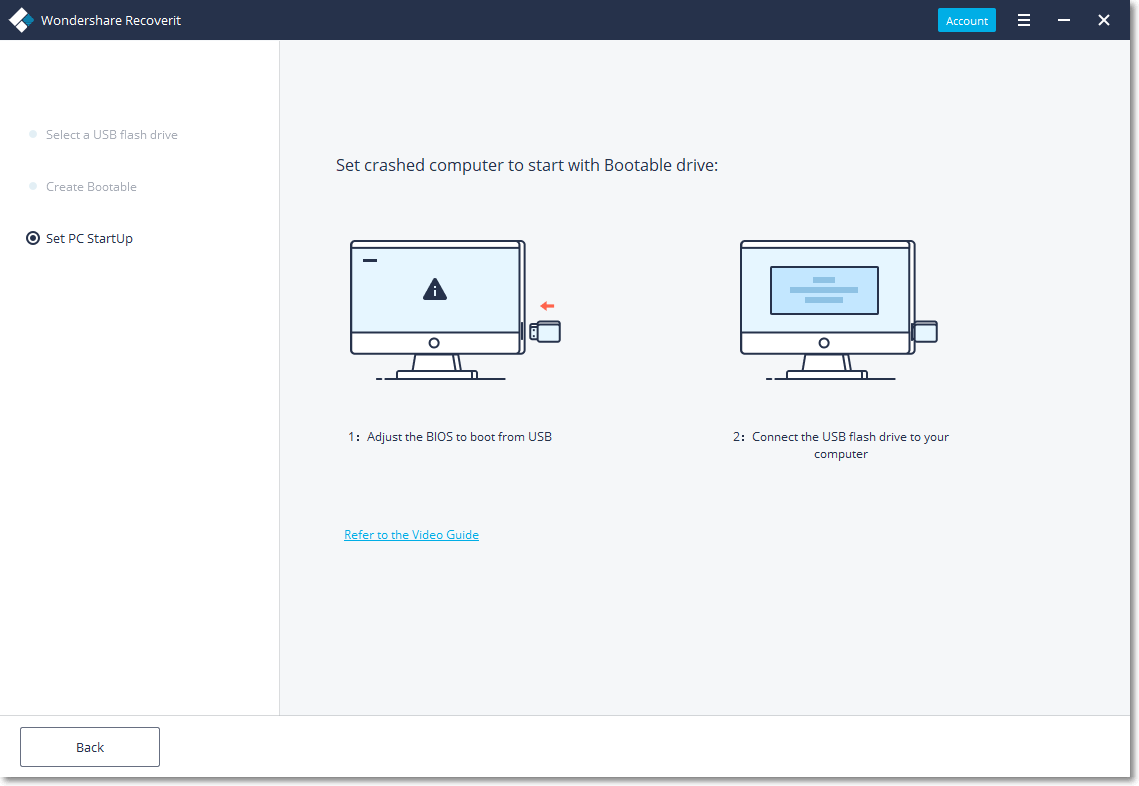
Die vorherige Ableitung zum Problem des Computerabsturzes war zwar ausführlich, für die meisten Benutzer jedoch nicht leicht verständlich, so dass es vielen von Ihnen schwer gefallen ist, die Anleitung erfolgreich umzusetzen. Damit Sie besser verstehen, wie Sie das Problem lösen können, erklären wir die Schritte auf einfachere Weise und fügen den Leitfaden vor jedem Schritt ein, damit Sie nicht erst suchen müssen, wo er sich befindet.
Anleitung in Recoverit 8.5
- Schritt 1. Wählen Sie ein USB-Laufwerk aus.
- Schritt 2. Firmware herunterladen.
- Schritt 3. USB-Flash-Laufwerk formatieren.
- Schritt 4. Bootfähiges Medium erstellen.
- Schritt 5. Abgeschlossen
Anleitung in Recoverit 9.0
- Schritt 1. Wählen Sie ein USB-Flash-Laufwerk aus.
- Schritt 2. Bootfähiges Medium erstellen.
- Schritt 3. PC-Start einstellen.
Außerdem fügen wir einige Tipps und Warnungen hinzu, die Ihnen helfen sollen, potenzielle Fehler zu vermeiden.
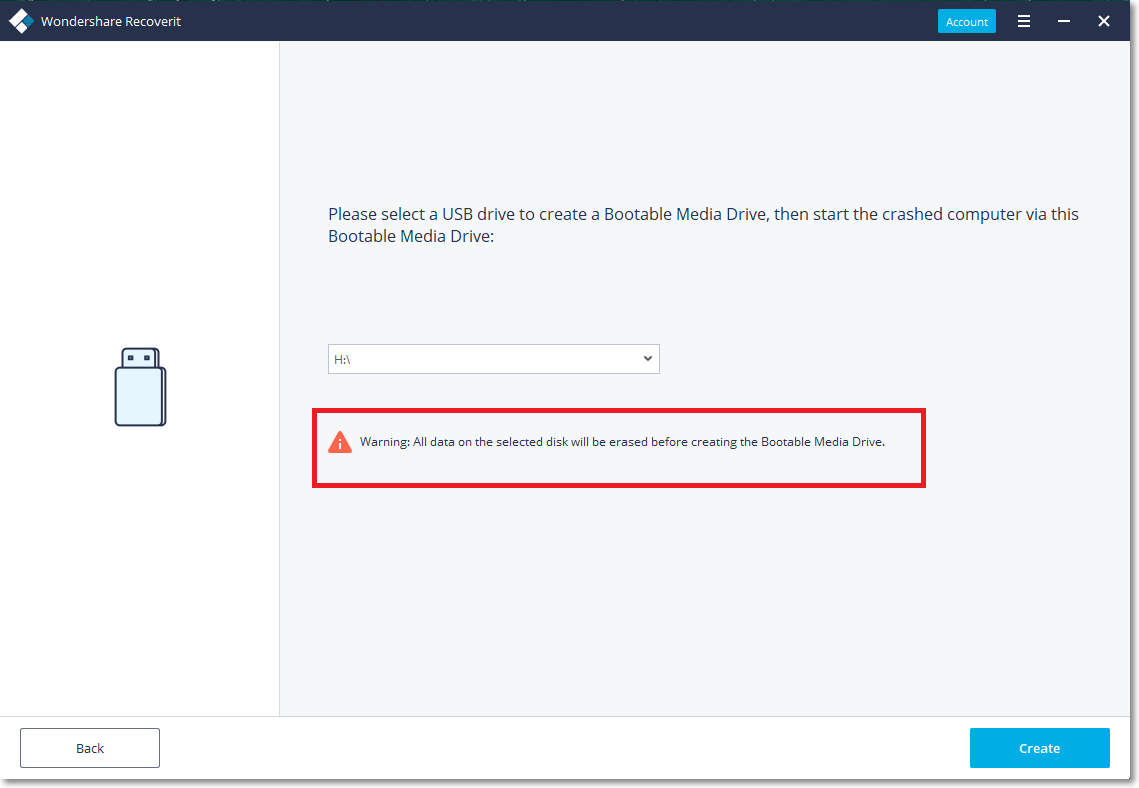
2 Navigation zur Videoanleitung
Wenn einige von Ihnen immer noch Schwierigkeiten haben, die Schritte nur mit wörtlichen Erklärungen durchzuführen, oder auf andere zufällige Fehler stoßen, bieten wir eine Video-Anleitung an, die anschaulicher und umfassender ist. Wenn Sie auf "Siehe Video-Anleitung" klicken, können Sie einfach zu der Seite mit der Video-Anleitung springen.
Update #3 Freundlichere Schnittstelle, Interaktion und Erfahrung
Viele Benutzer gaben an, dass sie die fortgeschrittene Videoreparatur nicht finden konnten, oder dass sie den Scan versehentlich angehalten haben, ohne es zu wissen, und zu lange gewartet haben, oder dass sie nicht gescannt und wiederhergestellt haben, ohne zu wissen, warum. Deshalb haben wir verschiedene Lösungen erarbeitet, die Ihnen helfen sollen, mit diesen häufigen Problemen umzugehen, damit Sie eine bessere Benutzererfahrung haben können.
1 Einfacher Zugang zur fortgeschrittenen Videoreparatur
Um Ihnen zu helfen, die fortgeschrittene Videoreparatur schnell und einfach zu finden, haben wir auf der Startseite einen Link hinzu, um zur fortgeschrittenen Videoreparatur zu gelangen. Auf diese Weise müssen Sie nicht erst zur Videoreparatur gehen, um die fortgeschrittene Videoreparatur zu finden.
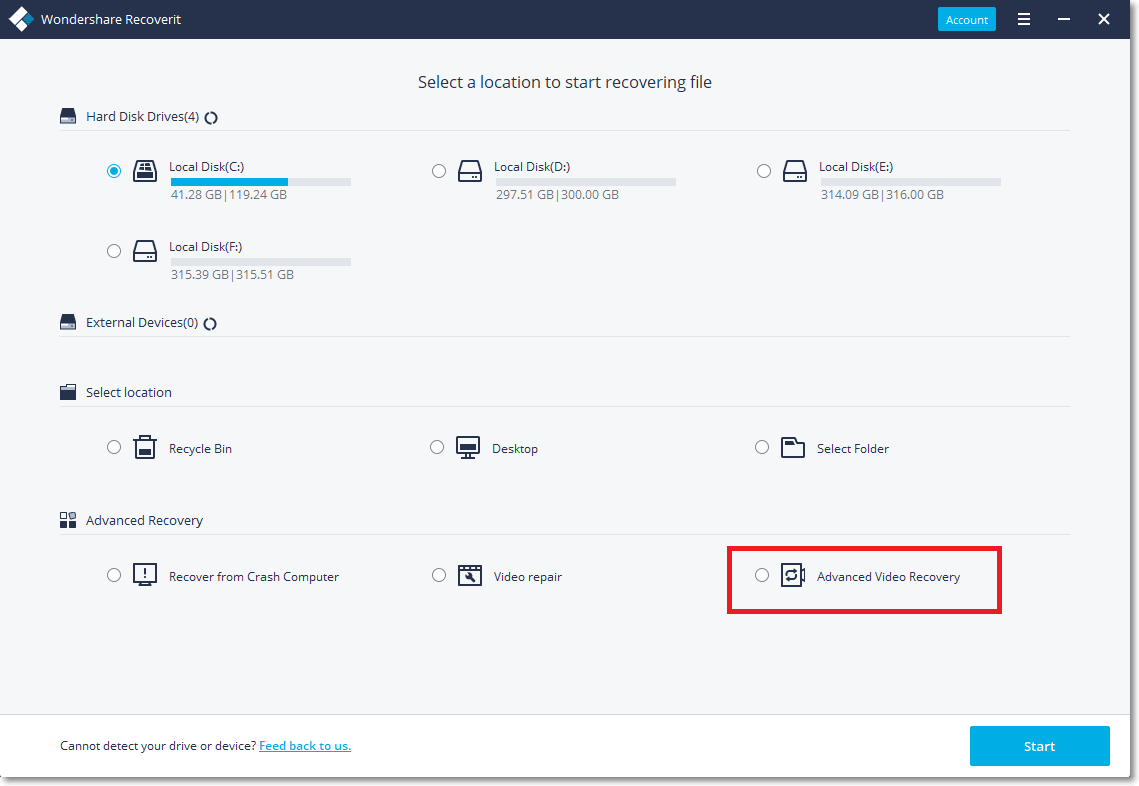
In der neuen Schnittstelle umfasst die erweiterte Wiederherstellung die Wiederherstellung nach einem Computerabsturz, die Videoreparatur und die erweiterte Videowiederherstellung.
Die Wiederherstellung von einem abgestürzten Computer hilft Ihnen, ein bootfähiges Medium zu erstellen, um einen abgestürzten Computer zu starten und auf Daten zuzugreifen.
Die Videoreparatur bietet eine schnelle und fortschrittliche Reparatur, um Ihnen bei der Reparatur beschädigter Videodateien zu helfen.
Die fortgeschrittene Videoreparatur hilft Ihnen, verlorene oder gelöschte Videodateien ohne Beschädigung wiederherzustellen.
2 Hinweis auf Scan-Pause
Viele Benutzer sind auf solche Probleme gestoßen: er/sie hat versehentlich, ohne es zu wissen, auf die Pause-Taste geklickt und dann lange gewartet, nur um festzustellen, dass der Prozess die ganze Zeit angehalten war. Um ähnliche Probleme zu vermeiden, haben wir einige Benachrichtigungen in auffälliger Farbe hinzugefügt, um Sie über die Pause zu informieren.
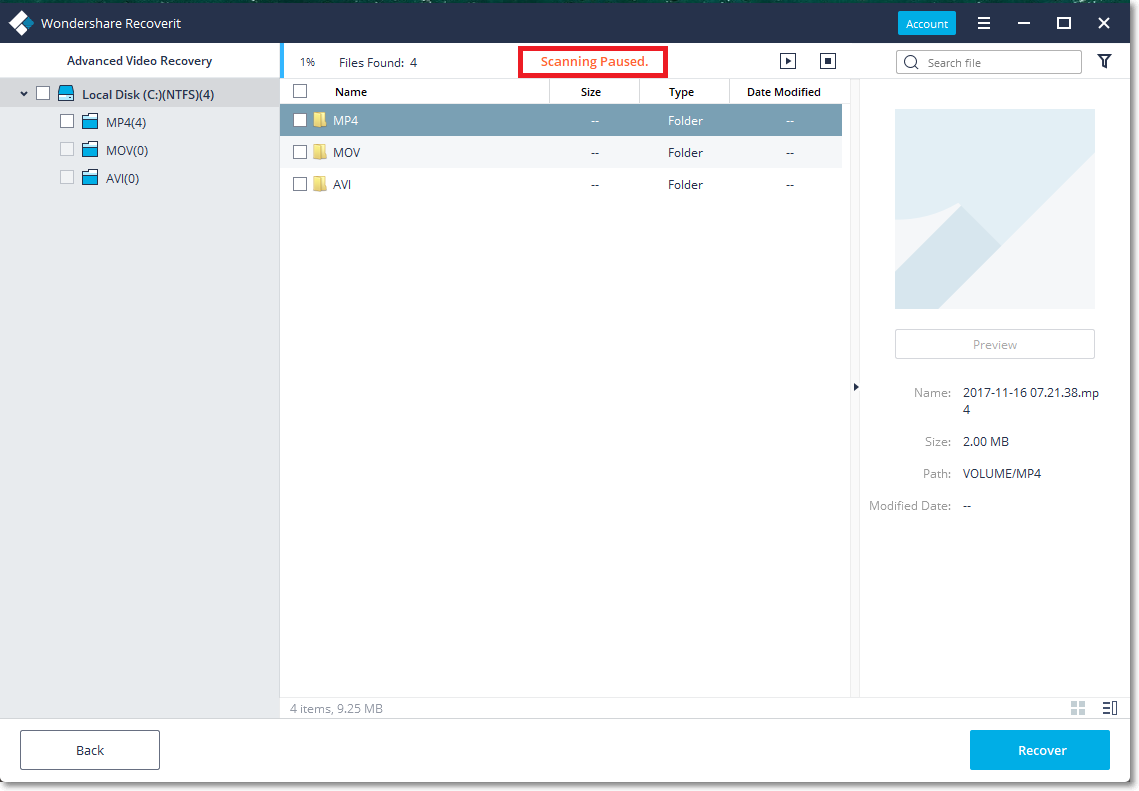
3 Pop-up-Fehlermeldung
Benutzer fragen oft: "Ich habe den Datenträger eingelegt, warum steckt er in 'Aktualisieren und Laden von Dateien' fest?" Das liegt daran, dass Sie andere externe Datenträger eingelegt haben, die Recoverit daran hindern, den wiederherzustellenden Datenträger zu finden und zu lesen. Um solche Fehler zu vermeiden, weist Sie Recoverit 9.0 darauf hin, andere externe Datenträger zu entfernen, wenn Sie mehr als einen Datenträger hinzufügen.
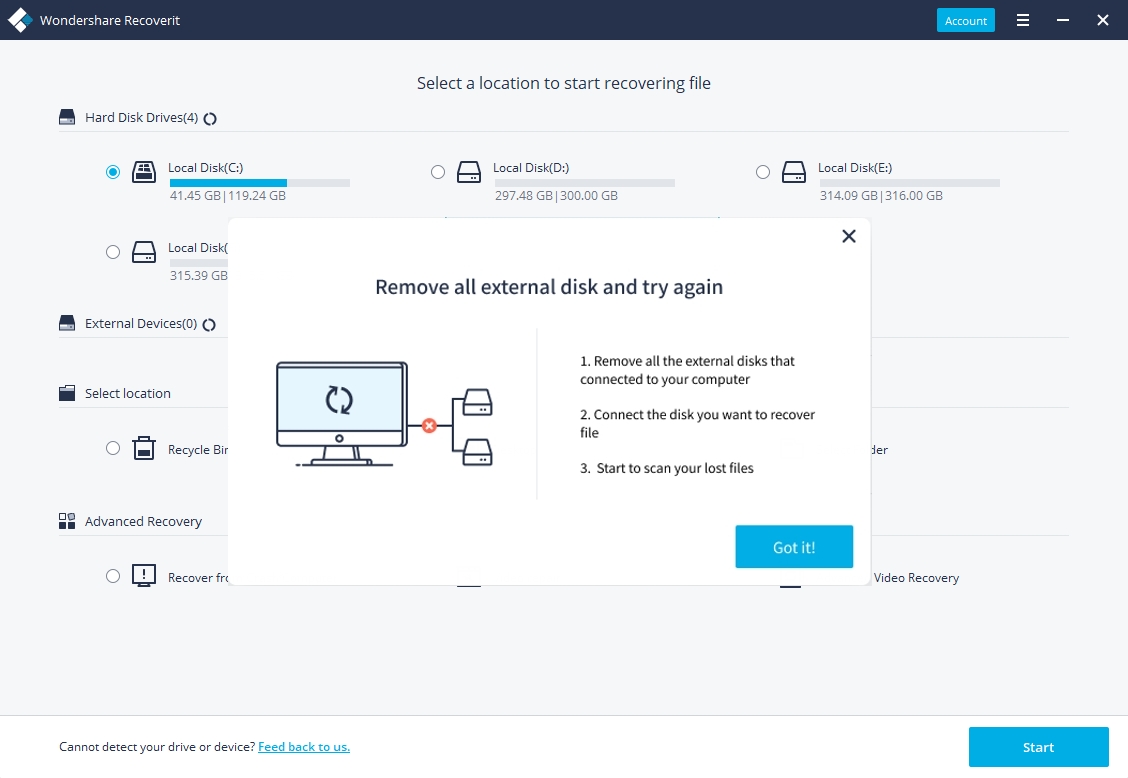
Update #4 Erweiterte Produktleistung und -stabilität
Im Vergleich zu Recoverit 8.5 konzentriert sich Recoverit 9.0 mehr auf Qualitätsverbesserung und Optimierung der Benutzererfahrung als auf technologische Innovation. Um einen harmonischeren Prozess und eine zuverlässige Wiederherstellungsqualität für die Nutzer zu gewährleisten, verbessern wir die Leistung und Stabilität unseres Produkts hauptsächlich in den folgenden drei Aspekten.
1 Stabilere Abtastung und Wiederherstellung
Um stabileres Scannen und Wiederherstellen zu ermöglichen, haben wir fast 24 grundlegende Benutzerszenarien in NTFS, FAT32, exFAT und anderen Dateisystemen getestet. Dementsprechend haben wir ein Refactoring auf niedriger Ebene durchgeführt, um Qualitätsprobleme zu lösen. Schließlich hat die Stabilität und Qualität de Scannens und der Wiederherstellung von Recoverit 9.0 im Vergleich zu früheren Versionen branchenweit führendes Niveau erreicht, was bedeutet, dass unsere Nutzer in der Lage sind, zu scannen und Dateien wiederherstellen, ohne sich Sorgen über Systemabstürze während des Prozesses zu machen.
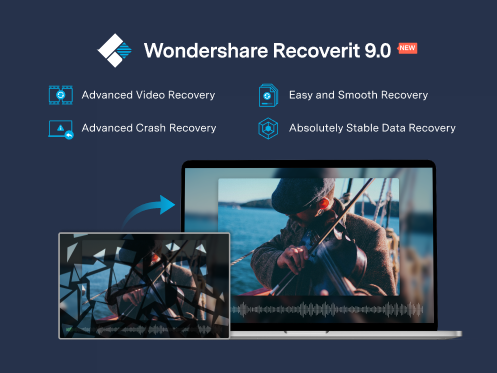
2 Bessere Unterstützung für Benutzerszenarien
Da wir seit jeher nach anwenderorientierten Diensten streben, sind wir bereit, uns eine Menge Geschichten über Datenwiederherstellung anzuhören, die von jedem Anwender geteilt werden. Unter Berücksichtigung Ihrer Stimmen haben wir 42 Szenarien mit Fotos, Dokumenten, Videos und realen Aufnahmen erweitert, in denen die Verbesserungen von Recoverit 8.5 in Richtung 9.0 liegen. Schließlich bietet Recoverit 9.0 durch unsere harte Arbeit eine bessere Benutzerfreundlichkeit, wie z. B. eine bevorzugte Vorschau von umfangreichen Daten und Office-Dokumente, sowie eine höhere Qualität des Scannens und der Wiederherstellung von DJI, Sony, Panasonic und anderen Kameras.
3 Geringere Speichernutzung
Trotz leistungsfähigerer Funktionen verbraucht Recoverit 9.0 weniger Speicherplatz. Eine hohe Speichernutzung verlangsamt nicht nur das gesamte System, sondern führt auch zu einem Absturzproblem des Computers. Daher kann es sein, dass speichersaugende Software in der Benutzererfahrung schlecht abschneidet, während Recoverit 9.0 gut abschneidet, da es stabiler und leichter ist.
Teil 2. Bonus-Fehlerbehebung
Im letzten Teil geht es um einige häufige Fragen von vielen unserer Benutzer und die Antworten, die wir Ihnen geben.
Q1 Warum sind wiederhergestellte Dateien beschädigt?
Wenn irgendein Schaden im Dateiverzeichnis oder im Datenfeld aufträte, wäre es schwierig, die wiederhergestellten Dateien in der Vorschau anzuzeigen oder zu öffnen.
Wenn das Dateiverzeichnis und das Datenfeld intakt sind, können Datenwiederherstellungswerkzeuge die verlorenen Dateien schnell wiederherstellen, indem sie das Dateiverzeichnis der Partition durchsuchen; die wiederhergestellten Dateien haben die ursprünglichen Dateinamen und Ordnerstrukturen.
Wenn jedoch das Dateiverzeichnis durch Änderungen (Neuformatierung, Neuinstallation des Systems, Anzeige der Partition/Laufwerk als Raw-Status usw.) beschädigt ist, kann das Dateiverzeichnis nicht auf den richtigen Dateninhalt verweisen. In diesem Fall kann das Datenwiederherstellungs-Tool also keine gültigen Daten durch eine Suche im Dateiverzeichnis finden. Das ist der Grund, warum Sie die verlorene Datei mit den ursprünglichen Dateinamen und Ordnerstrukturen nicht finden können. Oder die wiederhergestellten Dateien haben ursprüngliche Dateinamen und Ordnerstrukturen, können aber nicht geöffnet werden.
Q2 Das Programm sagte, es habe erfolgreich Dateien gespeichert, ich habe aber nur einen leeren Ordner gefunden?
Es gibt vier mögliche Fälle, die zu fehlgeschlagenem Speichern führen können.
Fall 1. Fehlgeschlagenes Speichern aufgrund von Platzmangel
Das System kann die wiederherstellbaren Dateien aufgrund des Mangels an freiem Speicherplatz nicht speichern. Bitte überprüfen Sie den freien Speicherplatz auf dem Laufwerk. Versuchen Sie, die wiederherstellbaren Dateien auf einem anderen Speichergerät zu speichern.
Fall 2. Fehlgeschlagenes Speichern aufgrund des falschen Dateipfades
Der für wiederhergestellte Dateien ausgewählte Pfad ist fehlerhaft. In diesem Fall klicken Sie bitte mit der rechten Maustaste auf eine einzelne Datei in Recoverit und stellen Sie sie im Stammverzeichnis eines Laufwerks wieder her, um zu sehen, ob sie sich dort befindet. Wenn Sie das Programm bereits geschlossen haben, können Sie es erneut ausführen, die Funktion wählen, mit der Sie das Laufwerk gescannt haben, und frühere Scan-Ergebnisse laden.
Fall 3. Scan-Fehler
Während des Scans sind Fehler aufgetreten. Bitte scannen Sie in diesem Fall das Laufwerk erneut und speichern Sie eine einzelne Datei, um zu sehen, ob sie sich öffnen lässt.
Fall 4. Falscher Zielpfad
Das Dateisystem des Laufwerks, das Sie zum Speichern wiederhergestellter Dateien verwendet haben, wird von Windows nicht unterstützt. Bitte versuchen Sie, Dateien auf einer NTFS- oder FAT32-Partition zu speichern.
Q3 Warum können einige Dateien nicht in der Vorschau angezeigt werden?
Bitte beachten Sie die Liste der Formate, die von der untenstehenden Software in der Vorschau angezeigt werden können: jpg, jpeg, tif, tiff, png, bmp, gif, htm, html, doc, docx, xls, xlsx, xlsm, ppt, pps, pptx, pdf, txt, cpp.
Zur Zeit unterstützt das Programm nur die Vorschau von Dateien mit den oben genannten Formaten. Wenn bei der Vorschau der Datei keine Vorschau angezeigt werden kann, bedeutet dies nicht, dass die gelöschte Datei nicht wiederhergestellt werden kann. Wenn Sie Ihre verlorene Datei finden, sie aber nicht in der Vorschau ansehen können, empfehlen wir Ihnen, alle Dateien, die nicht in der Vorschau angezeigt werden können, auf Ihrem Computer wiederherzustellen, danach wissen Sie, ob sie wiederhergestellt werden können oder nicht.
Schlussworte
Aus der Einführung können Sie leicht erkennen, dass Recoverit 9.0 vier Highlights aufweist: verbesserte Kapazität, erweiterte Benutzerszenarien, Qualitätsverbesserung, Interaktionsoptimierung. In Zukunft werden wir weiterhin an höherer Qualität, besserer Benutzererfahrung und professionellerer technische Unterstützung arbeiten.
Dateien Lösungen
- Video wiederhrestellen
- TikTok-Videos wiederherstelllen
- M4A-Dateien wiederherstellen
- QuickTime-Videos wiederherstelllen
- MKV-Videos wiederherstellen
- MP4-Videos wiederherstellen
- Foto wiederhrestellen
- Die kostenlosen Foto-Wiederherstellungsprogramme
- Instagram-Fotos wiederherstellen
- Dauerhaft gelöschte Bilder wiederherstellen
- Snapchat Bilder wiederherzustellen
- Fotos von Micro-SD-Karten wiederherstellen
- Dokument wiederherstellen
- Ungespeicherte Word-Dokumente
- Beschädigte Word-Datei
- Ungespeicherte PowerPoint-Datei
- Verlorene PDF-Dateien
- Verlorene PDF-Dateien
- Dokument reparieren
- Excel-Dateien reparieren
- Excel-Fehler beheben
- Word-Reparatur-Tool
- Schreibgeschützte Excel-Dateien
- Excel-Arbeitsmappe reparieren
- Mehr

Classen Becker
chief Editor