Wenn Sie ein Benutzer der Windows 10 Version sind, dann ist das Konzept des "virtuellen Desktops" nichts Neues für Sie. Wann immer Sie ein neues Projekt haben, können Sie einen separaten Desktop erstellen und Ihre Arbeit aufteilen. Genauso wie Sie auf Ihrer Webseite in Google Chrome die Tabs wechseln, können Sie von einem Desktop zum anderen wechseln, um Ihre Arbeit nicht zu beeinträchtigen. Dies verbessert die Arbeitseffizienz und hilft Ihnen auch, organisiert zu arbeiten.
Obwohl es viele Änderungen in Windows 11 gibt, bleiben einige wichtige Funktionen erhalten. Der virtuelle Desktop ist ein solches Wunderwerk. Unter Windows 11 nennen wir ihn jetzt "Desktops". Wie können wir dann Desktops unter Windows 11 verwalten? Sind die Schritte die gleichen? Wir können sagen, dass sie mehr oder weniger dasselbe sind. Wer sich mit der Erstellung virtueller Desktops unter Windows 10 auskennt, wird sich unter Windows 11 sehr leicht zurechtfinden. Wenn Sie sich noch nie mit virtuellen Desktops beschäftigt haben, brauchen Sie sich keine Sorgen zu machen! Wir werden Ihnen alles darüber beibringen.
Lesen Sie weiter, um die einfachen Schritte zur Verwaltung von Desktops unter Windows 11 zu erfahren.
In diesem Artikel
Teil 1: Wie erstellt man Desktops unter Windows 11?
Ein spezieller Desktop für Ihre Aufgabe sorgt dafür, dass Sie die gesamte Arbeit an einem Ort erledigen können. So können Sie Ihre Arbeit leichter nachverfolgen und Änderungen/Ergänzungen an Ihren Projekten vornehmen. In Windows 11 können Sie, ähnlich wie in Windows 10, so viele Desktops erstellen, wie Sie möchten. Es ist ein einfacher zweistufiger Prozess, den Sie jedes Mal wiederholen müssen, wenn Sie einen neuen Desktop benötigen. Sie können problemlos zwischen den Desktops wechseln, so dass Sie Multitasking betreiben und Ihre Arbeit im Handumdrehen erledigen können.
Sie müssen zunächst nach der Aufgabenansicht Schaltfläche suchen.
Schritt 1: Dort finden Sie die Aufgabenansicht Schaltfläche, die ein schwarzes Quadrat mit einem weißen Quadrat überlagert. Sie können mit dem Mauszeiger über die Aufgabenansicht fahren, um die Ansicht zu erhalten.
Als Alternative können Sie auch die Tastenkombination Windows + Tab verwenden.
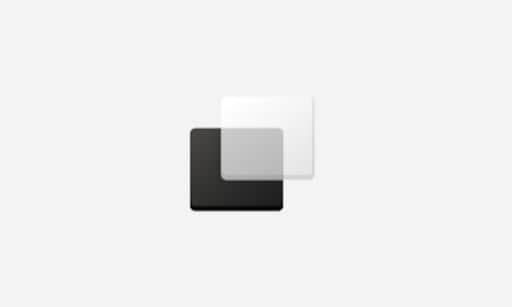
Schritt 2: Auf der rechten Seite sehen Sie die Option "Neuer Desktop", die durch ein Pluszeichen (+) dargestellt wird. Klicken Sie darauf und Ihr Desktop wird erstellt.
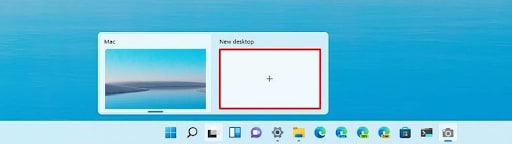
Wenn Sie weitere Desktops erstellen möchten, müssen Sie lediglich die oben genannten Schritte wiederholen. So einfach ist es, Desktops unter Windows 11 zu verwalten. Lassen Sie uns weitergehen und sehen, wie Sie Desktops nutzen können, um Ihre Arbeitseffizienz zu steigern.
Teil 2: So navigieren Sie auf Ihrem Desktop unter Windows 11
Sobald Desktops fertig ist, müssen Sie sich als nächstes um die Navigation kümmern. Oder Sie können es einfach so ausdrücken: Sie wissen, was Sie mit den Wundern, die Sie geschaffen haben, in zwei einfachen Schritten tun können. Wir haben Ihnen bereits gesagt, dass Sie zwischen Desktops wechseln und Multitasking betreiben können. Ein weiterer Vorteil ist, dass Sie Anwendungen von einem Desktop auf den anderen verschieben können. Außerdem können Sie ein Fenster für eine bestimmte Anwendung auf allen Desktops, die Sie erstellt haben, replizieren. Hier erfahren Sie, wie Sie zwischen Desktops wechseln, Anwendungen verschieben oder Fenster replizieren können.
1. Zu einem anderen Desktop unter Windows 11 springen
Die Verwaltung von Desktops unter Windows 11 ist eine großartige Fähigkeit für alle, die oft mit verschiedenen Projekten zu jonglieren haben. Mit diesen Schritten können Sie zwischen verschiedenen angepassten Desktops jonglieren.
Schritt 1: Klicken Sie zunächst auf die Aufgabenansicht Schaltfläche, die sich in der Taskleiste befindet. Sie müssen nur mit dem Mauszeiger darüber fahren. Alternative Methode - Windows + Tabulator.
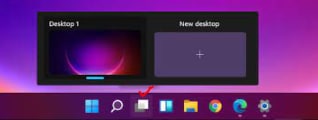
Schritt 2: Jetzt sehen Sie alle Desktops, die erfolgreich erstellt worden sind. Wählen Sie denjenigen, zu dem Sie wechseln möchten.
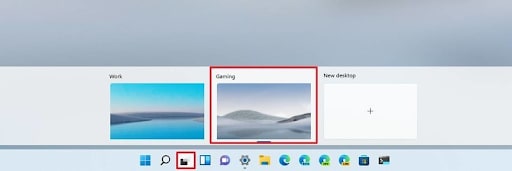
2. Apps auf einen anderen Desktop verschieben
Wenn Sie eine bestimmte Anwendung auf einem bestimmten Desktop benötigen, können Sie sie so verschieben.
Schritt 1: Bewegen Sie den Mauszeiger über die Aufgabenansicht Schaltfläche in der Taskleiste - so wie Sie es bereits getan haben.
Schritt 2: Klicken Sie mit der rechten Maustaste auf die betreffende Anwendung und wählen Sie die Option "Verschieben nach" aus der Dropdown-Liste.
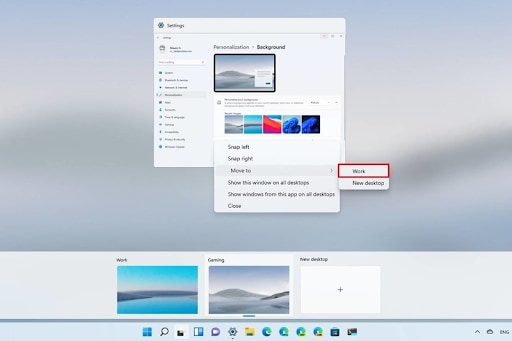
Schritt 3: Wählen Sie aus der Liste der angezeigten Desktops denjenigen aus, auf dem Sie die App installieren möchten
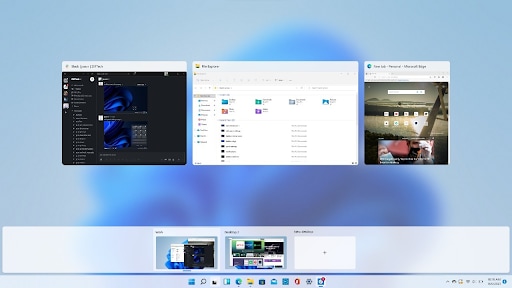
3. Replizieren Sie die gleiche Anwendung auf allen Desktops
Wenn Sie eine bestimmte Anwendung auf allen Desktops haben möchten, können Sie dies auf diese Weise erreichen.
Schritt 1: Bewegen Sie den Mauszeiger über die Aufgabenansicht Schaltfläche.
Schritt 2: Klicken Sie mit der rechten Maustaste auf die gewünschte Anwendung und klicken Sie auf die Option "Dieses Fenster auf allen Desktops anzeigen".
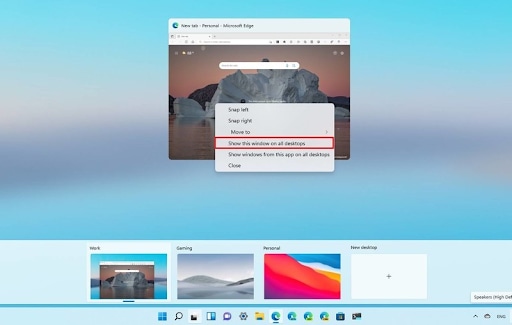
Mit diesen schnellen Navigationsschritten können Sie Desktops organisieren und erstellen, die Ihnen bei Ihrer Arbeit helfen werden. Um Desktops unter Windows 11 zu verwalten, müssen Sie nur einige einfache Schritte kennen und das wird Ihnen den Tag retten. Im nächsten Abschnitt werden wir sehen, wie Sie die erstellten Desktops anpassen können.
Teil 3: Wie man den Desktop unter Windows 11 anpasst
Sie können Ihre Windows 11-Desktops auf vier verschiedene Arten anpassen, die wir im Folgenden für Sie erläutern.
1. Ändern Sie den Namen
Schritt 1: Bewegen Sie den Mauszeiger über Ihre Aufgabenansicht
Schritt 2: Klicken Sie mit der rechten Maustaste auf den gewünschten Desktop und wählen Sie die Option "Umbenennen".
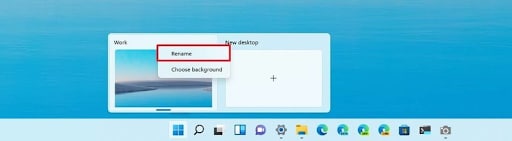
Schritt 3: Geben Sie den neuen Namen Ihrer Wahl ein und fahren Sie fort.
3. Den Hintergrund optimieren
Schritt 1: Wechseln Sie zur Aufgabenansicht mit der Tastenkombination - Windows + Tab
Schritt 2: Klicken Sie mit der rechten Maustaste auf den gewünschten Desktop und wählen Sie "Hintergrund ändern".
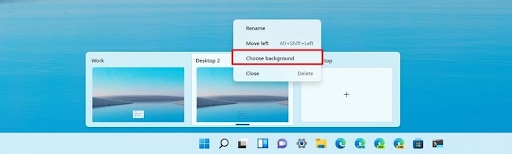
Schritt 3: Die Hintergrund Seite wird geöffnet. Wählen Sie die Option "Desktop personalisieren". Aus dem Dropdown-Menü können Sie "Bild" wählen, um das Bild als Hintergrund zu verwenden.
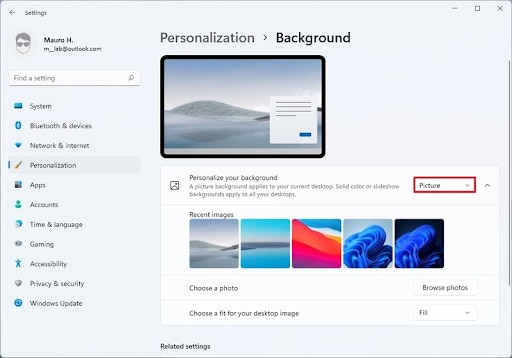
Aus der Vielzahl der Bilder, die auf der Seite erscheinen, können Sie ein beliebiges als Hintergrund für Ihren Desktop auswählen.
3. Desktops organisieren
Schritt 1: Öffnen Sie die Aufgabenansicht über die Schaltfläche.
Schritt 2: Klicken Sie mit der rechten Maustaste auf eine Ihrer Desktop-Optionen und wählen Sie aus dem Dropdown-Menü "Nach links verschieben" oder "Nach rechts verschieben".
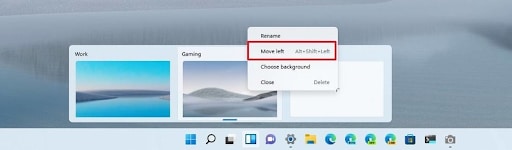
Möchten Sie eine einfachere Option? Sie können Ihre Desktops einfach an jede beliebige Position ziehen.
Teil 4: So schließen Sie den Desktop unter Windows 11
Sobald das Projekt abgeschlossen ist, schließen Sie die Desktops einfach und lassen sie ruhen. So können Sie es tun.
Schritt 1: Klicken Sie auf die Aufgabenansicht Schaltfläche
Schritt 2: Klicken Sie mit der rechten Maustaste auf den Desktop Ihrer Wahl und wählen Sie die "Schließen" Option.
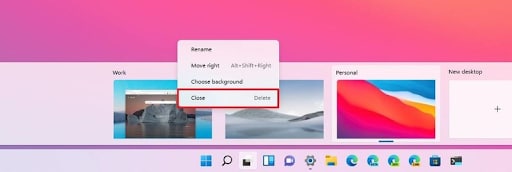
Sie können die Schritte 1 und 2 für alle Webseiten wiederholen, die Sie schließen möchten.
Was aber, wenn Sie versehentlich den Desktop schließen, an dem Sie noch arbeiten? Was wird mit den Dateien darauf passieren? - Sie werden gelöscht oder, schlimmer noch, beschädigt. Wenn das der Fall ist, haben wir eine sehr nützliche Option für Sie, um Ihre verlorenen Daten wiederherzustellen. Fahren Sie mit dem nächsten Abschnitt fort.
Bonus: Wie stellt man verlorene Daten vom Desktop unter Windows 11 wieder her?
Nun, da Sie verstanden haben, wie man Desktops unter Windows 11 verwaltet, sehen wir uns an, wie man Daten im Falle eines unglücklichen Ereignisses wiederherstellen kann.
Wondershare Recoverit ist eine wunderbare Anwendung, mit der Sie Daten in ihrem ursprünglichen Zustand wiederherstellen können. Mit anderen Worten: Die erweiterten Wiederherstellungsoptionen versuchen, den ursprünglichen Zustand Ihrer Dateien wiederherzustellen und können mit mehr als 1.000 Formaten arbeiten. Sie können auch auf Ihrem Desktop einen Unterschied machen. So verwenden Sie die Anwendung.
Laden Sie zunächst die Wondershare Recoverit Anwendung von der offiziellen Webseite von Wondershare herunter und starten Sie sie auf Ihrem PC.
Erfolgsquote: 98,6%
sicherer Download | Werbefrei
Schritt 1: Wählen Sie einen Speicherort - Um Ihre Daten wiederherzustellen, müssen Sie der Software den Ort mitteilen, an dem sie eine Suche durchführen soll. In unserem Fall würden wir den Desktop und das spezifische Laufwerk mit der Datei auswählen.

Schritt 2: Scannen des Speicherorts - Die Software scannt dann den von Ihnen angegebenen Speicherort und versucht, die gesuchte Datei zu finden. Je nach Größe der Datei und der Anzahl der noch zu durchsuchenden Dateien kann dies einige Minuten bis eine Stunde dauern.

Schritt 3: Vorschau der Dateien - Sobald die Software Ihre Dateien gefunden hat, wird sie Ihnen eine Vorschau anzeigen. Wenn es das ist, was Sie suchen, dann können Sie fortfahren.

Schritt 4: In der rechten unteren Ecke des Fensters finden Sie nun die Option "Wiederherstellen". Sie können darauf klicken und der Wiederherstellungsprozess wird sofort gestartet. Sobald der Vorgang abgeschlossen ist, werden Sie darüber benachrichtigt.
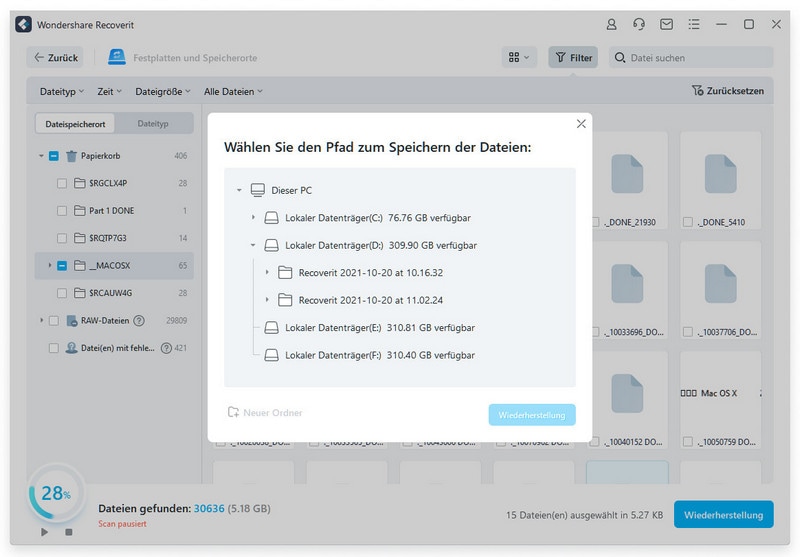
So bequem und einfach ist es, Wondershare Recoverit zu benutzen. Sie können die Dateien weiterhin auf derselben Festplatte speichern oder einen bestimmten Speicherort wählen, um sie zu speichern. Es ist eine der vertrauenswürdigsten Drittanbieteranwendungen für die Datenwiederherstellung.
Fazit
Windows 11 mag für PC-Liebhaber nicht die beste Wahl sein, aber es gibt bestimmte Funktionen, die das Leben leichter machen. Virtuelle Desktops sind eine dieser nützlichen Ergänzungen. Sobald Sie wissen, wie Sie Desktops unter Windows 11 verwalten können, wird sich Ihre Arbeit am PC drastisch verändern. Alles, was sie zu bieten haben, haben wir in diesem Artikel besprochen. Selbst im schlimmsten Fall, wenn Sie Ihre Dateien verlieren, können Sie sie mit der Wondershare Recoverit Anwendungproblemlos wiederherstellen. Zögern Sie also nicht und nutzen Sie die Windows 11-Desktops, um Ihre Arbeitseffizienz zu steigern.
Erfolgsquote: 98,6%
sicherer Download | Werbefrei










