• Abgelegt bei: Foto/Video/Audio Lösung • Bewährte Lösungen
Der Windows Media Player ist eine der besten und weltweit beliebtesten Medienanwendungen für Windows-Benutzer. Mehr als die Hälfte der Welt vertraut ihm, da er sich seit Jahren bewährt hat. Es ist im Internet frei verfügbar und kann heruntergeladen, Videos angesehen und Songs abgespielt werden. Für die Mehrheit der Menschen funktioniert es hervorragend. Es gibt jedoch eine kleine Gruppe von Leuten, die sich über Windows Media Player funktioniert nicht Probleme beschweren. Die Menschen, die es arbeiten in der besten Weise möglich fühlen sich durch Beschwerden erstaunt, aber wir versichern Ihnen, dass es Zeiten, in denen es die Notwendigkeit für eine Windows Media Player Troubleshooter.
Wenn Sie jemand sind, der mit einigen Problemen im Zusammenhang mit dem Windows Media Player konfrontiert ist, haben wir einige Lösungen für Sie im Sinn. Sie müssen kein Technik-Guru sein, um diese Korrekturen anzuwenden, denn sie sind wirklich einfach und dauern nicht länger als eine Stunde (in den übertriebenen Fällen).
Teil 1. Behebung von Abstürzen/Verzögerungen des Windows Media Player mit der Problembehandlung
Ein großes Problem, dass die Mehrheit der Menschen haben die gleiche Beschwerde über Windows Media Player, die ein Windows Media Player Absturz ist. Sie beschweren sich, dass die Software, sobald sie eine Audio- oder Videodatei öffnen, entweder nicht geöffnet wird oder, wenn sie geöffnet wird, sofort einfriert. Dies führt dazu, dass die Nutzer lange warten müssen, bis die Software reagiert. Allerdings bleibt der Bildschirm so lange eingefroren, wie die Software geöffnet ist. Am Ende müssen sie sich entscheiden, die Software zu schließen, und als Antwort erscheint auf dem Bildschirm eine Eingabeaufforderung, in der der Benutzer gefragt wird, ob er warten möchte, bis die Software antwortet, oder ob er den Prozess beenden möchte.
Diejenigen, die zum ersten Mal mit diesem Problem konfrontiert werden, warten lieber, bis die Software reagiert, während diejenigen, die sich dieses Problems bewusst sind, den Prozess direkt beenden. Sind Sie jemand, der mit demselben Problem konfrontiert ist? Wenn ja, dann sind wir uns bewusst, dass Sie versucht haben, die Datei mehr als zweimal zu laden und das gleiche Ergebnis erhalten haben, was Sie dazu gebracht hat, im Internet nach einer Lösung für dieses Problem zu suchen. Es gibt eine Reihe von Fehlern, die das Problem verursachen können, so dass es mehrere Möglichkeiten zur Behebung gibt. Wir haben für Sie eine Liste der möglichen Probleme und ihrer Lösungen zusammengestellt.
Tipp 1. Führen Sie die integrierten Fehlerbehebungsfunktionen aus

Wie jede andere Software, Windows Media Player kommt mit seinen Troubleshooter, die in der Lage, fast jedes Problem der Benutzer Gesicht zu beheben ist. Wenn Sie mit einem Windows Media Player-Fehler konfrontiert sind, probieren Sie am besten zuerst die integrierten Fehlerbehebungen aus. Diese Software enthält nicht nur einen, sondern gleich zwei Troubleshooter - Windows Media Player Settings, Windows Media Player Library und Windows Media Player DVD. Die Wahl des Troubleshooters liegt ganz bei Ihnen. Wir empfehlen Ihnen, den Troubleshooter zu wählen, der gut zu Ihrem Problem passt. Falls Ihre Software nicht mit einem Troubleshooter geliefert wurde, können Sie diesen einfach aus dem Internet herunterladen, ohne dafür zu bezahlen.
Öffnen Sie zunächst die Problembehandlung. Dazu können Sie die Windows-Tastenkombination Windows-Taste + R verwenden. Sie können auch das Dialogfeld Ausführen über das Startmenü öffnen, wenn Sie die Tastenkombination nicht verwenden möchten. Sie erhalten die Möglichkeit, die Fehlerbehebung auszuführen. Wenn Sie es einmal ausgeführt haben, besteht eine hohe Wahrscheinlichkeit, dass Ihr Problem behoben wird.
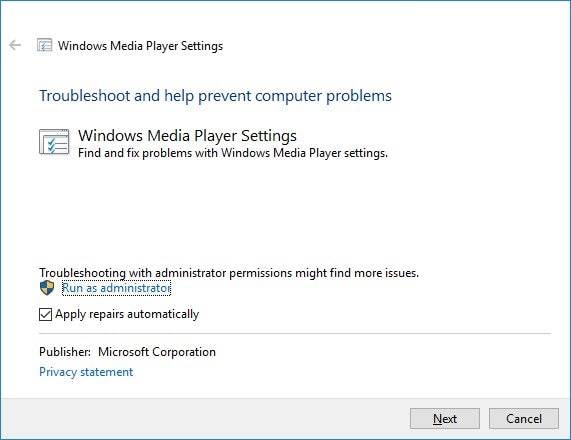
Wenn Sie glauben, dass Ihr Problem entweder nicht behoben ist oder nicht zur ersten Kategorie gehört, können Sie die Problembehandlung für die Windows Media Player-Einstellungen ausführen. Öffnen Sie dazu msdt.exe und geben Sie -id "WindowsMediaPlayerConfigurationDiagnostic" ein, um die Problembehandlung zu öffnen. Sie sehen das Feld Erweitert, wählen Als Administrator ausführen und markieren das Feld Reparaturen automatisch anwenden. Sie können das Kästchen auch nicht ankreuzen, wenn Sie möchten, aber wir empfehlen Ihnen, es zu aktivieren. Klicken Sie nun auf "Weiter" und folgen Sie den Aufforderungen. Dies würde Ihre Software innerhalb weniger Minuten reparieren.
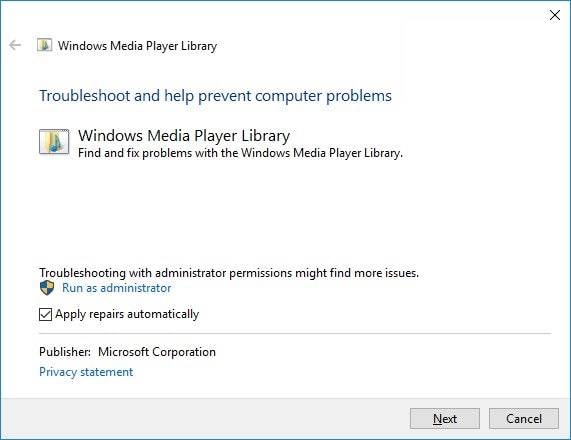
Nun, wenn keine Behebung Technik hat bisher funktioniert, ist es Zeit für Sie zu gehen für Windows Media Player Library Troubleshooter. Sie müssen msdt.exe erneut öffnen, WindowsMediaPlayerLibraryDiagnostic eingeben und die Eingabetaste drücken, um die Problembehandlung für die Windows Media Player-Bibliothek zu öffnen. Sie werden wieder eine Registerkarte "Erweitert" sehen. Wir empfehlen Ihnen, "Als Administrator ausführen" zu wählen und das Kästchen "Reparaturen automatisch anwenden" zu aktivieren. Klicken Sie auf die Schaltfläche "Weiter" und befolgen Sie alle Anweisungen, die auf dem Weg dorthin erscheinen. Wenn die ersten beiden Fixierungstechniken nicht funktioniert haben, sind wir sicher, dass dies auch bei Ihnen funktionieren würde.
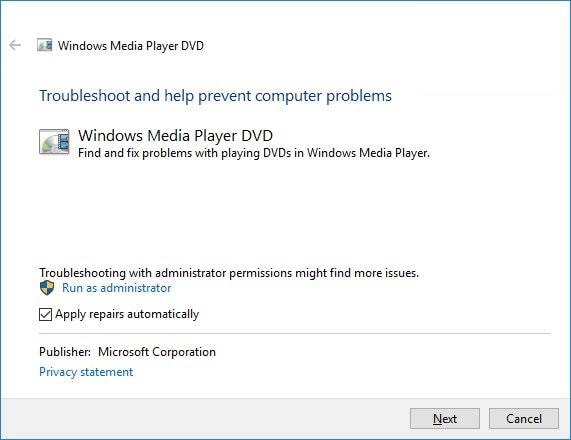
Gut für Sie, dass es eine andere Möglichkeit gibt, das Problem zu beheben, mit dem Sie konfrontiert sind. Dazu gehört auch die Verwendung der Windows Media Player-DVD. Öffnen Sie noch einmal msdt.exe -id und geben Sie WindowsMediaPlayerDVDDiagnostic ein. Die Problembehandlung für die Windows Media Player-Bibliothek wird auf Ihrem Bildschirm geöffnet. Wählen Sie wiederum unter dem Tag "Erweitert" die Option "Als Administrator ausführen" und aktivieren Sie das Kontrollkästchen "Reparaturen automatisch anwenden". Wählen Sie weiterhin "Weiter" und folgen Sie den Aufforderungen. Hoffentlich wird Ihr Problem behoben.
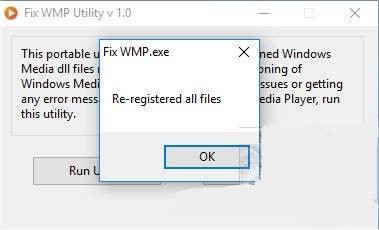
Tipp 2. Systemwiederherstellung für RollBack verwenden
Es gibt Zeiten, in denen keine der oben genannten Techniken funktioniert. Heißt das, dass Sie aufhören müssen, Filme zu sehen und lieber Songs zu hören? Sicherlich nicht! Die beste Lösung in diesem Stadium ist die Wiederherstellung eines früheren Wiederherstellungspunkts. Es sind immer einige ältere Versionen von Windows Media Player auf Ihrem Computer vorhanden. Suchen Sie einfach nach dem perfekten Exemplar und restaurieren Sie es.
Tipp 3. Windows Media Player neu installieren
Wir sind uns bewusst, dass Sie inzwischen die Geduld verloren haben, da Sie vielleicht schon alle oben genannten Lösungen ausprobiert haben. Wenn nichts war in der Lage, Windows Media Player Lagging oder das Problem immer wieder nach ein paar Intervallen zu beheben, dann müssen Sie die Software zu deinstallieren. Überprüfen Sie verschiedene Websites, um die neue Version von einer glaubwürdigen Quelle herunterzuladen und zu installieren. Neue Versionen sind besser als die vorherigen und enthalten Fehlerkorrekturen, so dass sie garantiert funktionieren.
Tipp 4. Führen Sie das Dienstprogramm WMP reparieren aus
Wenn das Problem so hartnäckig ist, dass es sich nicht einfach aufgeben lässt, haben wir eine andere Lösung für Sie. Mehrere kostenlose Anwendungen können Windows Media DLL-Dateien für den Benutzer neu registrieren. Unter all diesen Anwendungen ist Fix WMP die beste und zuverlässigste App. Es registriert alle Windows Media DLL-Dateien neu, um die Fehler zu beseitigen, die dazu führen, dass Ihr Windows Media Player schlecht läuft oder mehrere Fehler verursacht. Glücklicherweise ist diese Software einfach genug, um auch von jemandem benutzt zu werden, der sich nicht so sehr für Technik interessiert. Alles, was Sie tun müssen, ist es zu starten und dann "Run Utility" zu wählen. Sie können auch die Option "Beenden" wählen, wenn Sie nicht weitermachen wollen. Die Neuinstallation aller DLL-Dateien dauert nur ein paar Minuten, und sobald sie abgeschlossen ist, erhalten Sie eine Benachrichtigung. Jetzt können Sie die App schließen und verschiedene Videos und Audios ohne Probleme oder Fehler genießen.
Tipp 5. Überprüfen Sie das Video selbst und reparieren Sie es
In einigen Fällen ist der Grund für den Absturz oder die Verzögerung von Windows Media Player, dass die Videos beschädigt sind. Sie können zunächst versuchen, das Video mit Recoverit Video Repair zu reparieren.
Recoverit Video Repair ist ein spezielles Werkzeug, das entwickelt wurde, um alle Arten von Videos zu reparieren, die nicht zugänglich, beschädigt, kaputt oder in MOV, MP4, M4V, M2TS, MKV, MTS, 3GP, AVI, FLV und anderen Dateiformaten beschädigt sind. Es spielt keine Rolle, welche Kameramarke Sie haben, es funktioniert mit allen Arten, z.B. Canon, Sony, Go Pro, Olympus, Nikon, Fuji, Samsung, Panasonic, DJI, Parrot, Skydio und allen anderen. Dieses Programm wurde speziell entwickelt, um alle Arten von beschädigten Videos zu unterstützen. Es hilft, das Video nicht abzuspielen, Audio-Video-Synchronisationsprobleme, gestörte Videowiedergabe, unbewegte Videos, unklare Videos usw. zu beheben. Hier sind die Schritte zur Reparatur des beschädigten Videos.
Schritt 1- Fügen Sie die beschädigten Videos hinzu

Starten Sie nun die Anwendung entweder über das Startmenü oder über die Verknüpfung, die Sie bei der Installation auf dem Desktop erstellt haben. Der geöffnete Bildschirm bietet Ihnen die Möglichkeit, alle beschädigten Medien hochzuladen. Sie können den Ordner entweder von der App aus öffnen, um die Medien hochzuladen, oder sie einfach per Drag & Drop verschieben.
Schritt 2 - Beginnen Sie mit der Reparatur des Datenträgers

Die Software initiiert das Hochladen innerhalb weniger Sekunden und es dauert einige Minuten, bis die Medien hochgeladen sind. Klicken Sie dann auf die Schaltfläche "Reparieren", um das beschädigte Video zu reparieren.
Schritt 3- Vorschau des reparierten Videos

Es ist ein etwas zeitaufwändiger Prozess, und sobald die Reparatur abgeschlossen ist, erscheint eine Meldung über die erfolgreiche Reparatur auf dem Bildschirm des Computers. Danach können Sie eine Vorschau des Videos anzeigen, indem Sie auf die Schaltfläche "Vorschau" klicken.
Schritt 4: Erweiterter Modus für stark beschädigte Videos (optional)
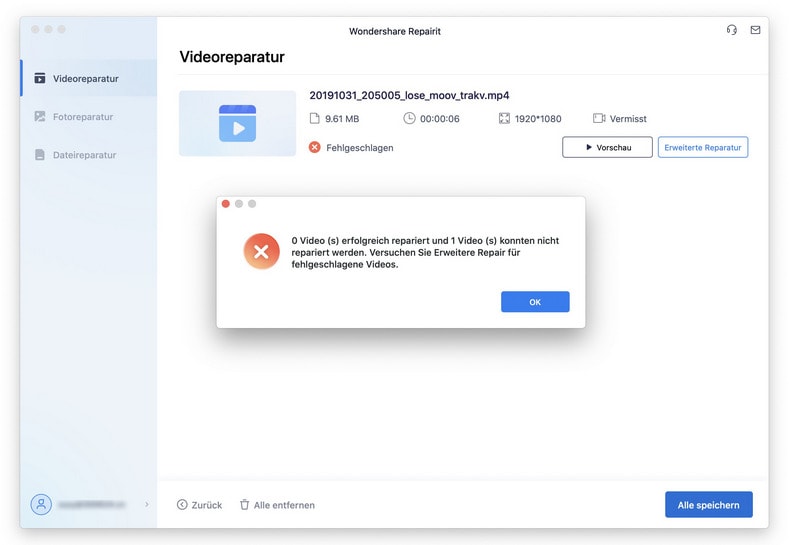
Sie können auf die Schaltfläche "Erweiterte Reparatur" für jene Videos klicken, die mit der Sofortreparaturmethode nicht erfolgreich repariert werden konnten, was normalerweise bei stark beschädigten Videos der Fall ist.
Fügen Sie dann eine Videodatei hinzu, die Sie reparieren möchten.

Schritt 5: Repariertes Video speichern

Der letzte Schritt ist sehr einfach, alles was Sie tun müssen, ist auf die Schaltfläche "Speichern" zu klicken, um die reparierte Videodatei irgendwo auf Ihrem Laptop oder Desktop zu speichern, was auch immer Sie verwenden.
Tipp 6. Wählen Sie Windows Media Player zur Wiedergabe von Mediendateien
Manchmal möchte man Medien im Windows Media Player ansehen, aber es öffnet sich immer eine andere Anwendung. Dies geschieht, wenn Sie den Windows Media Player nicht als Priorität für das Öffnen von Videos und Audios ausgewählt haben. Sie können dies tun, indem Sie diese einfachen Schritte befolgen:
Schritt 1: Klicken Sie auf die Schaltfläche "Start" und öffnen Sie das Menü zur Auswahl der Einstellungen.
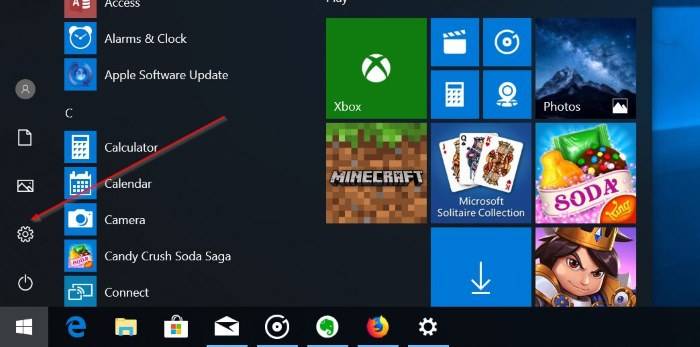
Schritt 2: Wählen Sie "System ((Anzeige, Benachrichtigungen, Apps, Energie), um diese Option zu öffnen.
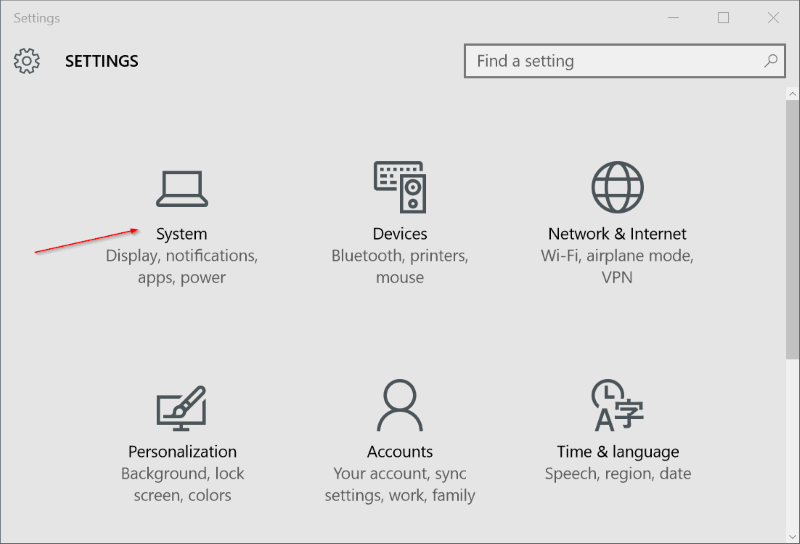
Schritt 3: Klicken Sie auf die Option "Standardanwendungen" und scrollen Sie nach unten, um den Abschnitt "Music Player" zu sehen.
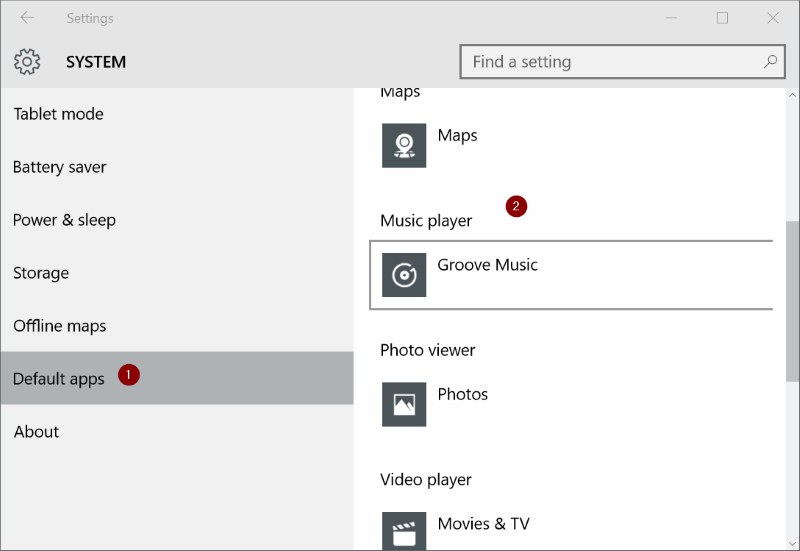
Schritt 4: Sie werden feststellen, dass Groove Music der Standard-Musik- oder Medienplayer ist. Der Grund für diese Auswahl ist, dass neuere Windows-Versionen diese App zur Standard-App für Videos und Audios gemacht haben. Um den Standardplayer zu ändern, klicken Sie auf den Eintrag Groove Music.
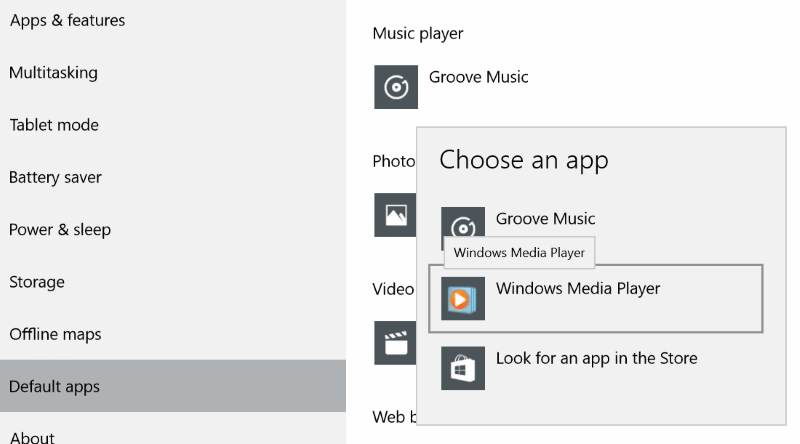
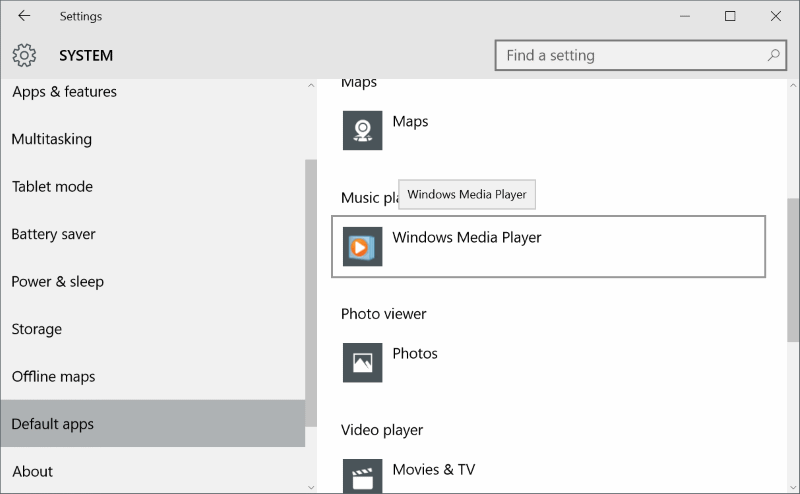
Da die Mehrheit der Benutzer eine neuere Version von Windows verwendet, haben wir den Prozess nur für diese Version bereitgestellt. Wenn Sie jedoch eine andere Version verwenden, können Sie den Vorgang im Internet überprüfen.
Teil 2. Andere Probleme, die bei Windows Media Player auftreten können
Die Verzögerung des Windows Media Players ist nicht das einzige Problem, mit dem die Benutzer dieser Software konfrontiert sind. Es gibt auch einige andere Themen, die von der Welt nicht so sehr beachtet werden, da sie nur selten auftauchen. Hier finden Sie eine Liste mit weiteren Problemen, die mit dem Windows Media Player auftreten können.
- Die Windows Media Player-Bibliothek kann mitunter beschädigt werden.
- Beim Videostreaming kann die Konsistenz der Pixel verloren gehen und die Qualität kann sich verschlechtern.
- Der Bildschirm der Software kann in der Mitte des Videos einfrieren.
- Die in der Software angelegten Alben können verloren gehen.
- Beschädigte oder fehlerhafte Windows-Registrierungsdateien können Probleme verursachen.
- Malware und Viren können die Software auf verschiedene Weise beschädigen und sie zu unterschiedlichen Reaktionen veranlassen.
- Die Proxy-Einstellungen oder UDP können von einem einwandfreien in einen störenden Zustand übergehen.
- Und die Liste der Probleme und der möglichen Lösungen geht weiter...
Keine Software ist perfekt und bringt in den verschiedenen Phasen ihres Lebens einige Probleme mit sich. Im Fall von Windows Media Player ist der Absturz von Windows Media Player das Hauptproblem. Dank der Technologie gibt es jetzt mehrere Möglichkeiten, dieses Problem zu lösen. Wie lange es dauert, bis eine dieser Lösungen funktioniert, hängt stark von der Stärke des Problems und der Effizienz der Lösung ab. Wir hoffen, dass die oben erwähnten Lösungen Ihnen geholfen haben und Sie nicht mehr woanders nach Hilfe suchen müssen. Sollte das Problem weiterhin bestehen, empfehlen wir Ihnen, nach Alternativen zu dieser speziellen Software zu suchen, da der Markt voll von neuer und besserer Software ist.
Tipps zur Dateireparatur
- Video-Reparatur
- Kostenloses Videoreparatur-Tool
- Speicherkartenfehler
- Kein Ton auf YouTube
- Gopro-Video reparieren
- Dateiübertragungsfehler
- Video auf dem Mac reparieren
- PowerPoint kann keine Medien abspielen
- Digitale Videoreparatur
- MP4-Videoreparatur-Software
- Videowiedergabefehler 224003
- Foto-Reparatur
- Unlesbare Bilder reparieren
- Beste JPG-Fotoreparatur-Software
- JPEG-Fotos auf Mac reparieren
- Gray Box in Fotos beheben
- PNG-Dateien reparieren
- Photoshop ungültiger JPEG-Marker
- Datei-Reparatur




Classen Becker
chief Editor