• Abgelegt bei: E-Mails retten & reparieren • Bewährte Lösungen
- Melden Sie sich zunächst bei Ihrem Gmail-Konto an.
- Sobald Sie sich angemeldet haben, müssen SIe nach den archivierten Nachrichten suchen. Verwenden Sie hierzu die Suchleiste, die sich am oberen Rand der Seite befindet. Die archivierten E-Mails erscheinen weiterhin in den Suchergebnissen, solange Sie die richtigen Suchwörter verwenden. Am besten sollten Sie nach den folgenden Informationen suchen: Absender, ein Teil der eigentlichen E-Mail-Nachricht, Betreff oder andere Abschnitte der E-Mail, an die Sie sich erinnern können.
- Sie können auch die Labels der E-Mails durchsuchen. Es kann vorkommen, dass Ihre E-Mails vor der Archivierung mit einem Label versehen wurden. Selbst wenn solch eine Nachricht archiviert wird, erscheint sie weiterhin unter dem verwendeten Label. Um die Labels zu finden, können Sie links auf die entsprechende Registerkarte klicken und dort nach den Labels suchen.
- Wenn Sie dort nicht alle gewünschten Labels finden können, müssen Sie auf die Option „MEHR“ klicken. Nachdem Sie auf „MEHR“ geklickt haben, werden Sie die Option „ALLE E-MAILS“ sehen. Wenn Sie diese Option aktivieren, können Sie sich alle Nachrichten Ihres Kontos ansehen. Auch E-Mails ohne Label. Es macht außerdem keinen Unterschied, ob die Nachrichten archiviert wurden oder nicht. Hinweis: Um herauszufinden, ob eine Nachricht archiviert wurde oder nicht, sollte sich kein Label auf der Nachricht befinden.
- Wenn Sie die E-Mail in Ihren Posteingang verschieben möchten, müssen Sie sie einfach nur auswählen. Sobald ein Häkchen im Auswahlkästchen erscheint, können Sie oben auf „VERSCHIEBEN NACH“ klicken. Das Symbol sieht aus wie ein Dateiordner. Klicken Sie auf das Symbol und wählen Sie anschließend „POSTEINGANG“ aus. Sie haben Ihre Nachricht erfolgreich in Ihren Posteingang verschoben. Die wiederhergestellten E-Mails besitzen außerdem ihr ursprüngliches Empfangsdatum und werden dementsprechend sortiert.
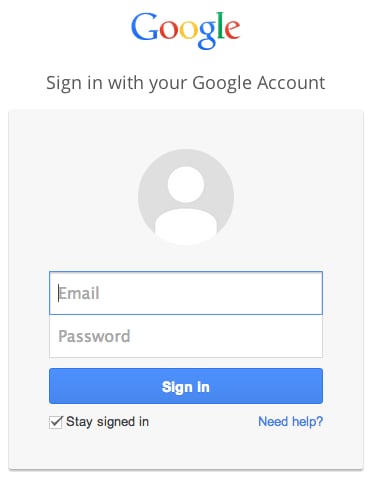
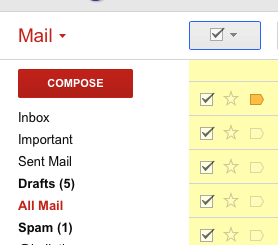
Teil 2 So stellen Sie archivierte E-Mails über die Gmail-App wieder her
- öffnen Sie zuerst die Gmail-App auf Ihrem Smartphone. Außerdem müssen Sie in der App mit Ihrem Gmail-Konto angemeldet sein, um auf Ihre E-Mails zugreifen zu können.
- Verwenden Sie die Suchleiste, um nach den archivierten Nachrichten zu suchen. Der Vorgang läuft ähnlich wie auf der Gmail-Webseite ab. Solange Sie den Absender, Inhalt der E-Mail, Betreff oder einen anderen Teil der Nachricht eingeben, werden auch archivierte Nachrichten in den Suchergebnissen erscheinen. Tippen Sie auf das Lupen-Symbol, um die Suche zu starten.
- In der Gmail-App werden auch Labels angezeigt. Werfen Sie einfach einen Blick auf die Labels. Vergessen Sie nicht, auf den Menü-Button unten links zu tippen. Scrollen Sie ganz nach unten und wählen Sie dort „ALLE E-MAILS“ aus. Sobald Sie die gewünschte Nachricht gefunden haben, können Sie sie in Ihren Posteingang verschieben. Tippen Sie hierzu erneut auf den Menü-Button. Daraufhin wird eine Reihe von Optionen angezeigt. Wählen Sie nun einfach die Option „IN POSTEINGANG VERSCHIEBEN“ aus. Sobald Sie die archivierte E-Mails ausgewählt haben, wird sie zurück in Ihren Posteingang verschoben.
Outlook PST-Reparatur – E-Mails mit beschädigter PST-Datei reparieren und wiederherstellen
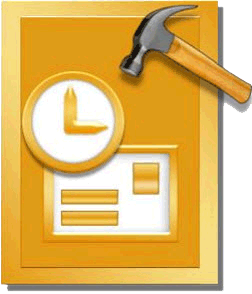
- Stellen Sie alle Inhalte wie beispielsweise E-Mails, Anhänge, Kontakte, Kalender, Aufgaben, Notizen und Journale aus beschädigten Outlook-PST-Dateien wieder her
- Die Software führt einen Tiefenscan durch und sucht nach wiederherstellbaren Daten innerhalb der beschädigten PST-Datei.
- Reparieren Sie verschlüsselte und passwortgeschützte PST-Dateien und stellen Sie Daten aus passwortgeschützten Dateien wieder her.
- Nutzer können sich vor dem Speichern der Daten eine Vorschau ansehen.
- E-Mails lassen sich als PST, EML, MSG, RTF, HTML oder PDF speichern.
- Unterstützte Betriebssysteme: Windows 10/8/7/XP/Vista, MS Outlook 2016, 2013, 2010, 2007, 2003, 2002 (XP) und 2000.
Teil 3 Wenn Sie Ihre E-Mails in Gmail versehentlich archivieren
Wenn Sie E-Mails archivieren, werden die Nachrichten nicht länger im Posteingang angezeigt. Das ist ein praktisches Feature, da Sie so für mehr Ordnung in Ihrem Postfach sorgen können. Das Tolle ist, dass die Nachrichten zwar nicht mehr im Posteingang angezeigt werden, aber weiterhin existieren. Sie können also immer noch nach ihnen suchen.
Es kann vorkommen, dass Sie Ihre E-Mail versehentlich archivieren. Das kann beispielsweise passieren, wenn Sie versuchen, die E-Mail in einen anderen Ordner zu verschieben. Der Archiv-Ordner funktioniert ähnlich wie selbst erstellte E-Mail-Ordner. Der Order bestitzt außerdem ein Label, damit Sie die Nachrichten jederzeit wiederherstellen können.
Sie können Ihre E-Mails natürlich auch bewusst archivieren. Zum Beispiel, wenn Sie eine E-Mail erhalten, die wichtige persönliche Daten enthält. Anstatt die Nachricht in einen herkömmlichen Ordner zu verschieben, können Sie die Nachricht aus Gründen der Sicherheit archivieren.
Gmail besitzt kein ARCHIV-Label. Für unerfahrene Nutzer kann es deshalb schwierig sein, die E-Mails nach der Archivierung wiederherzustellen. Im Gegensatz zu anderen selbst erstellten Ordnern, läuft die Wiederherstellung von E-Mails aus dem Archiv-Ordner etwas anders ab.
Es gibt zwei Methoden, mit deren Hilfe Nutzer ihre archivierten E-Mails unter Gmail wiederherstellen können.
Dateien Lösungen
- Video wiederhrestellen
- TikTok-Videos wiederherstelllen
- M4A-Dateien wiederherstellen
- QuickTime-Videos wiederherstelllen
- MKV-Videos wiederherstellen
- MP4-Videos wiederherstellen
- Foto wiederhrestellen
- Die kostenlosen Foto-Wiederherstellungsprogramme
- Instagram-Fotos wiederherstellen
- Dauerhaft gelöschte Bilder wiederherstellen
- Snapchat Bilder wiederherzustellen
- Fotos von Micro-SD-Karten wiederherstellen
- Dokument wiederherstellen
- Ungespeicherte Word-Dokumente
- Beschädigte Word-Datei
- Ungespeicherte PowerPoint-Datei
- Verlorene PDF-Dateien
- Verlorene PDF-Dateien
- Dokument reparieren
- Excel-Dateien reparieren
- Excel-Fehler beheben
- Word-Reparatur-Tool
- Schreibgeschützte Excel-Dateien
- Excel-Arbeitsmappe reparieren
- Mehr




Classen Becker
chief Editor