Dauerhaft gelöschte E-Mails in Outlook wiederherstellen
- Alle PST & OST-Dateien in Outlook reparieren
- Alle E-Mails vor dem Speichern in der Vorschau anzeigen
- Die E-Mails, Ordner und Kalender in einen speziellen Ordner extrahieren

• Abgelegt bei: E-Mails retten & reparieren • Bewährte Lösungen
Alle wichtigen E-Mails dauerhaft zu verlieren, ist für die meisten Menschen eine absolute Katastrophe. Viele Nutzer löschen versehentlich E-Mails aus ihrem Posteingang, während sie Junk-Mails löschen. Technologischer Fortschritt hat aber dazu geführt, dass Softwares entwickelt wurden, mit denen sich dauerhaft gelöschte E-Mails in Outlook wiederherstellen lassen.
Wenn Sie zum ersten Mal E-Mails in Outlook löschen, werden diese in Gelöschte Elemente verschoben, wo sie noch 30 Tage lang gespeichert werden. Aber wenn Sie diese E-Mails leeren, werden Sie sie dann wieder abrufen können? Glücklicherweise gibt es eine Lösung, selbst wenn Sie den Ordner für gelöschte Elemente geleert haben. Wenn Sie Ihre E-Mails, Kontakte und andere Elemente in Microsoft Outlook sowohl aus dem Posteingang als auch aus dem Ordner für gelöschte Elemente löschen, werden sie von Microsoft Outlook für einen bestimmten Zeitraum aufbewahrt, bevor sie endgültig gelöscht werden.
Führen Sie die folgenden Schritte aus, um gelöschte E-Mails in Outlook wiederherzustellen.
Schritt 1 Sie melden sich bei Ihrem Microsoft Outlook-Konto an und öffnen den Ordner für gelöschte Elemente. Es wird leer sein, da Sie auch alle Ihre E-Mails von dort gelöscht haben.
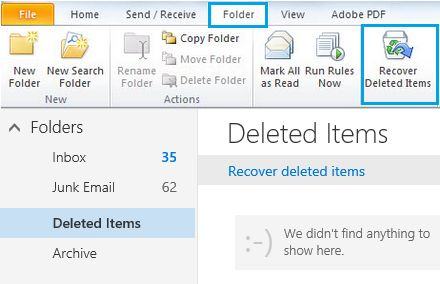
Schritt 2 Klicken Sie auf die Ordneroption in der Menüleiste und wählen Sie die Option „Gelöschte Elemente wiederherstellen“ aus.
Schritt 3 Microsoft stellt dann Ihre dauerhaft gelöschten E-Mails von ihrem Exchange-Server wieder her und zeigt Ihnen eine Liste der gelöschten E-Mails mit dem Löschungsdatum an.
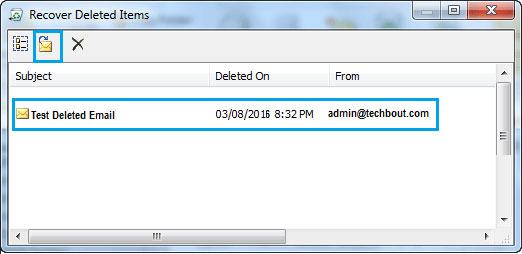
Schritt 4 Wählen Sie die E-Mail aus, die Sie wiederherstellen möchten, indem Sie auf die Schaltfläche „Wiederherstellen“ klicken, die Sie in der oberen linken Ecke finden können.
Schritt 5 Die abgerufenen E-Mails werden in Ihrem Ordner für gelöschte Objekte gespeichert. Von dort können Sie sie in Ihren Posteingang oder einen beliebigen Ordner verschieben.
Hinweis: Microsoft kann keine E-Mails, Kalender oder Kontakte abrufen, die vor längerer Zeit gelöscht wurden. Sie können möglicherweise nur kürzlich gelöschte E-Mails abrufen, dies hängt außerdem von Ihren Kontoeinstellungen ab.
Wenn Sie einen Ordner löschen, müssen Sie den gesamten Ordner wiederherstellen, da es nicht möglich ist, nur ausgewählte E-Mails aus dem jeweiligen Ordner wiederherzustellen.


Wie wir bereits erwähnt haben, speichert Outlook Daten nur für 30 Tage, so dass Sie sich vielleicht die Frage stellen: "Wie kann ich gelöschte Outlook-E-Mails älter als 30 Tage wiederherstellen?" Wondershare RepairIt ist Ihre Antwort. RepairIt für E-Mail ist ein leistungsstarkes Tool, das speziell für die Wiederherstellung gelöschter und beschädigter Outlook PST/OST-Dateien entwickelt wurde. Egal, ob Sie Outlook auf der Windows-Plattform oder der Mac-Plattform verwenden, RepairIt bietet Ihnen die perfekte Lösung.
Das Tool kann nicht nur schnell und effektiv gelöschte E-Mails wiederherstellen, sondern auch beschädigte PST/OST-Dateien reparieren, um die Sicherheit und Zuverlässigkeit Ihrer Outlook-Daten zu gewährleisten. Während des Wiederherstellungs- oder Reparaturvorgangs bietet RepairIt außerdem eine Vorschau-Funktion, mit der Sie die wiederhergestellten Daten vor dem endgültigen Speichern anzeigen können, um die Integrität und Genauigkeit der Daten zu gewährleisten.
Hier ist eine einfache Anleitung zum Wiederherstellen von Outlook PST/OST-Dateien mit RepairIt for für E-Mail:
Laden Sie RepairIt for Email herunter und installieren Sie die Software.
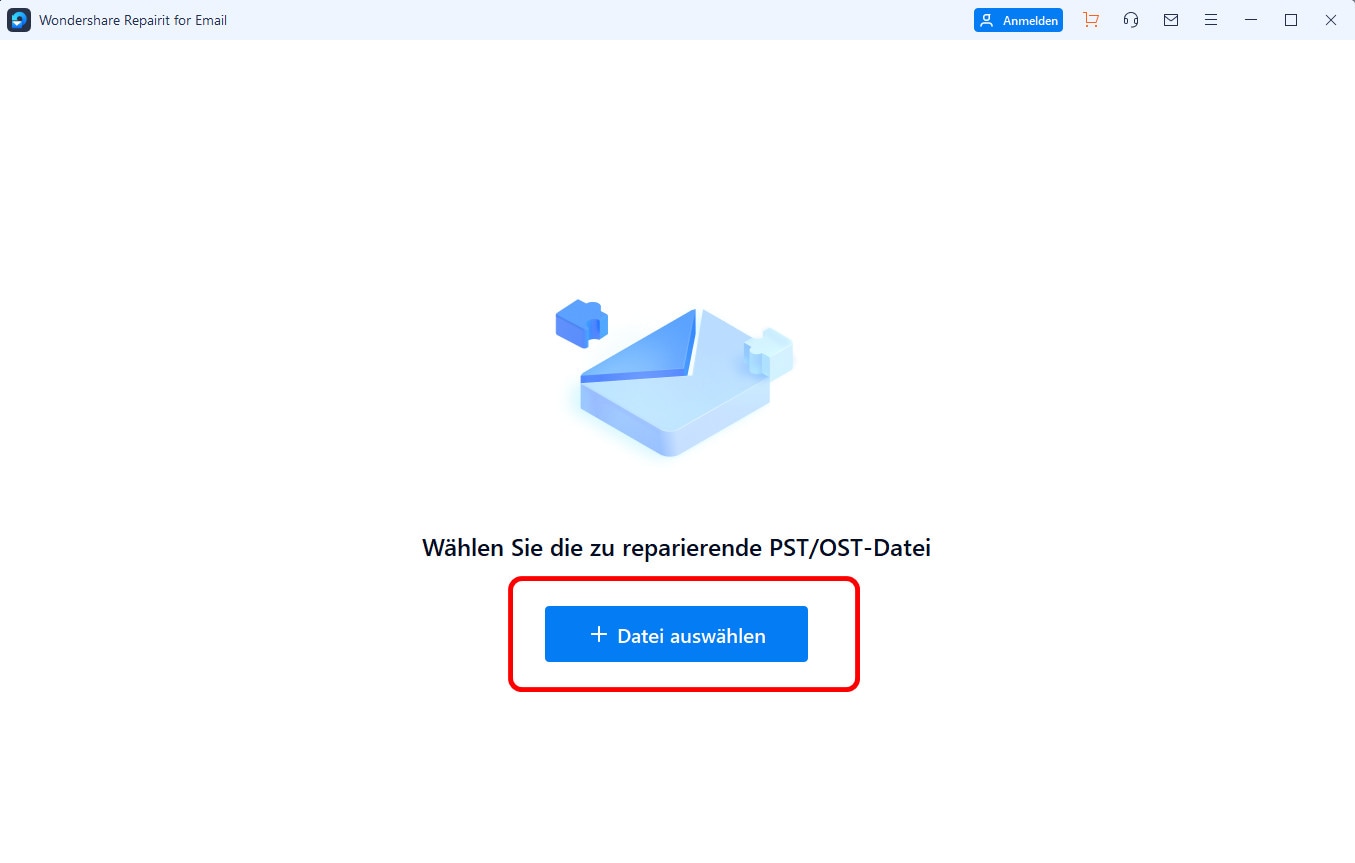
Klicken Sie im Programm auf die Schaltfläche "Datei auswählen" und navigieren Sie zum Speicherort Ihrer Outlook-Daten.
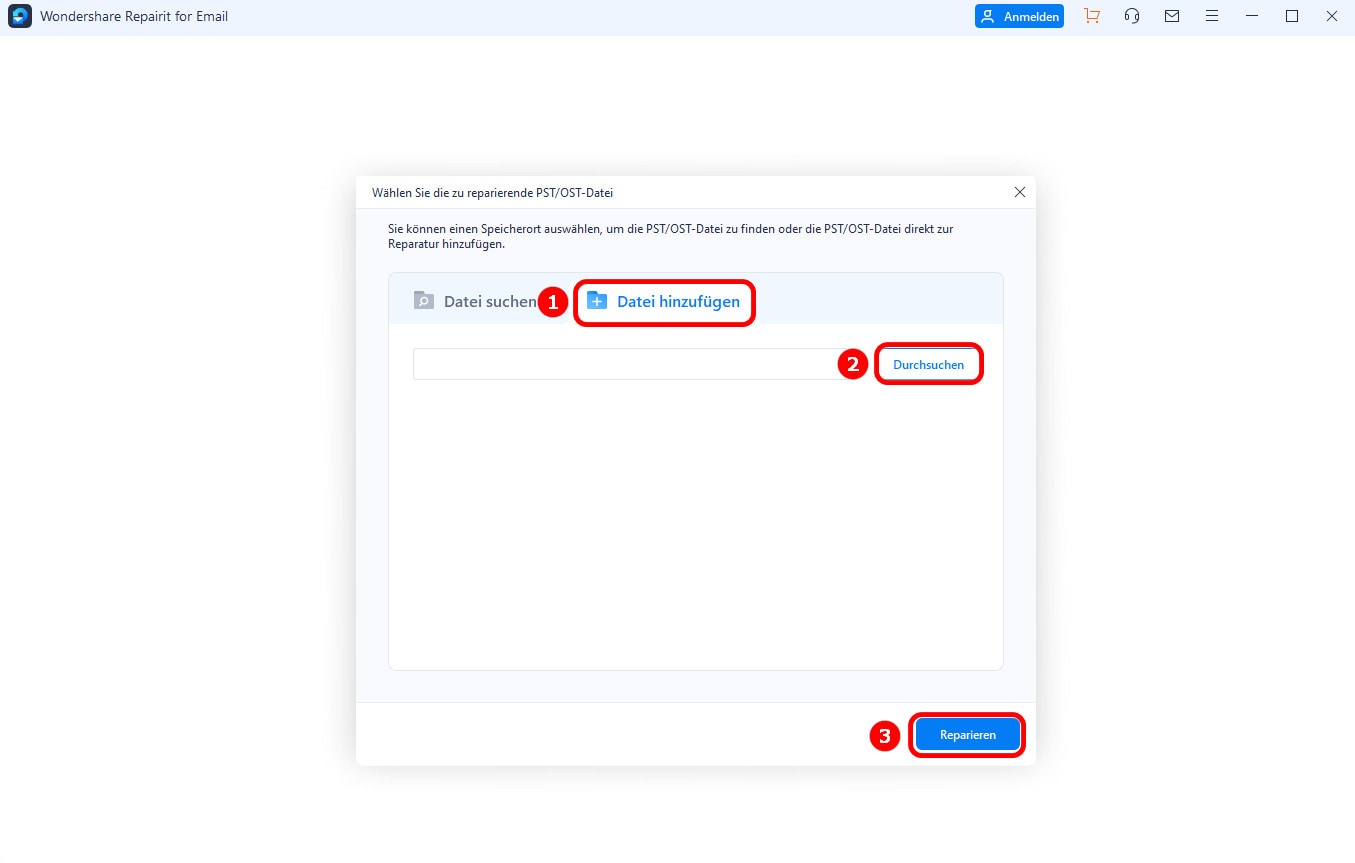
Oder klicken Sie auf die Schaltfläche "Datei Suchen", um nach Outlook PST/OST-Dateien auf Ihrem Computer zu suchen.
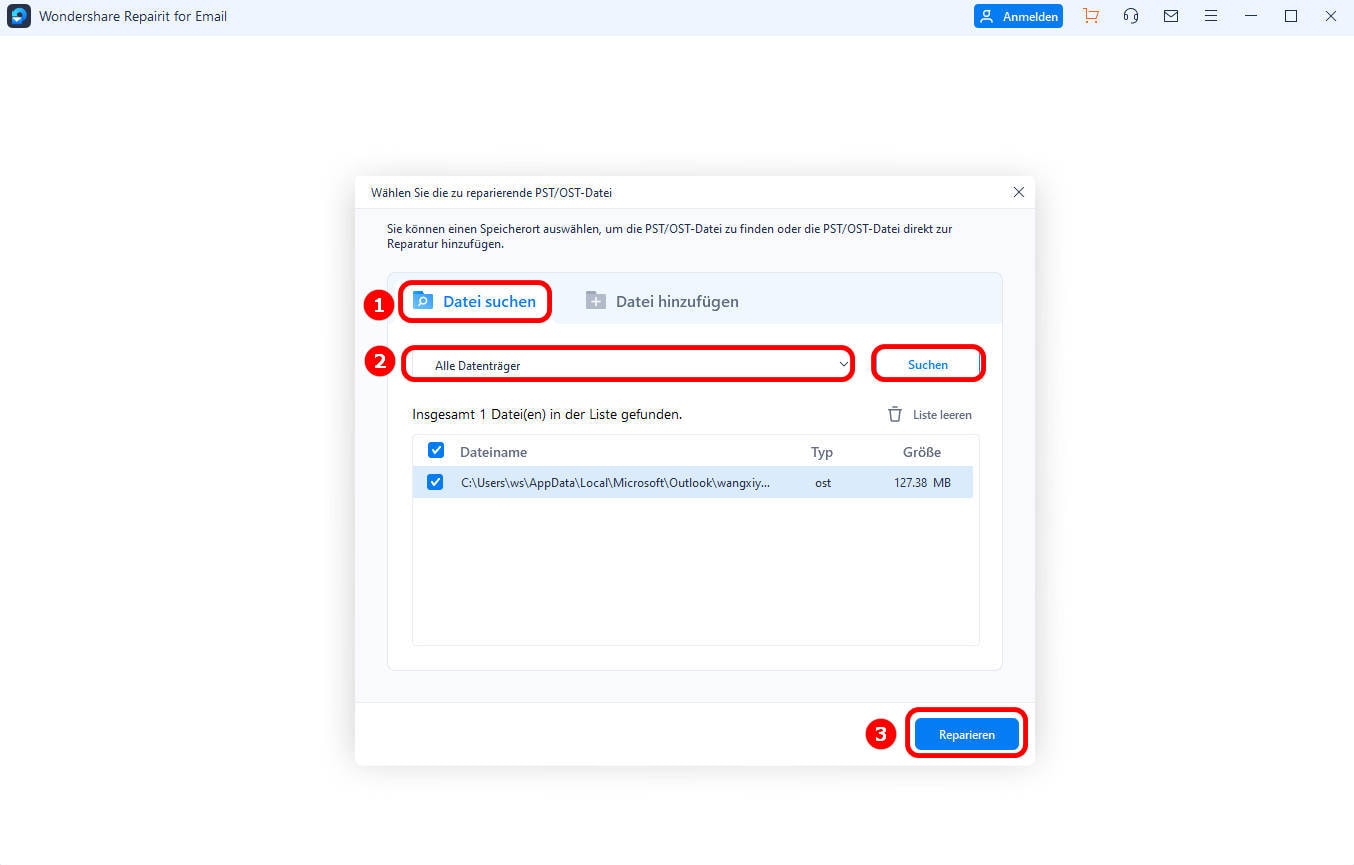
Nach Abschluss des Scans zeigt Ihnen das Programm die Ergebnisse der Wiederherstellung oder Reparatur an. Verwenden Sie die Vorschau-Funktion, um die wiederhergestellten Daten anzuzeigen und deren Integrität und Genauigkeit zu überprüfen. Wählen Sie die Daten aus, die Sie speichern möchten, und legen Sie den Speicherort und das Format fest.
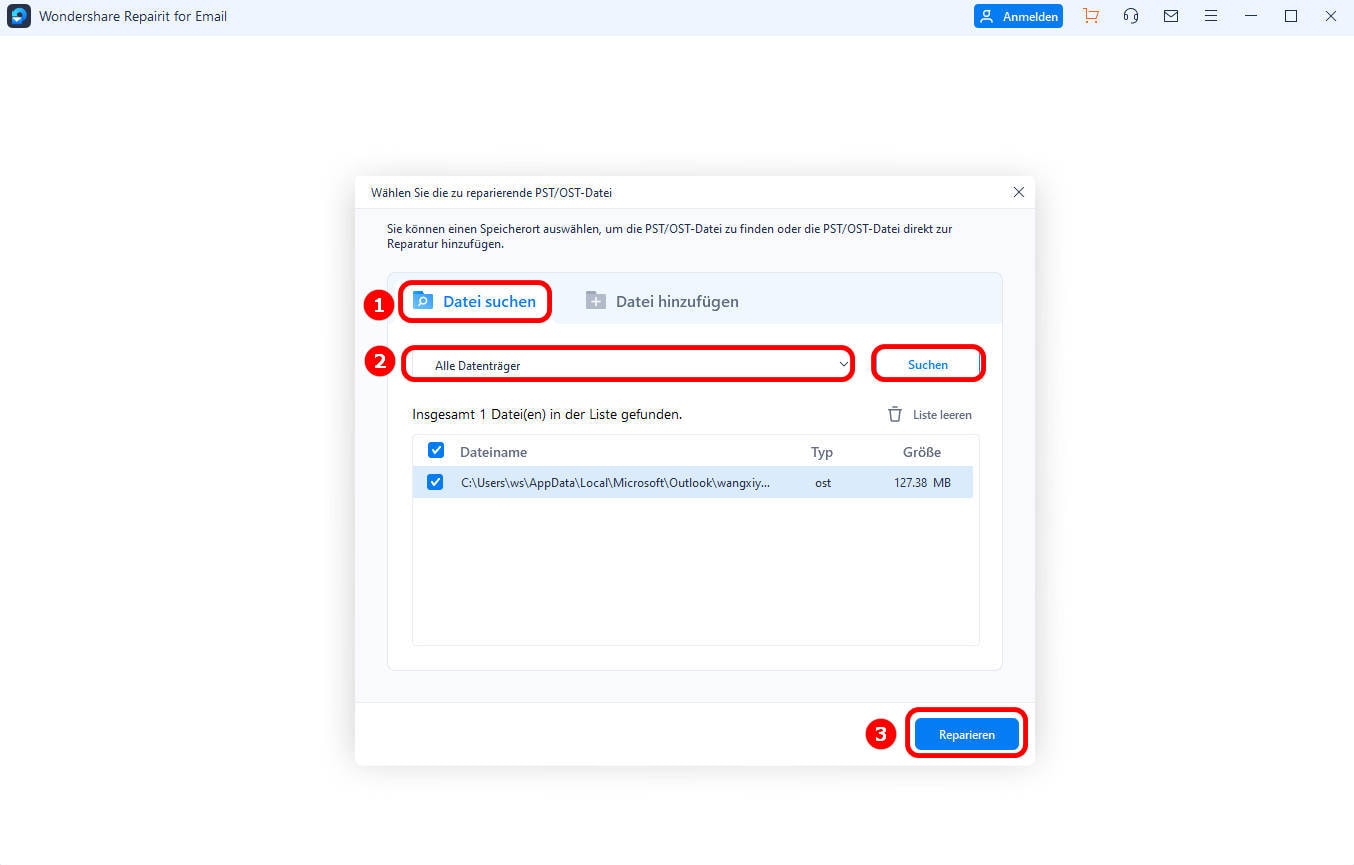
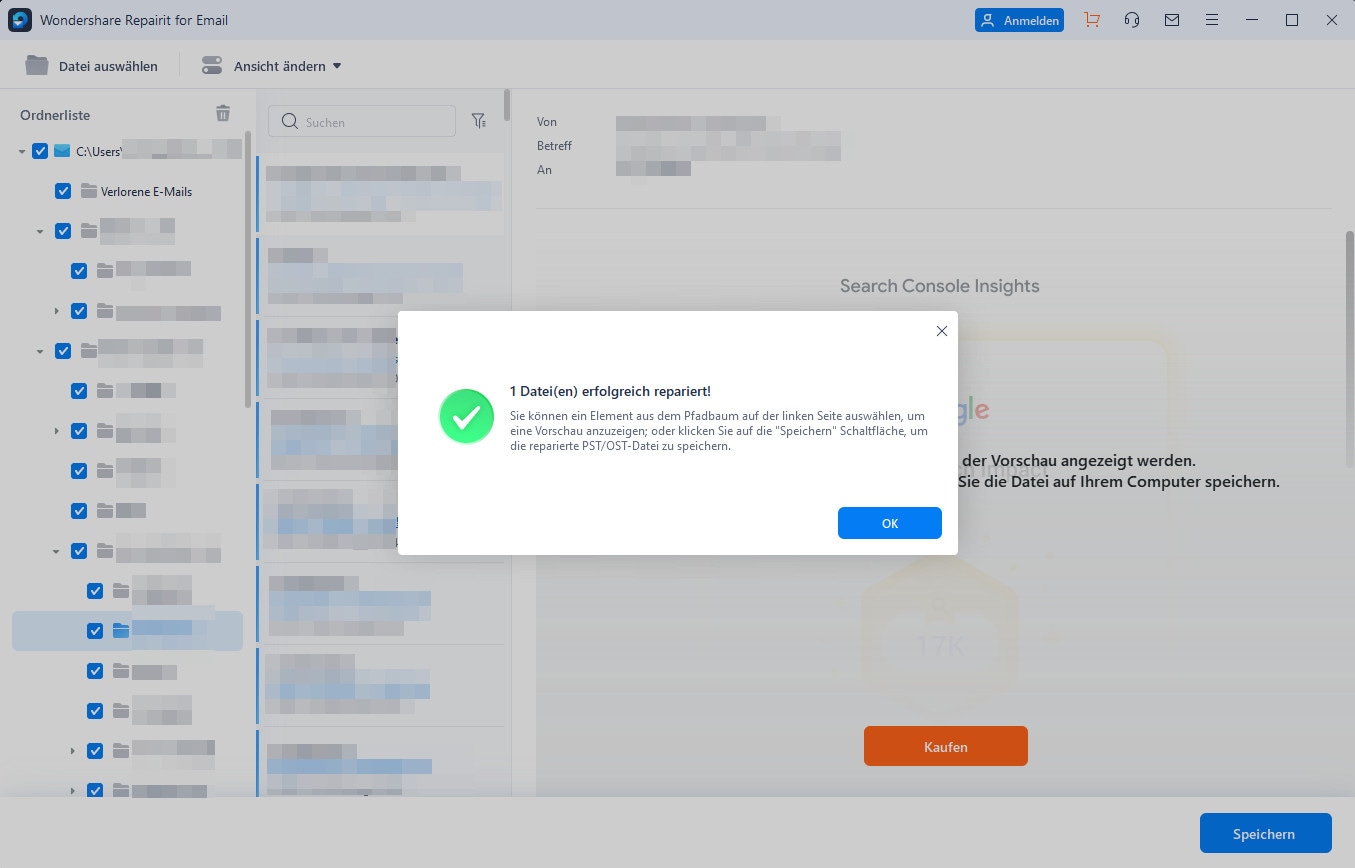
PST steht für „Personal Storage Folder“. Eine PST-Datei ist eine Personenordnerdatei in Microsoft Outlook. Das von Outlook festgelegte Speicherlimit beträgt 2 GB. Es wird verwendet, um Kopien von E-Mail-Nachrichten, Kalender, Kontakten, Notizen und anderen Elementen zu speichern.
Wenn PST-Dateien beschädigt werden, kann Stellar Phoenix Outlook PST Repair beschädigte PST-Dateien prüfen und reparieren. Außerdem können dauerhaft gelöschte E-Mail-Nachrichten, Anhänge, Kontakte, Kalenderelemente, Journale, Notizen usw. wiederhergestellt werden.

Schritt 1 Wenn Sie den Speicherort Ihrer Datei nicht kennen, wählen Sie die Option „PST-Datei suchen“ oder „Outlook-Datei auswählen“ aus.

Schritt 2 Durchsuchen Sie Ihr Laufwerk über die Option „Suchen in“ und wählen Sie den Speicherort der Datei aus. Wählen Sie dann erneut „Suchen in“ aus.
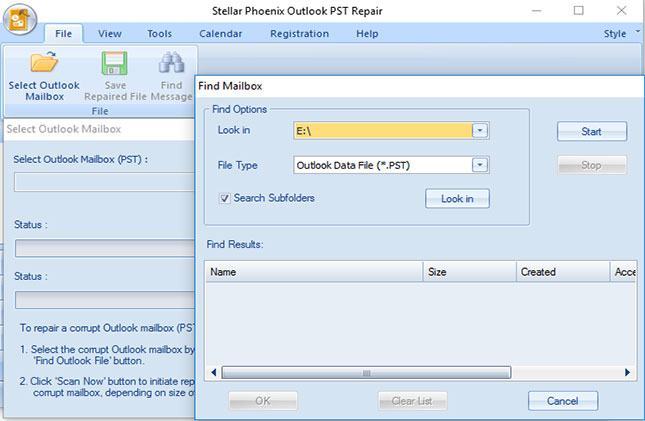
Schritt 3 Nach dem Scannen aller Ordner und Unterordner werden alle PST-Dateien in den „Suchergebnissen“ angezeigt. Wählen Sie Ihre PST-Datei aus und klicken Sie auf „Start“.

Schritt 4 Klicken Sie auf „Jetzt scannen“, um den Reparaturvorgang zu starten. Die benötigte Zeit hängt von der Größe der wiederherzustellenden Datei ab oder davon, wie stark die Datei beschädigt ist.
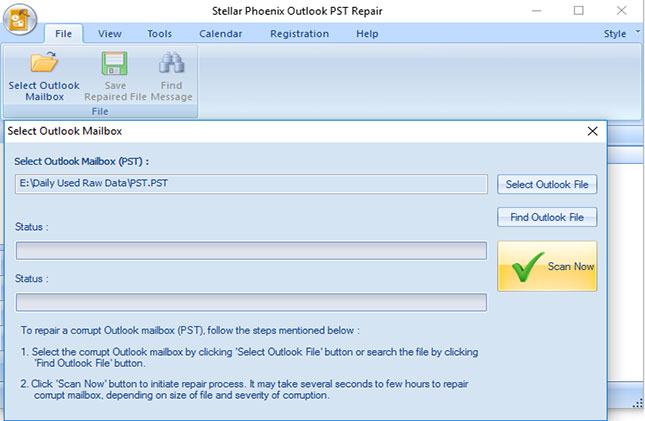
Schritt 5 Alle reparierten PST-Dateien werden im linken Fenster angezeigt. Sie können eine Vorschau aller Elemente anzeigen, indem Sie den jeweiligen Ordner auswählen.

Schritt 6 Wählen Sie die Ordner aus, die Sie wiederherstellen möchten, und klicken Sie auf die Schaltfläche „Reparierte Datei speichern“ aus. Es werden mehrere Formate bereitgestellt, aus denen Sie das gewünschte auswählen und die Datei an dem von Ihnen gewählten Ort speichern können. Klicken Sie auf „OK“, um fortzufahren.

Schritt 7 Der aktuelle Status wird im unten gezeigten Fenster angezeigt.
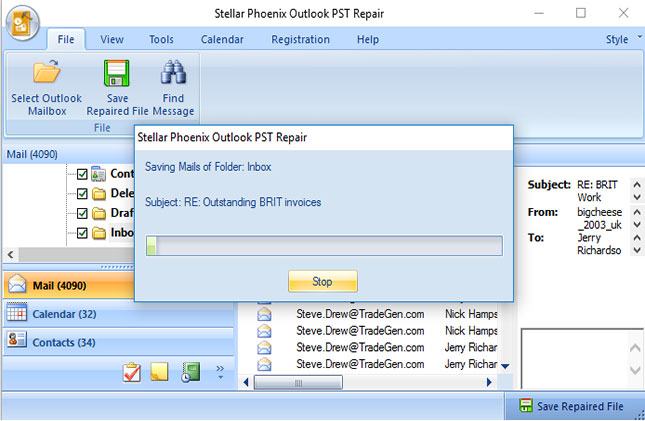
Schritt 8 Die dauerhaft gelöschten E-Mails werden wiederhergestellt und gespeichert.

Outlook PST Repair speichert Ihre wiederhergestellten Dateien auf einem separaten Server, dem FTP-Server und nicht auf einer lokalen Festplatte. In der modernen Welt wird dieser Server aber nur von sehr wenigen Nutzern verwendet. Sie ziehen es vor, Secure FTP zu verwenden, verglichen mit dem traditionellen FTP – eine Sache, die Outlook PST Repair ändern sollte.
Mit der oben beschriebenen Methode sollten Sie Outlook endgültig gelöschten E-Mails erfolgreich wiederhergestellt haben. Um die Möglichkeit eines Datenverlusts zu vermeiden, sollten Sie regelmäßig Backups von Outlook erstellen und die Einstellungen ändern, um die Datenerhaltung zu optimieren.
Es ist essentiell, regelmäßig Backups Ihrer Outlook-Daten anzufertigen. Dies schützt Sie vor Datenverlust durch versehentliches Löschen oder technische Probleme und erleichtert die Wiederherstellung älterer E-Mail-Daten ohne auf komplexe Tools angewiesen zu sein.
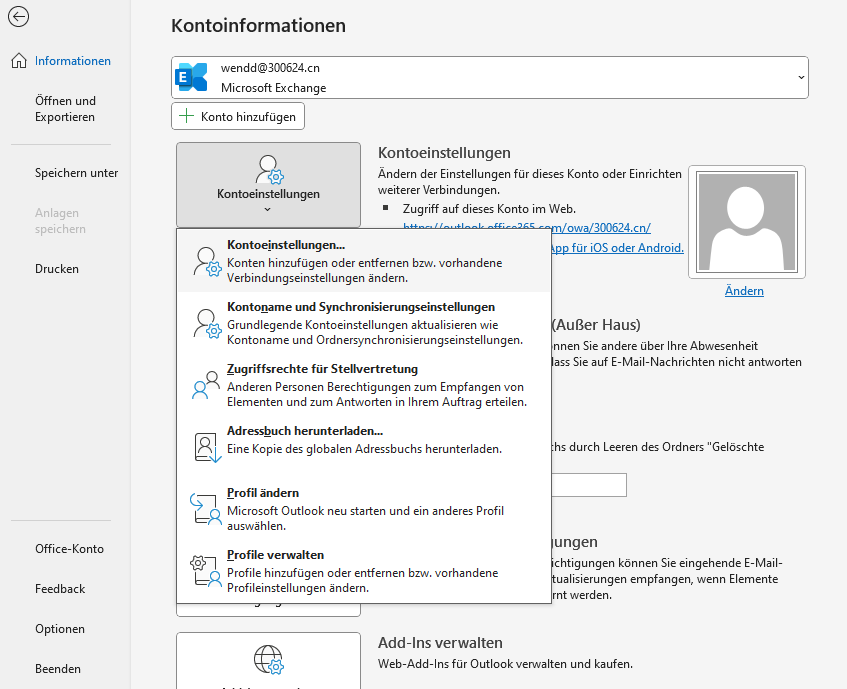
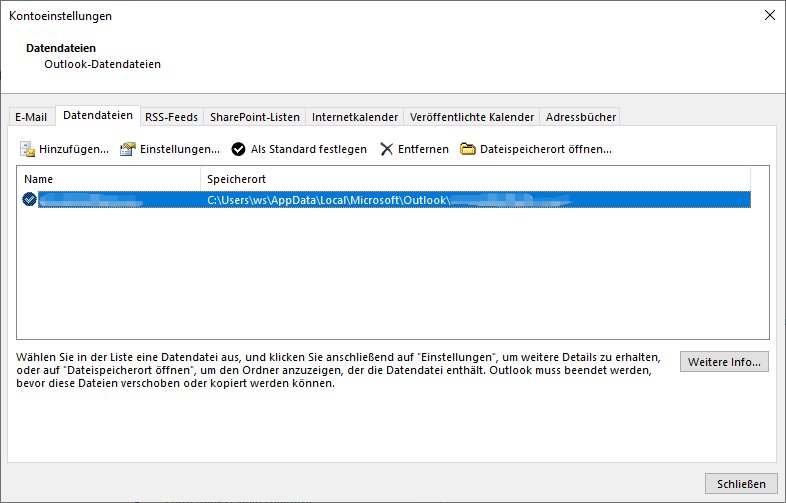
Eine Änderung der Einstellungen in Outlook kann sicherstellen, dass gelöschte E-Mails nicht sofort entfernt werden. Durch das Anpassen der Aufbewahrungsrichtlinien können Sie verhindern, dass gelöschte E-Mails beim Abmelden oder Leeren des Papierkorbs endgültig verloren gehen.
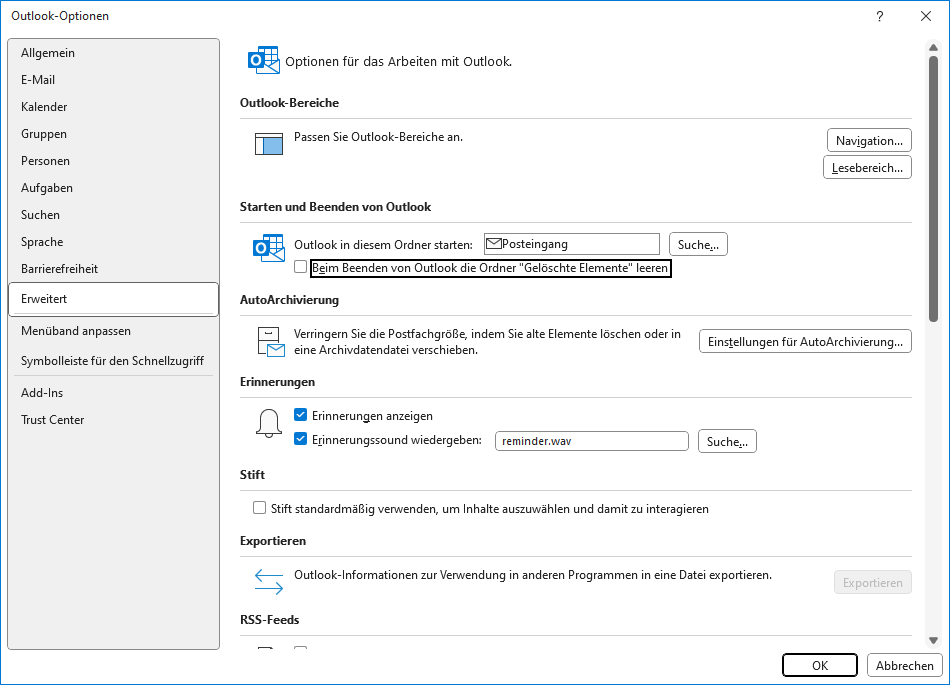
Die Wiederherstellung gelöschter E-Mails in Microsoft Outlook kann entscheidend sein, insbesondere wenn es um wichtige geschäftliche oder persönliche Informationen geht. Durch die Nutzung von Tools wie Repairt für Email und die Anwendung effektiver Strategien zur Datenwiederherstellung aus PST-Dateien können Benutzer sicherstellen, dass keine kritischen Daten unwiederbringlich verloren gehen. Darüber hinaus ist es von entscheidender Bedeutung, regelmäßige Backups der Outlook-Daten durchzuführen und die Einstellungen entsprechend anzupassen, um den Verlust von E-Mails zu vermeiden.
Diese Praktiken sind nicht nur für die Datensicherheit wesentlich, sondern auch für die Aufrechterhaltung der Produktivität und Effizienz im Umgang mit E-Mail-Korrespondenzen. Implementieren Sie diese Lösungen und Tipps, um Ihre Outlook-Daten effektiv zu verwalten und bei Bedarf eine verlässliche Wiederherstellung zu gewährleisten.
Ich habe vor über einem Monat einige wichtige E-Mails gelöscht. Kann ich diese in Outlook noch wiederherstellen?
Wie kann ich endgültig gelöschte Mails in Outlook mit Recoverit wiederherstellen?
Was muss ich tun, um E-Mails aus PST-Dateien wiederherzustellen, die ich endgültig gelöscht habe?
Classen Becker
chief Editor