• Abgelegt bei: E-Mails retten & reparieren • Bewährte Lösungen
Wie Sie verschwundene E-Mail-Ordner in Outlook wiederfinden
F: Wie finde ich einen Ordner in Outlook, der verschwunden ist?
"Ich habe entdeckt, dass ein wichtiger Ordner in meinem Outlook verschwunden ist! Ich weiß nicht, wie der Ordner verschwunden ist, ich kann nicht herausfinden, wie ich ihn finden kann. Bitte, ich brauche Hilfe dabei"
Das Outlook ist Teil der täglichen Routine von Menschen, um gesendete und empfangene E-Mails zu speichern, Kalendertermine zu planen und Aufgaben zu erstellen. Wenn also Ordner mit wichtigen Informationen in Ihrem Outlook fehlen, kann das sehr frustrierend sein. Die gute Nachricht ist, dass Sie sie finden und abrufen können.
Teil 1: Warum E-Mail-Ordner in Outlook Verschwinden
Für jedes Problem gibt es einen oder mehrere Faktoren, die dafür verantwortlich sind. Ordner verschwinden in Outlook aus den folgenden Gründen:
- Möglicherweise haben Sie den Ordner aus Outlook versehentlich in einen unbekannten Ordner verschoben. Das passiert, wenn Sie per Drag & Drop eine andere Aufgabe ausführen und der Ordner an einem unbekannten Ort landet.
- Der Ordner kann auch versehentlich aus Ihrem Outlook gelöscht worden sein. Dadurch wird der Ordner in den Ordner "Gelöschte Objekte" oder Papierkorb verschoben.
- Ordner können aus Ihrem Outlook verschwinden, wenn Sie kürzlich Änderungen an Ihrem Gerät vorgenommen haben, insbesondere Updates auf höhere Betriebssysteme wie Windows 10 oder höheres Office Outlook wie Outlook 2016.
- Ordner können aufgrund eines Verbindungsfehlers verschwinden, was dazu führt, dass Ihr Konto nicht mit dem Server synchronisiert werden kann. Folglich werden Ihre Outlook-Ordner möglicherweise nicht auf dem Desktop Ihres Computers angezeigt.
Wenn Systemdateien beschädigt sind, ist es sehr wahrscheinlich, dass Ordner in Outlook verloren gehen können. Dazu gehört auch die Beschädigung Ihrer persönlichen Outlook-Datei.
- Dateien, die sich in Ihrem persönlichen Ordner befinden, d.h. .pst-Dateien, werden von Zeit zu Zeit überschrieben, und das kann zum Verlust von Ordnern führen.
Teil 2: Wie suche ich nach einem Ordner In Outlook nach Einem Umzug
In diesem Teil erfahren Sie, wie Sie einen Ordner in Outlook suchen können, nachdem er verschoben wurde. Am Ende des Tages wollen Sie einfach nur den Ordner finden, richtig?
Lösung 1: Eigenschaften der Datendatei
Verwenden Sie die folgenden Schritte, um nach Ihren Ordnern zu suchen:
- Öffnen Sie Outlook und klicken Sie mit der rechten Maustaste auf das "Outlook-Postfach"
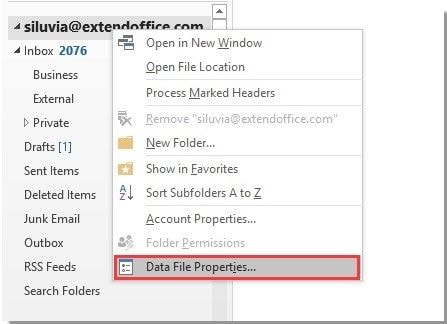
- Wählen Sie die Option "Datendatei-Eigenschaften"
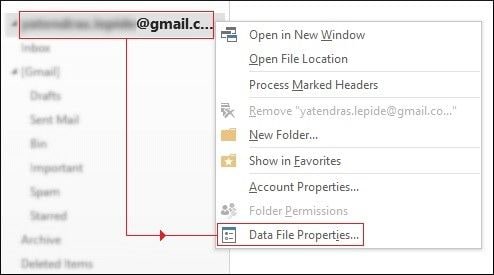
- Rufen Sie die Dialogbox "Outlook Heute" auf und wählen Sie in der Box die Option "Ordnergröße"
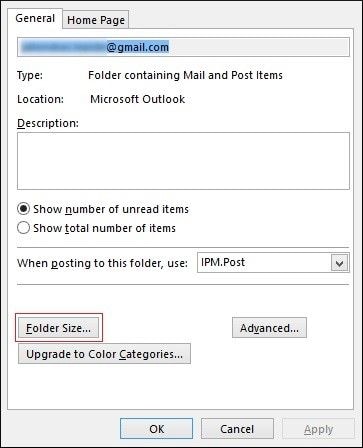
- Hier sehen Sie eine Liste mit allen Ordnern in Outlook, deren Namen und Speicherort sowie deren unterschiedliche Größe angegeben sind.
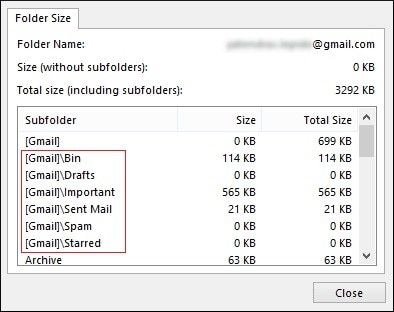
- Wenn Sie den Speicherort des gesuchten Ordners herausfinden oder besser gesagt, bestimmen können, durchsuchen Sie ihn und kehren Sie zu seinem ursprünglichen Speicherort zurück.
Lösung 2: Ein E-Mail-Wiederherstellungstool versuchen
Wenn Ihre E-Mail-Dateien beschädigt oder fehlerhaft sind, kann dies dazu führen, dass der gesamte E-Mail-Ordner oder Teile der Daten verloren gehen. In solchen Fällen ist es oft erforderlich, mithilfe eines E-Mail-Wiederherstellungstools zu versuchen, den Ordner wiederherzustellen. Repairit für E-Mail ist ein branchenführendes Outlook-Reparatur-Tool, das speziell für die Wiederherstellung von E-Mails entwickelt wurde. Es bietet eine Vielzahl von Funktionen, die es von anderen Tools abheben:
Unterstützung für PST- und OST-Formate: Repairit kann sowohl mit PST- und OST-Dateien umgehen, was es zu einem vielseitigen Werkzeug für die Reparatur und Wiederherstellung von Outlook-Daten macht.
Kompatibilität mit Windows und Mac: Repairit ist sowohl für Windows- als auch für Mac-Systeme verfügbar, sodass Benutzer unabhängig von ihrem Betriebssystem auf dieses Tool zugreifen können.
Wiederherstellung gelöschter E-Mails: Neben der Reparatur beschädigter Dateien kann Repairit auch gelöschte E-Mails wiederherstellen, die aus Versehen gelöscht wurden oder auf andere Weise verloren gegangen sind.
Wie kann man Gelöschte/beschädigte E-Mails wiederherstellen?
Sobald Sie Repairit geöffnet haben, klicken Sie auf "Datei auswählen", um mit dem Wiederherstellungsprozess zu beginnen. Anschließend stehen Ihnen zwei Optionen zur Auswahl. Sie können Repairit automatisch nach den E-Mail-Dateien suchen lassen.
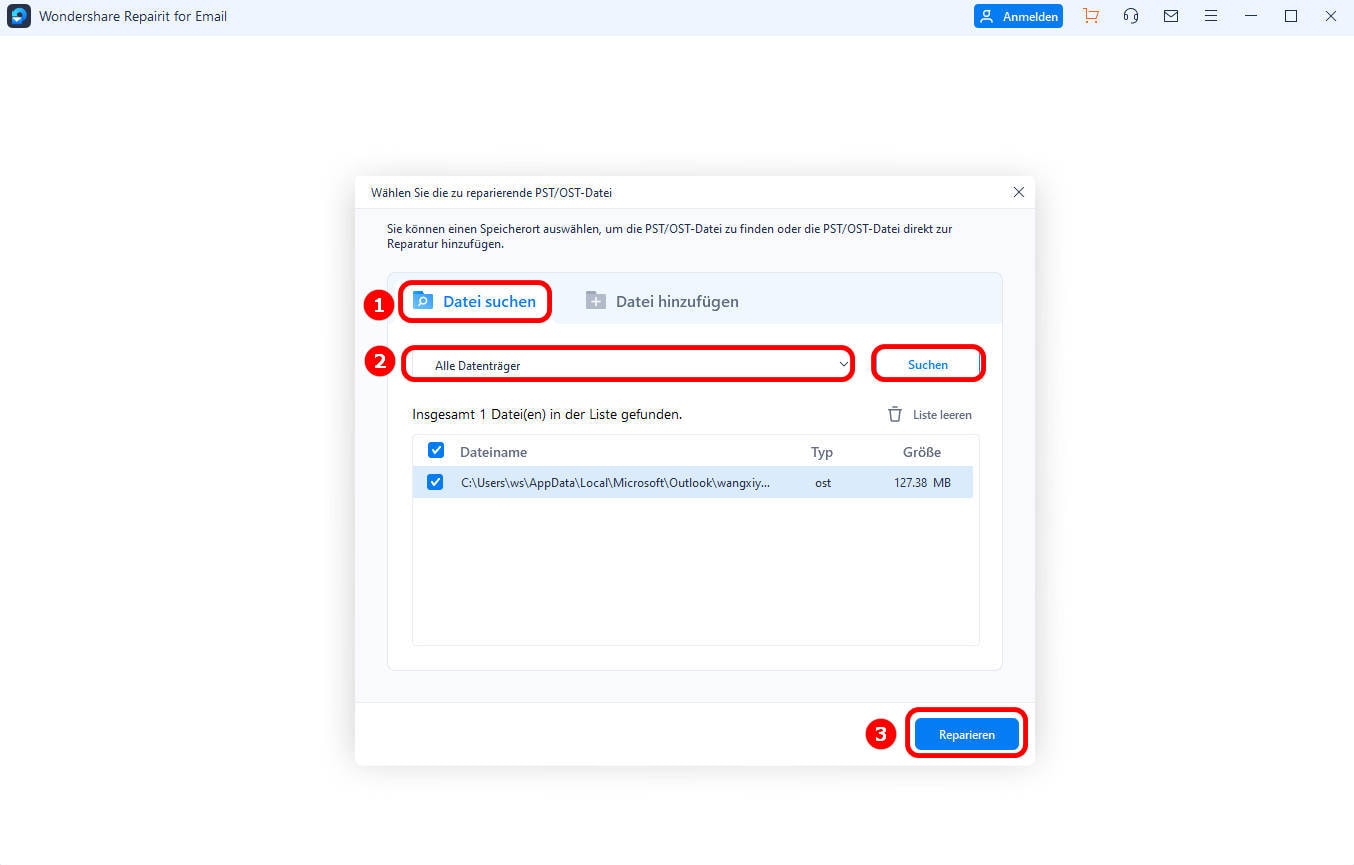
Falls Sie den genauen Speicherort der Dateien kennen, können Sie auch manuell auf "Datei hinzufügen" klicken, um sie einzufügen.
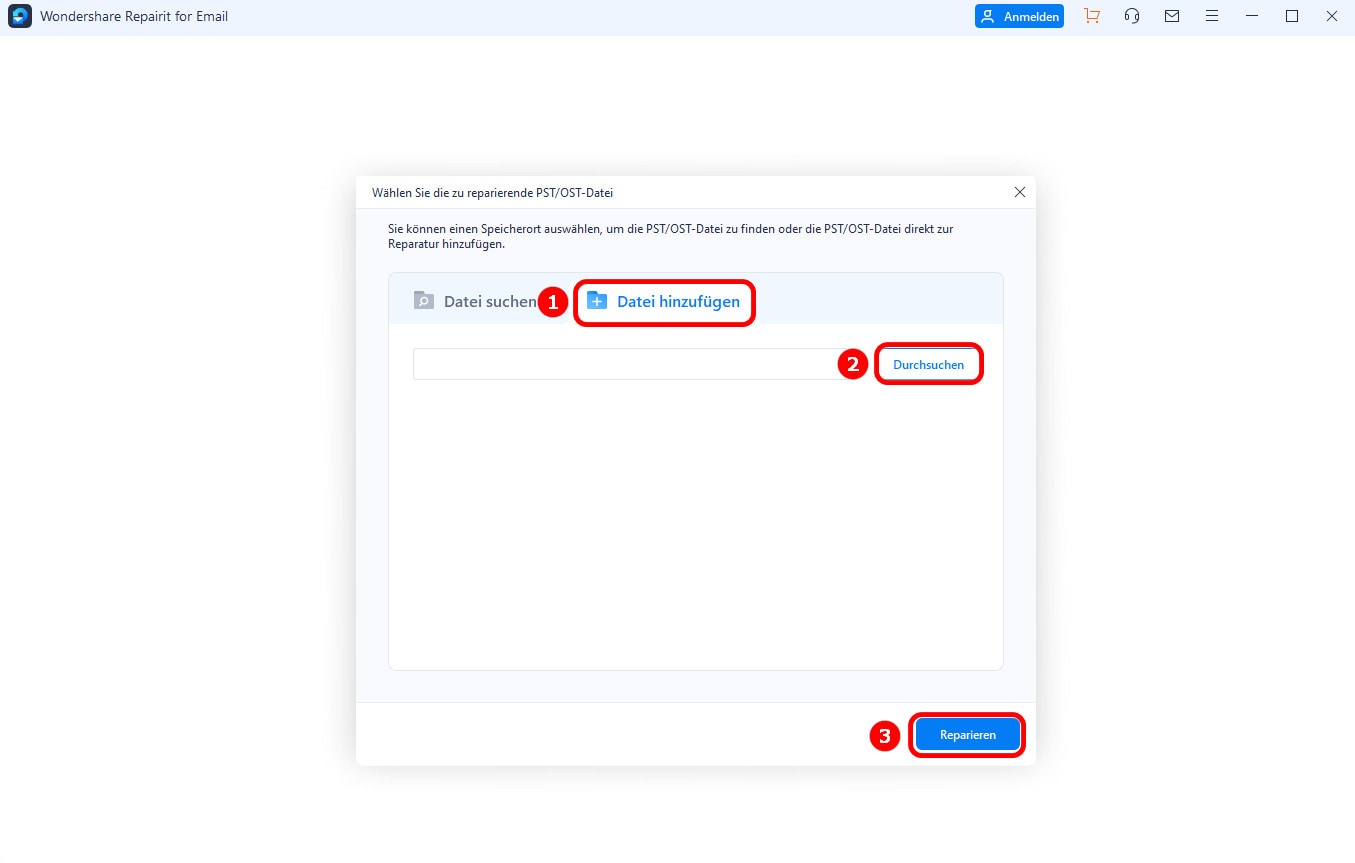
Lösung 3: Suchen und Blättern
Dies ist ein Mittel zur Suche nach fehlenden Ordnern mit Hilfe einer erweiterten Ordnersuche. Führen Sie die folgenden Schritte aus:
- Öffnen Sie die Microsoft Outlook-Anwendung für den Desktop.
- Wechseln Sie zum Register "Suchen" in der Menüleiste
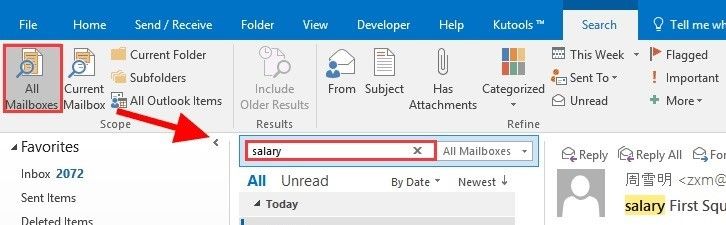
- Klicken Sie auf "Suchwerkzeuge", wählen Sie die Option "Erweiterte Suche", woraufhin das Fenster "Erweiterte Suche" angezeigt wird. Sie können die Tastenkombination Strg + Umschalt + F verwenden
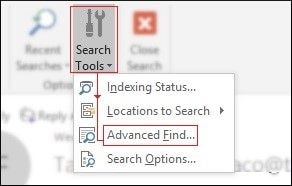
- Notieren Sie die Details des Objekts mit dem Namen des Ordners und klicken Sie auf die Option "Durchsuchen", die sich in der oberen rechten Ecke des Fensters befindet. Dies würde den gesuchten Ordner suchen und finden.
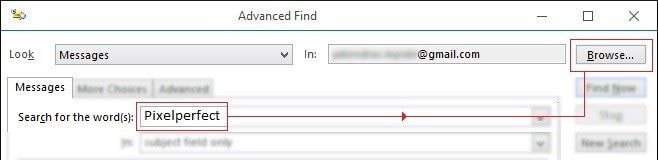
- Notieren und merken Sie sich im Dialogfeld "Ordner auswählen" den Speicherort und den Pfad des Ordners, bevor Sie auf "Ok" klicken
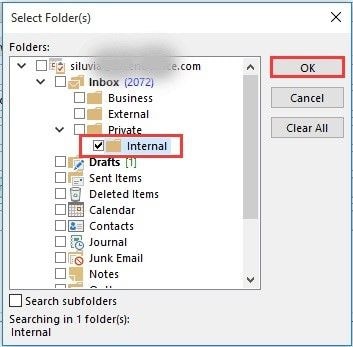
- Gehen Sie zurück zum Outlook-Hauptfenster, suchen Sie den Ordner und verschieben Sie ihn durch Klicken und Ziehen wieder an seine ursprüngliche Position.
Lösung 4: Import und Export
Der Datenimport dient grundsätzlich dazu, Ordner wieder in Outlook zurückzuholen, nachdem sie durch den Export in die persönliche Datendatei (.pst) verschoben wurden. Die Schritte, die bei dieser Wiederherstellung verwendet werden, werden im Folgenden erläutert:
- Öffnen Sie Outlook auf Ihrem Desktop
- Wählen Sie die Registerkarte "Datei" in der oberen linken Ecke des Fensters
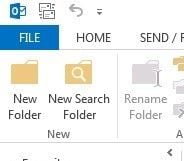
- Klicken Sie auf "Öffnen und Exportieren" und wählen Sie "Import/Export" , um den "Assistenten" zu öffnen

- Klicken Sie auf "Aus einem anderen Programm oder einer Datei importieren". Wählen Sie "Weiter"
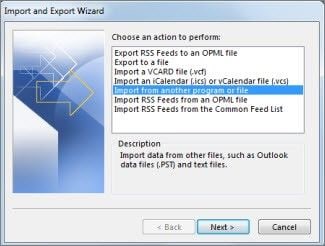
- Geben Sie unter "Zu importierende Datei" die .pst-Datei ein, die Sie importieren möchten, und verwenden Sie dann die Option "Durchsuchen", um zu suchen. Wählen Sie unter "Optionen", wie Sie mit Ihren E-Mails und Kontakten verfahren wollen. Klicken Sie auf "Weiter".
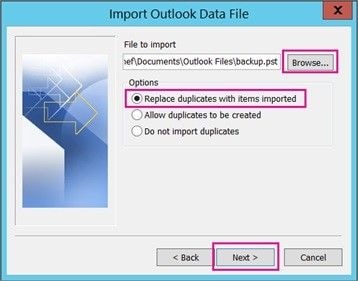
Wenn ein Passwort für die Datei erforderlich ist, geben Sie das Passwort ein und klicken Sie auf "Ok". Wenn nicht, fahren Sie fort.
- Wenn das Ziel für die zu importierenden Dateien Ihr Office-Postfach ist, wählen Sie das Postfach aus. Sollte dies jedoch nicht der Fall sein, wählen Sie "Elemente in den aktuellen Ordner importieren", um Ihre Datei in den gewählten Ordner zu importieren
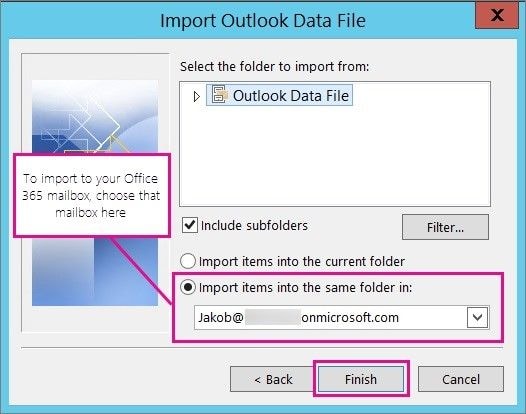
Klicken Sie auf "Fertig stellen". Der Inhalt Ihrer .pst-Datei wird importiert und ist erst dann vollständig, wenn das Fortschrittsfeld verschwindet.
Lösung 5: VBA-Code verwenden
Wenn Sie noch in einem Trott sind, geben Sie noch nicht auf. Hier müssen Sie ein benutzerdefiniertes Suchprogramm mit VBA-Code definieren, bevor Sie die Suche nach Ihrem Ordner einleiten. VBA steht einfach für Visual Basic for Applications und ist eine von Microsoft entwickelte Programmiersprache. Die Schritte für die Suche mit VBA-Code werden im Folgenden aufgezählt:
- Starten Sie die Outlook-Anwendung
- Klicken Sie auf "Datei", gehen Sie zu "Optionen" und wählen Sie die Option "Multifunktionsleiste anpassen"
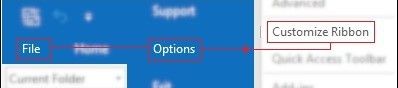
- Nachdem das Fenster "Multifunktionsleiste anpassen" auf dem Bildschirm erschienen ist, markieren Sie die Option "Entwickler" und klicken Sie auf "Ok"
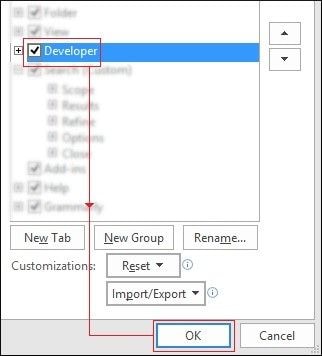
Die nächste Phase besteht darin, die benutzerdefinierte Ordnersuche zu definieren und auszuführen, da wir die Registerkarte Entwickler in der Menüleiste verfügbar gemacht haben. Das ist wichtig für den nächsten Teil.
- Gehen Sie nun in die Menüleiste, klicken Sie auf den Reiter "Entwickler" und wählen Sie "Visual Basic"
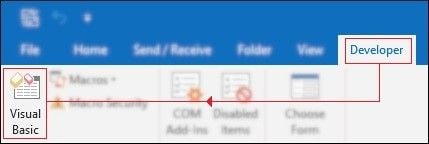
- Das VBA-Fenster wird an dieser Stelle eingeblendet. "Erweitern Sie die Option "Microsoft Outlook-Objekte" und wählen Sie "DieseOutlookSitzung"
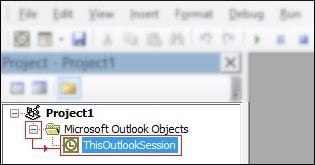
- Geben Sie innerhalb von "Projekt1-DieseOutlookSitzung(Code)" den folgenden VBA-Makro-Code ein:
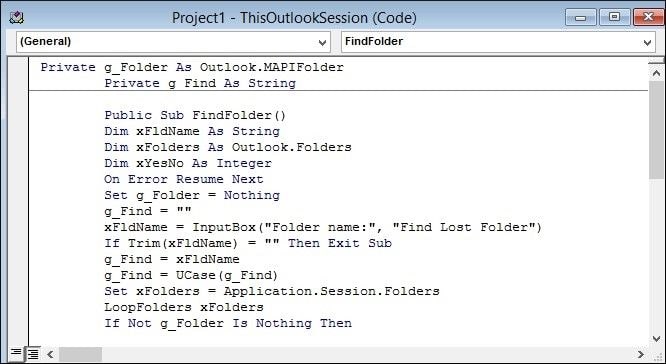
- Gehen Sie in die Menüleiste und klicken Sie auf "Ausführen" > "Sub/UserForm ausführen"
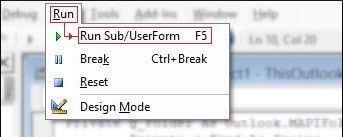
- Zu diesem Zeitpunkt läuft das benutzerdefinierte Suchprogramm bereits. Geben Sie im Fenster "Verlorenen Ordner suchen" den Namen des fehlenden Ordners ein und wählen Sie "Ok".
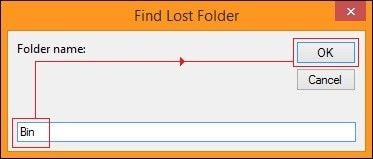
- Auf dem Bildschirm wird der Speicherort/Pfad des Ordners angezeigt. Notieren Sie, wo er sich befindet, und klicken Sie auf "Ja".
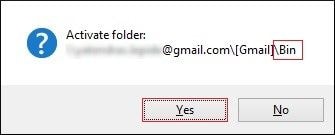
Teil 3: Weitere Mögliche Korrerturen Für verschwundene Outlook-Ordner
Es gibt andere, einfachere Lösungen, um fehlende Outlook-Ordner wiederherzustellen, und sie können so einfach sein wie ein Neustart des Computers oder ein Neustart des Outlook-Programms.
Schritt 1 Starten Sie den Computer neu: Manchmal müssen Sie nur Ihren Computer neu starten und voila! Ihre Dateien sind wiederhergestellt. Für verschiedene Betriebssysteme gibt es Schritte zum Neustart des Computers.
Für Windows 7, 8/8.1 und 10:
- Drücken Sie Strg + Alt + Entf auf der Tastatur. Der Sperrbildschirm wird eingeblendet (bei Windows 8 und 10 werden mehrere Optionen eingeblendet: Sperren, Task-Manager, Benutzer wechseln und Abmelden).

- In der unteren rechten Ecke des Bildschirms befinden sich zwei rote Schaltflächen. Klicken Sie auf das nach oben zeigende Pfeilsymbol neben der Einschalttaste. Bei Windows 8 und 10 klicken Sie auf "Power" Es werden Optionen zum Herunterfahren oder Neustart angezeigt.
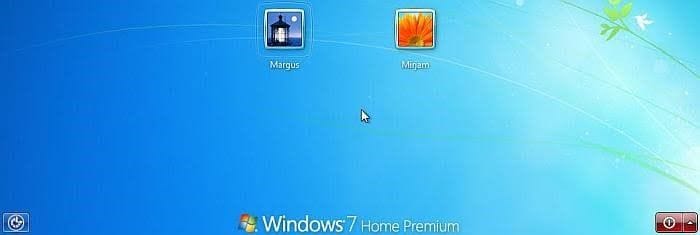
- Wählen Sie die "Neustart-Taste". Dadurch wird Ihr Computer automatisch neu gestartet. Stellen Sie sicher, dass Sie alle Programme schließen, da sonst kein Neustart möglich ist.
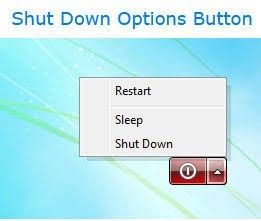
- Eine alternative Möglichkeit besteht darin, die Einschalttaste am Computer zu drücken und zu halten, bis er ausgeht, und dann erneut die Einschalttaste zu drücken, um zu starten. Dies wird als "Hardware-Neustart" bezeichnet.

Für Mac:
- Drücken Sie "Steuerung + Befehl + Auswerfen". Sie können alternativ auch in das Apple-Menü gehen, das sich in der oberen linken Ecke Ihres Bildschirms befindet, und auf "Neustart" klicken
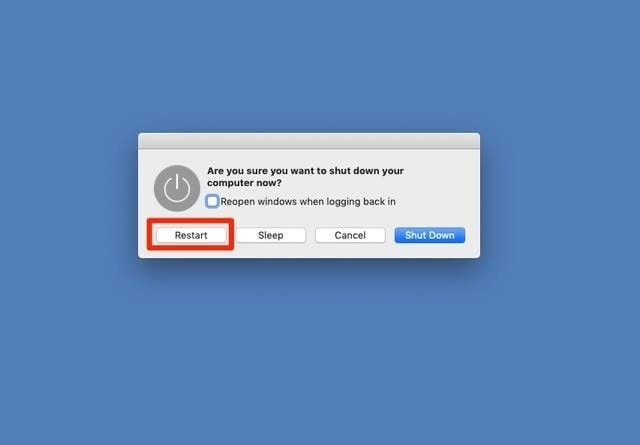
- Alternativ schalten Sie den Computer mit "Hardware-Neustart" aus und schalten ihn mit dem Netzschalter wieder ein.

Schritt 2 Starten Sie Outlook neu: Verwenden Sie die folgenden Schritte, um die Outlook-Anwendung neu zu starten:
- Trennen Sie die Verbindung zu Ihrer Mailbox vollständig. Tun Sie dies einmal.
- Verbinden Sie sich erneut mit Ihrer Mailbox
- Erstellen Sie einen neuen Ordner an der gleichen Stelle wie den fehlenden. Sowohl fehlende als auch neue Ordner sollten erscheinen.
Schritt 3 Outlook reparieren: Um Outlook zu reparieren, gehen Sie wie folgt vor:
- Klicken Sie auf "Microsoft Outlook"
- Klicken Sie auf "Ändern"
- Die Option "Aufforderung zur Kontosteuerung" wird eingeblendet. Um das Reparatur-Dialogfeld zu öffnen, wählen Sie "Ja".
Sie werden bei der Verwendung eines dieser beiden Geräte angeleitet: "Online-Reparatur", die alles durch eine Neuinstallation der Apps unter "Office Outlook" behebt und "Schnellreparatur", die die Dateien in der Anwendung scannt und die häufigsten Probleme schnell behebt.
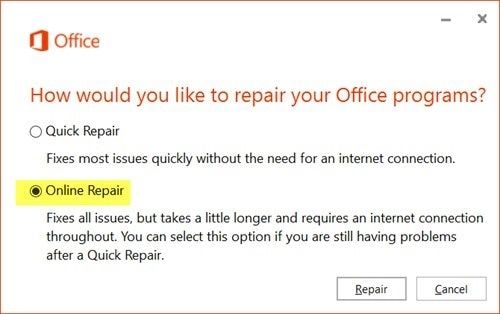
Microsoft Outlook verfügt auch über ein Posteingangsreparatur-Tool (SCANPST.EXE), das zum Scannen und Reparieren von Dateien im oben genannten persönlichen Ordner (.pst) verwendet wird. Führen Sie die folgenden Schritte aus, um Fehler zu prüfen und zu beheben:
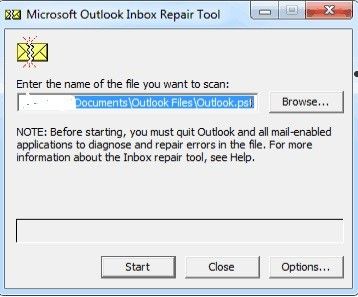
- Öffnen Sie SCANPST.EXE.
- Klicken Sie auf "Durchsuchen", um die Outlook-Datendatei zu wählen, die Sie scannen möchten
- Klicken Sie auf "Start", um zu beginnen
- Wenn Fehler gefunden werden, wählen Sie "Reparieren", um sie zu beheben.
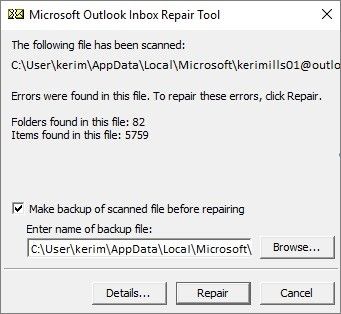
Hören Sie sich das an: Während Ihre Dateien repariert werden, erstellt das Tool ein Backup, damit Sie Ihre Informationen nicht verlieren. Führen Sie diese Überprüfung ein paar Mal durch, um effektive Ergebnisse zu erzielen.
Schritt 4 Deaktivieren Sie Add-Ins: So sehr Add-Ins Outlook neue Funktionen hinzufügen und die Produktivität erhöhen, können sie Ihr Outlook verlangsamen oder sogar zum Absturz bringen. Sie können eine Benachrichtigung von Outlook erhalten, wenn ein Problem in einigen Add-Ins erkannt wird. Manchmal repariert Outlook es, manchmal müssen Sie es selbst tun. Um das Add-In zu deaktivieren, führen Sie die folgenden Schritte aus:
- Wählen Sie "Datei". Klicken Sie auf "Optionen" und wählen Sie "Add-ins".
- Keine Option am unteren Rand des Bildschirms, auf der "Verwalten" steht. Wählen Sie "Start"
- Wählen Sie im Dialogfeld die Add-Ins, die Sie deaktivieren möchten, indem Sie auf das Kästchen vor dem Namen klicken und das Häkchen entfernen.
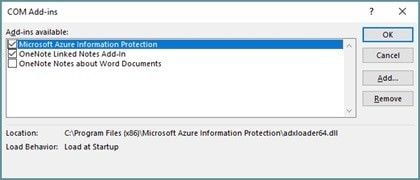
- Wenn Sie das Add-In vollständig deinstallieren möchten, wählen Sie es aus und klicken Sie auf die Option "Entfernen".
- Wählen Sie "OK". Ihre Änderungen werden gespeichert.
Schlusswort
Jetzt können wir mit Sicherheit feststellen, dass Sie nicht überfordert sein müssen, nur weil ein Ordner fehlt. Sie können nun eine der reichhaltigen Lösungen verwenden, um diese wichtigen Dokumente zurückzubekommen, ohne ins Schwitzen zu kommen (zumindest nicht zu sehr), meinen Sie nicht auch? Oh, eine weitere Lösung, die Sie lieben werden: Sie können Recoverit verwenden, um Ihre fehlenden Ordner in Outlook wiederherzustellen. Recoverit ist eine effektive Software, mit der Sie Daten von Speichergeräten wiederherstellen können, nachdem sie aufgrund von Schäden wie Systemfehlfunktionen, Virenangriffen oder versehentlichem Löschen solcher Daten verloren gegangen sind.
Leute fragen auch
Wie kann ich meine Unterordner in Outlook wiederherstellen?
Wenn Ihr Unterordner versehentlich gelöscht wurde, dann können Sie ihn aus dem Ordner "Gelöschte Objekte" wiederherstellen. oder "Wiederherstellbare Objekte". Gehen Sie einfach zu Ihrer E-Mail-Ordnerliste und wählen Sie "Gelöschte Objekte". Stellen Sie sicher, dass "Home" ausgewählt ist. Klicken Sie auf "Gelöschte Objekte wiederherstellen" in der Option "Server". Wählen Sie den Unterordner, den Sie wiederherstellen möchten, wählen Sie "Ausgewähltes Element wiederherstellen" und klicken Sie auf "Ok".
Wo sind meine Ordner in Outlook geblieben?
Normalerweise werden Daten in Outlook an zwei Orten gespeichert: im persönlichen Speicherordner auf der Hardware des Computers und in der Mailbox auf dem Server. Wenn sie verschwinden, können sie in den "Ordner für gelöschte Objekte" oder den "Ordner für wiederherstellbare Objekte" zurückverfolgt werden. Wenn Sie Ihre Ordner immer noch nicht finden können, verwenden Sie einen der oben aufgezählten Schritte, um sie zu finden.
Wo sind meine Ordner in Outlook für Mac?
Outlook für Mac verwendet .pst und .ost nicht als Format zum Speichern von persönlichen Ordnern. Die Daten werden in der Datenbank in einer Reihe von Dateien gespeichert, die in Ordnern indiziert sind. Der Pfad zum Auffinden Ihrer Ordner lautet:
/Dokumente/Microsoft Benutzerdaten/Office 2011 Identitäten/Hauptidentität. Dies ist für die Outlook 2011-Datenbankdatei
/Dokumente/Microsoft Benutzerdaten/Office 2011 Identitäten/Hauptidentität/Datensätze. Dies gilt für die Speicherordner von Outlook 2011.
Warum sind alle meine E-Mails aus Outlook verschwunden?
Ihre E-Mail-Ordner sind möglicherweise aufgrund von kürzlichen Änderungen an Ihrem Computer oder Verbindungsfehlern verschwunden. Wenn Ihre Systemdateien beschädigt sind, kann dies auch die Speicherung Ihrer E-Mails in der Outlook-Anwendung beeinträchtigen.
E-Mail ist nicht in Ordnung?
- Verlorene oder beschädigte E-Mails
- Outlook PDF-Preview-Handler-Fehler
- Outlook 0x800ccc1a beheben
- Outlook 0x8004060c beheben
- PST kann nicht gefunden werden
- Archivierte E-Mails in Outlook wiederherstellen
- E-Mail Passwort vergessen
- E-Mail-Kontowiederherstellung durchführen
- Gmail Passwort-Finder
- Hotmail Passwort wiederherstellen
- Gmail-Konto wiederherstellen
- Yahoo-Mail-Passwörter finden
- Yahoo-Konto wiederherstellen
- E-Mail wiederherstellen
- Gelöschte E-Mails aus dem Papierkorb wiederherstellen
- E-Mail-Konto in Outlook wiederherstellen
- E-Mails auf Mac wiederherstellen
- E-Mails aus Gmail wiederherstellen
- Gelöschte Aufgaben wiederherstellen
- E-Mail Tipps




Classen Becker
chief Editor