
In diesem Artikel
-
- Lösung 1: Über den Spam- oder Papierkorb gelöschte Mails in Gmail wiederherstellen
- Lösung 2: Gelöschte Mails wiederherstellen, indem Sie auf die Registerkarten Soziales und Werbung gehen
- Lösung 3: Emails in Gmail wiederherstellen, indem Sie nach archivierte Mails in Gmail suchen
- Lösung 4: Erweiterte Suche verwenden, um E-Mails in Gmail wiederherzustellen
- Lösung 5: Gelöschte Gmail Mails wiederherstellen, indem Sie nach Filtern und gesperrten Adressen suchen
- Lösung 6: E-Mails für die automatische Weiterleitung in Google Mail behalten
- Lösung 7: Überprüfen Sie Ihren verfügbaren freien Google Mail-Speicher
Teil 1: 🔍 Schnellübersicht: Gmail wiederherstellen - Methoden
| Methode | Zeitrahmen | Erfolgsrate | Komplexität | Kosten |
| Papierkorb prüfen | Innerhalb 30 Tage | 95% | ⭐ Einfach | Kostenlos |
| Spam-Ordner durchsuchen | Jederzeit | 80% | ⭐ Einfach | Kostenlos |
| Archiv durchsuchen | Jederzeit | 75% | ⭐ Einfach | Kostenlos |
| Erweiterte Suche | Jederzeit | 85% | ⭐⭐ Mittel | Kostenlos |
| Registerkarten prüfen | Jederzeit | 70% | ⭐ Einfach | Kostenlos |
| Filter überprüfen | Jederzeit | 70% | ⭐⭐ Mittel | Kostenlos |
| Weiterleitungsregeln prüfen | Jederzeit | 65% | ⭐⭐ Mittel | Kostenlos |
| Recoverit Software | Nach 30 Tagen/jederzeit | 99.5% | ⭐ Einfach | Kostenlos/bezhalt |
| Google Workspace Admin-Konsole | Nach 30 Tagen | 90% | ⭐⭐⭐ schwer | Kostenlos |
Teil 2: Warum sind Gmail E-Mails verschwunden?
Bevor wir lernen, wie man Gmail Mails wiederherstellt, sollten wir die häufigsten Ursachen für verlorene Gmail E-Mails verstehen:
🚫 Häufige Gründe für fehlende Gmail Mails
- Versehentliches Löschen - Die häufigste Ursache für gelöschte Gmail Mails
- Automatische Filter - Eingerichtete Regeln können E-Mails automatisch verschieben oder löschen
- Spam-Klassifizierung - Gmail verschiebt verdächtige E-Mails automatisch in den Spam-Ordner
- Archivierung - E-Mails wurden ins Archiv verschoben
- Speicherplatz voll - Bei vollem Gmail-Speicher gehen neue E-Mails verloren
- Weiterleitungsregeln - E-Mails werden automatisch an andere Konten weitergeleitet
Keine Sorge - ich werde Ihnen im nächsten Abschnitt eine Lösung anbieten, wie Sie gelöschte Gmail Mails wiederherstellen können.
Teil 3: Wie kann man gelöschte Gmail Mails wiederherstellen? (innerhalb 30 Tagen)
Gmail bewahrt gelöschte Nachrichten standardmäßig für einen begrenzten Zeitraum auf und gibt Ihnen so die Möglichkeit, versehentlich Entferntes einfach zurückzuholen. In diesem Abschnitt zeigen wir Ihnen Schritt für Schritt, wie Sie gelöschte Gmail Mails innerhalb der crucialen 30-Tage-Frist wiederherstellen können. Ganz gleich, ob Sie die Löschung sofort bereuen oder erst Tage später bemerken: Wir führen Sie durch die einfachen Methoden, mit denen Ihre Nachrichten in kürzester Zeit wieder an ihrem gewohnten Platz landen.
Lösung 1: Über den Spam- oder Papierkorb gelöschte Mails in Gmail wiederherstellen
Das erste, was Sie tun sollten, um Ihre Gmail Mails wiederherzustellen, ist, den Spam- und Papierkorbordner zu überprüfen. Gmail könnte die eingehende E-Mail beispielsweise als Spam markiert haben, wodurch sie aus dem Posteingang verschwunden wäre. Es könnte auch sein, dass Sie die E-Mail versehentlich gelöscht haben, indem Sie sie in den Papierkorb verschoben haben.
Um zu erfahren, wie Sie Ihre gelöschte Mails von Gmail wiederherstellen können, gehen Sie einfach zum Spam oder Papierkorb Ordner in der Seitenleiste. Hier können Sie Ihre fehlende E-Mail anzeigen, auswählen und in Ihren Posteingang verschieben. Sie sollten jedoch wissen, dass E-Mails im Spam- oder Papierkorb-Ordner von Gmail ab sofort nur noch 30 Tage lang gespeichert werden.

Lösung 2: Gelöschte Mails wiederherstellen, indem Sie auf die Registerkarten Soziales und Werbung gehen
Standardmäßig kategorisiert die neue Oberfläche von Google Mail Ihre eingehenden E-Mails automatisch in die Kategorien Primär, Sozial und Werbung. Daher können Ihre E-Mails neben der Primär Registerkarte auch in den Kategorien Soziales oder Werbung untergebracht werden. Sie finden diese Registerkarten im oberen Bereich Ihres Posteingangs, die Sie durchsuchen können, um Mails in Gmail wiederherzustellen.

Lösung 3: Emails in Gmail wiederherstellen, indem Sie nach archivierte Mails in Gmail suchen
Ein weiterer möglicher Grund für fehlende E-Mails in Gmail ist, dass Sie sie versehentlich ins Archiv verschoben haben. Um sie zu finden, gehen Sie einfach zu Ihrem Posteingang und öffnen Sie "Alle Mails" in der Seitenleiste. Hier finden Sie alle E-Mails, die Sie in Ihrem Posteingang erhalten haben und die Sie ganz einfach durchsuchen können.

Wenn Sie außerdem verlorene E-Mails in Gmail wiederherstellen möchten, sollten Sie auch alle anderen Ordner und Labels überprüfen. So können Sie beispielsweise in der Seitenleiste verschiedene Ordner (wie Entwürfe oder Geplant) finden, in denen sich Ihre E-Mails befinden könnten.

Lösung 4: Erweiterte Suche verwenden, um E-Mails in Gmail wiederherzustellen
Da es so viele unerwünschte E-Mails in unserem Posteingang geben kann, kann es schwierig sein, bestimmte E-Mails zu finden. Um verlorene E-Mails in Google Mail wiederherzustellen, können Sie einfach die "Erweiterte Suche" nutzen.

Gehen Sie einfach von oben auf die Suchleiste und klicken Sie auf das Dropdown-Symbol, um die Oberfläche der erweiterten Suche aufzurufen. Von hier aus können Sie nach jeder E-Mail suchen, indem Sie Schlüsselwörter, Empfänger, Betreff, Datum und andere Parameter eingeben.
Lösung 5: Gmail gelöschte Mails wiederherstellen, indem Sie nach Filtern und gesperrten Adressen suchen
Wenn Sie ein regelmäßiger Gmail-Nutzer sind, dann wissen Sie vielleicht schon, dass wir verschiedene Filter erstellen und auch Kontakte blockieren können. Wenn Sie z.B. einen Filter eingerichtet haben, um E-Mails von einem bestimmten Kontakt automatisch zu löschen, finden Sie diese möglicherweise nicht.
Um zu erfahren, wie Sie verloren gegangene E-Mails in Google Mail wiederherstellen können, gehen Sie einfach über das Zahnradsymbol oben in die Einstellungen. Gehen Sie nun in den Bereich "Filter und blockierte Adressen", um die vorhandenen Filter zu überprüfen. Sie können auf die "Löschen" Schaltfläche daneben klicken, um den Filter zu entfernen, oder ihn auch bearbeiten.

Lösung 6: E-Mails für die automatische Weiterleitung in Google Mail behalten
Gmail-Nutzer können ihr Konto auch mit einer anderen E-Mail-Adresse verknüpfen und ihre E-Mails automatisch weiterleiten. Wenn Sie diese Option ebenfalls aktiviert haben, werden Ihre E-Mails danach möglicherweise automatisch gelöscht.
In diesem Fall können Sie verlorene E-Mails in Google Mail wiederherstellen, indem Sie die Einstellungen aufrufen (über das Zahnradsymbol oben). Gehen Sie danach auf die Registerkarte "Weiterleitung und POP/IMAP" und überprüfen Sie, wie Sie die automatische Weiterleitung eingerichtet haben. Stellen Sie sicher, dass Sie eine Kopie Ihrer E-Mails auch in Ihrem Posteingang aufbewahren, bevor Sie sie weiterleiten.
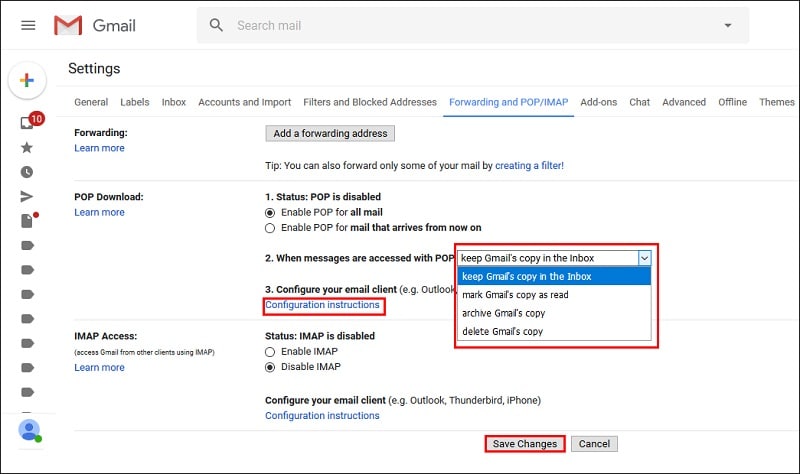
Lösung 7: Überprüfen Sie Ihren verfügbaren freien Google Mail-Speicher
Wenn Sie nicht über genügend freien Speicherplatz auf Ihrem Google Mail-Konto verfügen, werden Ihre eingehenden E-Mails natürlich nicht gespeichert oder angezeigt. Um Ihren Google Mail Speicherplatz zu überprüfen, öffnen Sie einfach Ihren Posteingang und scrollen Sie nach unten. Im unteren Bereich können Sie überprüfen, wie viel Speicherplatz belegt ist (von den 15 GB freien Speicherplatz) und auf die "Verwalten" Schaltfläche klicken, um mehr Speicherplatz zu kaufen.

Teil 4: Wie kann man endgültig gelöschte Mails von Gmail wiederherstellen?
1. Mit Recoverit-Email-Wiederherstellung Mails von Gmail wiederherstellen (gelöscht & verloren)
Wenn die Standardmethoden nicht zum Erfolg führen oder Sie bereits vor längerer Zeit gelöschte E-Mails wiederherstellen müssen, könnten spezialisierte Datenrettungsprogramme eine Lösung bieten. Mit einer Software wie Recoverit steht Ihnen ein effizientes Werkzeug zur Verfügung, das tief in den Speicher Ihres Geräts eintaucht und dort nach verloren E-Mail-Daten sucht. Im Gegensatz zu webbasierten Diensten kann dieses Tool auch solche Nachrichten wiederherstellen, die für E-Mail-Plattformen bereits nicht mehr erreichbar sind.
Recoverit durchsucht die Festplatte Ihres Computers nach vorhandenen E-Mail-Datendateien, in denen sich noch Spuren Ihrer gelöschten oder nicht mehr zugänglichen Nachrichten befinden könnten. Das Tool unterstützt Sie zuverlässig bei der Wiederherstellung von verlorenen E-Mails aus Gmail, Outlook, Yahoo und vielen weiteren E-Mail-Diensten. Besonders effektiv ist der Einsatz von Recoverit, wenn Sie E-Mail-Clients nutzen, die Nachrichten lokal auf Ihrer Festplatte speichern.
Probieren Sie Recoverit aus, um Mails von Gmail wiederherzustellen

Schritte zur Nutzung von Recoverit:
- Laden Sie Recoverit auf Ihren Computer herunter und installieren Sie es. Starten Sie das Programm und wählen Sie das Laufwerk aus, auf dem Ihre E-Mail-Daten gespeichert sind. Klicken Sie auf „Start“, um mit dem Scannen nach Mails zu beginnen.

- Warten Sie, bis der Scan abgeschlossen ist (dies kann einige Zeit dauern). Stöbern Sie mit der Vorschaufunktion durch die gefundenen E-Mails. Wählen Sie die verlorenen E-Mails aus, die Sie wiederherstellen möchten.

- Klicken Sie auf Wiederherstellen und wählen Sie aus, wo Sie die wiederhergestellten E-Mails speichern möchten. Öffnen Sie die wiederhergestellten Dateien mit Ihrem E-Mail-Programm.

2. Wenden Sie sich an den Google Mail-Support (über Nachrichtenwiederherstellung)
Wenn nichts anderes zu funktionieren scheint, können Sie sich auch über das Tool zur Wiederherstellung von Nachrichten an den Google Mail Support wenden.
Voraussetzungen für Gmail Support:
- E-Mails wurden durch Malware/Hacking gelöscht
- Systematischer Datenverlust
- Technische Probleme bei Gmail
Gmail Support kontaktieren:
- Gmail Wiederherstellungs-Tool besuchen - Gmail Message Recovery
- E-Mail-Adresse verifizieren - Bestätigen Sie Ihr Gmail-Konto
- Problem beschreiben - Detaillierte Schilderung des Datenverlusts
- Auf Antwort warten - Google Support meldet sich innerhalb 24-48 Stunden
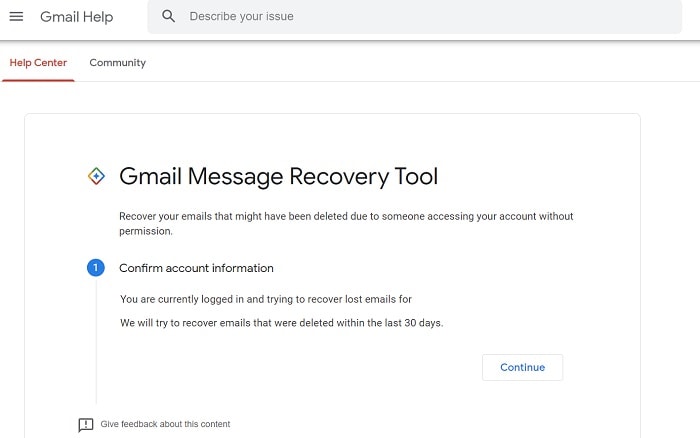
Wenn Sie Glück haben, können Sie mit diesen Methoden auch verlorene E-Mails in Gmail wiederherstellen!
3. 📱 Gmail wiederherstellen auf Android
Android Gmail App Wiederherstellung:
- Gmail App öffnen- Tippen Sie auf das Gmail-Symbol
- Menü aufrufen- Drei-Striche-Symbol oben links
- Papierkorb öffnen- Scrollen Sie zu "Papierkorb"
- E-Mail auswählen- Tippen Sie auf die gewünschte E-Mail
- Wiederherstellen- Drei-Punkte-Menü → "Verschieben nach" → "Posteingang"
4. 🍎 Gmail wiederherstellen auf iPhone/iPad
iOS Gmail Wiederherstellung:
- Gmail App starten- Öffnen Sie die Gmail-Anwendung
- Hamburger-Menü- Tippen Sie auf die drei Linien
- Papierkorb auswählen- Navigieren Sie zum Papierkorb
- E-Mail wiederherstellen- Länger antippen → "In Posteingang verschieben"
Teil 5: E-Mails in Gmail wiederherstellen, über die Google Workspace Admin-Konsole (Für Administratoren)
Wichtig: Diese Methode ist ausschließlich für Google Workspace-Administratoren bestimmt und kann verwendet werden, um E-Mails eines Nutzers wiederherzustellen, die bereits aus dem Papierkorb gelöscht wurden und die 30-Tage-Frist überschritten haben.
Voraussetzungen:
-
Sie müssen ein Super-Administrator-Konto für Ihre Google Workspace-Organisation besitzen.
-
Die wiederherzustellenden E-Mails müssen innerhalb der letzten 25 Tage gelöscht worden sein.
So gehen Sie vor:
-
Melden Sie sich mit Ihrem Administratorkonto in der Admin-Konsole (admin.google.com) an.
-
Navigieren Sie im Menü über das Dreistrich-Symbol zu Verzeichnis > Nutzer.
-
Suchen Sie in der Liste nach dem entsprechenden Nutzerkonto.
-
Bewegen Sie den Mauszeiger über den Nutzernamen, klicken Sie auf Weitere Optionen (drei Punkte) und wählen Sie Daten wiederherstellen.
-
Alternative: Klicken Sie auf den Nutzernamen, um die Kontoseite zu öffnen. Die Option finden Sie ebenfalls im Dreipunkt-Menü.
-
-
Wählen Sie im neuen Fenster:
-
Einen Zeitraum von maximal 25 Tagen aus, für den die Daten wiederhergestellt werden sollen.
-
Den Anwendungstyp: Wählen Sie hier Gmail.
-
-
Bestätigen Sie den Vorgang mit einem Klick auf Wiederherstellen.
Wichtige Hinweise:
-
⚠️ Der Vorgang kann nicht angehalten oder rückgängig gemacht werden, sobald er gestartet ist.
-
⏳ Je nach Datenmenge kann die Wiederherstellung mehrere Tage dauern, bis die E-Mails im Postfach des Nutzers erscheinen.
-
🔒 Für dauerhaften Schutz: Wenn Ihre Organisation Google Vault verwendet, setzen Sie am besten einen „Hold“ (Sperre) auf das Nutzerkonto, um zu verhindern, dass E-Mails überhaupt endgültig gelöscht werden.
Hinweis: Diese Methode ist die offizielle Lösung für Unternehmen, um kritische Geschäftsdaten nach versehentlicher oder böswilliger Löschung über das 30-Tage-Limit hinaus retten zu können. Privatanwender mit persönlichen @gmail.com-Accounts haben keinen Zugriff auf diese Funktion.
Teil 6: Wie verwaltet man den Posteingang von Gmail, damit die E-Mails sicher sind?
Jetzt wissen Sie, wie man verlorene E-Mails in Google Mail wiederherstellen kann. Wenn Sie außerdem Ihren Google Mail Posteingang verwalten möchten, um Ihre E-Mails zu schützen, sollten Sie diese Vorschläge berücksichtigen.
Tipp 1: Halten Sie Ihren Posteingang organisiert
Wenn Sie Ihre E-Mails nicht verlieren wollen, dann sollten Sie Ihren Posteingang organisieren. Sie können verschiedene Ordner und Filter in Google Mail erstellen, um das Gleiche zu tun. Außerdem können Sie Ihre E-Mails beschriften oder wichtige E-Mails mit einem Sternchen versehen, um sie leichter zu finden.
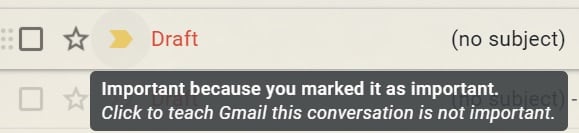
Tipp 2: Sichern Sie Ihre Google Mail-Daten regelmäßig
Mit Google Mail können wir auch eine Sicherungskopie unserer Daten erstellen, damit Ihre wichtigen E-Mails sicher aufbewahrt werden. Dazu können Sie die Hilfe von Google Takeout in Anspruch nehmen und sich mit Ihrem Gmail-Konto anmelden. Hier können Sie Ihre Google Mail-Daten sichern und sogar auswählen, was Sie sichern möchten. Damit können Sie eine Archivdatei Ihrer Google Mail-Daten herunterladen, die Sie später zur Wiederherstellung Ihrer E-Mails verwenden können.
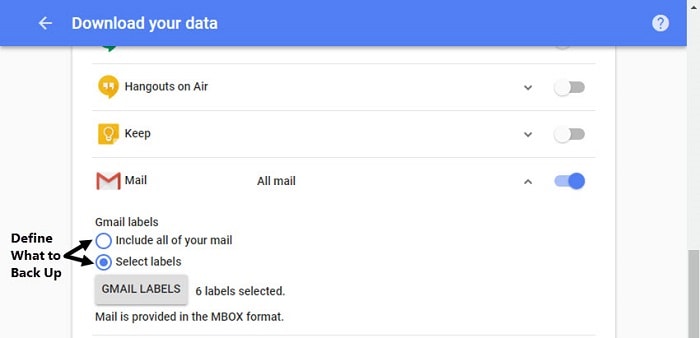
Fazit
Das Wiederherstellen gelöschter Gmail-Mails ist in den meisten Fällen möglich, wenn Sie schnell handeln und die richtigen Methoden anwenden. Die Erfolgsrate hängt davon ab, wie lange die E-Mails gelöscht sind und welche Gmail-Einstellungen Sie haben. Auch wenn die integrierten Funktionen von Gmail nicht weiterhelfen: Mit leistungsstarker Datenrettungssoftware wie Recoverit bleiben Ihre Chancen hoch, versehentlich Gelöschtes zurückzuholen. Egal, ob Ihre Mails erst kürzlich oder schon vor einiger Zeit verloren gingen – Recoverit durchsucht tiefgehend Ihre lokalen Speicher und Cloud-Caches und stellt auch solche Nachrichten wieder her, die von Gmail selbst bereits als gelöscht markiert wurden. Eine intuitive Benutzeroberfläche und support für zahlreiche E-Mail-Formate machen es zur zuverlässigen Lösung, wenn es wirklich darauf ankommt.
FAQ
-
Wie lange bleiben gelöschte E-Mails im Gmail-Papierkorb?
Gelöschte E-Mails verbleiben genau 30 Tage im Papierkorb (Trash). Während dieses Zeitraums können Sie sie problemlos selbst wiederherstellen. Nach Ablauf der 30 Tage werden sie automatisch und endgültig von den Google-Servern gelöscht. -
Kann ich E-Mails wiederherstellen, wenn ich den Papierkorb bereits geleert habe?
Ja, in einigen Fällen ist das möglich, allerdings nicht mehr mit den Standardfunktionen von Gmail. Wenn der Papierkorb geleert wurde, benötigen Sie spezielle Datenwiederherstellungssoftware wie Recoverit. Diese Tools können gelöschte Daten lokal auf Ihrem Computer oder aus Sicherungskopien wiederherstellen, sofern sie nicht überschrieben wurden. -
Was kann ich tun, wenn die E-Mail nicht im Papierkorb ist?
Zuerst sollten Sie über die Suchfunktion mit Stichwörtern, dem Absender oder dem Betreff prüfen, ob die E-Mail vielleicht archiviert und nicht gelöscht wurde. Wenn sie tatsächlich gelöscht und nicht im Papierkorb auffindbar ist, ist es wahrscheinlich, dass die 30-Tage-Frist abgelaufen ist oder die E-Mail endgültig gelöscht wurde. In diesem Fall ist ein Tool wie Recoverit Ihre beste Option, um eine tiefgreifende Suche durchzuführen. -
Unterstützt Recoverit auch andere E-Mail-Dienste wie Outlook oder Yahoo?
Ja, absolut. Recoverit ist nicht auf Gmail beschränkt. Es wurde entwickelt, um Daten von über 1000 verschiedenen Dateitypen und Geräten wiederherzustellen, darunter auch lokale E-Mail-Dateien von Clients wie Microsoft Outlook, Apple Mail, Mozilla Thunderbird sowie Fragmente von Webmail-Diensten wie Yahoo Mail, sofern diese lokal zwischengespeichert wurden.

