• Abgelegt bei: Computer Datenrettung • Bewährte Lösungen
Funktioniert Ihr Windows 7-System nicht optimal? Keine Sorge - es gibt viele Möglichkeiten, beschädigte Systemdateien in Windows 7 zu reparieren. Mit Hilfe der Eingabeaufforderung können Sie es auf problemlose Weise zum Laufen bringen. Diese Anleitung bietet eine schrittweise Lösung für die Wiederherstellung beschädigter Dateien in Windows 7.
Was ist eine Systemdatei?
Eine Systemdatei ist ein wichtiger Teil eines jeden Computers und wird hauptsächlich für seine wesentlichen Operationen wie den Schutz von Systemdateien vor unbeabsichtigtem Löschen verwendet. In der Regel wird sie in einem Systemordner abgelegt, der weder auf die eine noch auf die andere Weise oder mit den entsprechenden Berechtigungen gelöscht werden kann.
Aber oft kann die Datei aufgrund von Computerabstürzen, Malware, Viren und Fehlern sowie durch unerwartetes Herunterfahren des Computers beschädigt werden. Daher erscheinen Fehlermeldungen, wenn Sie versuchen, die Dateien zu öffnen, einschließlich:
- Die Datei kann nicht geöffnet werden, da die Erweiterung ungültig ist
- Die Datei kann nicht geöffnet werden, weil es Probleme mit dem Inhalt gibt
- Die Datei ist beschädigt und kann nicht in Excel/Word geöffnet werden
- Die Datei oder das Verzeichnis ist beschädigt und unlesbar
Wenn Sie auch auf eine ähnliche Frage gestoßen sind und nach einer Lösung für "Reparieren von beschädigten Systemdateien in Windows 7" suchen, versuchen Sie die unten genannten Methoden und versuchen Sie, Ihre beschädigten Dateien in Windows 7 zu reparieren.
Teil 1: Reparieren von beschädigten Windows 7-Systemdateien
Auch wenn Windows 7 bei der Systemreparatur nicht so fortschrittlich ist wie Windows 10, gibt es dennoch einige Möglichkeiten, um beschädigte Dateien zu reparieren. Hier sind jedoch einige der Methoden, die Sie versuchen können, um Ihre beschädigten Dateien in Windows 7 zu reparieren.
Lösung 1. Führen Sie den Befehl SFC /scannow aus
Sie können zum Beispiel die Eingabeaufforderung aufrufen und erfahren, wie Sie beschädigte Systemdateien in Windows 7 reparieren können.
Sie müssen nur die folgenden Schritte ausführen:
Schritt 1: Rufen Sie das Startmenü auf und suchen Sie die Eingabeaufforderung, indem Sie "cmd" eingeben. Sobald das Symbol der Eingabeaufforderung erscheint, klicken Sie mit der rechten Maustaste darauf und starten es als Administrator.

Schritt 2. Möglicherweise müssen Sie auch das Passwort des Administratorkontos angeben (falls Sie nicht bereits als Administrator angemeldet sind). Sobald die Eingabeaufforderung erfolgreich gestartet wurde, geben Sie den Befehl "SFC /SCANNOW" ein und drücken die Eingabetaste.

Schritt 3. Der Befehl SFC oder System File Checker führt die erforderlichen Operationen durch, um zu prüfen, ob die Windows-Dateien beschädigt sind. Dieser Prozess kann eine Weile dauern. Warten Sie, bis der Vorgang abgeschlossen ist.
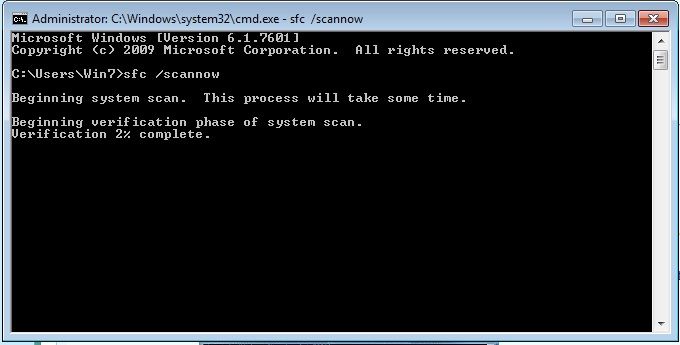
Schritt 4. Sobald dies geschehen ist, können Sie die Ergebnisse einsehen. So können Sie z.B. erfahren, welche Dateien beschädigt und durch den SFC-Befehl repariert wurden.

Während das System nach einer beschädigten Datei sucht, sollten Sie den Explorer nicht schließen und Ihr System nicht neu starten. Stattdessen kann er unerwünschte Schäden an Ihrem System verursachen.
Falls Sie Ihr Festplattenproblem immer noch nicht beheben können, können Sie die folgenden Methoden ausprobieren.
Lösung 2: Ändern Sie das Dateiformat
Wenn Sie ein problematisches Excel- oder Word-Dokument öffnen, stellen Sie manchmal fest, dass keine Daten vorhanden sind. Um dieses Problem zu beheben, können Sie die Datei in einem anderen Format speichern.
Schritt 1. Öffnen Sie die beschädigte Datei und wählen Sie "Speichern unter". Wählen Sie nun unter den möglichen Dateiformaten "Webseite" aus. Vergewissern Sie sich, dass die gesamte Excel-Datei ausgewählt ist und klicken Sie dann auf "Speichern".
Schritt 2. Suchen Sie die gespeicherte Datei, klicken Sie mit der rechten Maustaste darauf, wählen Sie "Öffnen mit" und tippen Sie auf die Option "Microsoft Office Excel".
Schritt 3. Wenn die Datei normal geöffnet werden kann, gehen Sie auf "Speichern unter" und wählen Sie das Excel-Format .xls oder .xlsx. Dann wird dies das beschädigte Excel wiederherstellen.
Lösung 3. Wiederherstellung beschädigter Dateien aus früheren Versionen
Eine weitere angewandte Methode, um beschädigte Systemdateien zu reparieren, ist die Wiederherstellung von früheren Versionen.
Schritt 1. Suchen Sie die beschädigte Datei, klicken Sie mit der rechten Maustaste darauf und wählen Sie "Frühere Versionen wiederherstellen".

Schritt 2. Wenn Ihr System dies zulässt, wählen Sie die richtige Version aus der Liste aus und klicken Sie auf die Schaltfläche "Wiederherstellen".
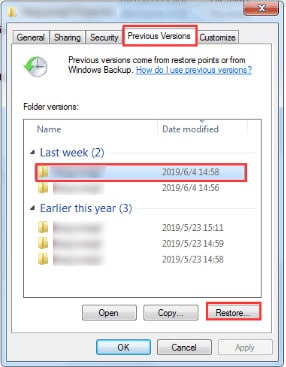
Jetzt wissen Sie hoffentlich, wie Sie beschädigte Systemdateien in Windows 7 automatisch reparieren können. Wenn Sie ein beliebiges Thema auf Ihrem System installiert haben, kehrt es zum Standard-Explorer zurück.
Teil 2: Reparieren und Wiederherstellen von Windows 7 mit bootfähigen Medien
Nach dem oben genannten werden Sie lernen, wie man beschädigte und beschädigte Systemdateien in Windows 7 zu reparieren.
Es ist jedoch festzustellen, dass die SFC-Funktion manchmal nicht die gewünschten Ergebnisse liefert. Außerdem können Sie möglicherweise nicht auf Ihre Inhalte auf Ihrem Windows-System zugreifen. In diesem Fall können Sie Recoverit Pro verwenden.
Als eines der ältesten und vertrauenswürdigsten Datenwiederherstellungstools kann es Ihre verlorenen oder gelöschten Inhalte problemlos wiederherstellen. Die neueste Pro-Version verfügt über zahlreiche erweiterte Funktionen sowie die Wiederherstellung von Betriebssystemabstürzen.
Ihre sichere und zuverlässige Windows 7-Wiederherstellungssoftware
- Stellen Sie verlorene oder gelöschte Dateien, Fotos, Audiodateien, Musik und E-Mails von der Festplatte effektiv, sicher und vollständig wieder her.
- Unterstützt die Wiederherstellung von Daten aus Papierkorb, Festplatte, Speicherkarte, Flash-Laufwerk, Digitalkamera und Camcorder.
- Unterstützt die Wiederherstellung von Daten nach plötzlicher Löschung, Formatierung, Festplattenbeschädigung, Virenbefall, Systemabsturz in verschiedenen Situationen.
Laden Sie Recoverit herunter und installieren Sie es auf Ihrem Computer, nehmen Sie ein leeres USB-Laufwerk und schließen Sie es an den Computer an. Starten Sie Recoverit und folgen Sie den nächsten Schritten, um Windows 7-Daten wiederherzustellen.
Schritt 1: Wählen Sie den Datenwiederherstellungsmodus. Starten Sie Recoverit auf Ihrem System und wählen Sie den Modus "Abgestürzter Computer".

Schritt 2: Erstellen eines bootfähigen Mediums Erstellen Sie ein bootfähiges Laufwerk, um Daten wiederherzustellen, wenn das Windows-System nicht mehr starten kann.

Schritt 3: Wählen Sie einen USB-Modus Wählen Sie einen Modus zum Erstellen eines bootfähigen Laufwerks. Sie können ein bootfähiges USB-Laufwerk oder ein bootfähiges CD/DVD-Laufwerk auswählen und auf die Schaltfläche "Erstellen" klicken, um zu beginnen.

Schritt 4: Formatieren Sie Ihr USB-Flash-Laufwerk Wenn Sie ein bootfähiges USB-Laufwerk erstellen möchten, wird eine Warnmeldung über die Formatierung eines USB-Sticks angezeigt. Stellen Sie sicher, dass Sie Ihre wichtigen Daten gesichert haben, bevor Sie den USB-Stick formatieren, um ein bootfähiges Laufwerk zu erstellen. Klicken Sie zur Bestätigung auf die Schaltfläche "Jetzt formatieren".

Schritt 5: Wiederherstellung von Windows 7 mit bootfähigen Medien Nachdem Sie ein bootfähiges Laufwerk erstellt haben, können Sie Windows 7 kopieren und Daten von der Windows 7-Festplatte wiederherstellen. Aber manchmal müssen Sie die Startreihenfolge des Computers ändern, den Computer neu starten, das BIOS mit der Funktionstaste F12 aufrufen oder die Komplettlösung prüfen, um den Computer so einzustellen, dass er von einem USB-Laufwerk startet.

Hinweis: Um Ihre Daten von einem nicht funktionierenden System wiederherzustellen, müssen Sie zunächst ein bootfähiges Medium erstellen. Wenn Ihr System nicht richtig funktioniert oder beschädigt ist, können Sie Recoverit Pro auf einem anderen funktionierenden Windows-Computer installieren.
Abschließende Worte
Wie Sie gesehen haben, gibt es verschiedene Methoden, die Sie verwenden können, um beschädigte Dateien in Windows 7 zu reparieren. Für den Fall, dass die oben genannten Methoden nicht praktikabel sind oder Sie die Hilfe eines professionellen Dateireparaturtools in Anspruch nehmen möchten, ist das Recoverit Dateireparaturtool eine gute Option. Das Tool ist mit modernster Dateireparaturtechnologie ausgestattet und kann jede Datendatei schnell und effektiv reparieren.
Darüber hinaus ist Wondershare Recoverit Data Recovery die vertrauenswürdigste Marke in der Datenwiederherstellungsbranche und man kann die Software kostenlos herunterladen.
Computer-Fehlerbehebung
- Win Systemabsturz
- BIOS-Passwort knacken
- Die Shift-Taste funktioniert nicht
- Zugriff verweigert-Fehler unter Windows beheben
- "Ntoskrnl.exe"-Fehler beheben
- MBR Fehlermeldung 1, 2 und 3 lösen
- Windows-Tipps
- Windows 10 mithilfe der Eingabeaufforderung reparieren
- Überhitzungsproblemen lösen
- Windows 10 startet nicht mehr
- Was ist Windows PE
- Bootfähiges USB-Laufwerk für Windows PE ersllten
- Computer-Probleme
- RunDLL-Fehler beheben
- "Hard Disk 3F0" auf HP-Systemen
- Administrator-Kennwort entfernen
- Beschädigte BOOTMGR Abbildung
- Administrator-Kennwort entfernen
- "Unmountable Boot Volume" beheben
- Blauer Bildschirm-Fehler




Classen Becker
chief Editor