• Abgelegt bei: RI-Resource-DE • Bewährte Lösungen
Wenn Sie ein Windows-Nutzer sind, sind Sie möglicherweise mit dem CHKDSK-Befehl vertraut. Es ist ein eingebauter Befehl, der verschiedene logische Fehler auf einer Festplatte beseitigen und das Dateisystem reparieren kann. Wenn Sie jedoch eine RAW-Festplatte besitzen, kann es schwierig sein, den CHKDSK-Befehl dafür zu verwenden. Keine Sorge – Sie können dieses Problem leicht lösen und RAW-Datenträger wie ein Profi reparieren. Lesen Sie weiter - dieser Artikel bietet unzählige Lösungen zum Reparieren eines RAW-Laufwerks unter Windows.
- Teil 1: Warum CHKDSK für RAW-Laufwerke nicht verfügbar ist
- Teil 2: So reparieren Sie das RAW-Laufwerk mit CHKDSK richtig
- Teil 3: CHKDSK ist für RAW-Laufwerke nicht verfügbar? Versuchen Sie es stattdessen auf diese Weise
- Teil 4: So stellen Sie Daten von einem RAW-Laufwerk wieder her
Teil 1: Warum CHKDSK für RAW-Laufwerke nicht verfügbar ist
CHKDSK ist ein in Windows eingebauter Dienstprogrammbefehl, der verwendet wird, um eine Festplatte (oder eine Partition) zu reparieren. Er kann verschiedene Arten von logischen Fehlern beseitigen und kann sogar ein beschädigtes Dateisystem reparieren. Der Befehl funktioniert jedoch nur mit Dateisystemen, die vom Computer erkannt werden, wie FAT32 oder NTFS. Wenn das externe Laufwerk ein Format aufweist, das Windows nicht erkennen kann, wird es als RAW kategorisiert und der Befehl kann nicht verarbeitet werden.
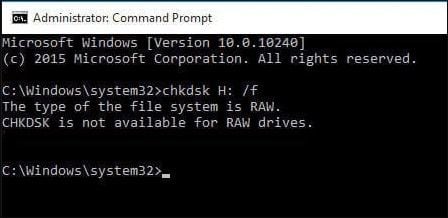
In diesem Fall wird die Fehlermeldung "CHKDSK ist für RAW-Festplatten nicht verfügbar" angezeigt. Im Folgenden sind einige der häufigsten Gründe aufgeführt.
- Das Dateiformat des externen Laufwerks wird von Windows nicht unterstützt
- Die externe Festplatte hat einen fehlerhaften Sektor
- Das Laufwerk ist mit einer Malware infiziert
- Das Laufwerk wurde physisch beschädigt
- Es liegt ein Problem mit dem Befehlsformat oder dem System vor
Teil 2: Wie repariert man das RAW-Laufwerk richtig mit CHKDSK?
Wie Sie nun wissen, erhalten Benutzer den Fehler "CHKDSK ist für Raw-Laufwerke nicht verfügbar" manchmal aufgrund eines fehlerhaften Formats oder Prozesses. Bevor Sie drastische Maßnahmen ergreifen oder eine alternative Methode zum Reparieren eines RAW-Laufwerks anwenden, stellen Sie daher sicher, dass Sie die richtige Technik befolgen. So reparieren Sie die externe RAW-Festplatte ohne Formatieren mit dem CHKDSK-Befehl.
1. Verbinden Sie zunächst Ihre Festplatte mit dem System und lassen Sie sie automatisch erkennen.
2. Gehen Sie nun zum Startmenü und suchen Sie nach Eingabeaufforderung. Stellen Sie sicher, dass Sie diese als Administrator ausführen, um eine problemlose Kontrolle zu gewährleisten.
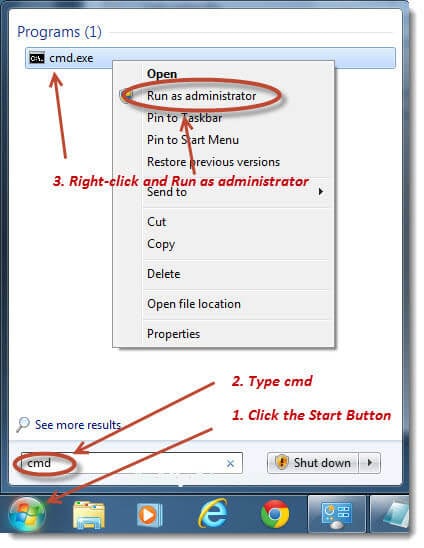
3. Sobald sich das Eingabeaufforderungsfenster öffnet, geben Sie den Befehl "chkdsk" gefolgt von dem Laufwerksbuchstaben ein, den Sie formatieren möchten. Geben Sie danach die Parameter "/f" und "/r" ein. Die Funktion "/f" behebt und repariert Fehler auf dem Laufwerk, während "/r" die fehlerhaften Sektoren identifiziert und die verfügbaren Daten repariert.
4. Wenn Sie beispielsweise das Laufwerk "H:" überprüfen möchten, geben Sie "chkdsk h: /f /r" ein.

Das ist es! Jetzt müssen Sie nur ein paar Sekunden warten, da Windows die Festplatte überprüft und versucht, alle möglichen Probleme damit zu beheben.
Teil 3: CHKDSK ist für RAW-Laufwerke nicht verfügbar? Versuchen Sie es stattdessen auf diese Weise
Wenn die angeschlossene Festplatte das Format RAW (oder nicht unterstützt) hat, funktioniert der CHKDSK-Befehl nicht. Keine Sorge – Sie können die RAW-Festplatte immer noch mit einer der folgenden alternativen Lösungen reparieren.
Lösung 1: Verwenden Sie "Eigenschaften", um die RAW-Festplatte zu überprüfen und zu reparieren
Dies ist die einfachste Lösung, um eine RAW-Festplatte zu reparieren, für die der CHKDSK-Befehl nicht funktioniert. Da Windows unzählige Lösungen zum Reparieren eines Laufwerks anbietet, können wir diese eingebauten Methoden in Anspruch nehmen. Eine davon ist die Fehlerüberprüfungsfunktion, die die Reparatur von RAW-Festplatten durchführen und in kurzer Zeit positive Ergebnisse liefern kann. So reparieren Sie eine RAW-Festplatte mithilfe ihrer Eigenschaften - ohne Formatierung.
1. Schließen Sie Ihre externe Festplatte an Ihren Windows-Computer an und gehen Sie, sobald diese erkannt wurde, zu Dieser PC.

2. Wählen Sie nun das Laufwerk aus, das Sie überprüfen möchten, klicken Sie mit der rechten Maustaste darauf und klicken Sie dann auf Eigenschaften.
3. Dadurch wird ein spezielles Eigenschaftenfenster geöffnet. Gehen Sie von hier aus auf den Tab "Tools" und klicken Sie im Abschnitt "Fehlerprüfung" auf "Prüfen".
4. Bestätigen Sie Ihre Auswahl, indem Sie die Administrator-Anmeldeinformationen eingeben und warten Sie, bis Windows das RAW-Laufwerk repariert hat.

Lösung 2: Formatieren Sie das RAW-Laufwerk neu in NTFS
Wie Sie wissen, treten die meisten dieser Probleme auf, wenn eine Festplatte mit einem nicht unterstützten Dateisystem verbunden ist. Um dies zu beheben, müssen Sie das Gerät in ein kompatibles Dateisystem wie NTFS neu formatieren. Sie sollten jedoch wissen, dass dadurch alle gespeicherten Inhalte von der Festplatte entfernt werden. Das Gute ist, dass es das Laufwerk am Ende mit Windows kompatibel macht. So formatieren Sie die RAW-Festplatte auf NTFS.
1. Schließen Sie Ihre externe Festplatte an Ihren Computer an und warten Sie, bis sie erkannt wird. Gehen Sie anschließend zu Dieser PC und wählen Sie das jeweilige Laufwerk aus.
2. Klicken Sie mit der rechten Maustaste auf das Symbol und wählen Sie die Option "Formatieren..." aus der Liste.
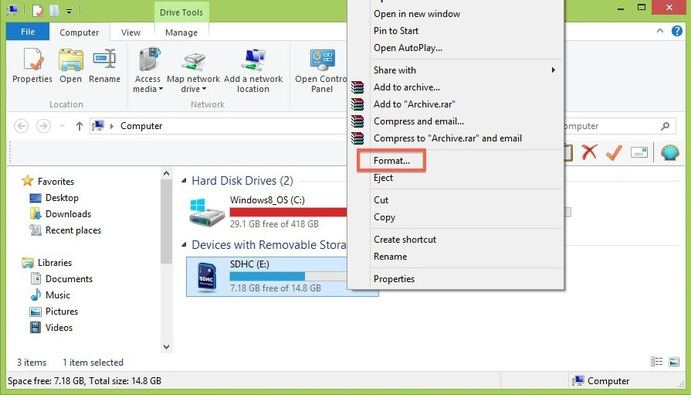
3. Ein Popup-Fenster zum Formatieren des Laufwerks wird geöffnet. Klicken Sie auf die Dropdown-Option bei dem Dateisystem. Wählen Sie hier ein kompatibles Format wie NTFS aus und klicken Sie auf "Start", um Ihre Auswahl zu bestätigen.

Jetzt wird das Laufwerk im NTFS-Format formatiert. Nun können Sie es problemlos mit einem Windows-System verwenden.
Lösung 3: Verwenden Sie die Eingabeaufforderung, um das RAW-Laufwerk zu reparieren
CMD (oder Eingabeaufforderung) ist die native Befehlsbenutzeroberfläche in Windows, die uns bei der Ausführung zahlreicher Aufgaben unterstützt. Falls Sie das RAW-Laufwerk nicht mit dem CHKDSK-Befehl reparieren können, machen Sie sich keine Sorgen – es gibt eine andere Option. Mit dem Dienstprogrammbefehl DISKPART (Festplattenpartition) können Sie das Laufwerk bereinigen und in das Dateisystem Ihrer Wahl formatieren. Sie können die folgenden Schritte ausführen, um das RAW-Laufwerk mit dem Befehl DISKPART zu reparieren.
1. Schließen Sie die Festplatte an Ihren Computer an und starten Sie über das Startmenü die Eingabeaufforderung.
2. Geben Sie jetzt einfach den Befehl "DISKPART" ein, um das Dienstprogramm zu laden. Geben Sie zunächst den Befehl "list disk" ein.
3. Dies listet die Details aller angeschlossenen Festplatten mit ihrer Kennung auf. Notieren Sie sich von hier aus einfach den Namen (wie disk 1 oder disk 2) des RAW-Laufwerks.
4. Jetzt müssen Sie die Festplatte auswählen. Geben Sie dazu einfach den Befehl "select" gefolgt von der Kennung ein. Um beispielsweise Datenträger 2 auszuwählen, geben Sie "select disk 2" ein.
5. Geben Sie außerdem den Befehl "attributes disk clear readonly" ein, um sicherzustellen, dass die Festplatte nicht schreibgeschützt bleibt.
6. Geben Sie nach der Verarbeitung den Befehl "clean" ein, um alle auf der Festplatte gespeicherten Daten zu löschen. Darauf folgt der Befehl "create partition primary", um eine primäre Partition auf der Festplatte zu erstellen.
7. Das ist es! Am Ende müssen Sie die Festplatte einfach in ein bestimmtes Dateisystem formatieren. Geben Sie dazu den Befehl "format" gefolgt von "fs" und dem Namen des Dateisystems ein. Wenn Sie es auf ein NTFS-System formatieren möchten, geben Sie "format fs=ntfs" ein.
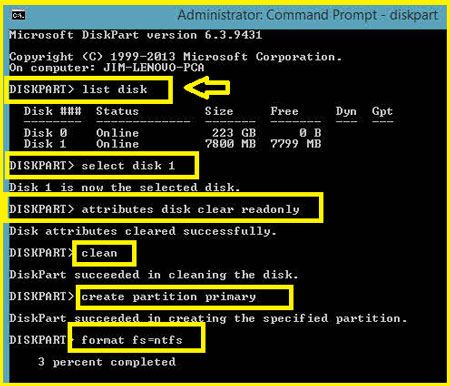
Lehnen Sie sich einfach zurück und warten Sie einige Minuten, bis das Laufwerk in einem kompatiblen Dateisystem formatiert wurde. Danach können Sie den CHKDSK-Befehl erneut verwenden, um die Festplatte zu reparieren.
Teil 4: So stellen Sie Daten von einem RAW-Laufwerk wieder her
Beim Reparieren des RAW-Laufwerks besteht die Möglichkeit, dass Sie es formatiert haben. Wenn Ihre Daten nach dem Reparieren oder Formatieren einer RAW-Festplatte verloren gegangen sind, sollten Sie daher Recoverit Data Recovery verwenden. Es wurde von Wondershare entwickelt und bietet eine benutzerfreundliche und hocheffiziente Lösung zur Wiederherstellung von Daten in verschiedenen Szenarien. Das Tool hat eine beeindruckende Wiederherstellungsrate von 96% und kann mehr als 1000 verschiedene Arten von Inhalten wiederherstellen.
Das Beste an Recoverit ist, dass es auch alle Arten von externen Quellen unterstützt. Dazu gehören externe Festplatten, USB-Laufwerke, SD-Karten usw. in allen gängigen Dateiformaten wie NTFS, FAT32, exFAT und mehr. Daher werden Sie mit Recoverit Data Recovery keinerlei Kompatibilitätsprobleme haben. Alles, was Sie tun müssen, ist diese Schritte zu befolgen, um Ihre verlorenen Daten wiederherzustellen.
Schritt 1: Wählen Sie einen Ort zum Scannen aus
Verbinden Sie Ihre externe Festplatte mit Ihrem Computer (falls noch nicht geschehen) und starten Sie Recoverit. Auf dem Willkommensbildschirm können Sie die verfügbaren Partitionen, beliebten Ordner und die angeschlossenen externen Geräte sehen. Wählen Sie einfach die jeweilige Festplatte aus und klicken Sie auf "Start", um den Wiederherstellungsprozess zu starten.

Schritt 2: Warten Sie, bis der Scan abgeschlossen ist
Da die Anwendung nun die Festplatte scannt, können Sie einfach warten, bis der Vorgang abgeschlossen ist. Es gibt eine Anzeige, auf der Sie den Fortschritt sehen können. Sie können den Prozess auch jederzeit anhalten.

Schritt 3: Stellen Sie Ihre Daten wieder her
Das ist es! Sobald der Vorgang abgeschlossen ist, werden alle abgerufenen Inhalte auf der Benutzeroberfläche angezeigt. Sie können zur Seitenleiste gehen, um zwischen verschiedenen Kategorien zu navigieren und eine Vorschau Ihrer Fotos, Videos, Dokumente usw. ansehen. Wählen Sie nun einfach die Dateien aus, die Sie speichern möchten, und klicken Sie auf "Wiederherstellen". Dadurch können Sie die ausgewählten Dateien an einem beliebigen Ort speichern.

Wenn Sie Ihre Daten wiederherstellen, stellen Sie sicher, dass Sie sie an einem anderen Ort als Ihrer Festplatte wiederherstellen. Auf diese Weise können Sie ganz einfach eine Kopie Ihrer wichtigen Dateien an einem vertrauenswürdigen Ort aufbewahren. Die Basisversion von Recoverit ist kostenlos, hat jedoch ein Datenlimit von 100 MB. Wenn Sie also viele Dateien wiederherstellen müssen, können Sie direkt das Premium-Abonnement abschließen.
Das ist es! Wenn Sie diese Anleitung befolgt haben, können Sie ein RAW-Laufwerk reparieren. Um es Ihnen einfacher zu machen, haben wir neben dem CHKDSK-Befehl drei verschiedene Optionen zum Reparieren von RAW-Laufwerken aufgelistet. Sie können eine von beiden auswählen und sogar die Unterstützung von Recoverit in Anspruch nehmen, wenn Ihre Daten während des Vorgangs verloren gegangen sind. Es ist ein bemerkenswertes Datenwiederherstellungstool, das Ihnen helfen kann, alle Arten von Inhalten in verschiedenen Szenarien wiederherzustellen.
Was stimmt nicht mit Drive?
- Laufwerk wiederherstellen
- WD-Dateien zurückholen
- Seagate-Daten wiederherstellen
- Beschädigte Laufwerk retten
- Toshiba Datenwiederherstellung
- Top Tools zu Datenrettung
- Laufwerk reparieren
- Externe Festplatte reparieren
- Nicht erkannte Festplatte korrigieren
- Laufwerk E/A-Fehler beheben
- Festplattenabsturz lösen
- Fehlerhafte Sektoren entfernen
- Laufwerk formatieren / löschen
- Laufwerk kennen

Classen Becker
chief Editor