• Abgelegt bei: Festplattenproblemlösung • Bewährte Lösungen
SSDs sind sehr viel zuverlässiger und schneller als herkömmliche Festplattenlaufwerke. Glücklicherweise wird es mit der Zeit und der zunehmenden Beliebtheit von SSDs immer einfacher und sicherer, die Informationen, die früher auf Festplatten gespeichert waren, mit Hilfe des Festplattenklonens auf SSDs zu exportieren, da dieser Prozess die Migration von Daten und Einstellungen eines Betriebssystems von einer Festplatte auf eine andere erheblich vereinfacht. In diesem Beitrag erkläre ich Ihnen alles, was Sie wissen müssen, um diesen Prozess zu vereinfachen.
Teil 1: Einfaches Klonen von Laufwerk C auf SSD in Windows 10
Vor ein paar Tagen stürzte mein Computer ab und ich möchte alle Daten von meinem Laufwerk C auf eine SSD verschieben, um den Verlust meiner Daten zu vermeiden. Weiß jemand, ob es eine Möglichkeit gibt, mein Laufwerk C mit Windows 10 auf eine SSD zu klonen?
Es gibt viele Gründe, warum es sinnvoll ist, Ihr C-Laufwerk auf ein SSD-Gerät zu klonen. Viele Menschen scheuen sich jedoch aufgrund der technischen Komplexität, die mit der Erstellung einer vollständigen Kopie des Laufwerks verbunden ist, vor diesem Vorgang. Glücklicherweise ist der Prozess nicht so heikel, wie es scheinen mag und einige Tools sind eine große Hilfe, um ihn zu erleichtern.
Teil 2: Warum klont man in Windows 10 das Laufwerk C auf eine SSD?
Wie ich bereits erwähnt habe, bietet der Prozess des Klonens eines C-Laufwerks auf eine SSD große Vorteile und im Gegensatz zu dem, was manche Leute denken, gibt es nur sehr wenige Nachteile.
1. Warum sollte man klonen, anstatt neu zu installieren?
Wenn Ihr Computer aufgrund einer defekten Festplatte ausfällt, ist es sehr empfehlenswert, Ihre Daten zu sichern. Allerdings kann das Kopieren der Dateien von Ihrem Computer auf ein externes Gerät zu Kompatibilitätsproblemen führen, da viele Programme automatisch so konfiguriert wurden, dass sie mit einer bestimmten Umgebung kompatibel sind. In diesem hypothetischen Fall wäre es am sinnvollsten, die Festplatte zu klonen, da Sie auf diese Weise eine umfassende Kopie sowohl der Dateien und Programme, die Sie benötigen, als auch der Konfiguration und der Eigenschaften des Betriebssystems erstellen würden. Wenn die Ursache für die Abstürze Ihres Computers jedoch auf eine Malware oder eine falsche Konfiguration zurückzuführen ist, würde das Klonen der Festplatte C das Problem überhaupt nicht beheben.
2. Warum wird in Windows 10 nur das Laufwerk C geklont und nicht die gesamten Festplatten?
Eine Festplatte und eine Partition sind unterschiedliche Dinge. Eine Festplatte ist eine physische Speichereinheit, während eine Partition nur eine virtuelle Unterteilung der gesamten Festplattenkapazität ist.
Eine Festplatte kann eine oder mehrere Partitionen haben. C ist die Partition, die standardmäßig für die Installation des Betriebssystems zugewiesen ist. Wenn Sie also die Konfiguration des Betriebssystems und die von Ihnen verwendeten Programme sichern möchten, reicht es aus, die Partition C und die für das System reservierte Partition zu sichern, da die Informationen jeder anderen Partition, die keine wesentlichen Betriebssystemdaten enthält, problemlos über ein anderes herkömmliches Speichermedium wie USB gesichert oder exportiert werden können.
3. Warum auf SSD und nicht auf HDD klonen?
Eine HDD (Hard Drive Disk) ist ein Speichergerät, das aus einer Magnetplatte und einem Magnetkopf besteht, dessen Lese- und Schreibkapazitäten durch die Umdrehungen pro Minute (RPM) bestimmt werden, die es erreichen kann, während ein SSD (Solid State Drive) aus elektronischen Festkörperkomponenten besteht. Die Schreib- und Lesekapazitäten einer SSD hängen von der Qualität und der Architektur des jeweiligen Geräts ab, da die Schreib- und Lesevorgänge von der binären Interpretation der Energie ausgehen, was die physikalischen Grenzen einer Festplatte (HDD) bei weitem übersteigt. Da sie keine beweglichen Teile im Inneren haben, sind sie auch viel sicherer, um Ihre Daten von einem Ort zum anderen zu transportieren.
Teil 3: Wie klont man in Windows 10 das Laufwerk C auf eine SSD?
Wondershare UBackit ist eine professionelle Datensicherungssoftware. Diese Software wurde entwickelt, um alle Arten von Backup-Prozessen mit großer Leichtigkeit durchzuführen und enthält eine Funktion, die Sie Schritt für Schritt dabei unterstützt, eine Festplatte oder Partition mit absoluter Sicherheit zu klonen.
Im Folgenden zeige ich Ihnen, wie Sie sie verwenden können.
Schritt 1 Wondershare UBackit starten und installieren

Schritt 2 Wählen Sie Laufwerk C zum Klonen
Wählen Sie aus der Liste der verfügbaren Laufwerke einfach das zu sichernde Laufwerk C aus und klicken Sie auf die "Auswählen" Schaltfläche.

Schritt 3 Wählen Sie Solid-State-Laufwerk als Speichergerät
Es ist ratsam, eine brandneue externe Festplatte zum Speichern der Sicherungsdaten und -einstellungen zu wählen. Stellen Sie außerdem sicher, dass der Speicherplatz groß genug ist, um den gesamten Datenträger zu laden.

Schritt 4 Schließen Sie den Klonvorgang ab
Nachdem Sie auf die "Backup" Schaltfläche geklickt haben, können Sie sich einfach zurücklehnen und eine Weile warten. Die Anwendung zeigt den Fortschritt des Backup-Prozesses der Festplatte C auf dem Bildschirm an.

Am Ende wird UBackit Sie informieren, sobald der Vorgang der Datenträgersicherung abgeschlossen ist. Sie können Ihr Backup jetzt über Ihr UBackit-Dashboard anzeigen, wiederherstellen und verwalten.

Teil 4: Wie behebt man, dass eine geklonte SSD in Windows nicht mehr startet?
Wenn Sie nach dem Klonen Ihres Laufwerks C Windows nicht starten können, ist wahrscheinlich während des Vorgangs etwas schief gelaufen und um das Problem zu lösen, müssen Sie zunächst die Ursache des Problems herausfinden. Im Folgenden werde ich auf die häufigsten Ursachen eingehen und Ihnen alles erklären, was Sie zur Behebung des Problems wissen müssen.
1. SSD ist nicht die erste Boot-Option.
Wenn Sie Ihre Festplatte C auf eine SSD geklont haben, müssen Sie die Boot-Priorität konfigurieren, bevor Sie sie verwenden, indem Sie die SSD an die erste Stelle setzen. Wenn der Grund für das Klonen der Festplatte C darin liegt, dass Ihre Quellfestplatte Symptome einer Fehlfunktion aufweist, müssen Sie sie sowohl von der Stromquelle als auch vom Mainboard abklemmen.
Um die Boot-Priorität zu konfigurieren, müssen Sie beim Einschalten die Software Ihres Mainboards (Bios) oder (UEFI) aufrufen, indem Sie DEL / F8 / F11 / F12 drücken (welche Taste Sie drücken müssen, hängt vom Modell Ihres Mainboards ab)
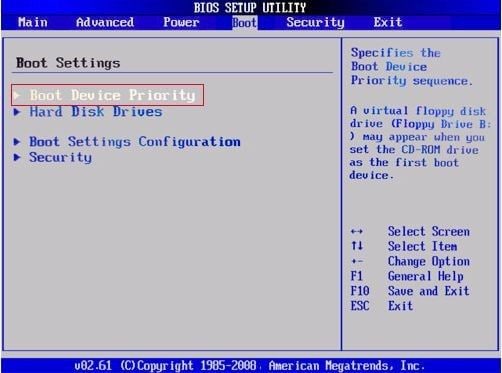
Sobald Sie das BIOS aufgerufen haben, gehen Sie zum Abschnitt "Boot" und klicken Sie auf "Boot Device Priority" (Boot-Gerätepriorität), jetzt sollten Sie nur noch Ihre SSD an erster Stelle setzen.
2. Der Partitionsstil ist falsch.
Es gibt zwei Partitionsarten (GPT) und (MBR). Beide Partitionsarten wurden für unterschiedliche Bedingungen und zu unterschiedlichen Zeiten entwickelt. Unter den aktuellen Standards, mit 64-Bit-Betriebssystemen und der steigenden Nachfrage nach hohen Speicherkapazitäten in Computern für den Heim- und Bürogebrauch, hat der GPT-Partitionsstil stark an Popularität gewonnen. Sowohl der MBR- als auch der GPT-Stil erfordern jedoch bestimmte Bedingungen, um gleichzeitig mit Windows und der Mainboard-Software kompatibel zu sein.
Die Kompatibilität der Partitionsstile hängt von der Software Ihres Motherboards ab, das kann BIOS oder UEFI sein. Wenn Ihr Computer BIOS verwendet, können Sie eine SSD oder eine Festplatte verwenden, müssen aber den MBR-Stil verwenden, wenn Ihr Computer hingegen UEFI verwendet, müssen Sie den GPT-Partitionsstil verwenden, unabhängig davon, ob Sie eine Festplatte oder SSD und ein 64-Bit-Betriebssystem haben, da der GPT-Stil mit 32-Bit-Systemen nicht kompatibel ist.
3. Die Quellfestplatte hat fehlerhafte Sektoren und wird auf das Ziellaufwerk geklont.
Wenn die Quellfestplatte fehlerhafte Sektoren aufweist, kann der Klonvorgang beeinträchtigt werden. Wenn dies der Fall ist, können Sie versuchen, den Klonvorgang zu wiederholen.
4. Die für das System reservierte Partition oder die EFI-Partition fehlt.
Wenn nach dem Klonen Ihrer Festplatte auf eine SSD die Fehlermeldung "Betriebssystem nicht gefunden" erscheint, liegt das wahrscheinlich daran, dass der Klonvorgang die für das System reservierte Partition übersprungen hat. In diesem Fall müssen Sie sie neu erstellen, um das Betriebssystem korrekt zu starten. Im Folgenden zeige ich Ihnen, wie das geht. Für diesen Vorgang benötigen Sie den Assistenten des Windows-Installationsdatenträgers oder ähnlicher bootfähiger Geräte, um die WinPE-Eingabeaufforderung zu öffnen.
- Starten Sie Ihren Computer über das Windows-Installationsprogramm. Bei dem Schritt "Wo möchten Sie Windows installieren" drücken Sie Umschalt + F10, um die Eingabeaufforderung aufzurufen.
- Geben Sie in der Eingabeaufforderung "bcdboot c:\windows /s c:" ohne Anführungszeichen ein, um die Boot-Konfigurationsdatei auf einem Systemlaufwerk statt auf der Partition "System reserviert" zu erstellen und drücken Sie Enter. Sie werden eine Meldung sehen: Boot-Dateien erfolgreich erstellt.
- Geben Sie an der Eingabeaufforderung "bootrec /fixmbr" ohne Anführungszeichen ein und drücken Sie Enter.
- Es ist wahrscheinlich, dass Sie nach dem Befehl die Fehlermeldung "Element nicht gefunden" erhalten. Dann müssen Sie die Partition mit Diskpart aktiv schalten. (Wenn Sie keine Fehlermeldung erhalten, fahren Sie mit Schritt 6 fort).
- Um die Partition aktiv zu schalten, geben Sie bitte nacheinander die folgenden Befehle ein.
- diskpart
- list disk
- select disk x (wobei x die Laufwerksnummer des Systemlaufwerks ist)
- list partition
- select part 1
- active (die richtige Meldung sollte lauten: DiskPart hat die aktuelle Partition als aktiv markiert)
- exit (diskpart verlassen)
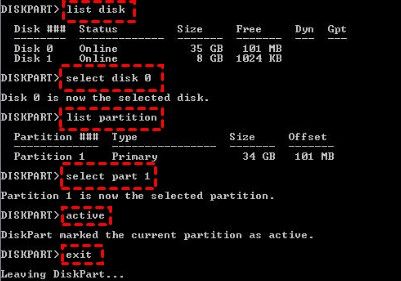
- Geben Sie nun diese beiden Befehle ein, um die BCD-Datei neu zu erstellen.
- bootrec /fixboot
- bootrec /rebuildbcd
- Wenn Sie gefragt werden, ob Sie die Installation zum Systemstart hinzufügen möchten, geben Sie Y(J) ein und drücken Sie Enter. Dann können Sie die Eingabeaufforderung verlassen und Ihren Computer starten.
Fazit
Das Klonen von Laufwerk C ist vielleicht der effektivste Weg, um Ihre Daten oder ein beliebiges Betriebssystem mitsamt seinen Einstellungen und Programmen auf eine SSD zu migrieren. Allerdings kann dieser Prozess aufgrund der technischen Merkmale, die den korrekten Ablauf des Klonvorgangs direkt beeinflussen, zu Kopfschmerzen führen. Glücklicherweise können Sie mit Wondershare UBackit diesen Prozess dank seiner benutzerfreundlichen Oberfläche erheblich vereinfachen. Ein paar Klicks und das Programm kümmert sich um den Rest.
Was stimmt nicht mit Drive?
- Laufwerk wiederherstellen
- WD-Dateien zurückholen
- Seagate-Daten wiederherstellen
- Beschädigte Laufwerk retten
- Toshiba Datenwiederherstellung
- Top Tools zu Datenrettung
- Laufwerk reparieren
- Externe Festplatte reparieren
- Nicht erkannte Festplatte korrigieren
- Laufwerk E/A-Fehler beheben
- Festplattenabsturz lösen
- Fehlerhafte Sektoren entfernen
- Laufwerk formatieren / löschen
- Laufwerk kennen




Classen Becker
chief Editor