• Abgelegt bei: SD-Kartenlösungen • Bewährte Lösungen
Ein Formatierungsfehler tritt hauptsächlich aufgrund physischer Schäden / Beschädigungen des Dateisystems, fehlerhafter Formatierung, Virusinfektion oder aus anderen Gründen auf. In manchen fällen lässt sich die Karte nicht einmal mehr formatieren. Wenn Sie die Meldung erhalten, dass die SD-Karte nicht formatiert ist, möchten Sie sie nun vielleicht formatieren. Möglicherweise haben Sie Angst, alle Dateien auf der SD-Karte zu verlieren, da Sie nicht mehr auf sie zugreifen können. Aber das stimmt nicht ganz.
So beheben Sie den Fehler „SD-Karte lässt sich nicht formatieren“
Unabhängig davon, ob Sie die Karte formatieren möchten oder nicht, mit einer Wiederherstellungssoftware können Sie Daten von Ihrer SD-Karte wiederherstellen, solange Sie keine neuen Daten auf ihr gespeichert haben. Dateien auf Ihrer SD-Karte werden nur als nicht abrufbare Daten markiert und können mit einem Wiederherstellungsprogramm für SD-Karten wie Recoverit oder Recoverit für Mac problemlos wiederhergestellt werden. Dieses Wiederherstellungssoftware für SD-Karten kann den Formatierungsfehler beheben und alle darauf befindlichen Daten wiederherstellen. Sie können alle Arten von Dateien nach einem Formatierungsfehler wiederherstellen, einschließlich Bilder, Audiodateien, Videos, Dokumente usw. Es ist zudem die beste Reparaturlösung für SD-Karten auf dem Markt.

Recoverit - Die beste Wiederherstellungssoftware für formatierte SD-Karten
- Stellen Sie verlorene oder gelöschte Dateien, Fotos, Audio, Musik und E-Mails von jedem Speichergerät effektiv, sicher und vollständig wieder her.
- Unterstützt die Datenwiederherstellung aus dem Papierkorb, der Festplatte, der Speicherkarte, dem Flash-Laufwerk, der Digitalkamera und Camcordern.
- Unterstützt das Wiederherstellen von Daten nach plötzlicher Löschung, Formatierung, Partitionsverlust, Virenangriff und Systemabsturz in verschiedenen Situationen.
Hinweis: Der beste Weg, um Daten nach einem Formatierungsfehler zu schützen, ist, die Karte nicht mehr zu verwenden. Aber selbst, wenn Sie die Karte formatieren, können Sie die Daten noch wiederherstellen. Wenn Sie die SD-Karte weiterhin verwenden, nachdem der Fehler aufgetreten ist, können die verlorenen Daten durch neue Daten überschrieben werden. Die Daten wären anschließend für immer verloren.
Schritt 1 Wählen Sie einen Wiederherstellungsmodus, um Daten nach einem Formatierungsfehler wiederherzustellen
Wählen Sie den passenden Wiederherstellungsmodus aus. Um Daten von einer SD-Karte wiederherzustellen, können Sie die Option „Externe Laufwerke“ wählen.

Schritt 2 Wählen Sie Ihre SD-Karte aus
Vergewissern Sie sich, dass Ihre SD-Karte mit Ihrem Computer verbunden ist, und wählen Sie die SD-Karte aus, um die Daten wiederherzustellen.
Schritt 3 Scannen Sie Ihre SD-Karte, um nach verlorenen Daten zu suchen
Das Programm zum Wiederherstellen der SD-Karte wird den Laufwerksbuchstaben Ihrer SD-Karte anzeigen. Sie können ihn auswählen und auf „Start“ klicken, damit das Programm die darauf befindlichen Dateien prüfen kann.
Wenn Sie die Karte bereits formatiert haben, müssen Sie nach dem Schnellscan einen Tiefscan durchführen.

Schritt 4 Stellen Sie Dateien wieder her
Wenn der Scanvorgang abgeschlossen ist, werden die gefundenen Dateien auf Ihrer SD-Karte in der „Baumansicht“ und „Dateiansicht“ angezeigt.
Sehen Sie sich nun die Dateinamen oder eine Vorschau der Fotos / Dokumenten an, um zu überprüfen, wie viele Dateien auf Ihrer SD-Karte wiederhergestellt werden können.

Zum Schluss können Sie Dateien markieren und auf „Wiederherstellen“ klicken, um den SD-Kartenfehler zu beheben und die Daten auf Ihrem Computer zu speichern.
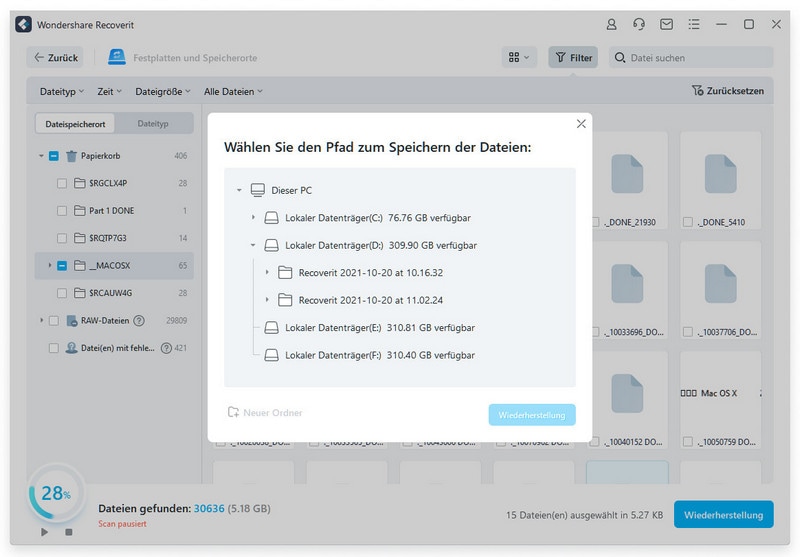
Hinweis: Bitte speichern Sie die wiederhergestellten Daten nicht unmittelbar nach der Wiederherstellung auf Ihrer SD-Karte, um ein überschreiben der Daten zu vermeiden.

Classen Becker
chief Editor