• Abgelegt bei: SD-Kartenlösungen • Bewährte Lösungen
Der technologische Fortschritt und die damit einhergehenden Veränderungen verblüffen jeden. SD-Karten sind ein weiteres Wunderwerk der Technik. Damit erhöhen Sie den Speicher von Mobil-, Kamera- und Tablet-Geräten um das 100-Fache. Manchmal ist ein solch großer Speicher auf einem Gerät jedoch schwer zu handhaben. Diese Anleitung zeigt Ihnen, wie Sie eine Speicherkarte partitionieren, um den Zugriff zu erleichtern.
- Teil 1: Zweck der Partitionierung von Android SD-Karten
- Teil 2: Wie Sie eine Android SD-Karte partitionieren
- Teil 3: Wie Sie Daten von einer SD-Karten-Partition wiederherstellen
Teil 1: Zweck der Partitionierung von Android SD-Karten
Unter den vielen praktischen Gründe stechen zwei heraus: die höhere Geschwindigkeit des Geräts und der einfachere Zugriff durch Benutzer.
- Erhöhte Geschwindigkeit
Durch die Aufteilung der SD-Karte auf zwei oder mehr Laufwerke wird die Belastung verringert. Wenn Ihr Gerät beim Öffnen einer bestimmten Datei weniger stark belastet wird, ermöglicht dies dem Benutzer die beste Download- und Verarbeitungsgeschwindigkeit.
- Einfacher Zugriff
Sobald Ihr Gerät partitioniert ist, wird das Auffinden von Dateien einfacher, da weniger Unordnung den Vorgang verzögert. Eine SD-Karte ohne Partitionen öffnet sich nur mit Verzögerung, eine partitionierte SD-Karte öffnet sich mit weitaus höherer Geschwindigkeit als gewöhnlich.
Teil 2: Wie Sie eine Android SD-Karte partitionieren
Der Ablauf zur Partitionierung einer Android SD-Karte gestaltet sehr einfach. Achten Sie darauf, die angegebenen Schritte zu befolgen, um Ihr Gerät erfolgreich zu partitionieren.
- Klicken Sie auf Minitool Partition Wizard , um eine Software herunterzuladen, mit der Sie Ihre SD-Karte partitionieren können. Sobald die Software installiert ist, bietet dieses Tool Ihnen zwei Versionen: kostenlos und kostenpflichtig. Für diesen Vorgang empfehlen wir die kostenlose Version, da diese alle Funktionen bietet, die Sie für den Abschluss des Vorganges benötigen.
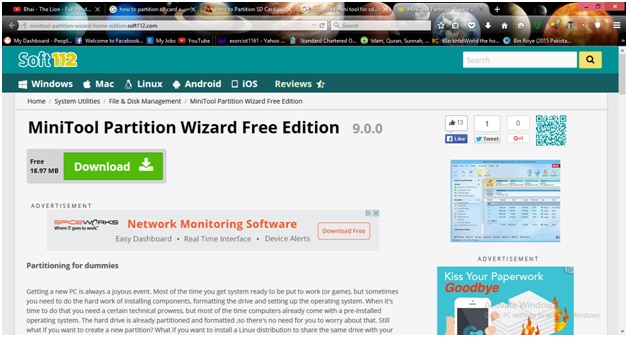
- Sichern Sie vor der Partitionierung vorsorglich alle Daten auf Ihrer SD-Karte. Stellen Sie sicher, dass die SD in den Kartenleser und der Leser in den USB-Anschluss eingesteckt ist. Das Mini-Tool erkennt die SD-Karte nun automatisch.
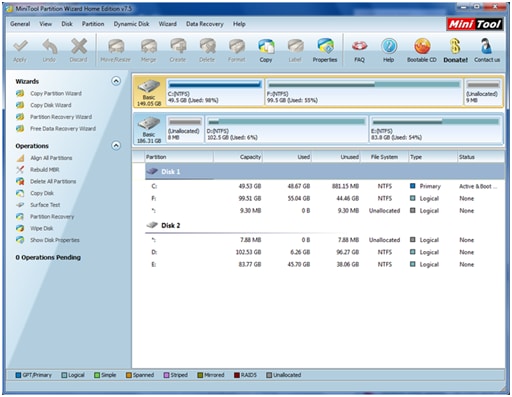
- Um mit der Partitionierung zu beginnen, müssen Sie die gesamte SD-Karte löschen, indem Sie mit der rechten Maustaste darauf klicken.
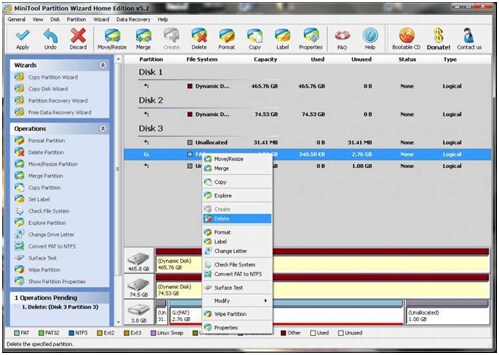
- Klicken Sie nun mit der rechten Maustaste erneut darauf, um die Android SD-Karte zu partitionieren. Wählen Sie das FAT 32-System und beginnen Sie mit der Partitionierung der Karte. Sie sollten die neue Partition außerdem als primäre Partition einrichten. Sie sollten die Anzahl der Partitionen sowie die entsprechenden Größen zuweisen, wie in der folgenden Abbildung zu sehen:
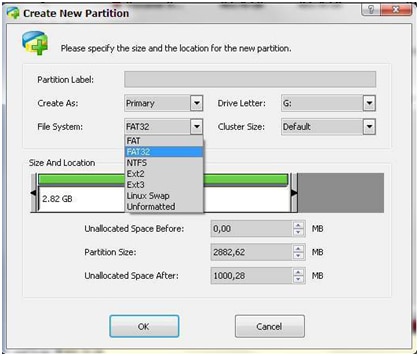
- Drücken Sie den ‚OK‘-Knopf, um sicherzustellen, dass der Vorgang abgeschlossen wurde. Entnehmen Sie die SD-Karte und setzen Sie sie in das Telefon ein. Schalten Sie das Telefon ein, nach dem Sie sie eingesetzt haben.
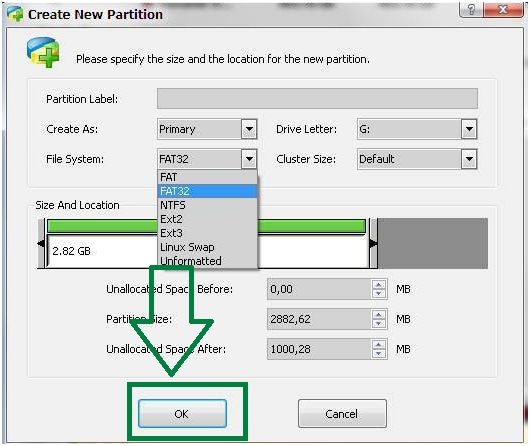
- Nun müssen Sie die App Link2SD von dieser Seite Link2SD auf das Handy mit der SD-Karte herunterladen.
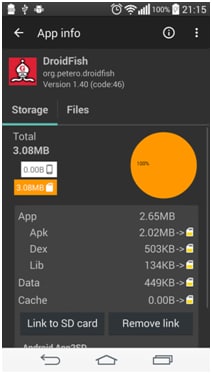
- Nun werden Sie aufgefordert, sich zwischen ext 2, ext 3, ext 4 und FAT 32 zu entscheiden. Sie sollten ext 2 auswählen und ihr Telefon neu starten, nachdem sie auf den ‚OK‘-Knopf getippt haben.
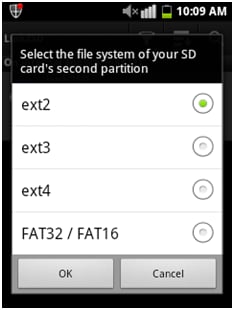
- Wählen Sie die in der folgenden Abbildung zu sehenden Optionen aus und tippen Sie auf den ‚ok‘-Knopf.
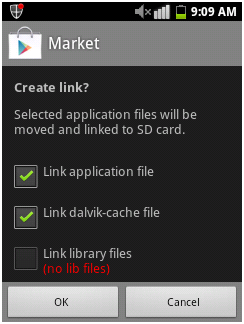
- Hierdurch wird die App bei der Installation auf die SD-Karte übertragen. So wird außerdem sichergestellt, dass System-Apps wie Facebook und Whatsapp ebenso problemlos auf die SD-Karte übertragen werden:
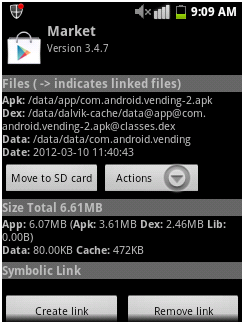
- Nun sehen Sie die Partitionen und können sie verwenden. Sie können auch weitere Partitionen erstellen, indem Sie den oben genannten Vorgang nutzen.
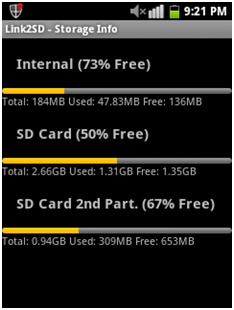
Teil 3: Wie Sie Daten von einer SD-Karten-Partition wiederherstellen
Falls alle Daten auf der SD-Karte verloren gegangen sind, können SieRecoverit zur Wiederherstellung verwenden. Dieses fortgeschrittene Programm kann verlorene Daten wiederherstellen.

Ihre sichere und zuverlässige Android SD-Karten-Wiederherstellungssoftware
- Stellen Sie verlorene oder gelöschte Dateien, Fotos, Audiodateien, Musik und E-Mails von jedem Speichermedium effektiv, sicher und vollständig wieder her.
- Unterstützt die Datenwiederherstellung aus dem Papierkorb, von Festplatten, Speicherkarten, USB-Sticks, Digitalkameras und Camcordern.
- Unterstützt die Wiederherstellung von Daten die durch plötzliches Löschen, Formatieren, Festplattenbeschädigung, Virenangriffe oder Systemabstürze in verschiedenen Situationen verloren gegangen sind.
Befolgen Sie die nachstehenden Schritte, um Dateien von Ihrer Android SD-Karte wiederherzustellen.
- Starten Sie die Recoverit SD-Karten-Datenrettungssoftware und wählen Sie Ihr Wiederherstellungsszenario aus. Klicken Sie zum Loslegen auf „Wiederherstellung externer Geräte“.

- Wählen Sie nun den Pfad, an dem Ihre Dateien verloren gegangen sind. Wählen Sie dann die Android SD-Karte im Abschnitt „Externes Wechselgerät“ aus.

- Nun beginnt Recoverit mit einem Schnellscan, um nach verlorenen Dateien auf der SD-Karte zu suchen. Sie können auch die „Komplett-Wiederherstellung“ nutzen, um mehr Dateien zu finden, wofür jedoch mehr Zeit benötigt wird.

- Nach Abschluss des Scans können Sie sich die Dateien auf der Android SD-Karte ansehen. Klicken Sie auf „Wiederherstellen“, um sie an einem anderen Speicherort zu speichern.




Classen Becker
chief Editor