• Abgelegt bei: SD-Kartenlösungen • Bewährte Lösungen
Dieses Problem tritt sogar recht häufig auf. Oftmals wird unsere SD Karte beschädigt und dafür gibt es eine Menge Gründe. Es ist jedoch möglich, die SD Karte zu reparieren, wenn diese nicht gelesen werden kann. Lesen und befolgen Sie die nachstehenden Anweisungen, um Ihre Daten abzurufen.
SD Karten oder Speicherkarten sind zu einem untrennbaren Teil unseres Lebens geworden. Mit der ständig wachsenden Menge an Daten, seien es persönliche oder berufliche Daten, brauchen wir immer mehr Platz, um diese zu speichern.
Die SD Karte ist ein austauschbares Speichergerät, welches in verschiedenen Arten von elektronischen Geräten wie Android Smartphones, Computern, Laptops, Tablets und Kameras verwendet wird.
Manchmal werden Sie feststellen, dass Ihre SD Karte von Ihrem Computer nicht erkannt wird. Das kann einfach bedeuten, dass Ihr SD beschädigt ist und repariert werden muss. Bevor wir darauf eingehen, wie wir die SD Karte oder Speicherkarte, welche unter Windows 7/8/10 nicht angezeigt wird, reparieren können, wollen wir uns ansehen, warum die SD Karte unter diesen Windows Versionen nicht erkannt wird.
Wie bereits erwähnt, bringt jede Lösung ein paar andere Probleme mit sich. Im Falle von SD Karten oder Speicherkarten besteht das Problem darin, dass Ihre Karte oft unweigerlich von Ihrem Computer nicht gelesen werden kann. Der Grund ist vielleicht nicht immer derselbe, aber wenn das Problem weiter besteht, kann es daran liegen, dass Ihre SD Karte oder Speicherkarte beschädigt ist.
Es gibt Dutzende von Gründen, warum Ihre SD Karte auch nach dem Anschluss an einen Computer möglicherweise nicht reagiert. In bestimmten Fällen kann es sich zwar um einen logischen, aber auch um einen physischen Schaden handeln.
Die Reparatur ist jedoch erst die zweite Stufe. In erster Linie geht es darum, den Grund vollständig zu verstehen, warum Ihre SD Karte unter Windows 7, Windows 8 oder Windows 10 nicht angezeigt wird. Die Ermittlung des Grundes wird Ihnen helfen, schneller zum Kern des Problems vorzudringen.
Hier sind einige Hauptgründe, die dafür verantwortlich sein könnten, dass Ihr Windows Ihre SD Karte nicht erkennt:
Oft kann es zu Verbindungsproblemen kommen. Dieses Verbindungsproblem kann auf ein beschädigtes Kartenlesegerät, einen beschädigten Adapter oder einen beschädigten USB Anschluss zurückzuführen sein. Möglicherweise liegt das Problem nicht an der SD Karte, sondern an einem der Anschlusspunkte, was dazu führt, dass Sie die Dateien der Karte nicht sehen können.

An der Seite Ihrer SD Karte befindet sich eine Art kleiner Auslöser. Manchmal wird bei der Handhabung der Karte dieser Auslöser eingeschaltet. Somit wird die SD Karte als 'schreibgeschützt' dargestellt. Wenn die SD Karte auf eine schreibgeschützte Funktion umgeschaltet wurde, wird sie nirgendwo gelesen oder erkannt. Prüfen Sie Ihre Karte hierauf.

Zwar wird der Hotplug inzwischen von der Mehrzahl der SD Karten unterstützt, doch ein konsistenter und häufiger Betrieb derselben könnte zu einem beschädigtem Dateisystem oder Metalldrähten führen. Ein Hotplug bedeutet, dass Sie Ihre Karte aus Ihrem Gerät herausnehmen oder einstecken können, auch wenn diese in Betrieb ist.
Ohne einen Treiberbuchstaben kann auf eine Partition im Windows Explorer nicht zugegriffen werden. Falls Ihre SD Karte den Treiberbuchstaben verloren hat, wird diese nicht im System angezeigt.
Wenn Ihre SD Karte im Geräte-Manager mit einer gelben Markierung angezeigt wird, aber nicht im System erscheint, kann daraus geschlossen werden, dass mit den Treibern der SD Karte etwas nicht stimmt. Unter solchen Umständen ist Ihre SD Karte nicht im Windows Datei Explorer, sondern in der Datenträgerverwaltung zu sehen.
Ein weiteres häufiges Phänomen ist, dass die Partition Ihrer SD Karte gelöscht wird. Dadurch wird Ihre SD Karte voll von nicht zugewiesenem Speicherplatz.

Was den physischen Schaden betrifft, so könnte Ihre SD Karte ins Wasser gefallen sein oder die Hülle könnte beschädigt sein. In solchen Fällen wird es schwierig, die Karte überhaupt in das Lesegerät zu bekommen.
Hier sind 10 Lösungen, um Ihre SD Karte zu reparieren, wenn Ihr Windows 7, Windows 8 oder Windows 10 Computer diese nicht erkennt.
Wir neigen zwar immer dazu, die SD Karte dafür verantwortlich zu machen, dass sie nicht funktioniert, aber das Problem könnte ganz woanders liegen. Viele Computer haben mehr als nur einen USB Anschluss und um mehr über Ihren zu erfahren, können Sie die E/A des Computers überprüfen. Falls Ihr Computer mehr als einen USB Anschluss hat, versuchen Sie, Ihre Karte über den anderen anzuschließen, um zu sehen, ob sie von diesem aus funktioniert oder nicht. Falls Ihre Karte in dem anderen USB Anschluss gut funktioniert, liegt das Problem nicht an der Karte, sondern am Computer.

Manchmal kann das Problem an Ihrem Computer liegen, wodurch Ihre SD Karte unlesbar wird. Unter solchen Umständen können Sie darauf zurückgreifen, Ihre SD Karte auf einem anderen PC zu testen. Sie können jeden anderen PC nehmen und seine verschiedenen USB Anschlüsse ausprobieren.
Sie können auch ein anderes Kartenlesegerät ausprobieren, vorzugsweise ein neues.

Möglicherweise können Sie Ihre SD Karte auf Ihrem Computer sehen, aber Sie sind nicht in der Lage, diese zu modifizieren oder Änderungen an ihr vorzunehmen. Wenn das Problem andauert, dann haben Sie vielleicht den Schreibschutz eingeschaltet.
SD Karten haben eine Art winzigen Schalter an der Seite. Möglicherweise haben Sie unwissentlich den Schalter eingeschaltet, der nur dem Schreibschutz dient.
Wenn Ihre SD Karte keinen Schalter hat und trotzdem schreibgeschützt ist, folgen Sie den folgenden Schritten:

Ihre SD Karte wird in Ihrem Computersystem nur dann angezeigt, wenn diese einen Laufwerksbuchstaben hat. Wenn Sie die Meldung "Bitte legen Sie eine Disk in den Wechseldatenträger ein" sehen, auch wenn Ihrem Kartenleser ein Laufwerksbuchstabe zugewiesen wurde, ist Ihre Karte möglicherweise nicht lesbar.
Hier sind die Schritte, welche zur Lösung des Problems befolgt werden können:
Falls auf Ihrer SD Karte ein Laufwerksbuchstabe fehlt, klicken Sie auf den 'Hinzufügen' Button.

Sie können die folgenden Schritte befolgen, um CHKDSK auszuführen und die SD Karte erkennbar zu machen:
Sie müssen keine technischen Vorkenntnisse haben, um diese Änderung durchzuführen.
Wenn Sie neben dem Kartenlesegerät ein gelbes Schild sehen (wenn Sie zum Gerätemanager gehen), dann hängen Ihre SD Kartenprobleme mit einem Treiberproblemen zusammen.
Hier erfahren Sie, wie Sie den SD Kartentreiber aktualisieren können:

Häufig wird Ihre SD Karte von einem Virus angegriffen oder durch Schadsoftware verschlüsselt, welche Ihre SD Karte sogar vor dem Auftauchen verstecken kann. Befolgen Sie diese Schritte, um Software auszuführen und von Viren oder Schadsoftware zu reinigen:
Wenn hiervon nichts für Sie zu funktionieren scheint, dann ist der letzte Ausweg, die SD Karte zu formatieren.
Hier sind die Schritte, die Sie befolgen können, um Ihre SD Karte auf Ihrem Computer zu formatieren:


Wenn Ihre SD-Karte von Ihrem Windows-Computer nicht erkannt wird, versuchen Sie, Ihren Computer neu zu starten. Dies ist oft der einfachste und effektivste Weg, um die meisten Geräte- und Hardwareprobleme zu lösen.
Sie können versuchen, Probleme mit Hilfe der Problembehandlung, die mit Ihrem Windows-Computer geliefert wird, zu diagnostizieren und zu beheben. Nehmen wir einen Windows 10 PC als Beispiel (Sie können trotzdem die folgenden Schritte befolgen, um das Problem zu lösen, dass SD-Karten unter Windows 11/8/7 nicht erkannt werden)
Schritt 1
Drücken Sie gleichzeitig die Windows-Symboltaste + I, um die Windows-Einstellung zu öffnen
Schritt 2
Klicken Sie auf Update & Sicherheit > Problembehandlung > Zusätzliche Problembehandlungen
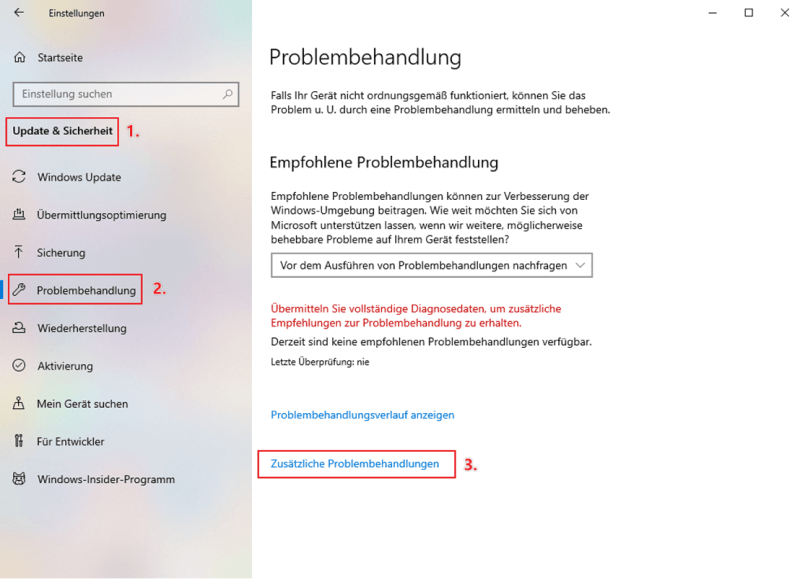
Schritt 3
Wählen Sie Hardware und Geräte > klicken Sie auf Problembehandlung ausführen.
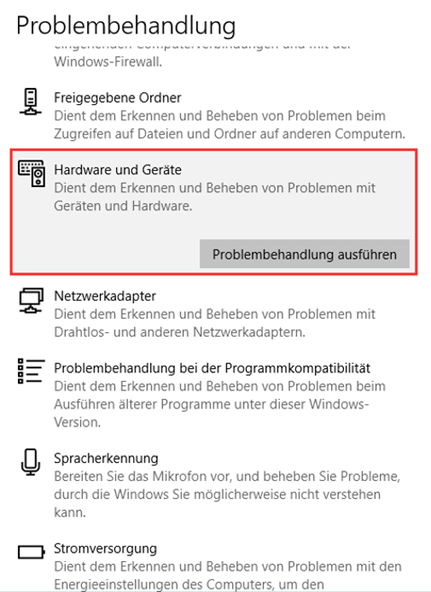
Wir hoffen, dass die oben genannten Schritte Ihnen helfen werden, das Problem zu lösen, dass SD-Karten von Windows-PC nicht erkannt werden. Wenn Sie so weit gekommen sind und das Problem immer noch nicht gelöst haben, müssen Sie vielleicht wissen, wie Sie ein beschädigtes Video wiederherstellen können, das durch eine beschädigte, verlorene oder nicht erkannte SD-Karte verursacht wurde. Wir empfehlen und stellen Ihnen die Schritte vor, mit denen Sie Ihre Videos mit Recoverit wiederherstellen können.
Recoverit Data Recovery ist eine dominante und effektive Datenwiederherstellungssoftware. Es hilft Ihnen, all Ihre wertvollen Daten wie Audiodateien, Fotos, Dokumente, Videos und E-Mails schnell und einfach aus einem Papierkorb, einem Laptop, externen Speichergeräten, einer internen Festplatte und sogar von einem abgestürzten Computer zurückzuholen. Ein weiterer unglaublicher Aspekt der Recoverit Datenwiederherstellungssoftware ist Recoverit Ultimate, welches Ihnen hilft, sogar ein fragmentiertes Video wiederherzustellen sowie ein beschädigtes Video zu reparieren.
Hier sind die Schritte, welche Sie im Detail verfolgen können:
Schritt 1. Wählen Sie einen Ort, von welchem aus Sie mit der Wiederherstellung Ihrer beschädigten Dateien beginnen möchten.

Schritt 2. Durchsuchen Sie den Speicherort nach allen beschädigten Dateien. Sie können mehrere Dateien auf einmal auswählen.

Schritt 3. Warten Sie, bis der Scanprozess abgeschlossen ist. Sobald der Vorgang abgeschlossen ist, klicken Sie auf 'Verstanden', um das Popup zu schließen.

Schritt 4. Vorschau der Datei/Dateien, welche gescannt wurden. Sobald Sie eine Vorschau Ihrer Datei/Dateien sehen und zufrieden sind, klicken Sie auf den Wiederherstellen Reiter.
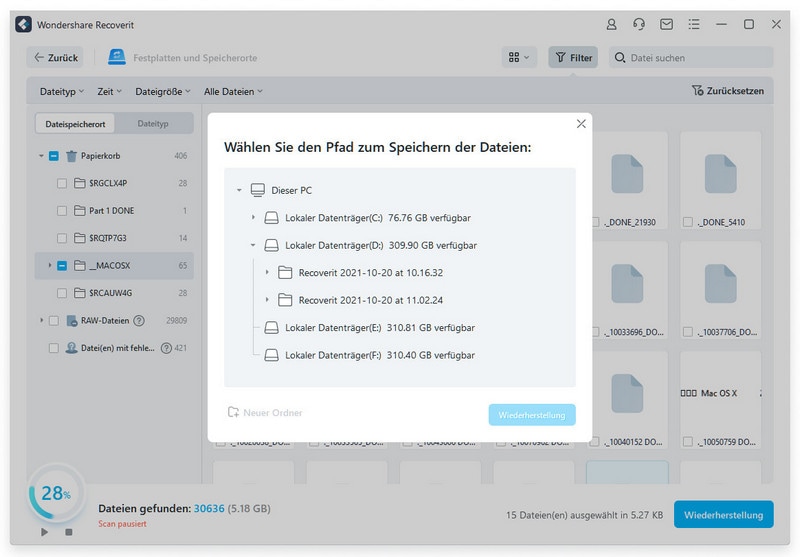
Videodateien unterscheiden sich von allen anderen Datentypen. Manchmal finden Sie vielleicht, dass Ihr Video sich komisch verhält. Es mag kaputt oder beschädigt erscheinen.
Recoverit Data Recovery Ultimate unterstützt die erweiterte Videowiederherstellungsfunktion. Diese Funktion hilft dabei, die Fragmente Ihrer beschädigten Videos zu scannen, zu sammeln und abzugleichen und so sicherzustellen, dass die meisten Ihrer Videos von Digitalkameras, DSLR, Action-Kameras, Drohnen, Dashcams, SD Karten, Camcordern, Computern, etc. wiederhergestellt werden.
Hier sind einige der Hauptmerkmale der erweiterten Videowiederherstellungsfunktion von Recoverit:
Klicken Sie einfach auf die Option Erweiterte Videowiederherstellung, um die fragmentierten Videodateien einfach wiederherzustellen.
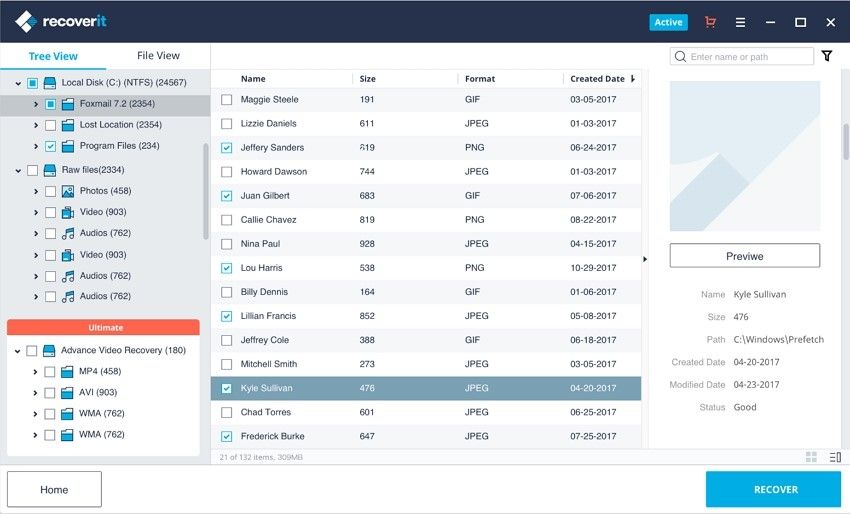
Die Videoreparatur von Recoverit ist eine leistungsstarke, effiziente und effektive Videoreparatur Software, welche bei der Reparatur von beschädigten oder defekten MOV, MP4, M2TS, MKV, MTS, 3GP, AVI und FLV Dateiformaten hilft.
Sie unterstützt zwei Reparaturmodi:
Vorteile der Verwendung des fortgeschrittenen Video Wiederherstellungsfeatures von Recoverit:
Befolgen Sie diese Schritte für einen reibungslosen Reparatur Videoprozess:
Schritt 1. Fügen Sie Ihre beschädigten Videos hinzu
Starten Sie die Anwendung auf Ihrem Computer. Um Ihre beschädigten Videodateien zu reparieren, können Sie diese durch Klicken auf den Hinzufügen Button oder den Bereich "Video hinzufügen und mit der Reparatur beginnen" hinzufügen.

Schritt 2. Reparieren Sie Ihre Videos
Sobald Sie alle beschädigten Videos hinzugefügt haben, klicken Sie auf die Reparieren Option, um den Video Reparaturprozess zu starten.

Schritt 3. Vorschau der Videos
Es wird einige Zeit dauern, bis die Reparatur abgeschlossen ist und sobald der Reparaturvorgang abgeschlossen ist, erscheint eine Benachrichtigung mit Informationen über die erfolgreiche Reparatur auf dem Bildschirm. Klicken Sie auf OK, um den Vorgang abzuschließen.

Schritt 4. Erweiterter Modus für stark beschädigte Videos (optional)
Wenn die Videos stark beschädigt sind und nicht erfolgreich repariert werden konnten, gehen Sie bitte in den erweiterten Reparaturmodus. Klicken Sie einfach auf den Button für die fortgeschrittene Reparatur.
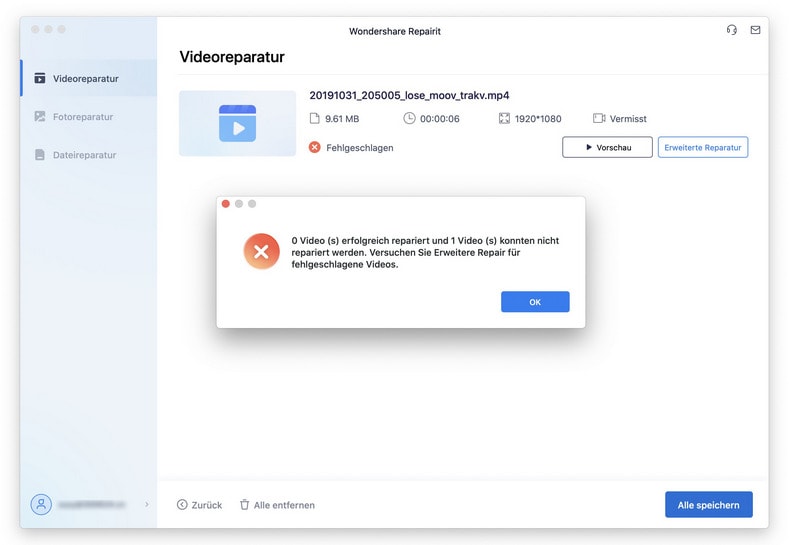
Fügen Sie ein Beispielvideo hinzu und reparieren Sie es nun.

Schritt 5. Repariertes Video speichern
Die fortgeschrittene Reparatur führt den Reparaturprozess durch und gibt eine Erfolgsmeldung aus, wenn der Prozess vollständig abgeschlossen ist. Jetzt können Sie diese Videos abspielen und Sie werden keinen Fehler auf dem Bildschirm erkennen können.

Classen Becker
chief Editor