• Abgelegt bei: Computer Datenrettung • Bewährte Lösungen
Viele Windows-Nutzer haben uns erzählt, dass ihre Computer nach dem letzten Update immer wieder neustarten. Grund dafür können ein Problem mit der Windows Registry oder dem MBR-Register sein. Ein fehlerhaftes Update oder ein beschädigter Bootloader können ebenfalls Auslöser für dieses Problem sein. Sobald der Computer einmal in solch einem „Bootloop“ steckt, können Nutzer nicht länger auf Ihre Dateien zugreifen. Das Problem kann sogar dazu führen, dass die Daten dauerhaft verloren gehen. Wenn Sie die verlorenen Daten wiederherstellen möchten, brauchen Sie die Hilfe von WinPE und einer speziellen Datenrettungssoftware.
Teil 1: So stellen Sie verlorene Daten wieder her, wenn Ihr Computer immer wieder neustartet
Wenn Sie Ihrem System keinen Schaden zufügen möchten und die verlorenen Daten auf sichere Art und Weise wiederherstellen möchten, kann Ihnen Recoverit dabei helfen, indem es mithilfe eines bootfähigen Speichermediums eine Wiederherstellung Ihrer Daten durchführt.

Ihre sichere & verlässliche Datenrettungssoftware
- Stellen Sie verloren gegangene Dateien, Fotos, Audiodateien, Musik und E-Mails von allen Ihren Speichermedien wieder her – effektiv, sicher und vollständig.
- Unterstützt die Wiederherstellung von Daten aus dem Papierkorb, Festplatten, Speicherkarten, USB-Sticks, Digitalkameras und Camcordern.
- Unterstützt die Wiederherstellung von Daten nach plötzlicher Löschung, Formatierung, Festplattenfehlern, Virusattacken und Systemabstürzen.
Laden Sie Recoverit herunter und installieren Sie das Programm auf einem funktionsfähigen Computer. Verbinden Sie dann einen leeren USB-Stick mit dem PC bzw. legen Sie eine leere CD/DVD in das Laufwerk ein.
1. Ein bootfähiges Speichermedium erstellen
- Starten Sie Recoverit und wählen Sie einen Datenrettungsmodus aus Um Dateien nach einem Systemabsturz wiederherzustellen sollten Sie den Modus „Datenwiederherstellung nach Systemabsturz“ auswählen. Klicken Sie dann auf „Start“, um fortzufahren.

- Sie können nun die Option „Bootfähigen USB-Stick erstellen“ bzw. „Bootfähige CD/DVD erstellen“ auswählen. Klicken Sie dann auf „Erstellen", um fortzufahren.

- Bevor Sie einen bootfähigen USB-Stick erstellen können, müssen Sie ihn formatieren. Stellen Sie sicher, dass Sie alle Daten, die sich auf dem USB-Stick befinden, gesichert haben. Klicken Sie dann auf „Jetzt formatieren“, um fortzufahren.

- Bitte trennen Sie den USB-Stick während des Erstellvorgangs nicht von Ihrem Computer.

- Es wird einen Moment dauern, bis das bootfähige Speichermedium erstellt wurde. Als Nächstes werden Sie die Schritt-für-Schritt-Anleitung zur Wiederherstellung sehen, alternativ können Sie einen Blick auf die vollständige Anleitung werfen.

Bevor Sie mit der Wiederherstellung Ihrer Daten beginnen, sollten Sie zunächst die Bootsequenz ändern. Sie müssen hierfür Ihren Computer neustarten und die F12-Taste drücken, um das BIOS aufzurufen. Je nach System kann es sein, dass Sie anstatt der F12-Taste eine andere Taste drücken müssen: F2, F10, F11, F12, ESC, oder ENTF Werfen Sie einen Blick auf diese Seite und erfahren Sie, wie Sie dafür sorgen können, dass Ihr Computer von einem USB-Laufwerk startet.
2. Daten wiederherstellen
Starten Sie Ihren Computer mit dem bootfähigen Speichermedium, welches Sie gerade erstellt haben, neu. Sie können nun entweder Daten direkt von Ihrem Computer kopieren oder Daten wiederherstellen.

Teil 2: So reparieren Sie Ihren Computer
Nachdem Sie Ihre Daten mithilfe von Recoverit wiederhergestellt haben, können Sie außerdem den folgenden Schritten folgen, um den Bootloop zu unterbrechen.
- Drücken Sie mehrmals auf die F8-Taste, während Ihr Computer hochfährt. Auf diese Weise starten Sie Ihr System im abgesicherten Modus.
- Sobald sich Ihr System im abgesicherten Modus befindet, können Sie die F8-Taste loslassen. Rufen Sie nun die Suchleiste auf.
- Suchen Sie nach der Datei „sysdm.cpl“. Führen Sie diese Datei aus, sobald Sie sie gefunden haben.
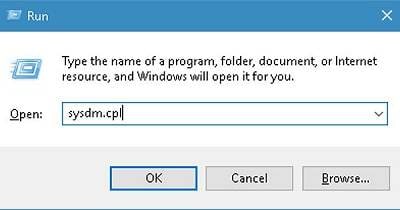
- Sobald die Benutzeroberfläche geladen wurde, klicken Sie bitte auf „Erweitert“ > „Einstellungen“ > „Start und Wiederherstellung“.
- Stellen Sie sicher, dass das Feature „Automatishcer Neustart“ nicht ausgewählt ist. Sobald das erledigt ist, speichern Sie bitte die änderungen und starten Sie das System neu.
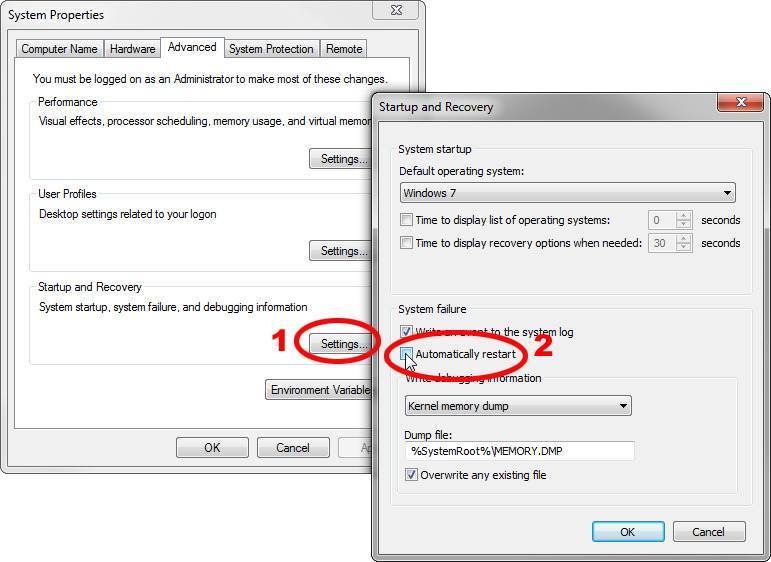
Wenn Ihr Windows-System immer wieder neustartet, wird Ihnen diese umfangreiche Anleitung mit Sicherheit weiterhelfen. Mithilfe von Recoverit können Sie verlorene Dateien wiederherstellen, sollte Ihr Computer unaufhörlich von selbst neustarten. Das Programm ist sehr simpel und wird Ihnen in vielen Situationen bei der Wiederherstellung Ihrer Daten helfen.
Tipps für Datenrettung
- Computer-Datenrettung
- Kostenlose Datenrettungssoftware
- Top 5 kostenlose Datenrettungssoftware
- Editor-Dateien wiederherstellen
- Top 5 Open Source Datenrettungsprogramme
- Die beste Video-Wiederherstellung
- Die beste Foto-Wiederherstellung
- Telefon-Datenrettung
- Datenwiederherstellung nach einem Factory Reset auf Android
- Dateien von Android Speicherkarte wiederherstellen
- Dateien auf Nokia-Handys wiederherstellen
- Dateien auf einem LG Mobiltelefon wiederherstellen
- Dateien von einem Smartphone wiederherstellen
- Top 8 der kostenlosen Android Wiederherstellungssoftwares
- Mehr
- Recover My Files mit Lizenzschlüssel cracken
- iMovie-Dateien mit iMovie Recovery wiederherstellen
- Bewertung von Disk Drill
- Alles über Stellar Data Recovery Aktivierungsschlüssel
- Easy Recovery Essentials Free für Windows
- Hetman Partition Recovery
- Testbericht für DiskDigger Pro
- Bewertung von Recuva Free Data Recovery




Classen Becker
chief Editor