• Abgelegt bei: E-Mails retten & reparieren • Bewährte Lösungen
Verwenden Sie Outlook, die beliebte webbasierte Suite von Microsoft für Webmail, das Speichern von Aufgaben, Kontakten und Kalenderdiensten? Die hervorragenden Funktionen und die interaktive Benutzeroberfläche machen es zur optimalen Lösung für alle Ihre Mail-Anforderungen.
Manchmal erscheint beim Zugriff darauf eine Fehlermeldung - "Outlook-Datendatei kann nicht konfiguriert werden". Erhalten Sie auch die gleiche Meldung? Wenn ja, dann werden Sie in diesem Artikel über die verschiedenen Ursachen des Fehlers "Outlook-Datendatei kann nicht konfiguriert werden" und die Möglichkeiten zur Behebung dieses Fehlers informiert.
Ursachen für den Fehler "Outlook Datendatei kann nicht konfiguriert werden"
Bevor Sie die Lösungen zur Behebung des Fehlers - "Ihre Outlook-Datendatei kann nicht konfiguriert werden" verstehen, müssen Sie die möglichen Ursachen kennen, die zu diesem Fehler führen.
- Roaming-Profil: Outlook-Benutzer mit Roaming-Profilen stoßen in der Regel auf diesen Fehler. Roaming-Profile sind mit dem MS Exchange Server des Unternehmens verbunden. Da diese sich in einem gemeinsamen Netzwerk befinden, ist es für die Benutzer nützlicher, sich mit ihren Profilen zu verbinden und die Kommunikation mit anderen Computern herzustellen. Wenn ein Benutzer diese Aktion durchführt, erhält er die folgende Fehlermeldung - Ihre Outlook-Daten können nicht mit dem Roaming-Profil konfiguriert werden
- Fehlende OST oder PST Datei: Wenn das System, auf dem Microsoft Outlook läuft, die OST- oder PST-Datei nicht finden kann, erhalten Benutzer diesen Fehler.
- Beschädigte Datendatei: Ein logischer Fehler, ein Virenbefall oder ein anderes Synchronisierungsproblem kann zu einer Beschädigung der Outlook-Datendatei führen, so dass diese Meldung angezeigt wird.
- Systemabsturz: Es kann vorkommen, dass Ihr System beim Importieren der Datendatei abstürzt. Dadurch wird der Konfigurationsprozess abgebrochen und es kommt zu einem Fehler.
Wie behebt man den Outlook-Fehler "Datendatei kann nicht konfiguriert werden"?
Jetzt kennen Sie die möglichen Ursachen dafür, dass Ihre Outlook-Datendatei nicht in Outlook konfiguriert werden kann. Lassen Sie uns also einige Maßnahmen kennenlernen, um das Problem zu beheben.
- Versuchen Sie, Microsoft Outlook zu deinstallieren und neu zu installieren.
- Überprüfen Sie den Pfad der Outlook-Datendateien auf dem System.
Wenn die beiden oben genannten Schritte das Problem nicht beheben, versuchen Sie, den Fehler mit den folgenden vier Methoden zu beheben:
1 Das Auflösen der Outlook Datei (.ost) kann nicht konfiguriert werden
Outlook 2007 und seine früheren Versionen verfügen über ein eingebautes Reparatur-Tool namens scanost.exe. In älteren Versionen steht das Tool scanpst.exe zur Verfügung. Scanpst.exe kann jedoch keine Synchronisationsfehler überprüfen. Wenn das Tool Ihre OST-Datei also nicht reparieren kann, versuchen Sie, sie zu löschen und neu zu erstellen.
Schritt 1: Beenden Sie Outlook und öffnen Sie die Systemsteuerung.
Schritt 2: Suchen Sie die Option "Mail" und doppelklicken Sie darauf, um sie zu öffnen.

Schritt 3: Wählen Sie E-Mail-Konten, wenn das Dialogfeld für die E-Mail-Einrichtung erscheint

Schritt 4: Klicken Sie auf "Datendateien" und dann auf "Exchange-Konto".
Schritt 5: Klicken Sie in der Mini-Symbolleiste auf die Option "Dateispeicherort öffnen".

Schritt 6: Klicken Sie mit der rechten Maustaste auf Ihre OST-Datei und klicken Sie auf die Löschen Schaltfläche, um die Datei zu entfernen.
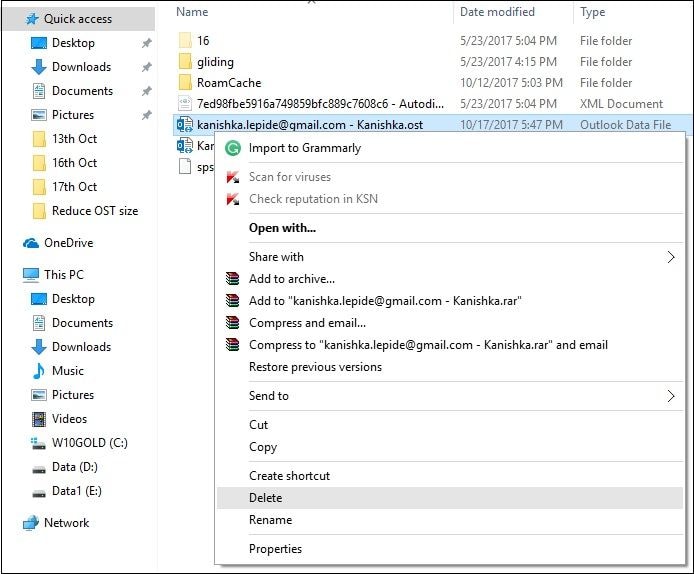
Mit diesem Schritt wird Ihre OST-Datei gelöscht. Wenn Sie nun das nächste Mal Outlook starten, wird eine neue PST-Datei erstellt.
Die oben beschriebene Methode funktioniert nur dann korrekt, wenn der Exchange-Server und das Outlook-Konto korrekt synchronisiert sind. Andernfalls kann es sogar zum dauerhaften Verlust von Daten kommen.
2 Lösen des Problems "Outlook Datendatei (.nst) kann nicht konfiguriert werden"
Wenn Sie Ihr Office 365-Profil in Outlook konfigurieren und im Offline-Modus arbeiten, wird in den Versionen 2016, 2010 und darunter automatisch eine NST-Speicherdatei erstellt. Wenn Sie die Fehlermeldung "Ihre Outlook-Datendatei kann in Outlook 2016 nicht konfiguriert werden" in der NST-Datei erhalten, beheben Sie sie mit den folgenden Schritten:
Schritt 1: Überprüfen Sie Ihr System auf Beschädigungen
Öffnen Sie die Eingabeaufforderung, indem Sie cmd in das Suchfeld eingeben und die Eingabetaste drücken. Geben Sie nun SFC/scannow ein und klicken Sie auf Enter. Um diesen Befehl auszuführen, sind möglicherweise Administratorrechte erforderlich.

Schritt 2: Installieren Sie das neueste Windows-Update
Drücken Sie die Eingabetaste, nachdem Sie Updates in das Suchfeld eingegeben haben. Wenn sich der Assistent öffnet, suchen Sie nach Updates und installieren Sie die neuesten, falls welche verfügbar sind.
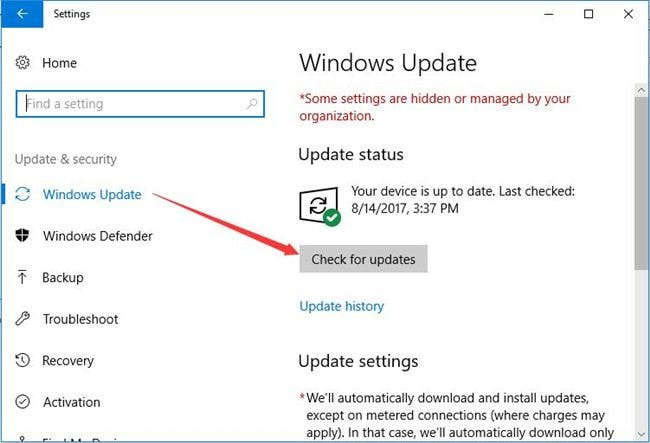
Schritt 3: Bereinigen Sie unerwünschte Dateien
Drücken Sie Windows + R und geben Sie "Cleanmgr" ein. Wählen Sie nun die OS-Partition aus, klicken Sie auf "OK" und dann auf "Systemdateien bereinigen".
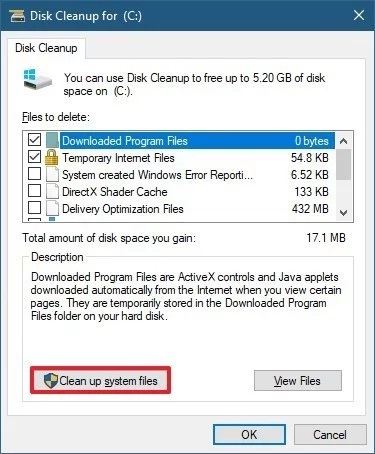
In den meisten Fällen lässt sich der Fehler in der NST-Datei mit den oben genannten Schritten beheben.
3 Outlook-Datei (.pst ) auflösen kann nicht konfiguriert werden
Wenn die Fehlermeldung "Microsoft Outlook kann nicht gestartet werden - Ihr Profil ist nicht konfiguriert", mit Ihrer PST-Datei verknüpft ist, kann dies auf zwei Arten behoben werden. Einer verwendet scanpst.exe, ein anderer Stellar Repair for Outlook. Führen Sie die folgenden Schritte aus, um den Fehler zu beheben.
Abschnitt 1 Beheben Sie diesen Fehler mit Scanpst.exe
Schritt 1: Beenden Sie Outlook und öffnen Sie das Suchfeld und geben Sie scanpst.exe ein.
Schritt 2: Wenn ein neues Fenster erscheint, geben Sie den Namen der PST-Datei ein, die Sie prüfen möchten.

Schritt 3: Starten Sie den Scanvorgang und wählen Sie Reparieren und beheben, wenn der Scan einen Fehler anzeigt.

Schritt 4: Sobald die Reparatur abgeschlossen ist, können Sie Outlook starten.

Wenn dies den Fehler nicht behebt, können Sie es mit Stellar Outlook Repair. versuchen.
4 Beheben Sie diesen Fehler mit Stellar Outlook Repair
Die zuverlässige Outlook PST-Wiederherstellungssoftware kann stark beschädigte Dateien mit voller Integrität wiederherstellen. Sie kann E-Mails, Kontakte, Notizen, Kalender und Anhänge selbst in großen Größen abrufen. Für eine genaue und vollständige Wiederherstellung bietet die Software auch eine erweiterte Vorschau der wiederhergestellten Dateien.
Fahren Sie mit den folgenden detaillierten Schritten fort:
Schritt 1: .pst Datei hinzufügen
Starten Sie die Software und wählen Sie Outlook PST. Wenn das Popup-Fenster erscheint, wählen Sie die PST-Datei aus, um den Wiederherstellungsprozess zu starten.

Schritt 2: Reparieren Sie die .pst-Datei
Sobald Sie die Datei gefunden haben, die repariert werden muss, starten Sie den Reparaturvorgang, indem Sie auf die Schaltfläche "Reparieren" klicken. Die Gesamtdauer des Reparaturvorgangs hängt von der Größe der Datei und dem Schweregrad ihrer Beschädigung ab.

Schritt 3: Vorschau und Speichern
Wenn der Scan abgeschlossen ist, zeigt Ihnen die Software eine Vorschau aller wiederhergestellten Dateien an. Wählen Sie die Dateien, die Sie wiederherstellen möchten und klicken Sie auf die Option "Die reparierte Datei speichern". Wählen Sie PST und klicken Sie dann auf Durchsuchen. Klicken Sie nun auf "OK", um die Datei zu speichern.

Damit ist Ihr Reparaturvorgang abgeschlossen.
Fazit
Wenn Sie auf Outlook zugreifen, bleiben Sie oft bei der Fehlermeldung hängen, dass die Outlook-Datendatei nicht konfiguriert werden kann. In diesem Artikel haben wir verschiedene Methoden mit detaillierten Schritten zur Behebung möglicher Fehler beschrieben. Sollten Sie jedoch nicht in der Lage sein, das Problem zu lösen, wird Stellar Outlook Repair das Problem sicherlich beheben und Ihnen schnellen Zugriff auf die Outlook-Datendatei ermöglichen.
Dateien retten & reparieren
- Video wiederhrestellen
- TikTok-Videos wiederherstelllen
- M4A-Dateien wiederherstellen
- QuickTime-Videos wiederherstelllen
- MKV-Videos wiederherstellen
- MP4-Videos wiederherstellen
- Video reparieren
- Foto wiederhrestellen
- Die kostenlosen Foto-Wiederherstellungsprogramme
- Instagram-Fotos wiederherstellen
- Dauerhaft gelöschte Bilder wiederherstellen
- Snapchat Bilder wiederherzustellen
- Fotos von Micro-SD-Karten wiederherstellen
- Foto reparieren
- Unlesbare Bilder reparieren
- Die beste JPG-Fotoreparatur-Software
- JPG-Dateien reparieren
- Beschädigte Fotos reparieren
- Dokument wiederherstellen
- Ungespeicherte Word-Dokumente
- Beschädigte Word-Datei
- Ungespeicherte PowerPoint-Datei
- Verlorene PDF-Dateien
- Verlorene PDF-Dateien
- Dokument reparieren
- Excel-Dateien reparieren
- Excel-Fehler beheben
- Word-Reparatur-Tool
- Schreibgeschützte Excel-Dateien
- Excel-Arbeitsmappe reparieren
- Mehr


Classen Becker
chief Editor