• Abgelegt bei: Telefon-Lösung • Bewährte Lösungen
Kann ich Fotos, die ich aus meiner iPhoto-Bibliothek gelöscht habe, auf meinem Mac wiederherstellen?
Gerade eben habe ich Fotos in meiner iPhoto-Bibliothek bearbeitet, als sich plötzlich mein Macbook ausgeschaltet hat. Nachdem ich es neu gestartet habe, waren plötzlich alle Fotos aus meiner iPhoto-Bibliothek verschwunden. Ich weiß nicht, was passiert ist, aber ich möchte meine Fotos zurück haben. Kann mir jemand sagen, wie ich meine iPhoto-Bibliothek wiederherstellen kann? Vielen Dank.
Die Fotos in Ihrer iPhoto-Bibliothek können durch versehentliches Löschen, Software- oder Systemfehler, die Formatierung Ihres Laufwerks oder beim Leeren des Papierkorbs verloren gehen. Wenn Sie zuvor Ihre iPhoto-Bibliothek gesichert haben, können Sie Ihre Fotos mithilfe des Backups ganz einfach wiederherstellen. Wenn nicht, benötigen Sie die Hilfe einer Datenrettunngssoftware. In diesem Beitrag werden wir Ihnen drei Methoden zeigen, mit denen Sie die Fotos Ihrer iPhoto-Bibliothek wiederherstellen können.
- Methode 1: Gelöschte iPhoto-Fotos mithilfe einer Datenrettungssoftware wiederherstellen
- Methode 2: iPhoto-Bibliothek aus dem Papierkorb wiederherstellen
- Methode 3: iPhoto-Bibliothek neu aufbauen
Methode 1: Gelöschte iPhoto-Fotos mithilfe einer Datenrettungssoftware wiederherstellen
Zur Wiederherstellung der Fotos in iPhoto empfehlen wir Ihnen Recoverit für Mac, eine umfangreiche Datenrettungssoftware, die in der Lage ist, Ihre iPhoto-Bibliothek zu retten und Ihre Fotos aus dem Papiekorb wiederherzustellen. Ganz egal, wie Ihre Fotos verloren gegangen sind, mit dieser Software können Sie sie im Handumdrehen wiederherstellen. Laden Sie sich über den unten stehenden Link die Testversion herunter.

Ihre sichere & verlässliche Datenrettungssoftware für Mac
- Stellen Sie verloren gegangene Browserverläufe, Dateien, Fotos, Audiodateien, Musik und E-Mails von allen Ihren Speichermedien wieder her – effektiv, sicher und vollständig.
- Unterstützt die Wiederherstellung von Daten aus dem Papierkorb, Festplatten, Speicherkarten, USB-Sticks, Digitalkameras und Camcordern.
- Unterstützt die Wiederherstellung von Daten nach plötzlicher Löschung, Formatierung, Festplattenfehlern, Virusattacken und Systemabstürzen.
Hinweis: Wir empfehlen Ihnen, das Programm auf einer anderen Partition zu installieren, um zu vermeiden, dass die gelöschten Daten überschrieben werden.
Schritt 1. Wählen Sie einen Dateityp aus, der wiederhergestellt werden soll
Mit Recoverit können Sie entweder alle Dateien oder einen bestimmten Dateityp wiederherstellen. Um die gelöschten Fotos in iPhoto zu retten, wählen Sie bitte „Foto“ aus.

Schritt 2. Durchsuchen Sie den Speicherort der iPhoto-Bibliothek nach gelöschten Fotos
Sie müssen als Nächstes die Partition auswählen, auf der sich die iPhone-Bibliothek befindet. Klicken Sie auf „Start“, um nach verlorenen Fotos zu suchen.
Hinweis: Wenn die Formatierung der Partition Grund für das Problem ist, sollten Sie zusätzlich einen „Tiefenscan“ durchführen.

Schritt 3. Die verlorenen Fotos wiederherstellen
Die gefundenen Fotos werden links im Fenster angezeigt. Außerdem können Sie sich dort eine Vorschau der gefundenen Fotos ansehen. Wählen Sie nun Ihre verlorenen Fotos aus und klicken Sie auf „Wiederherstellen“, um die Bilder auf Ihrem Mac zu speichern.
Hinweis: Bitte speichern Sie die wiederhergestellten Fotos nicht auf der ursprünglichen Partition.

Methode 2: iPhoto-Bibliothek aus dem Papierkorb wiederherstellen
Wenn Sie Ihre Fotos versehentlich in den iPhoto-Papierkorb verschoben haben und Sie sie nicht einfach auf den Desktop ziehen konnten, können Sie den Papierkorb öffnen, die gelöschten Fotos auswählen und dann mit der rechten Maustaste die Option „iPhoto-Bibliothek wiederherstellen“ anklicken. So können Sie die gelöschten Fotos ganz einfach wiederherstellen. Sollte das nicht geklappt haben, kann Ihnen Recoverit weiterhelfen.
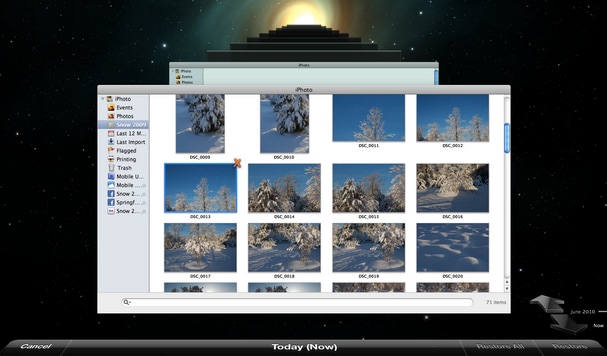
Methode 3: iPhoto-Bibliothek neu aufbauen
Schließen Sie zunächst iPhoto und starten Sie die Anwendung erneut. Halten Sie die Command- und Options-Taste gedrückt, wenn Sie auf das iPhoto-Icon klicken. Daraufhin erscheint ein Dialogfeld mit der Option „Neu aufbauen“. Wählen Sie eine der Optionen aus, über die Sie Ihre iPhoto-Bibliothek neu aufbauen lassen möchten.

Hinweis: So stellen Sie Daten unter Mac OS X 10.13 (High Sierra) wieder her
Mac-Nutzer haben unter High Sierra (Mac OS 10.13) keinen Zugriff auf das integrierte Systemlaufwerk. Wenn Sie also Daten unter Mac OS 10.13 wiederherstellen möchten, müssen Sie zuerst die Option „Systemintegritätsschutz“ deaktivieren.
Wie deaktiviert man den „Systemintegritätsschutz“? Folgen Sie hierzu den folgenden Schritten:

Schritt 1Starten Sie Ihren Mac neu und halten Sie „Command + R“ gedrückt, um OS X im Recovery-Modus zu starten.

Schritt 2Wenn der „OS X Utilities“-Bildschirm erscheint, öffnen Sie das Menü „Utilities“ und klicken Sie dort auf „Terminal“.

Schritt 3Geben Sie im „Terminal“ den Befehl „csrutil disable“ ein und drücken Sie auf „Eingabe“. Starten Sie Ihren Mac anschließend neu.
Tipps für Datenrettung
- Computer-Datenrettung
- Kostenlose Datenrettungssoftware
- Top 5 kostenlose Datenrettungssoftware
- Editor-Dateien wiederherstellen
- Top 5 Open Source Datenrettungsprogramme
- Die beste Video-Wiederherstellung
- Die beste Foto-Wiederherstellung
- Telefon-Datenrettung
- Datenwiederherstellung nach einem Factory Reset auf Android
- Dateien von Android Speicherkarte wiederherstellen
- Dateien auf Nokia-Handys wiederherstellen
- Dateien auf einem LG Mobiltelefon wiederherstellen
- Dateien von einem Smartphone wiederherstellen
- Top 8 der kostenlosen Android Wiederherstellungssoftwares
- Mehr
- Recover My Files mit Lizenzschlüssel cracken
- iMovie-Dateien mit iMovie Recovery wiederherstellen
- Bewertung von Disk Drill
- Alles über Stellar Data Recovery Aktivierungsschlüssel
- Easy Recovery Essentials Free für Windows
- Hetman Partition Recovery
- Testbericht für DiskDigger Pro
- Bewertung von Recuva Free Data Recovery


Classen Becker
chief Editor