• Abgelegt bei: USB-Wiederherstellung • Bewährte Lösungen
Haben Sie Ihren USB-Stick schon jemals angeschlossen und er wurde von Ihrem Computer nicht erkannt? Sie haben wichtige Dokumente darin sowie das Präsentationsdeck, das Sie einem Kunden in einer halben Stunde vorlegen müssen. Ist das nicht ziemlich stressig? Es gibt viele Ursachen, technische wie nicht-technische, die dazu führen können, dass Ihr USB-Stick nicht erkannt wird. Dies kann sowohl unter Windows als auch unter Mac geschehen.
Von Hardware-Schäden bis hin zu Softwaredefekten gibt es eine lange Liste möglicher Ursachen für dieses Phänomen. Bevor etwas gegen dieses Problem unternommen werden kann, müssen Sie seine Ursache ermitteln, um sicherzustellen, dass Sie zu seiner Behebung die besten Maßnahmen ergreifen können. Einige der möglichen Szenarien, die das Problem verursachen können, sind ein nicht ordnungsgemäß funktionierender USB-Anschluss, ein veraltetes USB-Laufwerk, ein veraltetes Betriebssystem, ein defektes USB-Laufwerk sowie eine beschädigte USB-Firmware.
- 4 Wege zur Behebung des Problems „USB-Stick wird nicht erkannt“ unter Windows
- 3 Wege zur Behebung des Problems „USB-Stick wird nicht erkannt“ unter Mac
- Verlorene Daten von einem USB-Stick wiederherstellen
Teil 1: Faktoren, die zu einem nicht erkannten USB-Laufwerk beitragen
Es gibt mehrere Ursachen, die zu einem Erkennungsproblem bei USB-Laufwerken führen würden. Diese sollten so angegangen werden, dass Sie sich über einen längeren Zeitraum nicht mehr mit dem Thema beschäftigen müssen.
- Portbezogene Probleme
Um festzustellen, ob es sich um ein Port-Problem handelt, testen Sie jeden USB-Port, den Sie haben, mit verschiedenen USB-Laufwerken. Es kann sich dabei entweder um Hardware- oder Softwareprobleme handeln. In diesem Fall benötigen Sie einen Fachmann, der Ihnen hilft, dies zu korrigieren.
- USB Formatierungsprobleme
Dies ist der wahrscheinlichste Grund dafür, dass Ihr Computer Ihr USB-Laufwerk nicht erkennt. Das Unvermögen, ein USB-Laufwerk vor dem ersten Gebrauch richtig zu formatieren, könnte später zu Problemen führen.
- Treiber-Probleme
Die Treiber sind möglicherweise nicht verfügbar, beschädigt oder veraltet, wodurch das USB-Laufwerk nicht erkannt wird.
- Festplattenbezogene Probleme
Ein Defekt an der Festplatte Ihres Geräts wird nicht zulassen, dass irgendetwas gut und perfekt funktioniert. Dieses Hardware-Problem sollte behoben werden, da es mehr als bloß die Fähigkeit Ihres Computers, ein USB-Laufwerk zu erkennen, beeinträchtigt.
- Betriebssystembedingte Probleme
Manchmal, wenn Ihr Betriebssystem nicht so oft wie möglich mit den notwendigen Updates aktualisiert wird, kann dies dazu führen, dass das System das USB-Laufwerk nicht erkennt. Dies kann möglicherweise einfach durch die Aktualisierung der notwendigen Komponenten behoben werden.
Teil 2: 4 Wege zur Behebung des Problems „USB-Stick wird nicht erkannt“ unter Windows
Je nachdem, was die Ursache des Problems ist, müssen Sie möglicherweise nur einen dieser vier Schritte oder alle durchführen. Folgen Sie diesen Lösungen Schritt für Schritt, um Ihr Problem zu lösen.
Weg 1: Scannen Sie das USB-Laufwerk, um das Problem zu finden.
- Verbinden Sie das USB-Laufwerk mit Ihrem USB-Anschluss.
- Gehen Sie zu Mein Computer und klicken Sie mit der rechten Maustaste auf das USB-Laufwerk. Öffnen Sie das Fenster Eigenschaften.
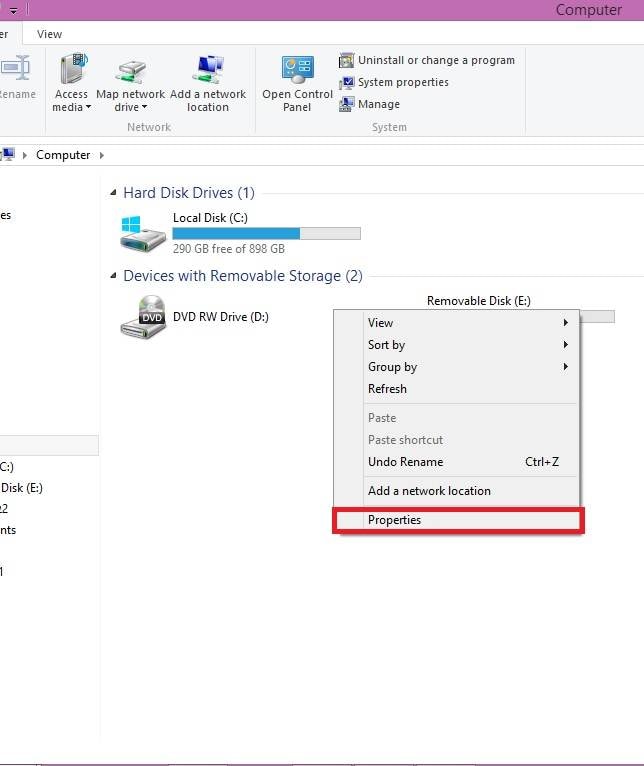
- Öffnen Sie den Reiter Werkzeuge und klicken Sie auf Jetzt prüfen

- Es kann einige Zeit dauern, bis der Scan abgeschlossen ist. Sobald er abgeschlossen ist, werden Sie erfahren, was das Problem des USB-Laufwerks ist.
Weg 2: Neuformatierung des USB-Laufwerks
- Klicken Sie mit der rechten Maustaste auf das USB-Laufwerk und dann auf Format. Es öffnet sich das Fenster Format.

- Wählen Sie unter Dateisystem zwischen NTFS und FAT32. Klicken Sie auf Start.

Weg 3: Treiber-Updates durchführen
- Öffnen Sie den Befehl Ausführen und geben Sie msc in das Feld ein. Klicken Sie auf OK.

- Dadurch wird der Geräte-Manager geöffnet. Finden Sie den „Universal Serial Bus“-Controller.

- Erweitern Sie das Menü und klicken Sie mit der rechten Maustaste auf Generischer USB-Hub. Klicken Sie auf Treibersoftware aktualisieren¦

Weg 4: Betriebssystem-Updates
- Gehen Sie zu Systemsteuerung, dann System und Sicherheit.

- Klicken Sie im Abschnitt Windows-Update auf Aktualisierungen prüfen.

- Wenn das System nicht aktualisiert wird (die Meldung ist nicht grün), aktualisieren Sie sie entsprechend seiner Angaben.
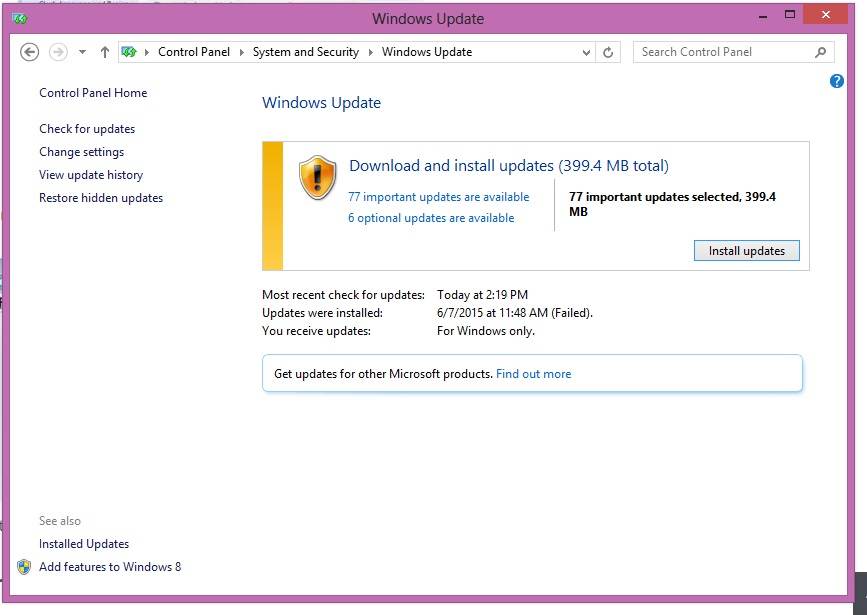
- Folgen Sie dem Update-Assistenten und starten Sie Ihren Computer entsprechend neu.
Teil 3: 3 Wege zur Behebung des Problems „USB-Stick wird nicht erkannt“ unter Mac
Wie unter Windows wird Ihre Auflösungsmethode durch die Ursache des Problems bestimmt. Dies sind die drei Möglichkeiten, die Sie haben, um das „USB-Stick wird nicht erkannt“-Problem zu lösen.
Weg 1: Manuelles Anschließen des USB-Laufwerks
- Gehen Sie auf Anwendung und klicken Sie auf Dienstprogramme.

- Ein Dialogfenster erscheint. Klicken Sie auf die markierten Befehle, wie im Bild unten dargestellt:

- Klicken Sie unter Geräte auf Externe Geräte, um das nicht erkennbare USB-Laufwerk manuell zu verbinden.

Weg 2: PRAM neu einstellen
- Schalten Sie Ihren Mac aus.
- Drücken Sie die Power-Taste und halten Sie anschließend die Taste Command-Option-P-R gedrückt, bevor der graue Bildschirm erscheint.

- Ihr Mac sollte von selbst hochfahren. Lassen Sie sie nach dem Startton los.
Weg 3: Das Mac-Laufwerk formatieren
- Drücken Sie die Command- und Leertaste- gleichzeitig, schließen Sie das USB-Laufwerk an und gehen Sie zu Anwendung. Klicken Sie auf die Option Disk Utility.
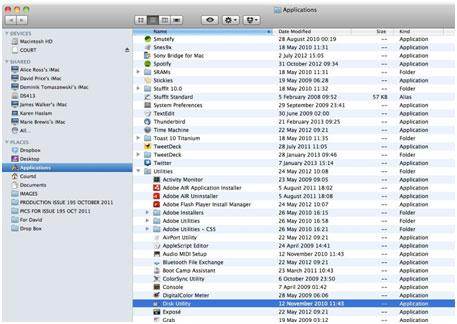
- Im linken Bereich finden Sie die zu reparierenden USB-Laufwerke.
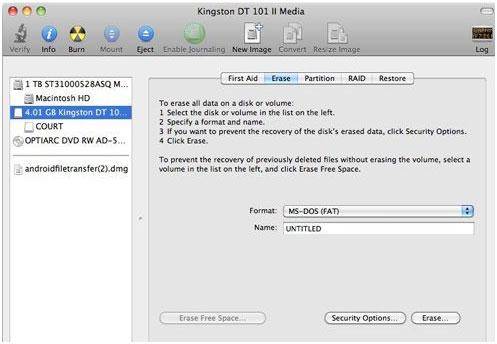
- Klicken Sie auf die Entfernen-Taste, um den Vorgang zu beenden.

Was kommt als nächstes?
Nachdem das Problem „USB-Stick wird nicht erkannt“ auf Ihrem Windows- oder Mac-Computer behoben ist, stellen Sie sicher, dass Sie alle wichtigen Dokumente auf dem USB-Laufwerk sichern. Dadurch wird sichergestellt, dass Sie auf die auf diesem Laufwerk gespeicherten Dateien zugreifen können, falls dies erneut geschieht.
Sie sollten auch prüfen, ob es einen versehentlichen Datenverlust auf dem Laufwerk gibt. Sollten Sie Dinge vermissen, verwenden Sie ein Datenwiederherstellungswerkzeug, das Ihnen hilft, verlorene Dokumente wiederherzustellen, bevor diese durch neue Daten überschrieben werden.
Teil 4: Verlorene Daten von einem USB-Stick wiederherstellen
Das erwähnte „USB-Stick wird nicht erkannt“-Problem wird zu Datenverlusten auf Ihrem USB-Laufwerk führen, und Sie haben keine aktuelle Datensicherung. Sie werden ein Datenwiederherstellungswerkzeug benötigen, um Ihre verlorenen Daten wiederherzustellen. Die Recoverit Datenwiederherstellung unterstützt die Wiederherstellung gelöschter/verlorener/formatierter Daten von USB-Laufwerken.

Ihre sichere & zuverlässige Wiederherstellungssoftware für USB-Laufwerke
- Stellt verlorengegangene oder gelöschte Dateien, Fotos, Audios, Musikstücke und E-Mails auf jedem Datenträger effektiv, sicher und vollständig wieder her.
- Unterstützt die Datenwiederherstellung aus Papierkorb, Festplatte, Speicherkarte, USB-Laufwerk, Digitalkamera und Camcorder.
- Unterstützt die Datenwiederherstellung bei versehentlicher Löschung oder Formatierung sowie bei Festplattenschäden, Virusattacken und Systemabstürzen in verschiedenen Situationen.
Ein einfacher Schritt zur Wiederherstellung verlorener Daten vom USB-Laufwerken.
Downloaden und starten Sie die Recoverit USB-Stick-Wiederherstellung auf Ihrem Computer und befolgen Sie die nachfolgenden einfachen Schritte, um die Wiederherstellung verlorener Daten durchzuführen.
Schritt 1: Auswahl eines Datenwiederherstellungsmodus. Um gelöschte oder verlorene Daten von einem USB-Laufwerk wiederherzustellen, sollten Sie den Modus „Externe Laufwerke“ wählen.
Schritt 2: Wählen Sie den Ort aus, an dem Ihre Daten verloren gegangen sind. Klicken Sie auf die Schaltfläche „Starten“, um Ihre Daten zu scannen.
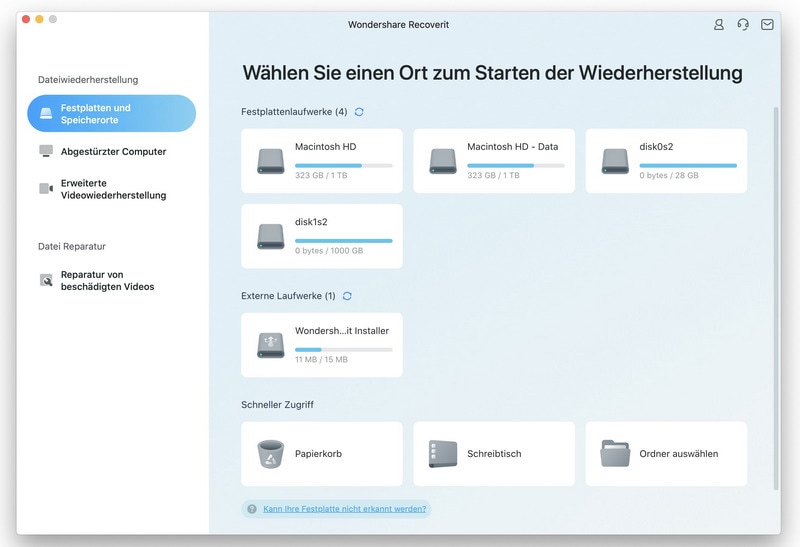
Schritt 3: Das Recoverit USB-Laufwerk wird einen schnellen Scan starten, um nach verlorenen Daten zu suchen. Nach dem Scan können Sie sich einige der wiederhergestellten Dateien ansehen. Wenn Sie Ihre Daten nicht finden können, können Sie den Scan mit dem „Rundum-Wiederherstellungsmodus“ wiederholen. Es kann Ihnen helfen, tiefer zu scannen und mehr Dateien des USB-Laufwerks zu durchsuchen, wofür es allerdings mehr Zeit braucht, bis der Scan abgeschlossen ist.

Schritt 4: Nach dem Tiefenscan können Sie alle wiederhergestellten Dateien in der Liste überprüfen. Gehen Sie zur Vorschau der einzelnen wiederherstellbaren Dateien und klicken Sie auf die Schaltfläche „Wiederherstellen“, um Ihre Daten zurückzuerhalten.
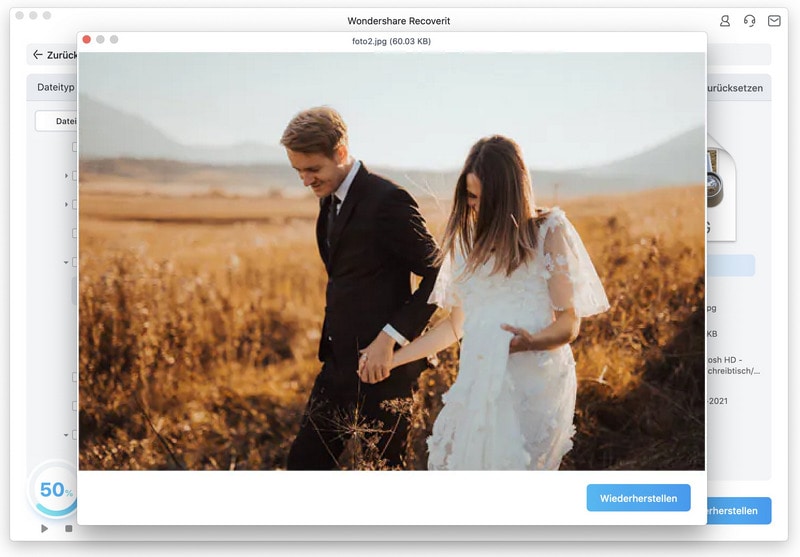
Hinweis: Stellen sie verlorengegangene Mac-Daten unter Mac OS X 10.13 wieder her
Aufgrund der MacOS High-Sierra-Anforderung (MacOS 10.13) ist Mac-Anwendern der Zugriff auf das integrierte Systemlaufwerk aus jeglichen Anwendungen heraus nicht gestattet. Wenn Sie also unter MacOS 10.13 verlorene Daten von der Systemfestplatte wiederherstellen müssen, deaktivieren Sie bitte zunächst den „Systemintegritätsschutz“.
Wie deaktiviert man den „Systemintegritätsschutz“? Bitte folgen Sie den untenstehenden Schritten:
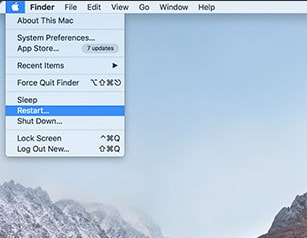
Schritt 1: Starten Sie den Mac neu und halten Sie gleichzeitig die Tasten „Strg + R“ gedrückt, nachdem Sie den Startton gehört haben. Dadurch wird OS X in den Wiederherstellungsmodus gebootet.
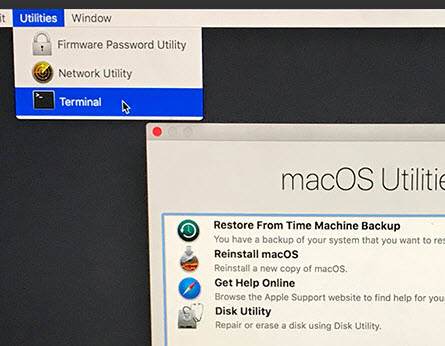
Schritt 2: Wenn der Bildschirm „OS-X-Dienste“ erscheint, öffnen Sie stattdessen das Menü „Dienste“ am oberen Bildschirmrand und wählen Sie „Terminal“.
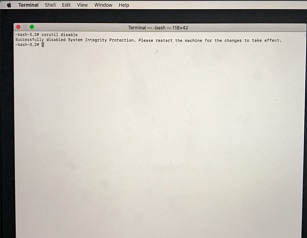
Schritt 3: Im Fenster „Terminal“ geben Sie „csrutil disable“ ein, drücken Sie „Enter“ und starten Sie Ihren Mac neu.
USB-Themen
- USB wiederherstellen
- Top 10 Tools zur USB-Wiederherstellung
- Daten von einem Pen-Drive wiederherstellen
- Gelöschte Dateien von USB wiederherstellen
- Daten von einem formatierten USB-Stick wiederherstellen
- USB formatieren
- Schreibgeschützte Laufwerke formatieren
- USB-Stick ohne Datenverlust formatieren
- USB-Laufwerk unter Windows in FAT32 formatieren
- 128GB USB zu FAT32 unter Windows formatieren
- USB reparieren
- Deaktiviertes USB-Zubehör reparieren
- USB-Stick wird nicht erkannt
- Unbekanntes USB Fehler
- Datenträger in USB einlegen
- USB kennen

Classen Becker
chief Editor