• Abgelegt bei: USB-Wiederherstellung • Bewährte Lösungen
Viele Unternehmen verwenden billige Flash Laufwerke als Marketingmittel - sie werden verwendet, um Marketingmaterial für Kunden aufzubewahren und als "Premium"-Artikel, um treue Kunden zu belohnen. Es ist eine Schande, diese einfach wegzuwerfen, auch wenn sie eine geringe Speicherkapazität haben. Sie können einen USB Flash Drive einfach formatieren und wiederverwenden.
Bitte beachten Sie, dass die Neuformatierung Ihres Flash Drives in jeder Situation das letzte Mittel ist. Dies liegt daran, dass dies nicht umkehrbar ist und nach der Neuformatierung des Flash Drives alle Daten aus dem Speicher gelöscht werden. Stellen Sie daher sicher, dass Sie Backup-Daten haben, wenn Sie sich dazu entscheiden, diesen Prozess zu starten.
Teil 1: Gründe für das Formatieren eines USB Sticks
Es gibt eine recht umfangreiche Liste von Gründen, warum eine USB Formatierung erforderlich sein könnte. Bevor wir uns mit diesen beschäftigen, wollen wir uns erst einmal ansehen, was eine Formatierung überhaupt ist!
Definition der Formatierung eines USB Laufwerks
Wir hören viel über Formatierung und darüber, warum es wichtig ist, nicht nur Ihre Daten sicher aufzubewahren, sondern auch den Zustand des USB Flash Drives zu erhalten.
Eine Formatierung ist der Prozess, bei welchem die Daten auf dem USB Laufwerk vollständig gelöscht und ein neues Dateiformatsystem auf das Gerät geschrieben wird. Der Nutzer kann vor der Formatierung das zu verwendende Dateiformatsystem auswählen. Das von Windows Computern am häufigsten verwendete Dateisystem ist NTFS. Sie können auch FAT32 oder ExFAT verwenden, wenn Sie möchten, dass das USB Laufwerk auch auf Mac Systemen funktioniert.
Eine weitere Option, die Sie vielleicht im Formatierungsfenster gesehen haben, ist die Möglichkeit, eine Schnellformatierung vorzunehmen. Der Unterschied zwischen der normalen Formatierung und der Schnellformatierung besteht darin, dass bei der normalen Formatierung automatisch nach fehlerhaften Sektoren gesucht wird. Bei der Schnellformatierung wird kein solcher Scan durchgeführt. Eine Überprüfung der fehlerhaften Sektoren ist gut, um die Lebensdauer eines USB Laufwerks zu verlängern.
Warum sollte man einen USB Flash Drive oder einen USB Stick formatieren?
Warum formatieren Leute, wenn es doch möglich ist, einfach alle Dateien zu löschen und dann Feierabend zu machen? Die Antwort lässt sich einfach in einem Satz zusammenfassen. Es gibt mehrere Gründe, warum Sie das Formatieren dem einfachen Löschen der Dateien von einem USB Laufwerk vorziehen sollten. Lassen Sie uns einen Blick auf ein paar dieser werfen!
- Virus oder Schadsoftware: Da Flash Drives oft mit vielen Computern verbunden sind, ist die Wahrscheinlichkeit, dass diese von einem Virus befallen werden, ziemlich hoch. Und wenn dieser tatsächlich von einem Virus oder Schadsoftware befallen ist, ist die beste Möglichkeit, alle Viren auszulöschen, die Formatierung des USB Laufwerks.
- Überprüfung und Korrektur fehlerhafter Sektoren: Wie wir bereits besprochen haben, können fehlerhafte Sektoren auf Ihrem USB Flash Drive sowohl die Speicherkapazität als auch die Lebensdauer verringern. Wenn Sie ein USB Flash Drive formatieren, ohne die Schnellformatierung zu aktivieren, scannt der Computer nach fehlerhaften Sektoren auf dem Flash Drive und behebt diese. Dies ist eine großartige Möglichkeit, um sicherzustellen, dass Ihr USB Laufwerk einwandfrei funktioniert.
- Datei Löschung: Das Formatieren ist auch eine Massenlöschoption, die alle auf dem USB Laufwerk vorhandenen Daten löscht. Wenn Sie viele redundante Dateien auf dem USB Laufwerk haben, brauchen Sie das Laufwerk nur zu formatieren und alle Daten werden so vernichtet.
- Änderung des Dateiformats: Es gibt eine Handvoll Dateiformate, welche für USB Laufwerke verfügbar sind, aber nicht mit jedem Betriebssystem kompatibel. Wenn Sie den Flash Drive beispielsweise mit dem NTFS Dateiformat formatieren würden, können Sie keine Daten auf das Laufwerk schreiben, wenn es an ein Mac-System angeschlossen ist. Wenn Sie den Flash Drive mit dem vom MacOS verwendeten APFS Dateiformat formatieren, kann es von Windows Computern ebenfalls nicht gelesen werden. Eine sichere Wahl, wenn es um die Kompatibilität zwischen den beiden Plattformen geht, ist ExFAT.
- Flash Drive verkaufen oder verleihen: Wenn Sie Ihren Flash Drive an eine andere Person verkaufen oder verleihen, ist es wichtig, dass diese Person keine Dateien von Ihrem Flash Drive wiederherstellen kann. Wenn Sie Ihren Flash Drive formatieren, können Sie alle Dateien auf dem Flash Drive löschen. Das Ändern des Dateisystems während der Formatierung ist ebenfalls eine gute Möglichkeit, um sicherzustellen, dass keine Daten wiederhergestellt werden können.
Teil 2: Wie man einen Flash Drive formatiert
Es klingt zwar extrem beängstigend (ist es aber nicht!), aber es gibt keine anderen Tools zum Formatieren von Flash Drives als das, was bereits auf Ihrem Computer vorhanden ist. Das Formatieren Ihres Flash Drives ist ein ziemlich einfacher Vorgang, welcher nicht mehr als 3 Schritte erfordern sollte. Sie werden jedoch darauf achten müssen, dass der Prozess nicht unterbrochen wird, damit keine Fehler auftreten.
Beachten Sie, dass Sie zur Ausführung dieser Aufgabe keine Software von Drittanbietern verwenden sollten. Es wird zwar wahrscheinlich den USB Flash Drive formatieren, aber es wird das Gerät auch anfällig für Datendiebstahl mit einer Trojaner-ähnlichen Schadsoftware machen. Sie könnten ein Opfer von Daten- und Datenschutzlecks werden, da diese Art von Schadsoftware Dokumente, welche sich auf dem Flash Drive befinden, über das Internet übertragen könnte.
Das Formatieren des USB Flash Drives ist dank der integrierten Funktion recht einfach. Und so geht es:
- Starten Sie die Formatierung des USB Flash Drives, indem Sie eine Verbindung zwischen dem Flash Drive und Ihrem Computer herstellen.
- Gehen Sie auf Mein Computer. Sobald Ihr Rechner den Flash Drive erkannt hat, sollte dieser in der Liste der verfügbaren Laufwerke erscheinen.
- Klicken Sie mit der rechten Maustaste auf Ihren Flash Drive und dann auf Formatieren.
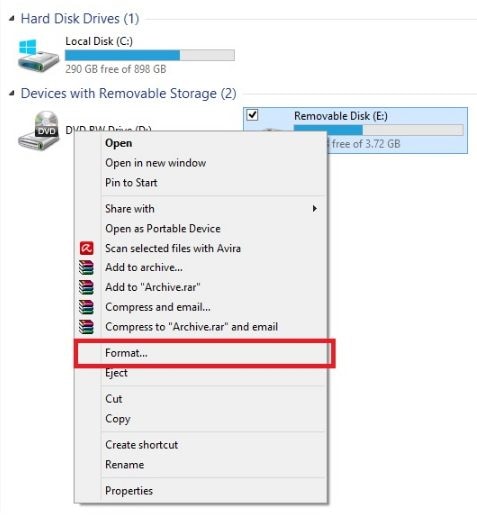
- Es öffnet sich das Formatierungs Fenster. Schalten Sie im Dateisystem Bereich zwischen FAT32 und NTFS um. Klicken Sie auf Start.
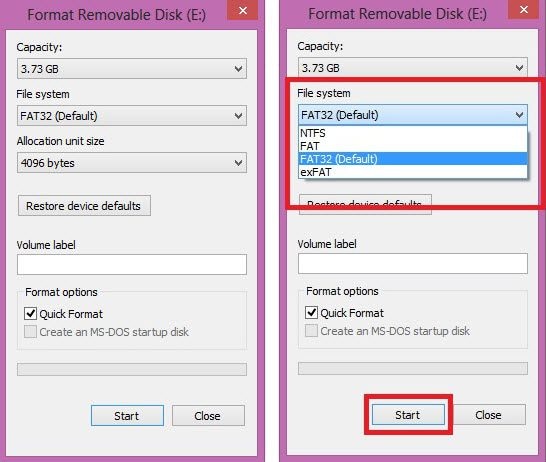
Teil 3: Wie man einen Flash Drive deformatiert
USB Treibersoftware deformatieren
Auch wenn wir gesagt haben, dass eine Formatierung nicht rückgängig gemacht werden kann, gibt es dennoch einen Weg, den Flash Drive zu deformatieren. Die Recoverit-Deformatierungssoftware kann Ihnen bei der Deformatierung Ihres Flash Drives und dem Zurückholen der Daten helfen. Unterstützt die Wiederherstellung von Daten zur Formatierung, plötzlichen Löschung, verlorenen Partition, Virusangriff, Systemabsturz in verschiedenen Situationen.
Video: Wie man einen Flash Drive deformatiert und Daten wiederherstellt
Schritte zum Deformatieren eines Flash Drives:
1. Stellen Sie sicher, dass Ihr formatierter Flash Drive an den Computer angeschlossen und erkannt wurde. Wählen Sie ihn aus und klicken Sie auf den "Start" Button, um fortzufahren.

2. Recoverit startet einen Schnellscan, um nach Daten zu suchen. Nach dem ersten Scan können Sie eine Vorschau einiger wiederherstellbarer Daten sehen.

3. Nach dem Scan können Sie eine Vorschau der wiederherstellbaren Dateien anzeigen und das formatierte Flash-Laufwerk wiederherstellen.

Deformatieren mit der Befehlszeile
Wenn Sie mit der Benutzung der Befehlszeile vertraut sind, dann können Sie diese Lösung sofort ausprobieren. Sie können ein USB Laufwerk mit den Windows Tools deformatieren. Der folgende Leitfaden hilft Ihnen zu verstehen, wie man ein USB Laufwerk deformatiert.
Schritt 1: Drücken Sie Windows-Taste + R, um das Ausführen Feld zu öffnen.
Schritt 2: Geben Sie cmd ein und drücken Sie die Eingabetaste.
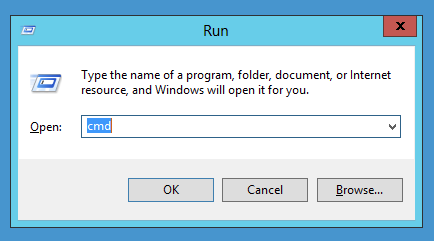
Schritt 3: Geben Sie in das Befehlsfeld den Code ATTRIB -H -R -S /S /D H:*.* ein, wobei Sie H durch den Laufwerksbuchstaben des USB Geräts ersetzen müssen, dessen Daten Sie verloren haben.
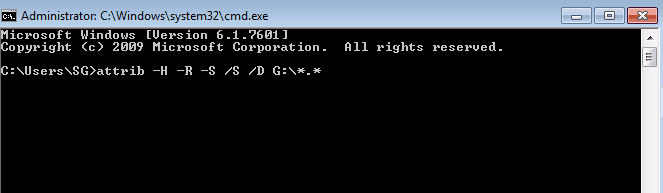
Jetzt werden alle versteckten und verlorenen Dateien in einem neuen Ordner auf Ihrem USB Laufwerk gespeichert. Der Prozess ist ziemlich einfach und Sie können diesen leicht selbst durchführen.
Teil 4: Was vor der Formatierung/Deformatierung eines Flash Drives zu beachten ist
Vor der Formatierung des USB Flash Drives sollten Sie einige Dinge tun - das bedeutet, den Zustand des Laufwerks zu überprüfen. Das bedeutet einfach, dass Sie die Ursache für den fehlerhaften Flash Drive finden oder prüfen müssen, ob dieser mit Schadsoftware oder Viren infiziert ist. Wenn es das Zweite ist, ist die Formatierung des USB Flash Drives die beste Maßnahme.
Wenn Sie einen Flash Drive deformatieren, stellen Sie einfach sicher, dass auf dem Flash Drive kein wichtiges Dokument gespeichert ist. Obwohl es möglich ist, Daten von einem neu formatierten USB Flash Drive wiederherzustellen, ist es ratsam, den Flash Drive nicht zu häufig zu formatieren und zu deformatieren.
USB-Themen
- USB wiederherstellen
- Top 10 Tools zur USB-Wiederherstellung
- Daten von einem Pen-Drive wiederherstellen
- Gelöschte Dateien von USB wiederherstellen
- Daten von einem formatierten USB-Stick wiederherstellen
- USB formatieren
- Schreibgeschützte Laufwerke formatieren
- USB-Stick ohne Datenverlust formatieren
- USB-Laufwerk unter Windows in FAT32 formatieren
- 128GB USB zu FAT32 unter Windows formatieren
- USB reparieren
- Deaktiviertes USB-Zubehör reparieren
- USB-Stick wird nicht erkannt
- Unbekanntes USB Fehler
- Datenträger in USB einlegen
- USB kennen




Classen Becker
chief Editor