• Abgelegt bei: USB-Wiederherstellung • Bewährte Lösungen
Es ist kein Geheimnis, dass USB Flash Laufwerke mit flexibleren Funktionen für unterschiedliche Anwendungen ausgestattet sind. Diese sind die am weitesten verbreiteten Wechselspeichergeräte. Und beim Kauf eines solchen kommt einem die Möglichkeit der Formatierung nie in den Sinn.
Aber die Wahrheit ist, dass mit der Zeit die Notwendigkeit entstehen wird, Ihr Flash Laufwerk zu formatieren. Das muss nicht unbedingt eine negative Situation sein, wenn Sie ein Problem mit einem USB Flash Laufwerk beheben wollen und wenn Sie erkennen, dass Sie mehr aus dem Laufwerk herausholen können.
Und hier ist die Frage, die die Dinge ins rechte Licht rückt: Wann ist es angebracht, Ihr Flash Disk Laufwerk zu formatieren?
Lassen Sie uns einige Situationen untersuchen, welche eine Formatierung von USB mit CMD erforderlich machen.
Teil 1: Wieso Sie ein USB Flash Drive formatieren sollten
1. Dateisystem ändern
Das Standard Dateisystem für die meisten USB Laufwerke ist Fat32, was nur dann angemessen ist, wenn Sie es auf verschiedenen Betriebssystemen wie Mac OS, Linux und Windows verwenden. Wenn Sie es jedoch ausschließlich unter Windows verwenden, können Sie mehr aus dem Laufwerk herausholen, indem Sie das Dateisystem auf NTFS umstellen.
Und so hat das NTFS Dateisystem für Sie noch mehr Vorteile:
- Die NTFS Systemdatei ist leistungsstärker und enthält Funktionen, welche Active Directories hosten können
- NTFS bietet einen besseren Schutz vor unauthorisiertem physikalischem Zugriff
- Ihr Laufwerk wird damit Dateien unterstützen, welche größer als 4GB sind
- Funktioniert auf Windows schneller - Es wurde für Geschwindigkeit und noch mehr entwickelt.
Konvertieren Sie das Dateisystem jedoch nicht in NTFS, wenn Ihr Flash Laufwerk weniger als 2 GB groß ist, da dies die Leistung beeinträchtigt.
Und um von einem Dateisystem in ein anderes zu wechseln, müssen Sie Ihr USB Flash Laufwerk formatieren.
2. Schnelle Löschung von Massendaten
Das Entfernen persönlicher Daten von einem Flash Laufwerk kann der häufigste Grund sein, warum viele Menschen Flash Laufwerke formatieren. Dies kommt häufiger vor, wenn Sie ein neues Laufwerk verschenken oder verkaufen möchten oder wenn Sie ein neues Laufwerk gekauft haben und es für eine neue Verwendung vorbereiten möchten.
Beachten Sie, dass der Datenschutz durch Formatierung nicht 100% sicher ist, da er die digitale Signatur Ihrer Daten auf dem Speichermedium nicht löscht. Der neue Nutzer kann nicht überschriebene Daten mit Hilfe einer Wiederherstellungssoftware abrufen.
3. Beheben einer Beschädigung eines fehlerhaften Sektors und des Flash Laufwerks
Manchmal verweigert das Flash Laufwerk den Nutzern aufgrund des RAW-Datendateisystems den Zugriff. In dieser Situation werden Sie von Windows aufgefordert, die Datei zu formatieren, bevor Sie diese verwenden können. Und es gibt keinen anderen Weg, wie Sie das erreichen können.
Wenn die Daten auf einem solchen Laufwerk unerlässlich sind und Sie diese nicht verlieren, sondern darauf zugreifen möchten, können Sie das USB Laufwerk mit CMD formatieren und dann ein Wiederherstellungstool verwenden, um Ihre Daten abzurufen.
4. Bootfähiges Flash Laufwerk erstellen
Wenn Sie ein bootfähiges USB Flash Laufwerk erstellen möchten, um Windows Server essential einzusetzen oder ein Betriebssystem mit einem tragbaren Windows USB Laufwerk zu installieren, sind Sie gezwungen, das Flash Laufwerk zuerst zu formatieren.
Ein bootfähiges tragbares USB Laufwerk mit Windows kann Ihnen viel Zeit und Energie beim Mitnehmen Ihres Computers ersparen.
5. Loswerden von Viren
Wenn Ihr Computer mit Viren infiziert ist, wird durch Formatieren oder Löschen des Flash Laufwerks und erneutes Starten zweifellos jeder Virus entfernt. Dies ist jedoch nicht der geeignete Weg, um mit Schadsoftware umzugehen. Wenn Ihr Backup immer noch den Virus enthält, wird Ihr Computer erneut infiziert.
Mit den richtigen Gründen, Ihr Flash Laufwerk zu formatieren, ist die nächste Frage, die Sie sich stellen werden:
Wie können Sie Ihr Laufwerk effektiv formatieren?
Wie Sie wissen, gibt es einen einfacheren Weg, ein Flash Laufwerk unter Windows zu formatieren. Aber Sie sollten zur Formatierung von USB mit CMD übergehen, wenn Sie die folgenden Probleme haben:
- Wenn Windows nicht dazu in der Lage war, die Formatierung abzuschließen.
- Wenn der Datenträger nicht mit dem Datenträgermanager repariert und formatiert werden kann.
Teil 2: Wie man USB mit CMD formatiert
Schritt 1: Öffnen Sie die Windows Eingabeaufforderung, geben Sie "diskpart" ein und drücken Sie auf Eingabe.
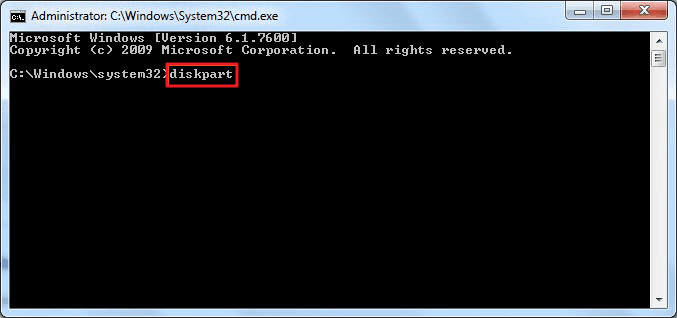
Schritt 2: Ein Fenster öffnet sich und fragt Sie danach, ob Sie die Diskpart Software auf Ihrem Computer laufen lassen wollen. Klicken Sie auf den "Ja" Button, um fortzufahren.
Schritt 3: Es öffnet sich ein neues Fenster. Geben Sie dann "List disk" ein. Es ist wichtig, dass Sie wissen, welches Laufwerk der USB Stick ist, den Sie formatieren. Dieser Befehl listet alle an Ihrem PC angeschlossenen Speichermedien auf.

Schritt 4: Geben Sie "Select disk Y" ein, wobei Y die Festplatte ist, die Sie formatieren möchten. In diesem Fall ist Y 2. Wenn Ihre Auswahl erfolgreich ist, sehen Sie "Disk Y is now selected the selected disk".

Schritt 5: Geben Sie "Clean" ein, um Ihr Flash Laufwerk mit cmd zu formatieren. Wenn die Formatierung erfolgreich ist, teilt Ihnen der cmd mit, dass Diskpart die Festplatte erfolgreich bereinigt hat.

Schritt 6: Geben Sie dann "create partition primary" ein, um eine bestimmte Partition zu erstellen.

Schritt 7: Geben Sie (format fs=NTFS) ein. Wenn Sie ein anderes Dateisystemformat bevorzugen, ändern Sie den Befehl NTFS in das gewünschte Format wie z.B. exFAT, FAT32, etc.

Der Vorgang kann ein wenig dauern.
Schritt 8: Geben Sie "assign" ein und geben Sie dem Flash Laufwerk einen Laufwerksbuchstaben

Wenn Sie sich nun fragen, wie man einen USB Stick mit CMD formatiert, sollten Sie bereits damit fertig sein.
Teil 3: Wie man formatierte USB-/Schreiblaufwerke unter Windows 10 wiederherstellt
Ein Umstand, wie z.B. das Ändern von Daten ins RAW-Format, macht Ihre Daten unzugänglich und zwingt Sie dazu, Ihr Laufwerk mit CMD zu formatieren. Und wenn Sie Ihre Daten nicht verlieren wollten, können Sie Ihre Daten mit der richtigen Wiederherstellungssoftware wiederherstellen. Und in diesem Fall sehen wir uns eines der weltweit besten Datenrettungstools für formatierte USB Flash Laufwerke an - Recovery Data Recovery.
Features von Recoverit
- Umfassender Scan: Das Tool verwendet einen fortschrittlichen Algorithmus, welcher tief in Ihr Flash Laufwerk eindringt, um alle formatierten Dateien, auf die zugegriffen werden kann, zurückzuholen. Der Algorithmus liefert eine hohe Wiederherstellungsrate von 96%.
- Störungsfreies Nutzerinterface: Greifen Sie schnell auf die leistungsstarken und nahtlos gestrickten Dienstprogramme zu, um Ihre formatierte Datei wiederherzustellen. Recoverit verwendet Grafiken und Wörter ohne Probleme, um Ihnen ein intuitives Nutzerinterface zu bieten, welche die Wiederherstellung auf ein 3-Schritte-Verfahren reduziert - Auswählen, Scannen und Wiederherstellen.
- Schnelle Datenwiederherstellung: Recoverit bietet eine schnellere Verarbeitungsgeschwindigkeit sowohl bei den Betriebs- als auch bei den Scanfunktionen, die Ihr Flash Laufwerk schnell durchdringt, um die formatierten Dateien im Handumdrehen zu erhalten.
Video: Wie man unabsichtlich gelöschte Dateien wiederherstellt
Wie man die Recoverit Software verwendet, um formatierte Flash Laufwerke wiederherzustellen
Schritt 1: Starten Sie das Programm
Nach erfolgreichem Download und Installation auf Ihrem Computer können Sie die kostenlose Version dieser App genießen. Schließen Sie Ihr Flash Laufwerk an Ihren PC an und starten Sie das Recoverit-Tool.

Schritt 2: Wählen Sie den Speicherort aus
Wählen Sie auf dem Hauptbildschirm das Flash Laufwerk aus, welches Sie wiederherstellen möchten. Wählen Sie den Pfad oder Speicherort und klicken Sie auf den "Start" Button, um den Scan zu starten.

Schritt 3. Klicken Sie auf den 'Scannen' Button
Recoverit wird Ihr Flash Laufwerk gründlich durchsuchen, um Ihre formatierten Daten zu erhalten. Sobald die Liste ausgefüllt ist, können Sie die gesamte Liste sehen.
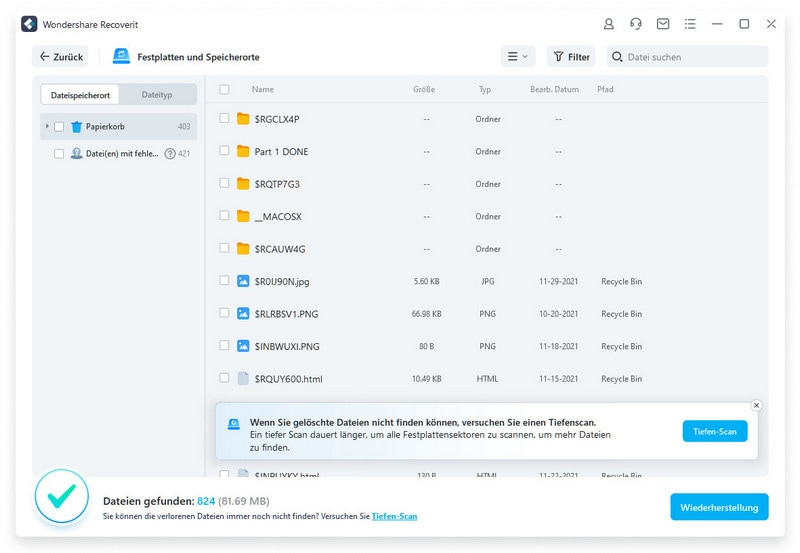
Schritt 4: Lassen Sie sich eine Vorschau der gewünschten Daten anzeigen und stellen Sie diese wieder her
Verwenden Sie die Vorschaufunktion, um festzustellen, ob Sie die Datei genau abrufen müssen. Sie können mehrere Daten, einschließlich Fotos, Videos, Audios, pdfs, docs, etc. in der Vorschau anzeigen Drücken Sie nach der Vorschau den Wiederherstellungsknopf, um alle ausgewählten Dateien wiederherzustellen.

Das Fazit: Das Formatieren eines USB Flash Laufwerks ist auf Windows Systemen eine einfache Aufgabe. Es ist jedoch möglich, dass Sie die USB Formatierung mit der von Windows vorgeschlagenen Methode nicht ausführen können. Stattdessen erhalten Sie die Fehlermeldung "Windows konnte die Formatierung nicht abschließen". Und wenn Sie nie vorhatten, Ihre Daten zu verlieren, sollten Sie das Datenwiederherstellungstool sorgfältig auswählen oder mit Tonnen von unzugänglichen Dateien enden.
USB-Themen
- USB wiederherstellen
- Top 10 Tools zur USB-Wiederherstellung
- Daten von einem Pen-Drive wiederherstellen
- Gelöschte Dateien von USB wiederherstellen
- Daten von einem formatierten USB-Stick wiederherstellen
- USB formatieren
- Schreibgeschützte Laufwerke formatieren
- USB-Stick ohne Datenverlust formatieren
- USB-Laufwerk unter Windows in FAT32 formatieren
- 128GB USB zu FAT32 unter Windows formatieren
- USB reparieren
- Deaktiviertes USB-Zubehör reparieren
- USB-Stick wird nicht erkannt
- Unbekanntes USB Fehler
- Datenträger in USB einlegen
- USB kennen




Classen Becker
chief Editor