• Abgelegt bei: SD-Kartenlösungen • Bewährte Lösungen

Der Moultrie SD-Kartenleser ermöglicht es Ihnen, Bilder von Ihrer Kamera direkt auf einem OTG unterstützten Android oder iPhone anzeigen zu lassen. Dadurch wird die Menge an großen Dateien, die Ihr Handy aufnehmen kann, erweitert.
Was aber, wenn dieser Kartenleser auf Ihrem iPhone nicht funktioniert? Ziemlich enttäuschend oder? Dieser Artikel zeigt Ihnen, wie Sie das Problem mit praktischen Lösungen beheben können.
Was ist eine Moultrie SD-Karte?
Eine Moultrie SD-Karte ist ein Speichergerät, mit dem Benutzer problemlos eine große Anzahl von Bildern in ihren Digitalkameras speichern können. Mithilfe der erforderlichen App und des Kartenlesers, verwandelt es Ihr OTG-fähiges Android-Gerät oder iPhone in eine Anzeige für die SD-Karte. Entfernen Sie zum Anzeigen von Bildern die Karte aus der Kamera und stecken Sie sie in ein Telefon, einen Fernseher, einen Computer oder ein anderes Gerät, das mit SD-Karten kompatibel ist.

So beheben Sie das Problem, dass der Moultrie SD-Kartenleser auf dem iPhone nicht funktioniert
Mit den folgenden Methoden können Sie den Fehler beheben, dass der Moultrie SD-Kartenleser auf Ihrem iPhone nicht funktioniert:
Lösung 1: Überprüfen Sie, ob die SD-Karte unterstützt wird
Überprüfen Sie zunächst, ob Ihre SD-Karte von der von Ihrem iPhone verwendeten iOS-Version unterstützt wird. Für iPhones werden folgende SD-Karten und Bildübertragungsprotokolle unterstützt: SDSC, SDXC, SDHC, MMC, miniSD, PTP (Picture Transfer Protocol), microSD und Mass Storage Device.
Lösung 2: Überprüfen Sie, ob der SD-Kartenleser defekt ist
Als nächstes können Sie überprüfen, ob der SD-Kartenleser defekt ist. Um sicherzugehen, ob der Kartenleser die Ursache Ihres Problems ist oder nicht; Wechseln Sie einfach den Kartenleser. Manchmal müssen, in das Gerät eingebaute, Kartenleser ersetzt werden - dies ist bei Ihrem iPhone möglicherweise der Fall. Wenn Ihre SD-Karte in einem anderen Kartenleser funktioniert, liegt das Problem also am Kartenleser.
Lösung 3: Überprüfen Sie, ob Ihr iPhone- oder iPad-Modell und Ihre iOS-Version unterstützt werden
Für iPhone 5 und höher ist die iOS 9.2-Version erforderlich. Wenn Sie ein iPhone 4s oder ein iPad touch verwenden, benötigen Sie iOS 9.3. Auch hier ist ein iPad mit iOS Version 9.3 für einen Lightning zu USB 3-Kameraadapter erforderlich.
Lösung 4: Überprüfen Sie, ob sich die Bilddateien im richtigen Ordner befinden
Sie sollten beachten, dass das Kopieren von Bilddateien auf Ihre SD-Karte vor dem Einstecken dieser Karte in den Kartenleser nicht funktioniert. Sie sollten die SD-Karte direkt von Ihrer Kamera nehmen. Der richtige Ordner für Ihre Bilddateien im Unterverzeichnis, insbesondere unter Bezugnahme auf den DICM-Ordner.
- Stecken Sie die Karte nach dem Entnehmen aus der Kamera in den SD-Kartenleser
- Hier werden die Fotos direkt aus der Fotobibliothek geladen
- Wählen Sie, ob Sie die Dateien entweder vollständig oder nur teilweise importieren möchten
Lösung 5: Zurücksetzen Ihres iPhone oder iPad auf die Werkseinstellungen
Gehen Sie wie folgt vor, um Ihr Gerät auf die Werkseinstellungen zurückzusetzen:
- Schließen Sie Ihr Gerät an den Computer an. Stellen Sie sicher, dass iTunes bereits geöffnet ist.
- Möglicherweise erhalten Sie eine Meldung, in der Sie aufgefordert werden, den Passcode einzugeben oder einfach "Diesem Computer vertrauen" anzuklicken. Befolgen Sie die Schritte, die auf dem Bildschirm angezeigt werden.
- Wählen Sie Ihr Gerät aus, indem Sie auf "Gerät auswählen" klicken.
- Wählen Sie "Wiederherstellen". Wenn Sie bei "Wo ist?" angemeldet sind, müssen Sie sich abmelden, bevor Sie "Wiederherstellen" auswählen können.
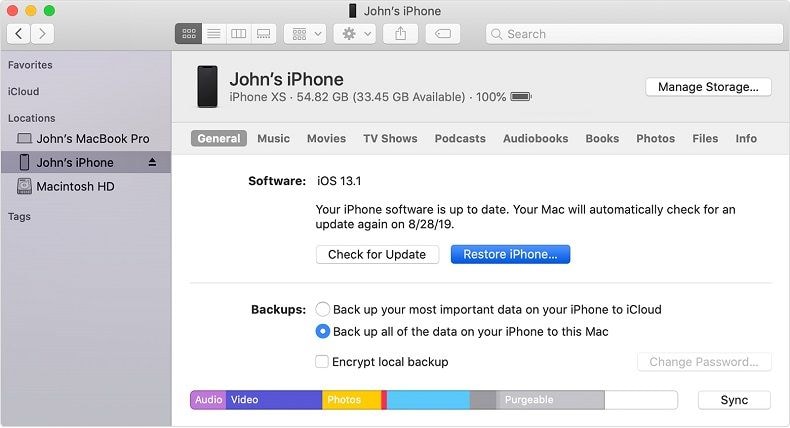
- Bestätigen Sie Ihre Entscheidung. Der PC löscht Ihr Gerät und installiert die neueste iPadOS- oder iOS-Software.

- Ihr Gerät wird neu gestartet.
Lösung 6: Upgrade auf das neueste iOS
Führen Sie ein Upgrade Ihres iOS (iPhone-Software) auf die neueste verfügbare Version durch:
- Klicken Sie auf dem Startbildschirm Ihres iPhones auf das Zahnradsymbol. Dies ist die App "Einstellungen".

- Wählen Sie die Option "Allgemein"

- Wählen Sie "Software Update"

- Sie sehen die neueste verfügbare Version von iOS, einschließlich aller Details. Klicken Sie nun auf "Herunterladen und installieren". Geben Sie Ihren Passcode ein, falls erforderlich.
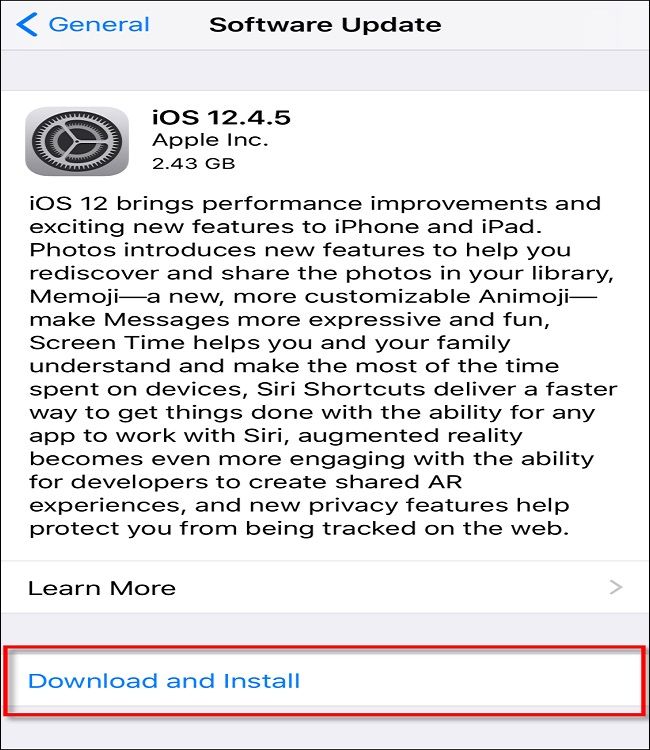
- Klicken Sie auf "Jetzt installieren", wenn Sie die Meldung erhalten.
- Wenn während der Installation "Update überprüfen" angezeigt wird, tun Sie nichts. Sobald es erledigt ist, wird der Bildschirm Ihres iPhones leer und das Gerät neu gestartet.
- Das Apple-Logo wird neben dem Fortschrittsbalken angezeigt

- Entsperren Sie nach Abschluss des Vorgangs Ihr Gerät und verwenden Sie es wie gewohnt.
Lösung 7: Formatieren Sie die SD-Karte auf FAT32
Die Schritte zum Formatieren der SD-Karte auf FAT32 in Windows sind hier aufgeführt:
- Starten Sie "Eingabeaufforderung" als Administrator über das Feld "Start".
- Die folgenden Befehle sollten eingegeben werden:
diskpart
list volume
select volume x
format fs =fat32
Drücken Sie nach jeder Befehlszeile die Eingabetaste. "x" steht dabei für den Laufwerksbuchstaben Ihrer SD-Karte.

Was tun, wenn der Fehler eine beschädigte SD-Karte ist?
Wenn Sie feststellen, dass die SD-Karte beschädigt ist, formatieren Sie die Karte. Ja! Das haben Sie richtig verstanden! Sie können die von der SD-Karte formatierten Dateien mithilfe des Experten-Tools Recoverit Data Recovery wiederherstellen.
Recoverit ist ein Wiederherstellungstool eines Drittanbieters, mit dem Dateien wiederhergestellt werden können, die aufgrund beschädigter SD-Karten, formatierter Speichersysteme und Computer, Löschen von Dateien usw. verloren gegangen sind. Mit Recoverit können Ihre verschiedenen Dateiformate wiederhergestellt werden. Das Tool kann auch unter MacOS und Windows verwendet werden.
Gehen Sie folgendermaßen vor, um Ihre Dateien von der formatierten SD-Karte abzurufen:
Schritt 1: Verbinden Sie die SD-Karte durch den Kartenleser mit dem Computer:
Legen Sie die SD-Karte in einen Kartenleser ein, den Ihr PC unterstützt, und schließen Sie sie an, um auf die Karte zuzugreifen.
Schritt 2: Wählen Sie die SD-Karte aus
Öffnen Sie die SD-Karte mit dem Wiederherstellungs-Tool, da dies der Ort ist, wo der Scan durchgeführt werden soll.

Schritt 3: Scannen Sie die SD-Karte
Klicken Sie auf "Start" und warten Sie, bis Recoverit diese Dateien durch den Scanvorgang wiederhergestellt hat

Schritt 4: Vorschau und Speichern
Zeigen Sie alle gescannten und abgerufenen Dateien an und klicken Sie dann auf "Wiederherstellen". Alle Dateien werden gespeichert. Jetzt können Sie Ihren SD-Kartenleser auswerfen und Ihre Karte wie gewohnt auf dem iPhone verwenden.

Fazit
Ich hoffe Sie können Ihr Problem mit der Moultrie SD-Karte nun beheben. Wenn Sie feststellen, dass die Ursache des Problems eine beschädigte SD-Karte ist, sollten Sie die Karte formatieren und das Tool zur Wiederherstellung von Daten verwenden, um die gelöschten Dateien wiederherzustellen.
Häufige Fragen
-
Wie verwende ich einen Moultrie SD-Kartenleser auf meinem iPhone?
Legen Sie zunächst die SD-Karte in Ihr iPhone ein und verwenden oder verwalten Sie dann Daten direkt von der SD-Karte im Telefon. Auf diese Weise können Sie Dateien speichern, kopieren, senden oder auch löschen. -
Welche App verwendet man für den Moultrie SD-Kartenleser?
Sie benötigen die kostenlose Dateimanager-App für den Moultrie SD-Kartenleser. Sie können diese App im App Store herunterladen, d. H. Über den iBrary-Link (für Apple-Geräte) oder im Google Play Store über den ES File Explorer (für Android-Handys). -
Funktionieren SD-Kartenleser mit dem iPhone?
Ja, SD-Kartenleser funktionieren mit iPhones. Zum Importieren von Videos und Fotos von Ihrem iPhone wird der Adapter benötigt. Beachten Sie jedoch, dass Sie nur Daten in die Fotos-App auf dem iPhone importieren können. Sie benötigen ein Lightning-Flash-Laufwerk, um die Dateien allgemein zu speichern oder zu verschieben. -
Wie verwende ich meinen Moultrie Smartphone SD-Kartenleser Gen 2?
Um den Moultrie Smartphone SD-Kartenleser Gen 2 zu verwenden, legen Sie zuerst die SD-Karte in den Kartenleser ein. Gehen Sie zu "Einstellungen"> "Allgemein"> "Info". Schließen Sie nun den Kartenleser an Ihr iPhone an. Zwischen "iBrary Link" und "easy Drive" befindet sich einer von ihnen unter "SEID". Wenn Sie "iEasy Drive" sehen, muss Ihr Kartenleser geändert werden. Laden Sie die iBrary-App herunter, da Sie diese benötigen, um die Karte auf Ihrem Apple-Produkt, z. B. Ihrem iPhone, verwenden zu können.

Classen Becker
chief Editor