Wenn Sie zum ersten Mal feststellen, dass Ihre SD Karte auf Mac nicht erkannt wird, geraten Sie wahrscheinlich in Panik. Mach dir keine Sorge. Diese Anleitung hilft Ihnen, das Problem - „Mac erkennt SD-Karte nicht“ zu beheben. Wir zeigen Ihnen sieben einfache Methoden. Jede Lösung ist leicht nachvollziehbar. Am Ende wird das Problem, dass Ihr Mac die SD-Karte nicht erkennt, gelöst.
Die SD-Karte-Fehler können auf kleinere Faktoren zurückzuführen sein, wie z.B. Staub, andere Substanzen, die die Kontaktstellen stören oder das unvollständige Einführen in den Steckplatz. Dies sind in der Regel die ersten Bereiche, die geprüft werden sollten, bevor Sie sich überhaupt Sorgen machen müssen.
Es gibt auch noch andere Ursachen für das Problem, dass Ihre SD Karte auf Mac nicht erkannt wird. Wie können wir dieses Problem also beheben? Oder Wie kann das Problem behoben werden, dass das Gerät die SD Karte nicht unterstützt? Lassen Sie es uns herausfinden.
Teil 1: Warum erkennt Mac die SD-Karte nicht?
Mehrere Gründe können dazu führen, dass Ihr Mac die SD-Karte nicht erkennt. Hier sind die Hauptgründe.
🔧 Hardware-Probleme
-
Verschmutzter SD-Kartensteckplatz
-
Beschädigte SD-Karte
-
Defekter Kartenleser im Mac
💻 Software-Probleme
-
Beschädigtes Dateisystem
-
Inkompatibles Kartenformat (exFAT/NTFS)
-
Veraltetes macOS
-
Softwarekonflikte (Drittanbieter-Apps)
⚙️ System-Probleme
-
Falsche Finder-Einstellungen
-
NVRAM/PRAM-Fehler
-
Kompatibilitätsprobleme mit neueren SD-Formaten
Sie können die folgenden Lösungen lesen, um das Problems schnell zu beheben.
Teil 2: Mac SD-Karte wird nicht erkannt? Versuchen Sie diese Lösungen!
Wenn Ihr Mac die SD-Karte nicht erkennt, beginnen Sie mit diesen zuverlässigen Schritten zur Fehlerbehebung. Jede Lösung bezieht sich auf eine andere potenzielle Ursache, sodass eine schrittweise Vorgehensweise die besten Erfolgschancen bietet.
Diese Maßnahmen decken eine Vielzahl von Problemen ab – von grundlegenden Hardwareprüfungen bis hin zu tiefergehenden Systemanpassungen. Für die meisten Nutzer reichen bereits die ersten Schritte aus, um die Funktionalität der SD-Karte wiederherzustellen.
Lösung 1: Prüfen Sie Ihre SD Karte physisch.
Eine lockere Verbindung kann verursachen, dass die SD-Karte auf Mac nicht erkannt und gelesen wird. Diese Lösung kostet nichts und dauert nur wenige Sekunden.
Warum diese Lösung verwenden:
- Entfernt Staub und Schmutz aus dem Kartensteckplatz
- Stellt sicher, dass die Karte und der Kartenleser richtig Kontakt haben
- Schließt einfache Verbindungsprobleme aus, bevor komplexe Lösungen ausprobiert werden
Schritte:
- Entfernen Sie die SD-Karte vollständig von Ihrem Mac. Wischen Sie die Oberfläche der SD-Karte vorsichtig ab. Dadurch werden Schmutz oder Rückstände entfernt. Überprüfen Sie den SD-Kartensteckplatz auf Staub oder Schmutz und pusten Sie vorsichtig hinein, um eventuell störende Partikel zu entfernen.

- Führen Sie die SD-Karte fest, aber vorsichtig wieder ein. Warten Sie 10 Sekunden, bis Ihr Mac die Karte erkennt
Lösung 2: Starten Sie Ihren Mac neu
Die Systemprozesse Ihres Macs können hängen bleiben. Ein Neustart behebt vorübergehende Störungen, die die Erkennung der SD-Karte blockieren.
Warum diese Lösung verwenden:
- Behebt vorübergehende Systemfehler, die die Kartenerkennung verhindern
- Setzt Hardware-Treiber zurück, die den SD-Kartenleser steuern
- Dauert nur wenig Zeit und löst viele häufige Probleme
Schritte:
- Lassen Sie die SD-Karte in Ihrem Mac eingesteckt. Klicken Sie auf das Apple-Menü. Wählen Sie „Neustart“ im Dropdown-Menü aus.
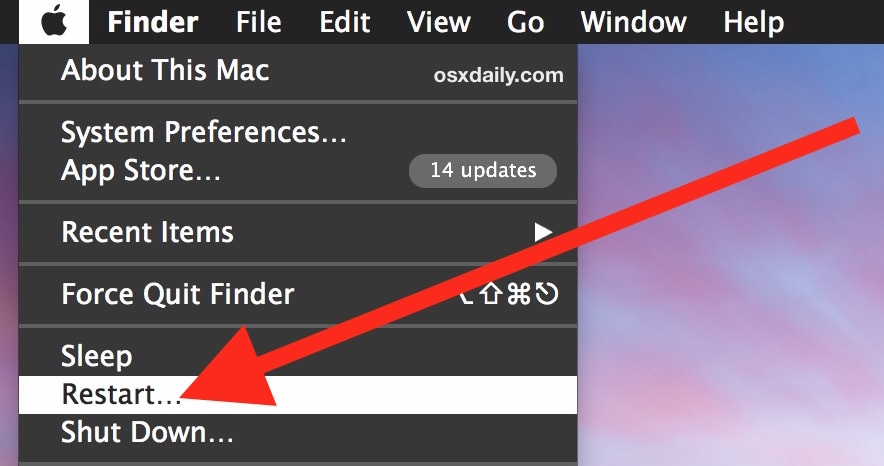
- Warten Sie, bis Ihr Mac vollständig neu gestartet ist. Überprüfen Sie, ob die SD-Karte auf dem Desktop angezeigt wird. Öffnen Sie den Finder und schauen Sie in die Seitenleiste, ob Ihre SD-Karte dort zu sehen ist.
Lösung 3: Finder-Einstellungen bearbeiten
Manchmal erkennt Ihr Mac die SD-Karte nicht, weil der Finder sie ausblendet. Externe Laufwerke werden standardmäßig möglicherweise nicht auf dem Desktop angezeigt. Diese Einstellung steuert, welche Speichergeräte im Finder angezeigt werden.
Warum diese Lösung verwenden:
- Macht versteckte SD-Karten auf dem Schreibtisch und im Finder sichtbar
- Stellt die Standardanzeige-Einstellungen für externe Speicher wieder her
- Löst Fälle, in denen die Karte funktioniert, aber unsichtbar bleibt
Schritte:
- Öffnen Sie den Finder im Dock. Klicken Sie in der Menüleiste auf „Finder“. Wählen Sie „Einstellungen“. Klicken Sie auf den Tab „Allgemein“. Aktivieren Sie die Option „Externe Festplatten“.
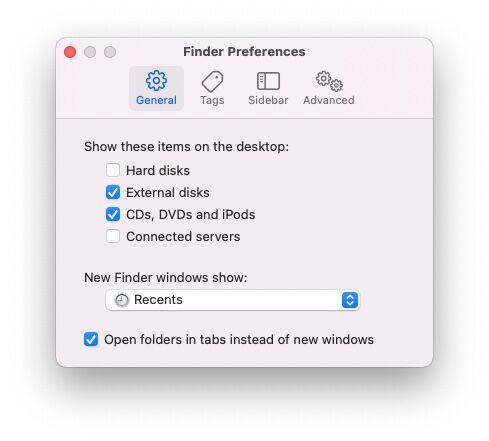
- Klicken Sie auf den Tab „Seitenleiste“. Aktivieren Sie unter „Orte“ die Option „Externe Festplatten“. Schließen Sie die Einstellungen und prüfen Sie Ihre SD-Karte.
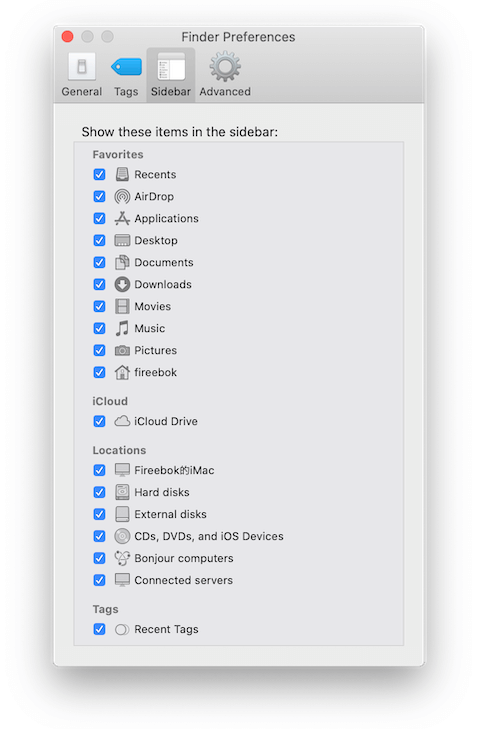
Lösung 4: NVRAM/PRAM zurücksetzen
NVRAM speichert Hardware-Einstellungen auf Ihrem Mac. Beschädigtes NVRAM kann „MacBook liest SD-Karte nicht“ - Probleme verursachen. Das Zurücksetzen entfernt fehlerhafte Einstellungen, die das Erkennen der SD-Karte blockieren.
Warum diese Lösung verwenden:
- Löscht beschädigte Hardware-Konfigurationsdaten
- Setzt systemweite Einstellungen zurück, die den SD-Kartenleser steuern
- Behebt tiefgreifende Systemprobleme.
Schritte:
- Fahren Sie Ihren Mac vollständig herunter. Drücken Sie den Ein-/Ausschalter. Dadurch wird Ihr Mac neu gestartet. Halten Sie sofort Option + Command + P + R gedrückt. Halten Sie die Tasten weiterhin gedrückt. Lassen Sie die Tasten erst los, wenn Sie den Startton hören.

- Lassen Sie jetzt die Tasten los. Lassen Sie Ihren Mac nun wie gewohnt starten. Legen Sie Ihre SD-Karte ein und prüfen Sie, ob sie erkannt wird.
Lösung 5: Die Erste Hilfe von Festplattendienstprogramm verwenden
Das Festplattendienstprogramm ist eine effektive Lösung zur Behebung von Problemen mit der SD-Kartenerkennung auf einem Mac. Die Funktion „Erste Hilfe“ durchsucht und repariert Dateisystemfehler, die das korrekte Lesen der Karte durch das System verhindern könnten.
Warum diese Lösung verwenden:
- Repariert Dateisystem-Beschädigungen.
- Behebt Probleme mit der Verzeichnisstruktur, die den Zugriff blockieren
- Funktioniert sogar, wenn die Karte nur teilweise im System angezeigt wird
Schritte:
- Öffnen Sie das Festplattendienstprogramm von Programme > Dienstprogramme. Suchen Sie im linken Seitenbereich nach Ihrer SD-Karte. Wählen Sie die SD-Karte aus (sie könnte ausgegraut erscheinen). Klicken Sie oben auf die Schaltfläche „Erste Hilfe“.
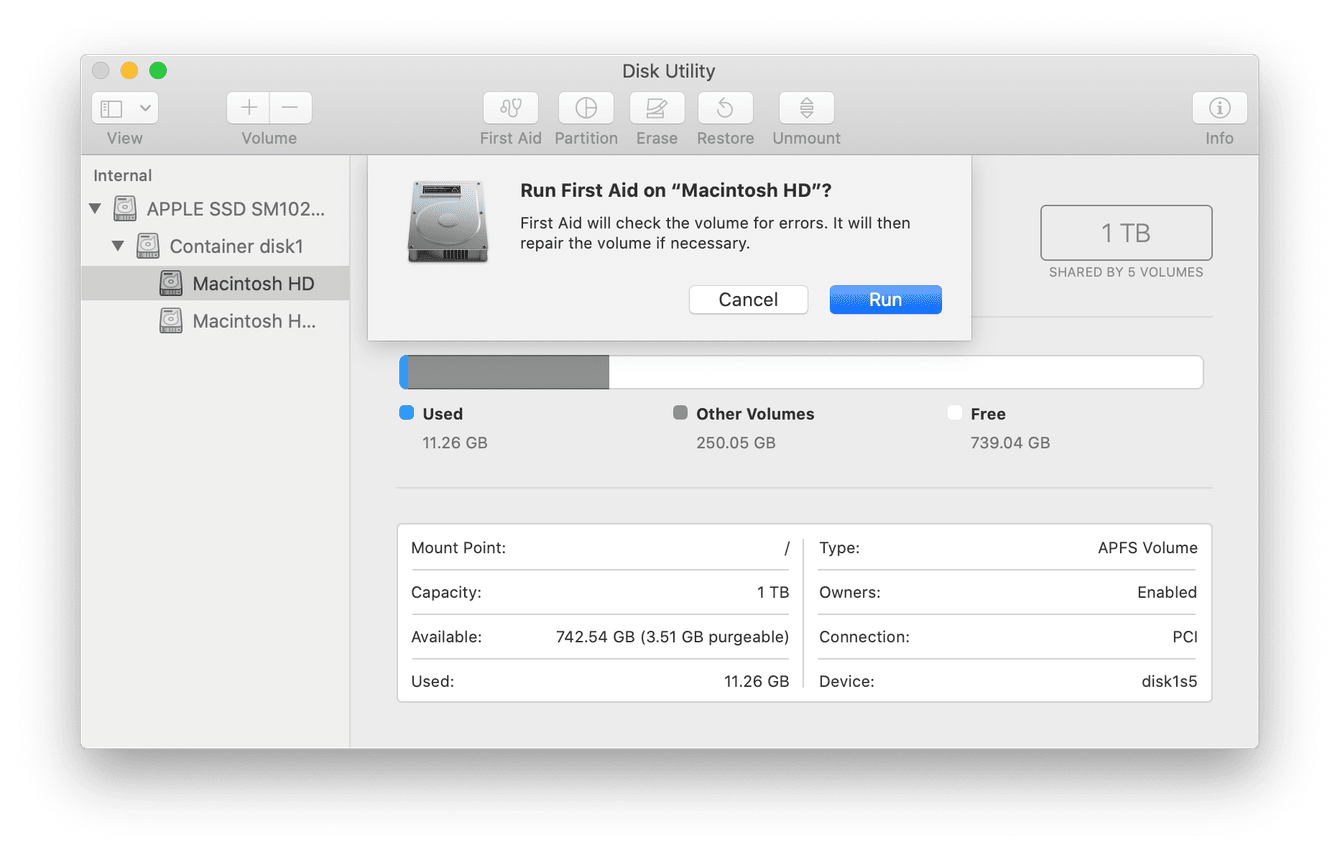
- Klicken Sie auf „Ausführen“, wenn Sie dazu aufgefordert werden, um die Reparatur zu starten. Warten Sie, bis der Vorgang abgeschlossen ist. Überprüfen Sie, ob Ihr Mac die Karte nun erkennt.
Lösung 6: macOS aktualisieren
Ein veraltetes System kann Probleme verursachen, dass Mac die SD-Karte nicht erkennt. Neue SD-Karten-Formate benötigen aktualisierte Treiber. Apple integriert diese Updates in macOS-Versionen.
Warum diese Lösung verwenden:
- Fügt Unterstützung für neuere SD-Kartenformate und Standards hinzu
- Beinhaltet aktualisierte Treiber für bessere Hardwarekompatibilität
- Behebt bekannte Fehler, die die Erkennung von SD-Karten beeinträchtigen
Schritte:
- Klicken Sie auf das Apple-Menü und wählen Sie „Systemeinstellungen“. Klicken Sie auf „Softwareupdate“.
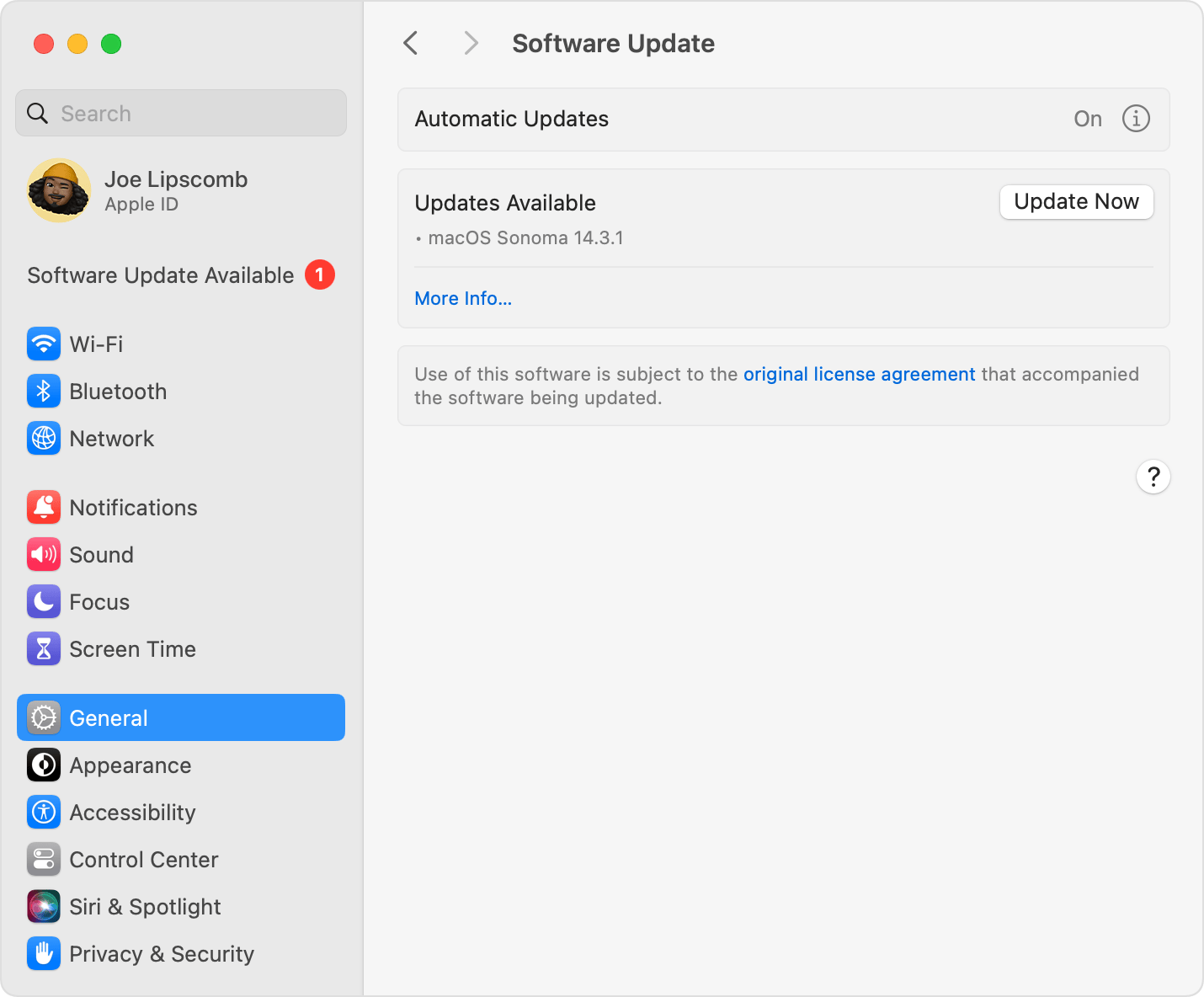
- Warten Sie, während Ihr Mac nach verfügbaren Updates sucht. Klicken Sie auf „Jetzt aktualisieren“, wenn Updates verfügbar sind. Befolgen Sie die Anweisungen, um Updates zu installieren. Starten Sie Ihren Mac nach Abschluss des Updates neu. Testen Sie Ihre SD-Karte nach dem Neustart.
Lösung 7: SD-Karte formatieren
Wenn das Problem weiterhin besteht, kann eine Formatierung helfen. Dies löscht alle Daten, erstellt jedoch ein neues Dateisystem. Verwenden Sie diese Option nur als letzten Ausweg, wenn andere Lösungen scheitern.
Warum diese Lösung verwenden:
- Erstellt ein sauberes Dateisystem, das mit Mac kompatibel ist
- Entfernt tiefe Beschädigungen, die andere Methoden nicht beheben können
- Verschafft Ihnen einen Neuanfang mit der SD-Karte
Schritte:
- Öffnen Sie das Festplatten-Dienstprogramm unter Programme > Dienstprogramme. Verbinden Sie die SD-Karte mit einem anderen Gerät, wenn Ihr Mac sie nicht erkennt. Wählen Sie Ihre SD-Karte in der Seitenleiste aus. Klicken Sie oben auf die Schaltfläche „Löschen“.
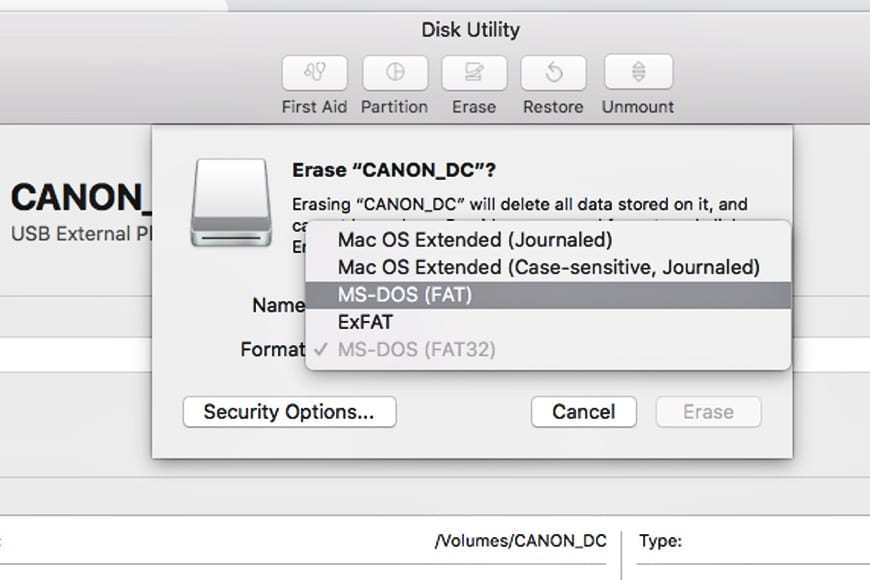
- Wählen Sie „MS-DOS (FAT)“ oder „ExFAT“ als Format. Geben Sie der Karte einen Namen. Klicken Sie auf „Löschen“, um die Formatierung zu starten. Warten Sie, bis der Vorgang abgeschlossen ist.
3. Daten auf Mac verloren? Mit Recoverit verlorene Daten von einer SD Karte auf Mac wiederherstellen
In diesem Fall ist die Formatierung eine Methode, um die Funktionalität Ihrer SD Karte wiederherzustellen, aber Sie können die Dateien wahrscheinlich nicht anzeigen oder haben kein Backup und somit gehen Daten verloren. Und hier kommt Recoverit ins Spiel.
Recoverit Data Recovery ist eine effiziente Software zur Wiederherstellung von Mac-Dateien auf Ihrer SD Karte.
Wichtige Funktionen:
- Stellt über 1000+ Dateitypen von formatierten SD-Karten wieder her
- Tiefenscantechnologie findet Dateien, die andere Tools übersehen
- Mit der Vorschaufunktion können Sie Dateien vor der Wiederherstellung ansehen
- Funktioniert mit allen SD-Karten-Marken und Kapazitäten
- Unterstützt FAT32-, exFAT- und NTFS-Dateisysteme
- Hohe Erfolgsquote bei kürzlich gelöschten Dateien und Formatierungen
Schritte zur Datenwiederherstellung:
- Laden Sie Recoverit auf Ihren Mac herunter und installieren Sie es. Starten Sie die Anwendung und wählen Sie Ihre SD-Karte aus.
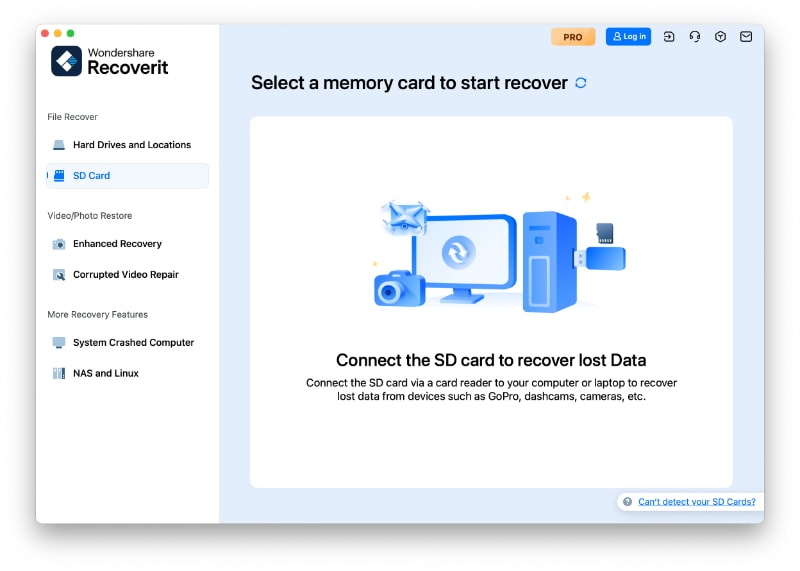
- Klicken Sie auf „Scan“, um den Tiefensuchlauf zu starten.
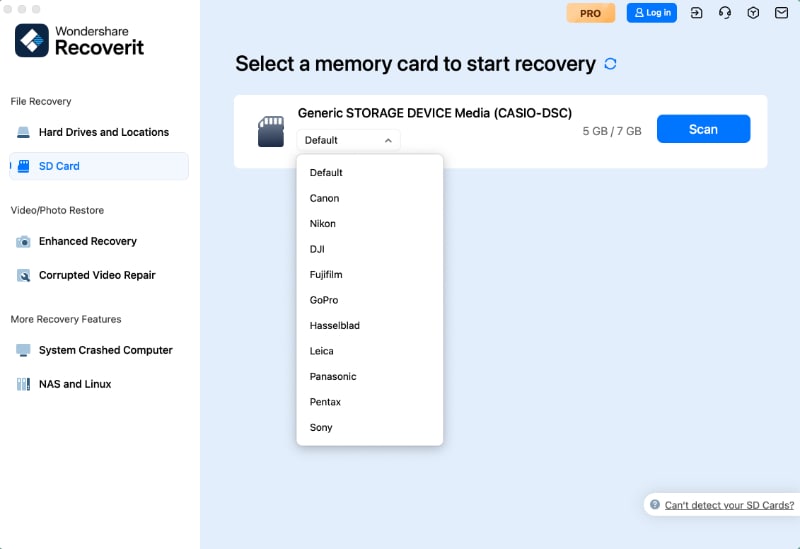
- Warten Sie, während Recoverit nach wiederherstellbaren Dateien sucht. Vorschau gefundener Dateien, um sicherzustellen, dass sie intakt sind.

- Wählen Sie die Dateien aus, die Sie wiederherstellen möchten. Wählen Sie einen Speicherort auf der Festplatte Ihres Macs. Klicken Sie auf „Wiederherstellen“, um Ihre Dateien zurückzuholen.

Videoanleitung: Wie kann man verlorene Dateien von einer SD-Karte wiederherstellen?
Teil 4: Tipps, um das Problem zu vermeiden, dass Mac-SD-Karte nicht erkennt wird
Gute Gewohnheiten schützen sowohl Ihre SD-Karte als auch das Kartenlesegerät Ihres Macs. Diese einfachen Tipps sparen Ihnen später Zeit und Frustration.
- SD-Karten richtig auswerfen– Verwenden Sie immer „Auswerfen“ im Finder, bevor Sie Karten entfernen, um eine Beschädigung des Dateisystems zu vermeiden
- Karten sauber halten - Wischen Sie die Kontakte der SD-Karte regelmäßig mit einem weichen Tuch ab, um eine gute Verbindung zu gewährleisten
- Vermeiden Sie extreme Temperaturen - Lagern Sie SD-Karten fern von Hitze und Kälte, die interne Komponenten beschädigen können
- Verwenden Sie hochwertige SD-Karten - Kaufen Sie Karten von renommierten Marken, die den Industriestandards für Zuverlässigkeit entsprechen
- Formatieren Sie Karten in dem Gerät, in dem Sie sie verwenden werden - Formatieren Sie die Karte in Ihrer Kamera und nutzen Sie sie anschließend auf dem Mac für beste Kompatibilität
- Überfüllen Sie SD-Karten nicht - Lassen Sie 10–15 % freien Speicherplatz, um Dateisystemfehler und Datenkorruption zu vermeiden
- Aktualisieren Sie macOS regelmäßig - Installieren Sie Systemupdates, die eine bessere SD-Karten-Unterstützung und Fehlerbehebungen enthalten
- Gehen Sie vorsichtig mit den Karten um - Vermeiden Sie das Fallenlassen oder Biegen von SD-Karten, da dies interne Schaltkreise beschädigen kann
Fazit
Das Problem- „Mac-SD-Karte wird nicht erkannt“, hat viele einfache Lösungen. Die meisten Probleme entstehen durch grundlegende Verbindungsprobleme oder Softwareeinstellungen. Die sieben Lösungen in diesem Leitfaden beheben nahezu alle Situationen.
Beginnen Sie mit der Überprüfung der physischen Verbindung und arbeiten Sie jede Methode durch. „SD-Karte auf Mac wird nicht erkennt“- Problem wird in der Regel schon mit den ersten Schritten gelöst. Sollte eine Formatierung notwendig sein, denken Sie daran, dass Datenrettungstools helfen können. Vorbeugung durch gute Gewohnheiten verhindert, dass diese Probleme erneut auftreten.
Probieren Sie Recoverit aus, um verlorene Daten von der SD-Karte wiederherzustellen
Sicherheitsgeprüft.Über 7.302.189 Menschen haben es heruntergeladen.
FAQ
-
F: Warum erkennt mein Mac plötzlich keine SD-Karten mehr, die vorher funktioniert haben?
Systemaktualisierungen oder geänderte Finder-Einstellungen verursachen dieses Problem häufig. Wenn Ihr Mac die SD-Karte nicht erkennt, kann dies daran liegen, dass neue macOS-Versionen das Standardverhalten ändern. Überprüfen Sie die Finder-Einstellungen, um sicherzustellen, dass externe Festplatten auf dem Desktop angezeigt werden. Jüngste Updates setzen diese Sichtbarkeitseinstellungen manchmal zurück, ohne die Nutzer zu warnen. -
F: Kann ein beschädigter SD-Kartenleser in meinem MacBook repariert werden?
Ja, aber es erfordert einen professionellen Reparaturservice. Wenn Ihr MacBook die SD-Karte wegen eines Hardwarefehlers nicht liest, können von Apple autorisierte Serviceanbieter den Leser ersetzen. Probieren Sie jedoch zuerst alle Softwarelösungen aus, da die meisten Probleme beim Erkennen von SD-Karten keine Hardwareursache haben. Hardwareprobleme betreffen in der Regel alle SD-Karten, nicht nur bestimmte. -
F: Was ist der Unterschied zwischen FAT32 und exFAT beim Formatieren von SD-Karten für den Mac?
FAT32 funktioniert mit älteren Systemen, beschränkt jedoch die Dateigröße auf maximal 4 GB. exFAT unterstützt größere Dateien und funktioniert besser mit modernen Macs. Wählen Sie exFAT, wenn Ihr Mac die SD-Karte nicht erkennt und Sie diese formatieren müssen. Dieses Format bietet eine bessere Kompatibilität mit sowohl Mac- als auch Windows-Systemen für die gemeinsame Nutzung von Dateien.

