• Abgelegt bei: SD-Kartenlösungen • Bewährte Lösungen
SD-Karten spielen eine wichtige Rolle in Ihrem digitalen Leben. Da die Größe von Dateien von Jahr zu Jahr zunimmt, kann der interne Speicher des Telefons oft nicht sehr viele Daten speichern. Aber was ist, wenn Sie die Daten ein für alle Mal vollständig verlieren? Egal wie beängstigend das klingen mag, es ist jedem von uns schon einmal passiert. Doch das hat jetzt ein Ende!
Die Idee hinter diesem Artikel ist es, alle Probleme zu beheben, die mit der SD-Karte im S7 Edge zu tun haben. Sie werden hier auch lernen, wie Sie Ihre SD-Karte zukünftig vor Beschädigung schützen können. Und falls Sie Daten verlieren sollten, haben wir auch dafür Lösungen. Beginnen wir nun also jedes Problem einzeln zu thematisieren.
Was tun wenn die SD-Karte nicht unterstützt ist?
Lösung 1: Starten Sie das Samsung Galaxy S7 / S8 neu
Es ist unbestritten, dass der Neustart eines Smartphones eine Menge Probleme löst. Dies gilt auch für das Samsung Galaxy S7 / S8. Das Problem kann dadurch oft sehr schnell gelöst werden. Durch einen Neustart wird zunächst die gesamte RAM-Auslastung gelöscht, die sich im Laufe der Zeit aufgebaut hat. Nicht unterstützte Dateien, die auf der SD-Karte gespeichert sind, können ebenfalls zu Fehlfunktionen der SD-Karte führen.
Lösung 2: Entnehmen Sie die SD-Karte und stecken Sie sie wieder rein.
Schritt 1: Stecken Sie einen Stift ein, um das SIM / SD-Fach herauszunehmen.
Schritt 2: Nehmen Sie das Fach so vorsichtig wie möglich aus Ihrem Smartphone.
Schritt 3: Setzen Sie den Steg nun wieder an seinen Platz.
Wenn Ihre SD-Karte aufgrund einer physischen Fehlausrichtung nicht unterstützt wurde, können diese Schritte helfe, die SD-Karte wieder zum Laufen bringen. Stellen Sie einfach sicher, dass Sie den Stift senkrecht zum Loch platzieren. Andernfalls könnte Ihr Gerät beschädigt werden.
Lösung 3: Überprüfen Sie, ob die SD-Karte ordnungsgemäß installiert ist
Wenn Ihre SD-Karte nicht richtig eingerichtet ist, kommt es manchmal zu Fehlfunktionen. Wenn dies der Fall ist, müssen Sie die Karte unbedingt neu montieren. Das ist häufig so, wenn Sie Ihre SD-Karte zu oft herausnehmen.
Schritt 1: Gehen Sie zum Einstellungs-Menü Gerätewartung
Schritt 2: Tippen Sie auf das Speichersymbol und auf das Symbol mit den drei Punkten
Schritt 3: Dort finden Sie Ihre SD-Karte. Klicken Sie auf Einrichten.
Lösung 4: Schließen Sie ein anderes Gerät oder einen PC an, um festzustellen, ob die SD-Karte sichtbar ist
Wenn die SD-Karte nach Ausführung all dieser Schritte noch immer nicht angezeigt wird sollten Sie sie an ein anderes Gerät oder sogar an Ihren PC anschließen.
Schritt 1: Nehmen Sie Ihre SD-Karte heraus, wie in Lösung 2 beschrieben
Schritt 2: Verwenden Sie nun einen SD-Kartenleser, um zu überprüfen, ob die Karte für den PC sichtbar ist. Wenn dies der Fall ist, stellen Sie einfach die Daten wieder her und formatieren Sie Ihre Karte, wie in der nächsten Lösung gezeigt.
Lösung 5: Daten wiederherstellen und SD-Karte formatieren
Es gibt einige Fälle, bei denen die einzige Möglichkeit ist, sich von den Daten zu verabschieden und die Karte zu formatieren. Aber was wenn es doch einen Ausweg gibt? Und dies gilt nicht nur für Ihre SD-Karte, sondern auch für jedes andere Speichergerät, einschließlich externer Festplatten und USB-Sticks. Um die Daten wiederherzustellen, müssen Sie die folgenden Schritte ausführen:
Schritt 1: Schließen Sie die SD-Karte an
Zunächst müssen Sie Ihre SD-Karte über einen SD-Kartenleser mit dem Computer verbinden. Denken Sie daran, dass Ihr Computer den Kartenleser erkennen sollte.
Schritt 2: Wählen Sie SD-Karte als Speicherort
Öffnen Sie nun die Recoverit Data Recovery-Software. Dort müssen Sie Ihre SD-Karte als Zielort auswählen. Wenn Sie diese gefunden haben, klicken Sie auf "Start", um mit dem Wiederherstellungsprozess fortzufahren.

Schritt 3: SD-Karte scannen
Nach Auswahl der SD-Karte wird ein Allround-Scan gestartet. Zunächst müssen Sie einige Minuten warten, bevor der gesamte Scanvorgang abgeschlossen ist. Sie haben aber auch die Möglichkeit, die Dateien zu finden und den Scan in der Zwischenzeit sogar zu pausieren oder zu stoppen.

Schritt 4: Daten wiederherstellen
Nach Abschluss des Scanvorgangs können Sie eine Vorschau der Dateien ansehen und die gewünschten wiederherstellen. Gehen Sie zum Abschnitt "Wiederherstellen" und speichern Sie die Dateien an einem anderen Ort auf dem Computer.

Tipps um SD-Kartenfehlern in Ihrem Handy zu vermeiden
SD-Karten sind eines der am meisten unterschätzten Geräte, die wir oft für selbstverständlich halten. Wenn eine Karte zufällig beschädigt wird, können möglicherweise alle darauf gespeicherten Daten verloren gehen. Unten finden Sie eine Liste einiger notwendiger Vorsichtsmaßnahmen, um solche Missgeschicke zu vermeiden:
- Formatieren einer neuen SD-Karte: Wenn Sie eine neue SD-Karte verwenden, müssen Sie diese sofort formatieren. Dadurch wird sichergestellt, dass Sie das richtige Dateisystem verwenden, das vom Gerät unterstützt wird. Stellen Sie auf die gleiche Weise sicher, dass Sie, anstatt alles zu löschen, wenn Sie sie nicht verwenden, lieber die Karte formatieren.
- Nicht manuell auswerfen: Wir neigen oft dazu, diese Details nicht als wichtig zu erachten. Stellen Sie vor dem Herausnehmen einer SD-Karte sicher, dass sie ordnungsgemäß über die Plattform ausgeworfen wird.
- Ordnungsgemäße Speicherung: Eine physische Beschädigung einer SD-Karte kann zu einer Beschädigung der Daten führen. Wenn Ihre Karte nicht auf Ihrem Handy ist, bewahren Sie sie sicher auf.
Fazit
Eine nicht-unterstützte SD-Karte im Galaxy S8 kann durchaus Kopfschmerzen bereiten. Bei einer beschädigten SD-Karte gehen möglicherweise alle darauf gespeicherten Daten vollständig verloren. Abschließend ist es daher wichtig, dass Sie alle oben genannten Schritte durchlaufen. Im Notfall können Sie Ihre Daten aber trotzdem noch wiederherstellen. Sie müssen lediglich die Recoverit-Datenwiederherstellungssoftware herunterladen und Ihre beschädigte oder nicht unterstützte SD-Karte daran anschließen. Dies ist eine recht einfache Möglichkeit, Ihre Daten von Ihrer Samsung SD-Karte wiederherzustellen.
Häufige Fragen
-
Warum wird meine SD-Karte plötzlich nicht mehr unterstützt?
Es gibt mehrere Gründe, aus denen Sie auf diesen Fehler stoßen können. Die meisten Gründe betreffen eine schwarze SD-Karte oder einfach ein nicht unterstütztes Dateisystem. Es gibt auch Fälle, in denen Ihre SD-Karte möglicherweise mit Viren infiziert ist oder ein Dateisystem beschädigt wurde. -
Wie repariere ich eine nicht unterstützte SD-Karte?
Sie können die im Artikel genannten Schritte ausführen, um dieses Problem zu beheben. Sie müssen jede einzelne Möglichkeit in Betracht ziehen und das Problem individuell angehen. Wenn Sie alles richtig machen, können Sie das Problem ziemlich einfach lösen. -
Warum erkennt mein S7 meine SD-Karte nicht?
Einer der Hauptgründe für die nicht erkannte SD-Karte auf S7 ist ein Hardwarefehler. Abgesehen davon wurde Ihre SD-Karte möglicherweise mit Viren infiziert oder hat ein nicht unterstütztes Dateisystem. Mit Recoverit können Sie die auf Ihrer SD-Karte verlorenen Daten einfach abrufen. -
Hat das S7-Edge einen Micro-SD-Steckplatz?
Wie jedes andere Samsung-Handy hat auch das S7 Edge einen Micro-SD-Slot. Wenn Ihnen also der Speicherplatz ausgeht, können Sie problemlos eine SD-Karte hinzufügen, um Speicherplatz zu schaffen.





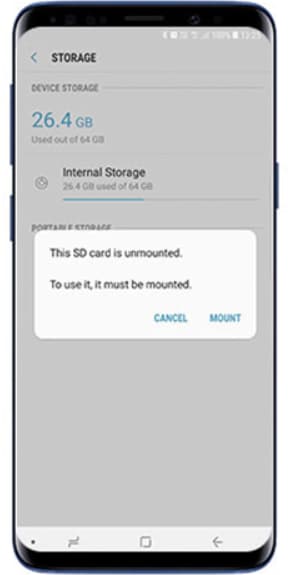
Classen Becker
chief Editor