Ich kann meine SD Karte nicht formatieren. Ich habe es früher in NTFS formatiert, aber jetzt kann ich es nicht mehr auf Fat32 zurückformatieren, egal welches Programm ich benutze, es will einfach nicht zu Fat32 formatieren. Hier steht: "Die Formatierung kann nicht abgeschlossen werden". Gibt es eine Möglichkeit, die SD Karte zu FAT 32 zu formatieren?
Die SD Karte ist ein externes Speichermedium, welches diese zusätzlichen Informationen für Sie speichert. Kompatibel mit allen Geräten, d.h. Android, iOS, Windows. Manchmal ist das auf der SD Karte arbeitende Format nicht kompatibel mit bestimmten Geräten, die für die Funktionsfähigkeit dieses Speichermediums festgelegt werden müssen. Daher kann das einfache und akzeptable Format FAT32 sein und alles, was Sie tun können, ist einfach die SD Karte zu FAT32 zu formatieren und sie in eine FAT32 SD Karte zu ändern.
Nachfolgend werden die wichtigsten Möglichkeiten zur Formatierung von SD Karten zu FAT32 sowie die schrittweise Vorgehensweise in Abhängigkeit von der Speicherkapazität der einzelnen SD Karten beschrieben.
Teil 1. Was ist das FAT32 Format?
Bevor wir uns ansehen, wie man eine SD Karte zu FAT32 formatiert, sollten wir das Konzept bezüglich des FAT32 Formats klären. Was ist es. Beginnend mit seiner Abkürzung steht FAT für File Allocation Table (Dateizuordnungstabelle). Das FAT32 Format soll ein Dienstprogramm zur Plattenformatierung sein, welches zur Formatierung von Festplatten mit einer Speicherkapazität von mehr als 32 GB mit dem ehrwürdigen FAT32 Klassifizierungssystem eingerichtet wurde. Einige Betriebssystemprogramme benötigen oder unterstützen ausschließlich FAT32.
Es wurde exklusiv für Windows XP konzipiert, welches im Vergleich zu den anderen Betriebssystemen recht lange überdauert hat. Dieses Format ist nicht kompatibel mit CD- und DVD-Laufwerken, da es nur mit Laufwerken, welche aus 512-Byte-Sektoren bestehen, gut funktioniert. Es arbeitet effizient mit allen verfügbaren Versionen von Windows, Spielkonsolen, Linux und Mac. Die durch das FAT32 Format bereitgestellten Attribute sind schreibgeschützt, verborgen, System, Volume, Verzeichnis und Archiv.
Wenn Sie nun mit diesem FAT32-Format vertraut sind, besteht der nächste Schritt darin, zum Kernpunkt überzugehen, d.h. die SD Karte auf FAT32 zu formatieren.
Hier erfahren Sie also ohne Umschweife, was Sie über verschiedene Fragen im Zusammenhang mit der Formatierung von SD Karten FAT32 mit verschiedenen Speicherkapazitäten wissen müssen.
Teil 2. Wie formatiere ich eine 32GB oder kleinere SD-Karte in FAT32? | 3 Wege
Wege1. Formatieren einer 32 GB SD Karte oder kleiner auf FAT32 mit der Windows Datenträgerverwaltung
Ausgehend von der auf Ihrem Gerät vorhandenen Formatierungsoption besteht die einfachste Lösung darin, die Windows-Datenträgerverwaltung zu verwenden, um microSD auf FAT32 zu formatieren, d.h. eine SD Karte mit einer Kapazität von 32 GB oder weniger. Dieses eingebaute Tool ist einfach zu bedienen und auch die GUI ist einfach zu verstehen. Die Windows-Datenträgerverwaltung bietet die Formate NTFS, FAT, FAT32 und exFAT.
Nachfolgend sind die Schritte aufgeführt, mit welchen microSD auf FAT32 formatiert wird.
Schritt 1: Beginnen Sie mit der Ausführung von diskmgmt.msc unter CMD. Es erscheint das Datenträgerverwaltungsprogramm. Hier finden Sie die SD Karte, welche Sie formatieren möchten und wählen dann die Formatieren Option aus dem Rechtsklickmenü aus.

Schritt 2: Im Format-Dialogfeld können Sie das Volume-Label, das Dateisystem und die Größe der Zuordnungseinheit anpassen. Sie können wählen, ob Sie eine Schnellformatierung zusammen mit der Aktivierung der Ordnerkomprimierung durchführen möchten. Klicken Sie nun auf OK, um fortzufahren.
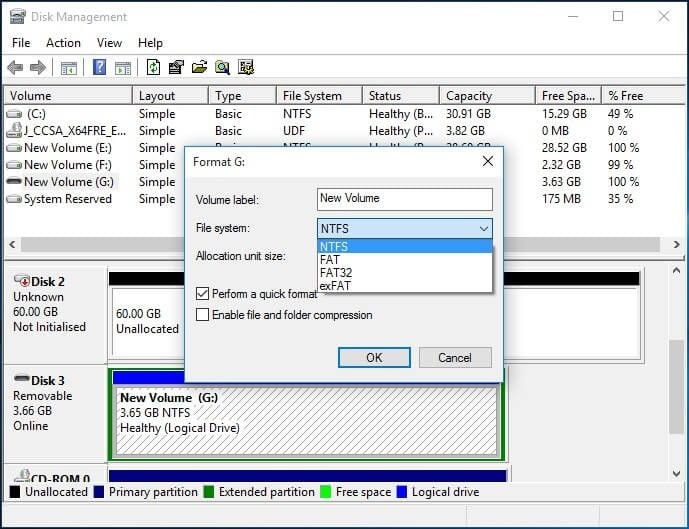
Schritt 3: Eine Warnmeldung der Datenträgerverwaltung erscheint auf Ihrem Bildschirm, d.h. beim Formatieren dieses Volumes werden alle Daten darauf gelöscht. Sichern Sie alle Daten vor der Formatierung, welche Sie behalten möchten. Wollen Sie fortfahren? Hier müssen Sie OK wählen, um mit der Formatierung von microSD auf FAT32 fortzufahren.

Nach nur wenigen Minuten sind Sie mit der Formatierung von microSD nach FAT32 fertig.
Wege2. Formatieren einer 32 GB SD Karte oder kleiner auf FAT32 mit dem Windows Explorer
Abgesehen von der Windows-Datenträgerverwaltung gibt es auch eine mögliche Alternative, mit welcher Sie microSD in FAT32 formatieren können. Wenn Sie den Windows Explorer in dieser Situation verwenden, müssen Sie nur diesem erwähnten schrittweisen Prozess folgen und Sie sind in wenigen Sekunden mit der Formatierung fertig.
Lassen Sie uns loslegen!
Schritt 1: Sie müssen das Format in der GUI mit einem Rechtsklick auswählen
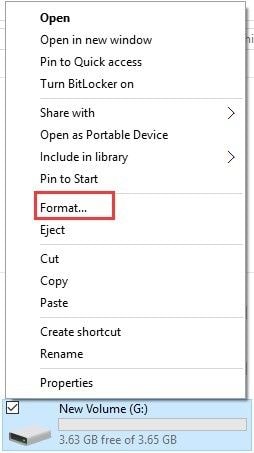
Schritt 2: Als nächster Schritt müssen Sie wieder das Dateisystem und die Größe der Zuordnungseinheit wählen, ein Volume-Label eingeben und ein für Sie geeignetes Schnellformat auswählen. Klicken Sie auf Start, um fortzufahren.

Schritt 3: Hier sehen Sie eine Warnmeldung, welche besagt: "Beim Formatieren werden ALLE Daten auf dieser Festplatte gelöscht. Um die Festplatte zu formatieren, klicken Sie auf OK. Um abzubrechen klicken Sie auf 'ABBRECHEN'. Um fortzufahren, klicken Sie auf OK.

Sobald Sie auf OK klicken, beginnt der Formatierungsprozess und schon bald sind Sie mit dem gewünschtem Vorhaben fertig.
Wege3. Formatieren einer 32 GB SD Karte oder kleiner auf FAT32 mit Diskpart
Die Verwendung von Diskpart für die Formatierung von microSD auf FAT32 (32 GB oder kleiner) ist eine nützliche und schnelle Lösung für die Formatierung. Dies funktioniert sogar dann, wenn die Daten auf der Karte RAW anzeigen. Lassen Sie uns einen Blick darauf werfen, wie Diskpart in diesem Fall helfen kann.
Schritt 1: Beginnen Sie mit der Ausführung von Diskpart als Administrator. Dazu können Sie Diskpart in das Suchfeld eingeben oder Windows + R gleichzeitig drücken, Diskpart wählen und auf OK klicken. Diskpart wird als Administrator ausgeführt.
Schritt 2: Als nächstes müssen Sie den Listendatenträger eingeben, um auf alle auf dem Gerät verfügbaren Datenträger zuzugreifen.
Schritt 3: Fahren Sie mit dem Befehl 'select disk n' fort, wobei 'n' für die Plattennummer der SD Karte steht.
Schritt 4: Erstellen Sie eine Listenpartition auf der SD Karte, indem Sie List Partition ausführen.
Schritt 5: Wählen Sie nun die Partition "m", welche die benötigte SD Kartenpartition repräsentieren soll
Schritt 6: Führen Sie zuletzt den Befehl 'format fs=fat32 quick' aus und dann sind Sie sind mit allen Aktionen durch.

Teil 3. Wie formatiere ich eine 64/128GB SD-Karte in FAT32? | 3 Wege
Wege1. Formatieren einer 64/128GB SD Karte auf FAT32 mit dem FAT32-Formatierungstool
Eines der effizienten FAT32 Formatierungstools, auch wenn es eine Anwendungssoftware eines Drittanbieters ist, ist FAT32 und steht Ihnen zur Verfügung, um größere USB Laufwerke oder SD Karten zu formatieren, d.h. 64 GB SD Karte auf FAT32 und 128 GB SD Karte auf FAT32 zu formatieren. Es bietet die Option einer portablen Anwendung. Also liegt die Entscheidung bei Ihnen. Laden Sie entweder die Anwendung herunter und installieren Sie diese auf Ihrem Gerät (PC) oder holen Sie sich eine App, welche Sie sogar auf Ihrem Mobiltelefon nutzen können.
Folgen Sie diesem schrittweisen Verfahren, um eine 64 GB SD Karte auf FAT32 und die 128 GB SD Karte auf FAT32 zu formatieren.
Schritt 1: Nach dem Herunterladen erscheint das FAT32 Fenster auf dem Bildschirm. Wählen Sie das Laufwerk aus und fügen Sie das Volume-Label hinzu. Markieren Sie nun das Kästchen Schnellformat und klicken Sie auf Start, um fortzufahren.
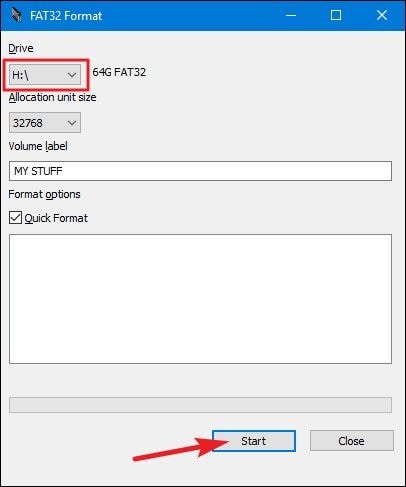
Schritt 2: Sie erhalten eine Warnmeldung, z.B. "Formatieren Sie das Laufwerk? Alle Daten werden verloren gehen!' Klicken Sie auf OK, um mit der Formatierung fortzufahren.
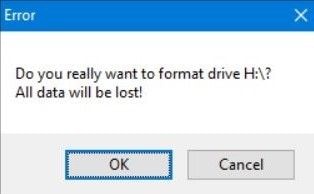
Und fertig! Fahren Sie mit Ihrem gewünschtem Vorhaben fort. Falls es sich um eine 64 GB SD Karte handelt und Sie eine 64 GB SD Karte auf FAT32 formatieren möchten, sind alle Schritte die gleichen wie oben erwähnt.
Wege2. 64/128GB SD-Karte mit dem HP USB Disk Storage Format Tool auf FAT32 formatieren
Ein weiteres Tool, das wir verwenden können, um die 64GB SD-Karte auf FAT32 zu formatieren, ist das HP USB Disk Storage Format Tool, eine kostenlose und leichte Option, auf die Sie sich beim Formatieren der SD-Karte auf FAT32 verlassen können. Suchen und finden Sie das HP USB Disk Storage Format Tool auf Softpedia und klicken Sie auf Jetzt herunterladen. Folgen Sie dann den Anweisungen, um die Downloadquelle auszuwählen, die Datei auf Ihrem Computer zu speichern und den Download- und Installationsprozess abzuschließen.
URL zum Herunterladen des Tools: https://www.softpedia.com/get/System/Hard-Disk-Utils/HP-USB-Disk-Storage-Format-Tool.shtml
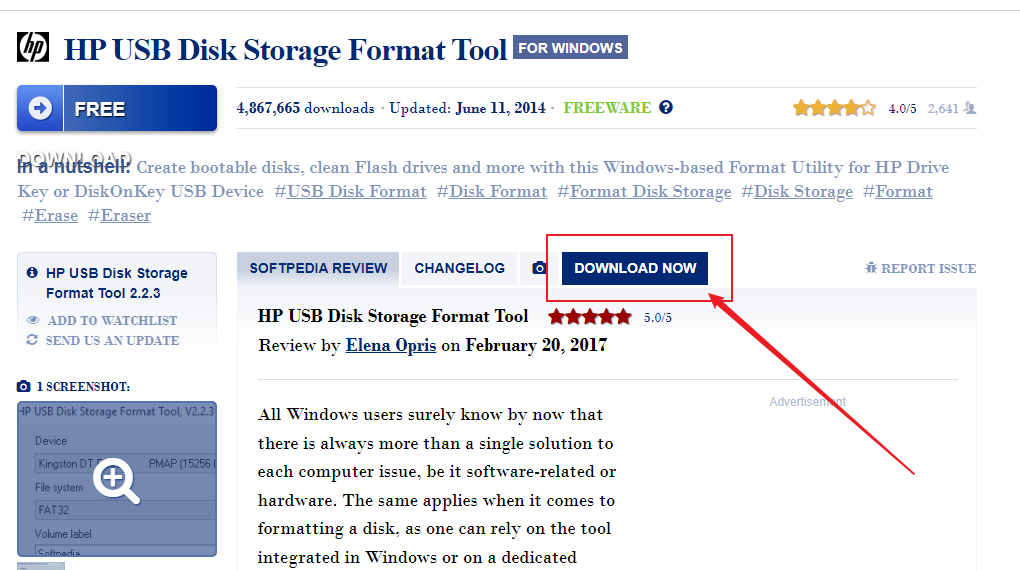
- Suchen und klicken Sie mit der rechten Maustaste auf HPUSBDisk.exe im Datei-Explorer und wählen Sie Als Administrator ausführen.
- Klicken Sie auf das Dropdown-Menü Gerät und wählen Sie Ihre SD-Karte aus.

- Klicken Sie danach auf Dateisystem und wählen Sie FAT32.
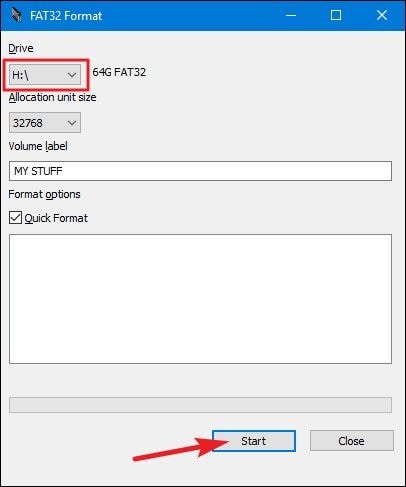
- Wenn Sie bereit sind, klicken Sie auf Start, um den Vorgang zu starten.
Wege3. Formatieren einer 64/128 GB SD Karte auf FAT32 mit PowerShell
PowerShell wird verwendet, um die SD Karte auf FAT 32 zu formatieren. Es hilft bei der Formatierung von 64GB SD Karten zu FAT32 und 128GB SD Karten zu FAT32. Es erleichtert den Nutzern die Formatierung, ohne die Anwendungssoftware eines Drittanbieters herunterladen zu müssen.
Im Folgenden finden Sie die Schritte, welche Sie befolgen können, um die SD Karte auf FAT32 zu formatieren.
Schritt 1: Drücken Sie Windows + X. Wählen Sie PowerShell (Admin) aus der Drop-Down Liste aus und führen Sie PowerShell als Administrator aus.
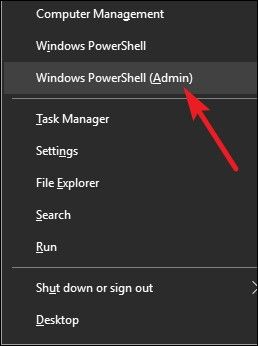
Schritt 2: Im PowerShell Dialog geben Sie den Befehl format /FS: FAT32 X: ein und drücken die Eingabetaste.

Schritt 3: Die Formatierungsaktion beginnt und ist in etwa einer Stunde abgeschlossen.
Teil 4. Wie formatiere ich eine SD-Karte in FAT32 auf Mac
Um eine SD-Karte auf FAT32 zu formatieren auf dem Mac, können Sie das integrierte Festplattendienstprogramm verwenden. Und es funktioniert unabhängig von der Größe der Karte.
Hier ist die Schritt-für-Schritt-Anleitung:
- Öffnen Sie das Festplattendienstprogramm

- Wählen Sie Ihre SD-Karte im externen Abschnitt aus. Klicken Sie dann auf Löschen.

- Falls erforderlich, können Sie im Abschnitt Name einen anderen Namen eingeben.
- Klicken Sie auf das Dropdown-Menü Format und wählen Sie MS-DOS(FAT), was der FAT32-Option unter Windows entspricht.

- Klicken Sie auf Löschen, dann wird der Formatierungsprozess gestartet.
Videoanleitung zum Formatieren einer SD-Karte unter Windows und Mac
Bonus: Wie man Daten von einer formatierten SD-Karte wiederherstellt und repariert
Der Umgang mit dem Reparieren und Wiederherstellen von Daten von formatierten SD Karten ist ein recht aufwendiger Prozess. Tatsächlich sind die Daten, von welchen gesagt wird, dass sie von der SD Karte formatiert werden sollen, immer vorhanden, werden aber nur unzugänglich. Um also die Daten von der formatierten SD Karte wiederherzustellen und zu reparieren, benötigen Sie Software von Drittanbietern. Und was kann noch vorteilhafter sein als Recoverit Data Recovery!
Recoverit Data Recovery ist eine leistungsstarke Datenwiederherstellungssoftware, mit welcher Sie all Ihre wertvollen Dokumente, E-Mails, Fotos, Videos und Audiodateien schnell und einfach vom Laptop, vom Papierkorb, von der internen Festplatte, von externen Speichermedien und sogar von einem abgestürzten Computer wiederherstellen können. Recoverit Ultimate hilft Ihnen nicht nur bei der Wiederherstellung von Dateien von Speicherkarten, sondern auch bei der Wiederherstellung von fragmentierten Videos und bei der Reparatur von beschädigtem/defekten Videos.
Als ein mögliches Beispiel für die Funktionalität der Software sei hier folgendes angeführt:
Erweiterte Video Wiederherstellungsfunktion von Recoverit
Als eine geeignete Software zur Wiederherstellung gelöschter Videos von formatierten SD Karten bietet RecoverIt wiederhergestellte Videos mit ursprünglichen Namen und dem Erstellungsdatum. Durch die Bereitstellung einer breiten Palette kompatibler Videoformate können Sie Videos wiederherstellen. Bietet tiefes Scannen und eine Vorschau vor dem Speichern der Daten.
Im Folgenden finden Sie die Schritte zur Wiederherstellung eines beschädigten Videos mit RecoverIt.
Schritt 1: Beginnen Sie mit der Auswahl eines Speicherortes
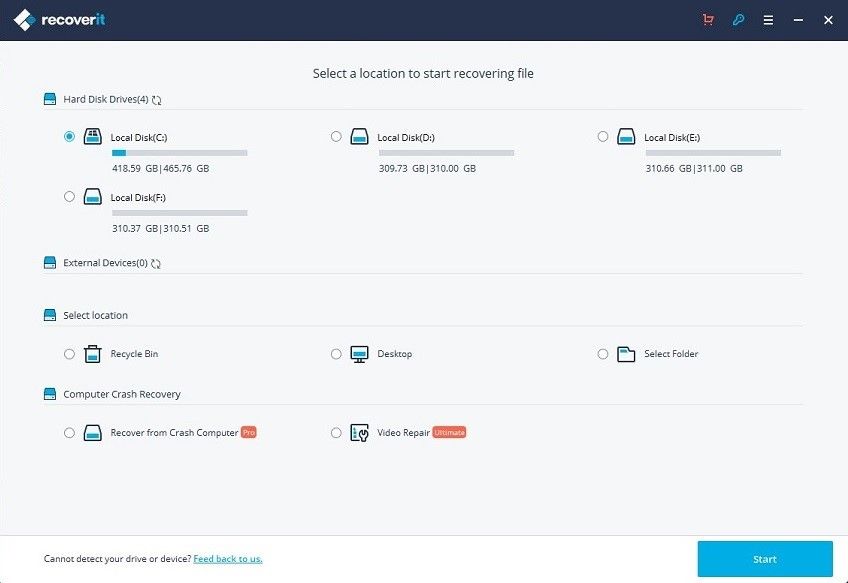
Schritt 2: Fortfahren mit dem Scan des Speicherortes
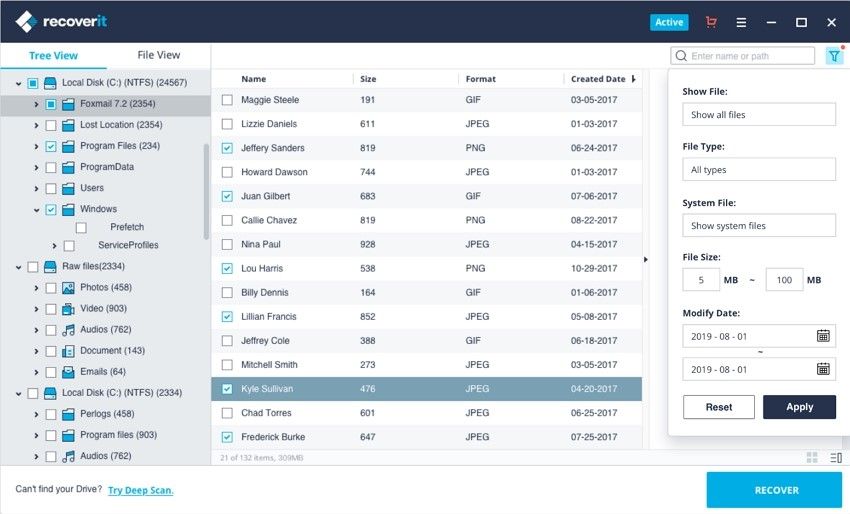
Schritt 3: Warten auf den Abschluss des Scanvorgangs
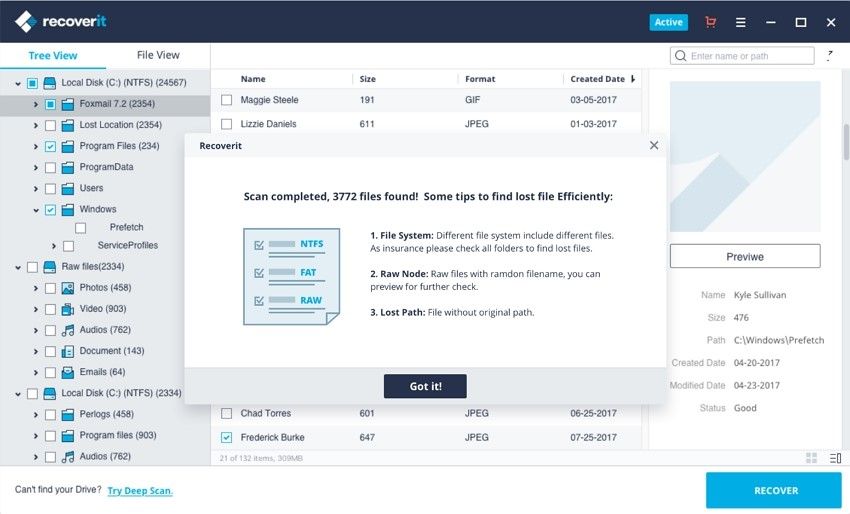
Schritt 4: Sobald der Scan beendet wurde, erhalten Sie eine Vorschau der Dateien
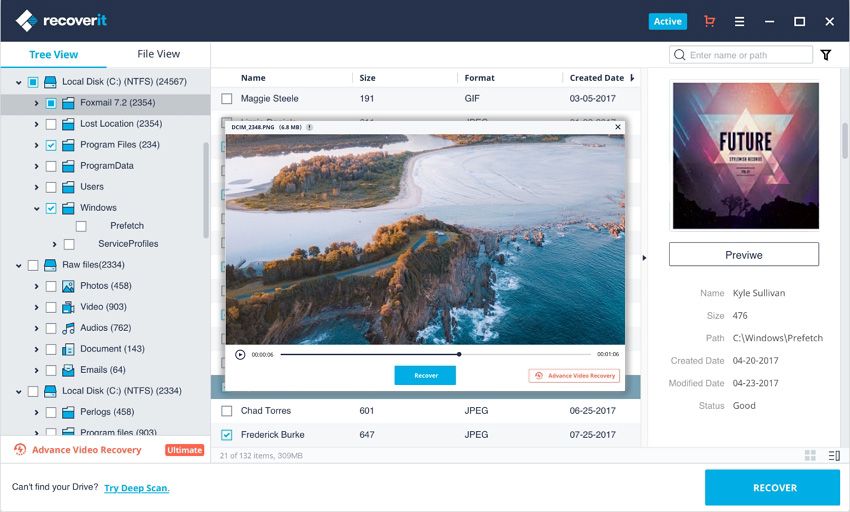
Fortgeschrittene Video Wiederherstellungsfunktion von Recoverit:
Videodateien unterscheiden sich von allen anderen Datentypen. Manchmal kann es vorkommen, dass Sie die Videobeschädigung erst nach der Vorschau mit der Software entdecken. Machen Sie sich aber keine Sorgen. Recoverit übernimmt alles für Sie. Recoverit Data Recovery Ultimate unterstützt die Funktion der fortgeschrittenen Videowiederherstellung. Es scannt, sammelt und vergleicht die Fragmente Ihrer beschädigten Videos und stellt so sicher, dass die meisten Ihrer Videos von DSLR, Digitalkameras, Drohnen, Action-Kameras, Dashcams, Camcordern, SD Karte, PC, HDD, etc. wiederhergestellt werden.
- Scannen und vergleichen Sie Ihre Videofragmente
- Zusammenführen der Fragmente desselben Videos
- Stellen Sie Ihre Videos wieder her und halten Sie 95% davon intakt
- Unbegrenzt viele Videodateien ohne Beschädigung wiederherstellen
Schritte, um mit Recoverit beschädigte Videos zu reparieren:
Darüber hinaus ist Video Repair von Recoverit eine leistungsstarke Videoreparatur Software für die Reparatur von beschädigten oder defekten MOV, MP4, M2TS, MKV, MTS, 3GP, AVI und FLV Dateiformaten. Es bietet zwei Reparaturmodi. Unter Schnellreparatur versteht man die Reparatur verschiedener Videofehler. Die erweiterte Reparatur kann Ihre beschädigten Videos reparieren, indem die Daten und die Technologie des Beispielvideos analysiert werden, welches mit demselben Gerät aufgenommen wurde.
- Reparieren Sie mehrere Formate von Videos gleichzeitig.
- Kostenloser Scan nach beschädigten Videos und Vorschau reparierter Videos vor dem Speichern
- Keine Größenbeschränkungen für zu reparierende Videodateien
- Reparieren einer beliebigen Anzahl beschädigter Videodateien
Schritt 1: Fügen Sie Ihre beschädigten Videos hinzu
Starten Sie die Anwendung auf Ihrem Computer. Um Ihre beschädigten Videodateien zu reparieren, können Sie diese durch Klicken auf den Hinzufügen Button oder den Bereich "Video hinzufügen und mit der Reparatur beginnen" hinzufügen.

Schritt 2: Reparieren Sie Ihre Videos
Sobald Sie alle beschädigten Videos hinzugefügt haben, klicken Sie auf die Reparieren Option, um den Video Reparaturprozess zu starten.

Schritt 3: Vorschau der Videos
Es wird einige Zeit dauern, bis die Reparatur abgeschlossen ist und sobald der Reparaturvorgang beendet wurde, erscheint eine Erinnerung mit Informationen über die erfolgreiche Reparatur auf dem Bildschirm. Klicken Sie auf OK, um den Vorgang abzuschließen.

Schritt 4: Erweiterter Modus für stark beschädigte Videos (optional)
Wenn die Videos stark beschädigt sind und nicht erfolgreich repariert werden konnten, wechseln Sie bitte zum erweiterten Reparaturmodus. Klicken Sie einfach auf den Button für die fortgeschrittene Reparatur.
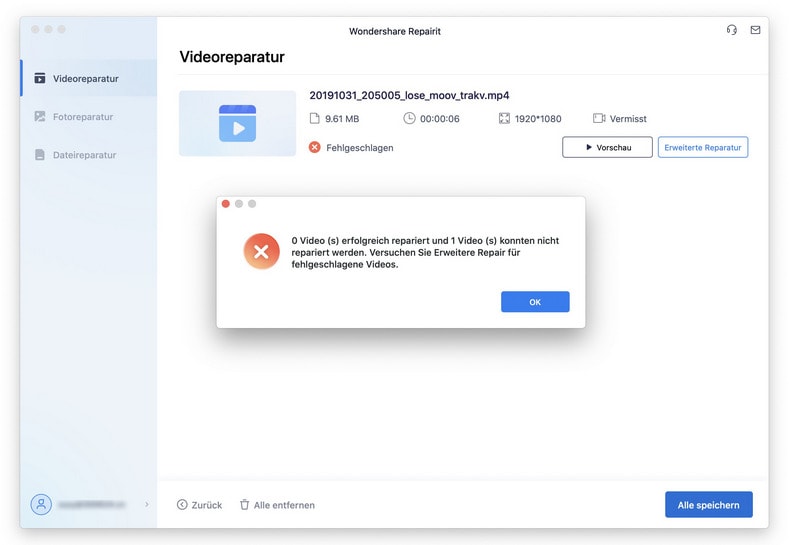
Fügen Sie ein Beispielvideo hinzu und reparieren Sie es nun.

Schritt 5: Repariertes Video speichern
Die erweiterte Reparatur führt den Reparaturprozess durch und gibt eine Erfolgsmeldung aus, wenn der Prozess vollständig abgeschlossen ist. Jetzt können Sie diese Videos abspielen und Sie werden keinen Fehler auf dem Bildschirm erkennen können.

Häufig gestellte Fragen
-
Warum sollte ich meine SD-Karte auf FAT32 formatieren?
Das Formatieren einer SD-Karte auf das FAT32-Dateisystem macht sie mit einer Vielzahl von Geräten und Betriebssystemen kompatibel. FAT32 wird von den meisten Digitalkameras, Spielkonsolen, Musikplayern und anderen Geräten unterstützt. Es ermöglicht eine einfache Dateiübertragung und stellt die Kompatibilität über verschiedene Plattformen hinweg sicher.
-
Wie kann ich meine SD-Karte auf FAT32 formatieren?
Um eine SD-Karte auf FAT32 zu formatieren, können Sie die integrierten Formatierungstools des Betriebssystems Ihres Computers verwenden. Hier ist eine allgemeine Wegezum Formatieren einer SD-Karte auf FAT32 unter Windows:
1. Gehen Sie zum Datei-Explorer.
2. Klicken Sie mit der rechten Maustaste auf die SD-Karte.
3. Klicken Sie auf Formatieren.
4. Wählen Sie FAT32 im Dateisystem aus.
5. Geben Sie der SD-Karte ein Volumenetikett.
6. Klicken Sie auf Start, um das Laufwerk zu formatieren.
-
Kann ich eine SD-Karte auf FAT32 auf einem Mac formatieren?
Ja, Sie können eine SD-Karte auf einem Mac mit dem Festplattendienstprogramm auf FAT32 formatieren. Hier ist eine allgemeine Methode:
1. Starten Sie das Festplattendienstprogramm.
2. Wählen Sie die SD-Karte im externen Abschnitt aus.
3. Klicken Sie auf Löschen.
4. Geben Sie dem Laufwerk einen Namen.
5. Klicken Sie auf Formatieren und wählen Sie MS-DOS(FAT).
6. Starten Sie den Formatierungsvorgang.



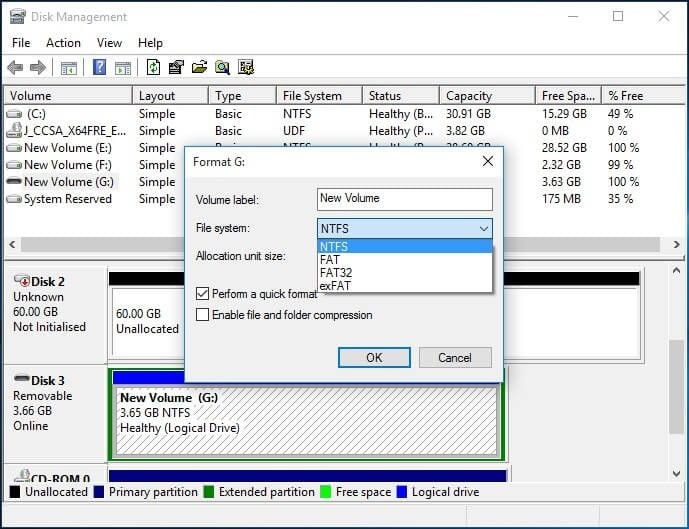

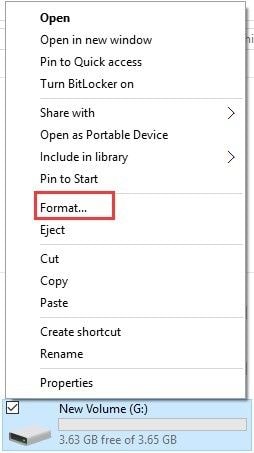



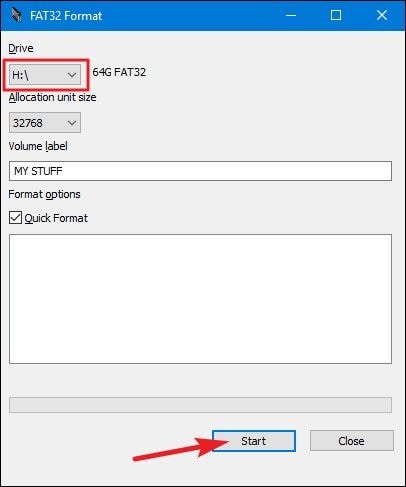
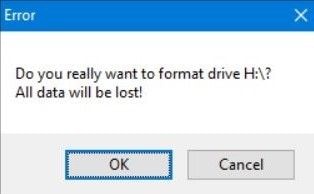
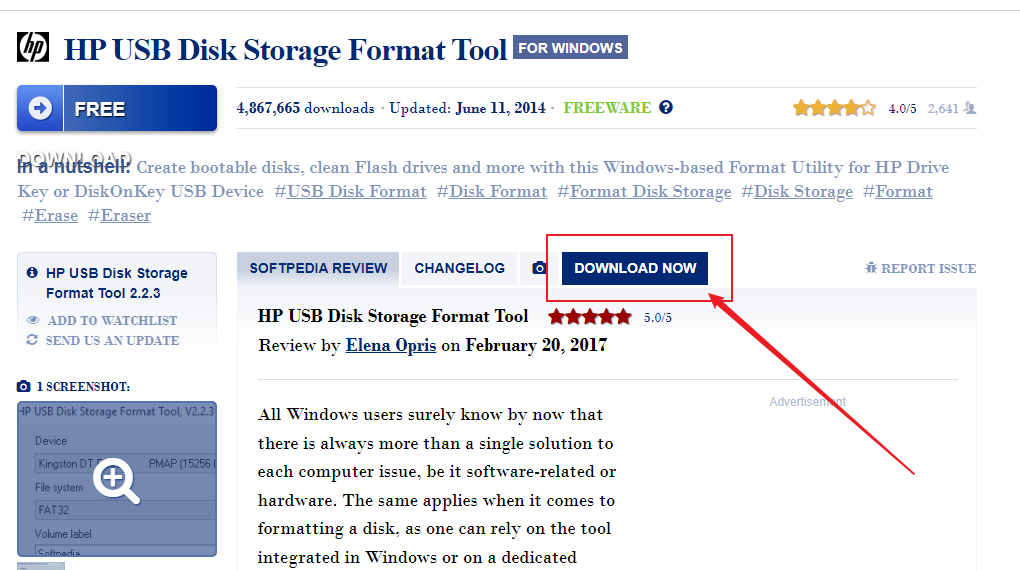

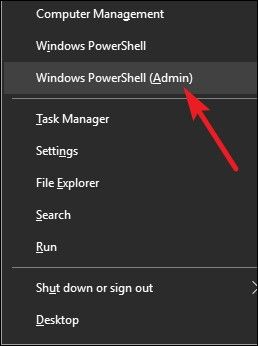




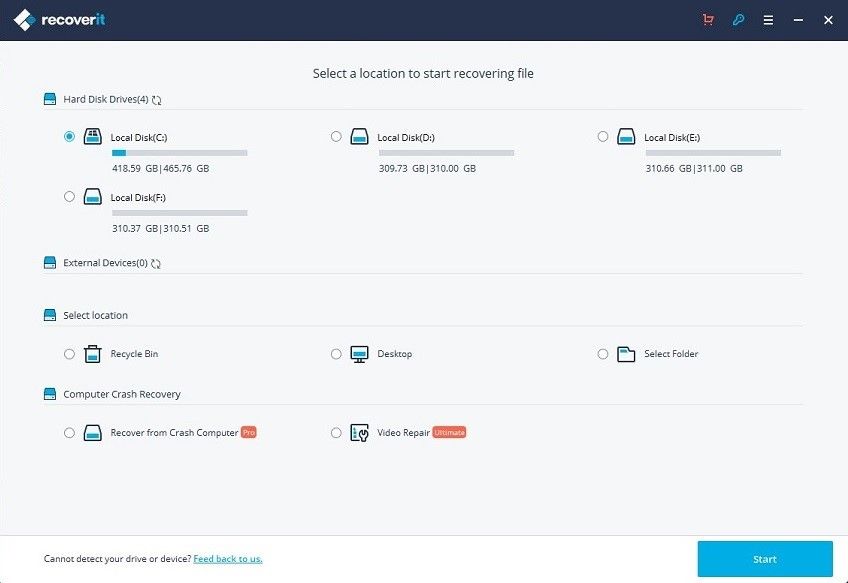
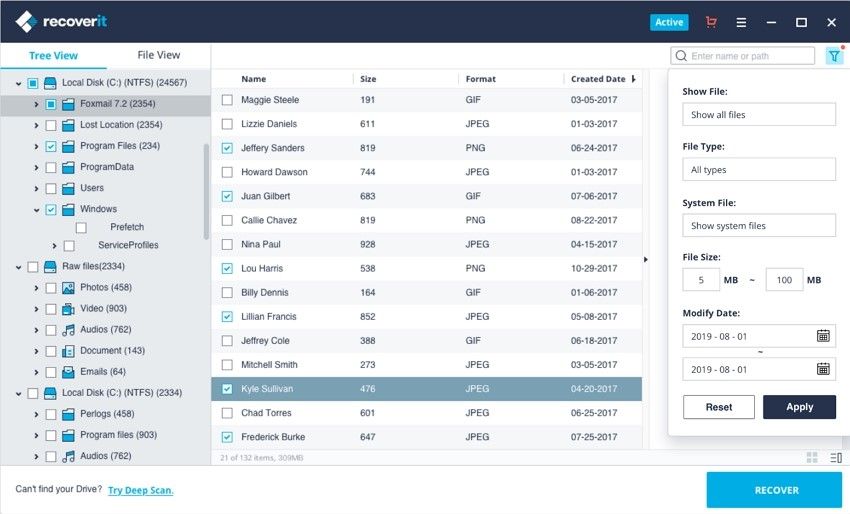
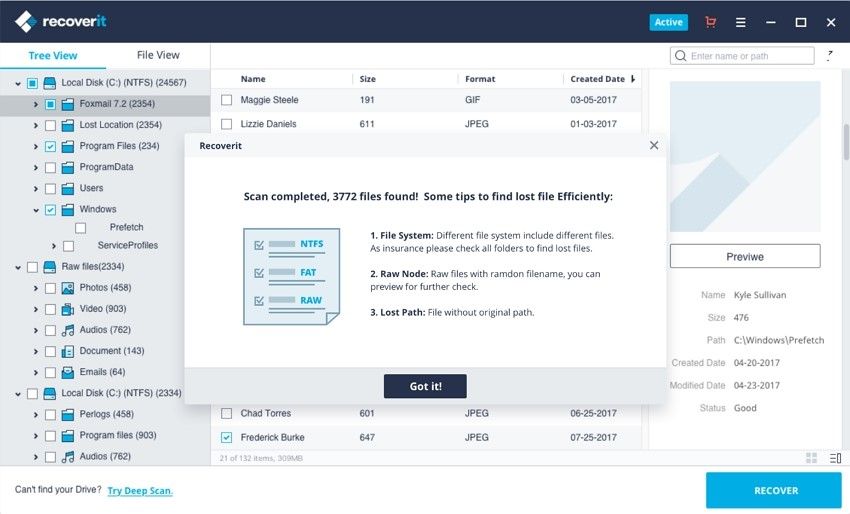
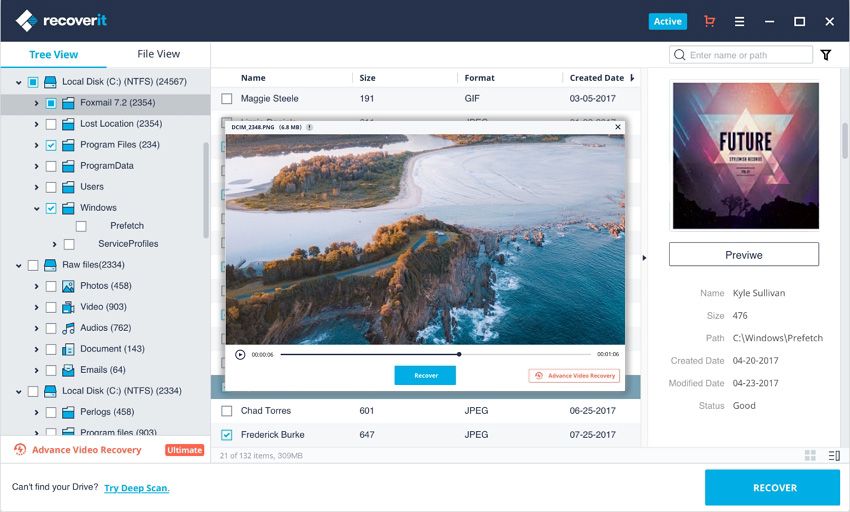



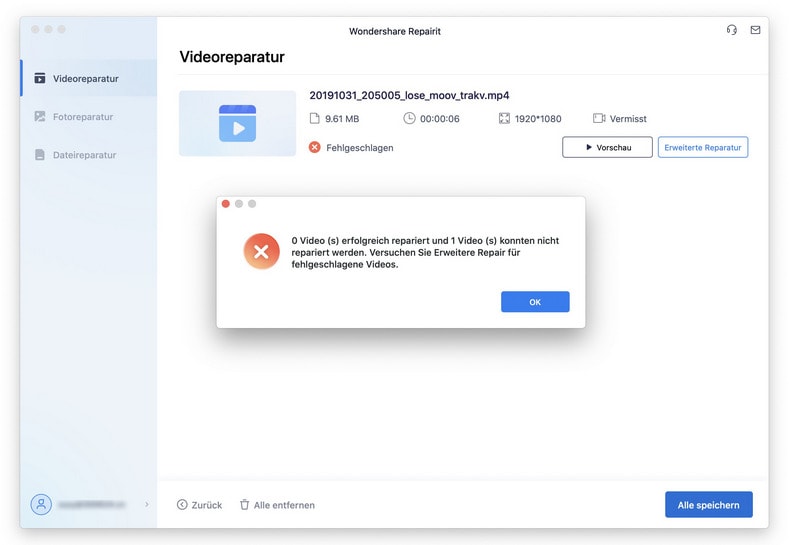


Classen Becker
chief Editor