"Meine SD-Karte zeigt an, dass sie formatiert werden muss, aber ich habe Fotos darauf. Was soll ich tun?"
Tatsächlich werden SD-Karten häufig als interner Speicher verwendet, wobei einige ungewöhnliche Fehler zu beschädigten Dateien führen. SD-Karten sind oft anfällig für versehentliche Beschädigungen oder Formatierungen, die den Verlust aller gespeicherten Bilder, Audiodateien und Videos zur Folge haben. Dies liegt vielmehr an beschädigten Daten, die die ordnungsgemäßen Funktionen der Karte verhindern.
Wenn deine Karte unlesbar wird und du selbst nach vielen Versuchen keinen Zugriff mehr darauf hast, mach dir keine Sorgen. Diese Anleitung wird dir möglicherweise verschiedene Techniken aufzeigen und dir helfen, deine SD-Karte zu reparieren. Worauf wartest du noch? Lass uns beginnen.
Probieren Sie Recoverit aus, um die Datenwiederherstellung aus dem Mac-Papierkorb durchzuführen

In diesem Artikel
Wodurch wird das Problem "SD Karte muss formatiert werden" verursacht?
Viele Nutzer stellen sich die Frage: „Muss eine neue SD Karte formatiert werden, wenn plötzlich die Meldung erscheint?“
Die kurze Antwort: Nicht unbedingt. Häufig steckt ein technischer Defekt oder ein unterbrochener Schreibprozess dahinter – und die Daten sind in vielen Fällen noch vorhanden, nur für den Computer oder die Kamera nicht mehr lesbar.
Die Formatierungsbenachrichtigung auf Speicherkarten entsteht typischerweise, wenn beim Schreiben oder Lesen ein Fehler auftritt. Dadurch gehen die Systeminformationen verloren, die für den Zugriff notwendig sind. Neben der klassischen Meldung „SD-Karte muss formatiert werden“ tritt oft auch die Fehlermeldung „Festplatte nicht formatiert“ auf. Beide deuten darauf hin, dass das Gerät die Speicherkarte nicht korrekt erkennen kann.
-
Häufige Ursachen sind unter anderem:
-
Die SD-Karte ist heruntergefallen oder wurde physisch beschädigt.
-
Unsachgemäßes oder zu frühes Entfernen aus Kamera, GoPro oder Computer.
-
Nutzung in einem alten oder inkompatiblen System.
-
Vergessen, die Karte beim Zurücksetzen auf Werkseinstellungen zu entfernen.
-
Auftreten von RAW-Fehlern oder logischen Schäden.
-
Verlust der Funktionsfähigkeit durch Verschleiß oder falsche Formatierung.
-
Weitere verwandte Themen: Wie formatiere ich eine SD-Karte mit CMD?
Wenn Sie also plötzlich nicht mehr auf Ihre Fotos, Videos oder Dokumente zugreifen können, liegt dies in den meisten Fällen nicht daran, dass die SD-Karte endgültig defekt ist, sondern daran, dass das System sie nicht korrekt erkennt. Bevor Sie die Karte formatieren, sollten Sie versuchen, die Daten zu retten, da eine direkte Formatierung oft zum Verlust wertvoller Dateien führt.
Wie man den SD-Karten-Fehler mit oder ohne Formatierung behebt
Wie können Sie die Fehlermeldung „SD Karte muss formatiert werden“ beheben? Es gibt hierfür zwei mögliche Lösungen.
Methode 1. CHKDSK verwenden
Ihnen ist vielleicht bekannt, dass Nutzer häufig den „CHKDSK für raw SD Karten nicht verfügbar“ Fehler erhalten, eventuell aufgrund eines fehlerhaften Prozessorformats. Daher ist es wichtig, sicherzustellen, dass die Technik auch dafür geeignet ist. Nachfolgend sind die Schritte zur Behebung des Problems der „RAW SD Karte ohne Formatierung“, aber in diesem Fall mit Ausführung des CHKDSK Befehls.
Schritt 1: Stecken Sie Ihre SD Karte im Computer ein und stellen Sie sicher, dass diese automatisch erkannt wird.
Schritt 2: Gehen Sie zum Startmenü, suchen Sie nach der Eingabeaufforderung und klicken Sie dann auf „Als Administrator ausführen“.
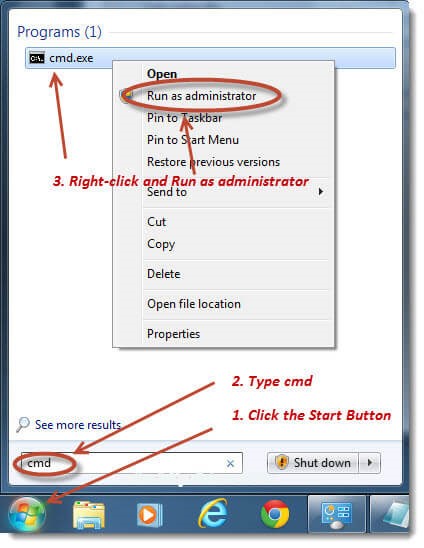
Schritt 3: Geben Sie im Eingabeaufforderungsfenster den „chkdsk“-Befehl mit dem Laufwerksbuchstaben „/f“ bzw. „/r“ ein. CHKDSD kann fehlerhafte Sektoren auf der SD Karte identifizieren und reparieren.
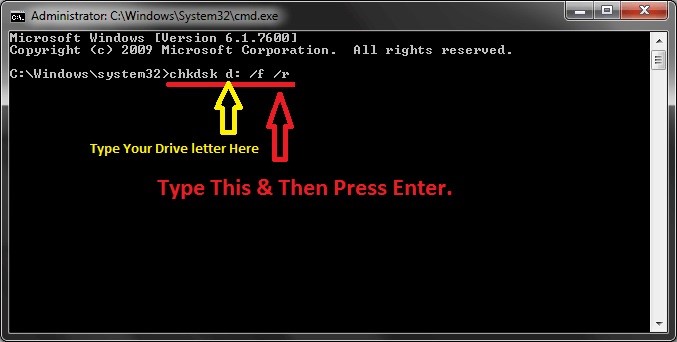
Warten Sie nun einen Moment, um ein Fenster für die Festplattenprüfung zu öffnen und alle Probleme zu beheben.
Methode 2. SD Karte mit dem Windows Explorer formatieren
Der Windows Explorer ist die Anwendung des Dateimanagers und wird mit dem Windows Betriebssystem mitgeliefert. Er bietet dem Nutzer ein grafisches Interface für den Zugriff auf die Dateisysteme.
Auf der Suche nach einer effektiven Möglichkeit, Fehler auf der SD Karte durch Formatierung mit dem Windows Explorer zu reparieren oder zu beheben, folgen Sie diesen einfachen Schritten:
Schritt 1: Stecken Sie die SD Karte in den Computer ein und öffnen Sie den Windows Datei-Explorer. Klicken Sie auf den Wechseldatenträger und wählen Sie „Eigenschaften“.
Schritt 2: Gehen Sie zum Tools Reiter und klicken Sie auf den Prüfen Button.
Schritt 3: Aktivieren Sie die Kontrollkästchen „Fehler des Dateisystems automatisch beheben“ und „Fehlerhafte Sektoren scannen und versuchen, sie wiederherzustellen“.
Schritt 4: Klicken Sie auf Start, warten Sie und schließen Sie das Fenster, bis der Reparaturvorgang abgeschlossen ist.
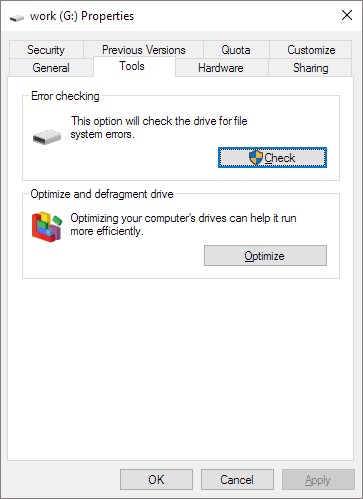
Methode 3. SD Karte mit der Windows Datenträgerverwaltung formatieren
Die Windows Datenträgerverwaltung ist der Ersatz für den fdisk Befehl, um es den Nutzern zu ermöglichen, die Installation der Laufwerke und der zugehörigen Partition zu verwalten. Um die SD Karte mit Hilfe der Windows Datenträgerverwaltung zu reparieren, gehen Sie dabei wie folgt vor:
Schritt 1: Verbinden Sie Ihr Gerät mit dem System.
Schritt 2: Ändern Sie den Laufwerksbuchstaben und den Pfad, um ein nicht auffindbares Gerät über den Zugriff auf die Datenträgerverwaltung (Dieser PC/Mein Computer > Verwalten > Datenträgerverwaltung) anzuzeigen.
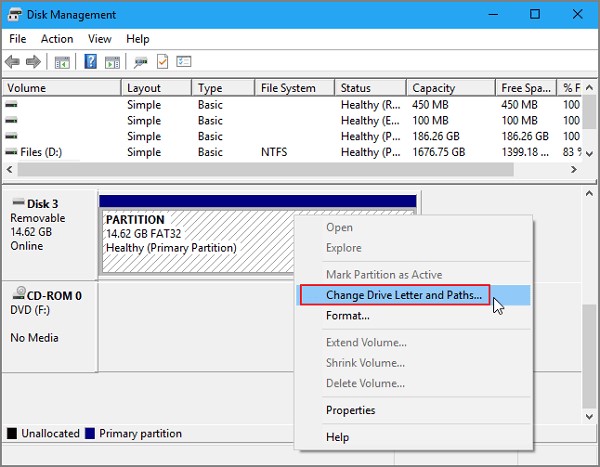
Schritt 3: Gerätetreiber aktualisieren. Gehen Sie zum Windows Geräte-Manager (Dieser PC/Mein Computer > Verwalten > Geräte-Manager)
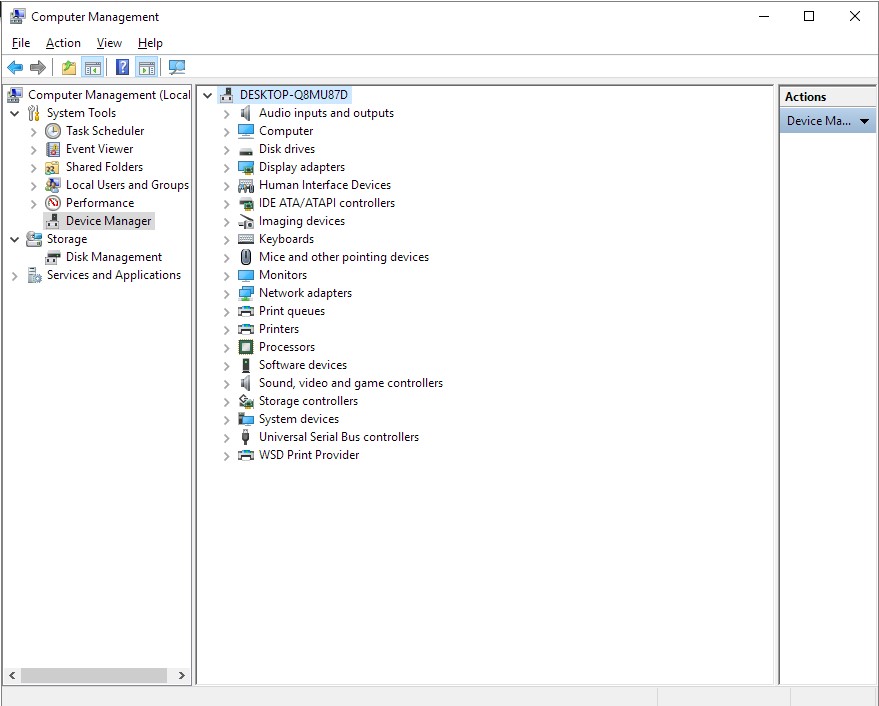
Schritt 4: Erweitern Sie die Controller von USB und klicken Sie auf Generic USB Hub, um den Treiber zu aktualisieren.
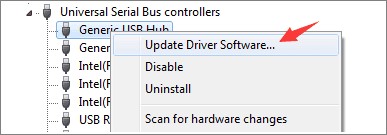
Methode 4. SD Karte über DiskPart.exe formatieren
- Gehen Sie zum Startmenü und suchen Sie nach der Eingabeaufforderung, um die CMD zu öffnen. .
- Geben Sie die folgenden Befehle einzeln ein und drücken Sie jedes Mal die Eingabetaste.
- diskpart
- list disk(A list of all the storage devices connected to your computer will be displayed.)
- select disk
- clean
- create partition primary
- active
- select partition 1
- format fs=fat32
Der Vorgang wird einige Minuten in Anspruch nehmen. Schließen Sie das Fenster nicht, bis die Aufgabe abgeschlossen ist.
Wie man verlorene Daten von einer formatierten SD Karte wiederherstellt
"Meine SD-Karte zeigt an, dass sie formatiert werden muss, aber ich habe Fotos darauf. Kann ich alle diese Bilder zurückbekommen, wenn sie formatiert wird?"
Das Formatieren Ihrer SD-Karte bedeutet, dass alle darauf befindlichen Daten gelöscht werden. Daher kann man nicht vorsichtig genug sein, wenn man sich zur Formatierung entscheidet. Der Datenverlust ist oft verheerend.
Mein Rat: Bleiben Sie gelassen. Sie können ein zuverlässiges Tool verwenden. Recoverit Data Recovery ist in der Lage, Dateien von einer SD-Karte wiederherzustellen und Ihre wertvollen Daten an den richtigen Speicherort zurückzubringen. Es ermöglicht Ihnen, formatierte Dateien wiederherzustellen und beschädigte Videos aus über 1000 Dateitypen zu reparieren.
Mehr erfahren >>: Warum ist Recoverit die beste Software zur Wiederherstellung der Dateien von SD-Karte?
Hier sind einfache Schritte, um verlorene Daten von einer formatierten SD-Karte wiederherzustellen:
- Laden Sie Recoverit auf Ihren Computer herunter und starten Sie das Programm.
- Gehen Sie zum SD-Karten-Bereich. Wählen Sie die SD-Karte aus, auf der Ihre Dateien versehentlich gelöscht oder formatiert wurden.

- Scannen Sie den Dateisektor der SD-Karte. Nehmen Sie sich einen Moment Zeit und warten Sie, bis der Scanvorgang abgeschlossen ist.
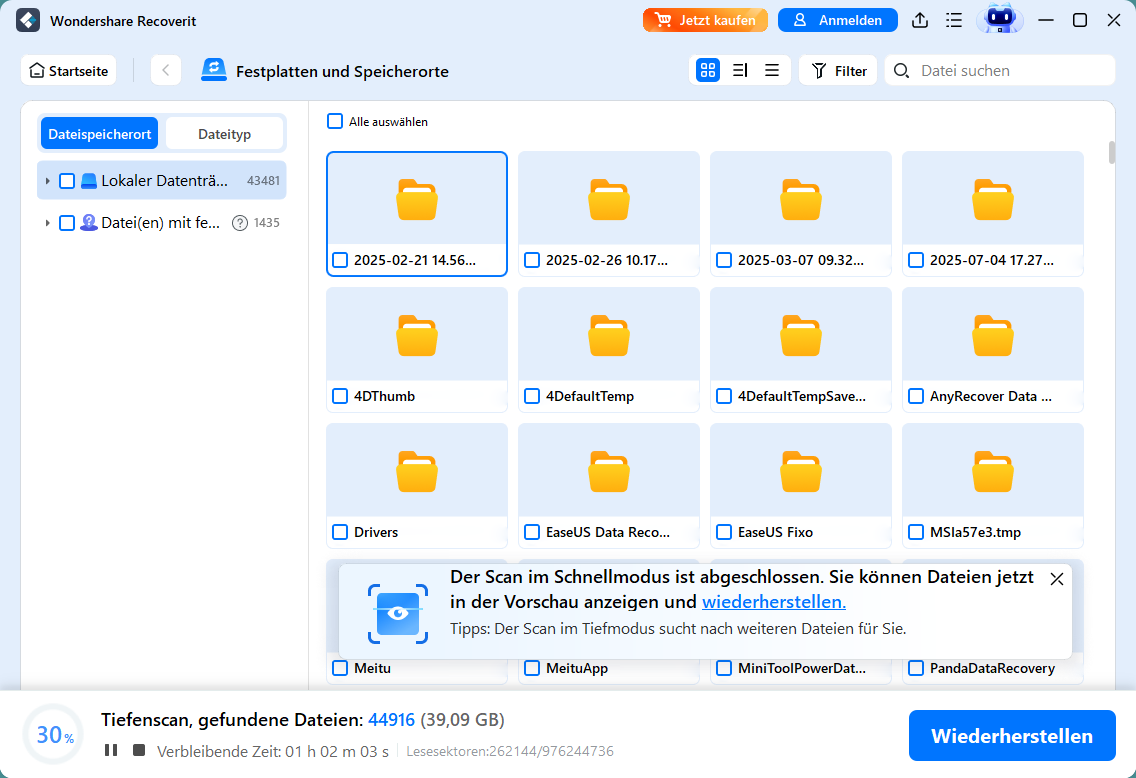
- Jetzt können Sie die Daten der SD-Karte vorschauweise ansehen und ganz einfach alles wiederherstellen, was Sie möchten.
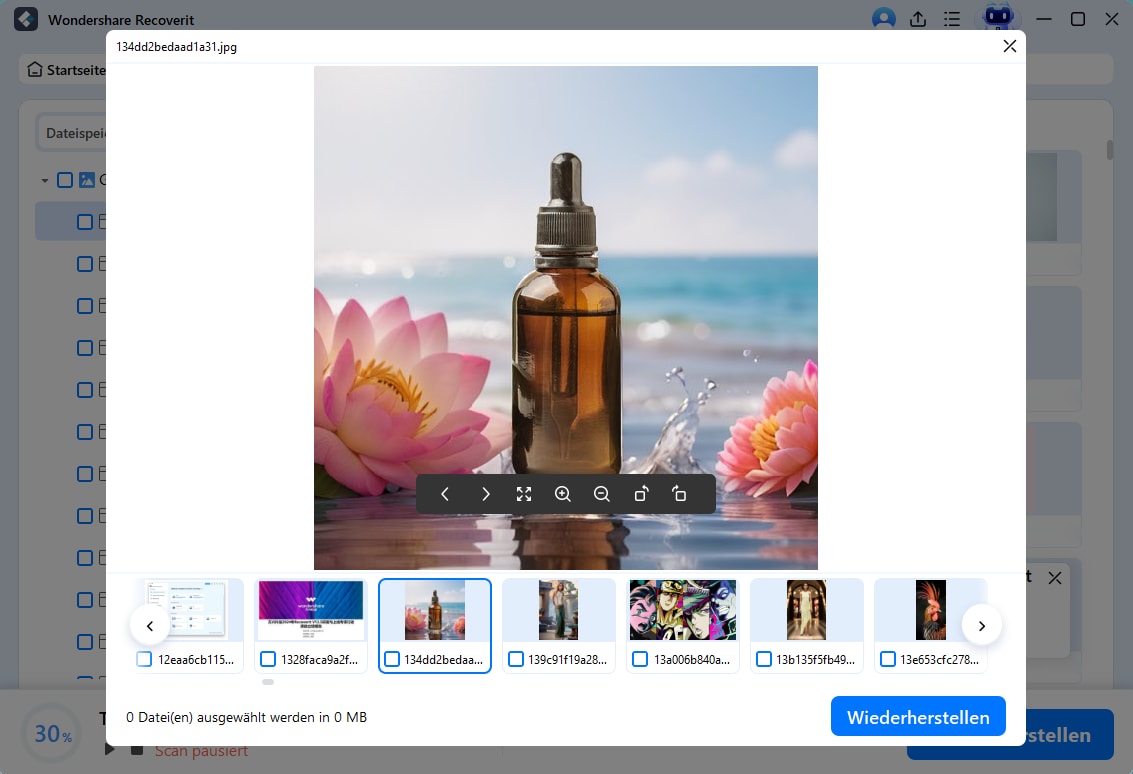
Eine beschädigte oder korrupte SD-Karte schränkt den Zugriff auf die darauf gespeicherten Daten ein. Um diesem SD-Karten-Problem in Zukunft vorzubeugen, haben wir einige Tipps für Sie: Wählen Sie beispielsweise den sicheren Auswurfmodus, erstellen Sie Datenbackups, verwenden Sie die Karte nur an einem Gerät und mehr.
Vielleicht interessiert es Sie auch: wie Sie eine SD Karte zu FAT 32 formatieren können.
FAQs
-
1. Wie kann man eine SD-Karte schnell formatieren?
Befolgen Sie diese Schritte, um eine SD-Karte schnell zu formatieren:
1. Verbinden Sie die SD-Karte mit Ihrem Computer.
2. Öffnen Sie „Dieser PC“ und suchen Sie die SD-Karte.
3. Klicken Sie mit der rechten Maustaste auf die SD-Karte und wählen Sie „Formatieren“.
4. Wählen Sie das gewünschte Dateisystem und legen Sie ein neues Volumenlabel für die SD-Karte fest.
5. Klicken Sie auf „Start“ und dann auf „OK“, um den Formatierungsvorgang zu beginnen. -
2. Warum muss meine SD-Karte formatiert werden?
Der Fehler „SD-Karte muss formatiert werden“ kann durch folgende Ursachen entstehen:
1. Die SD-Karte ist heruntergefallen.
2. Unsachgemäßes Entfernen der Karte.
3. Formatierung in einem alten System.
4. Karte beim Zurücksetzen auf Werkseinstellungen nicht entfernt.
5. Verlust der Funktionsfähigkeit.
6. Formatierung in einem inkompatiblen System.

