• Abgelegt bei: SD-Kartenlösungen • Bewährte Lösungen
Wie formatieren Sie eine SD-Karte auf einem Windows-Computer? Warum sollten Sie Ihre Karte formatieren? In dieser Anleitung zeigen wir Ihnen den besten Weg, um SD-Karten am Computer zu formatieren. Gründe, warum Sie Karten formatieren sollten, die Sie im Gerät verwenden. Wir stellen wir Ihnen Wege vor, Ihre Daten auf der Karte zu löschen.
Teil 1. Warum Sie Ihre SD-Karte formatieren sollten
Wenn Sie eine neue SD-Speicherkarte kaufen, müssen Sie die Karte auf dem Computer oder Ihrem Gerät, z.B. einer Digitalkamera, vor der Verwendung formatieren. So stellen Sie sicher, dass die Speicherkarte für das jeweilige Gerät wie ein Android-Handy oder eine Kamera vorbereitet ist.
Wenn Sie dieselbe SD-Karte in einem anderen Gerät verwenden möchten, müssen Sie sie zunächst formatieren, bevor Sie in zweiten Gerät verwenden können.
Das Formatieren der SD-Karte ist eine bessere Möglichkeit, um alte Dateien von Ihrer Speicherkarte zu löschen und kann das Risiko von Datenschäden verringern. Machen Sie es sich zur Gewohnheit, Ihre SD-Karten zu formatieren, anstatt die Daten einfach nur zu löschen. Denken Sie gut darüber nach, bevor Sie Ihre Karte formatieren, ansonsten verlieren Sie alle Ihre Daten darauf und müssen diese Daten von der formatierten SD-Karte wiederherstellen.
Teil 2. Wie Sie SD-Karten auf einem Windows-Computer formatieren
Das Formatieren einer SD-Karte unter Windows ist oftmals der einfachste Weg. Verbinden Sie Ihre SD-Karte mithilfe eines Kartenlesers mit dem Computer und achten Sie darauf, dass sie erkannt wird.
Schritt 1 Gehen Sie auf „Arbeitsplatz“ und wählen Sie Ihre SD-Karte aus.
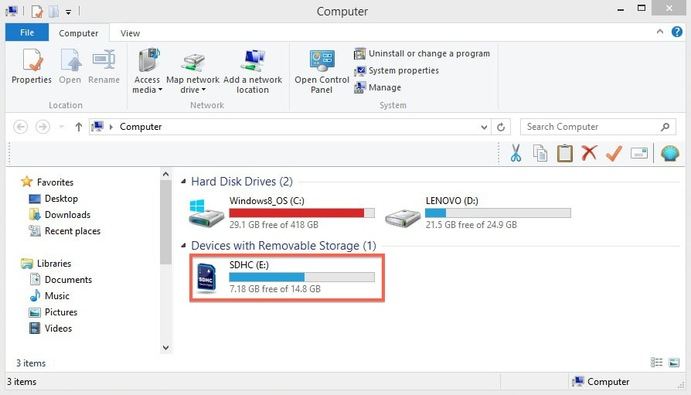
Schritt 2 Klicken Sie mit der rechten Maustaste auf Ihre SD-Karte. Nun sehen Sie die „Formatieren“-Option.
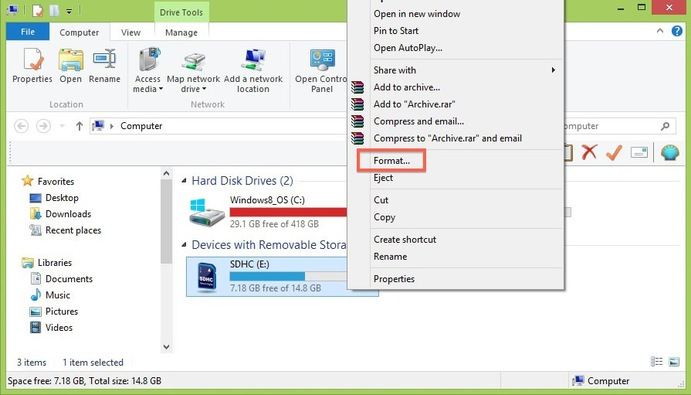
Schritt 3 Klicken Sie auf „Formatieren“. Nun öffnet sich ein Fenster, in dem Sie einige Formatoption wie Dateisystem oder Schnellformatoption auswählen können.
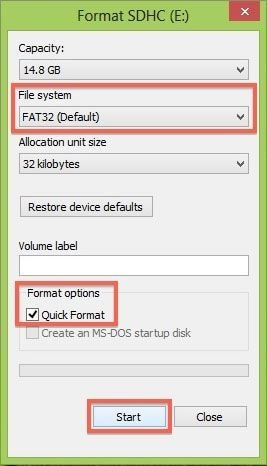
Schritt 4 Klicken Sie auf „Start“. Nun beginnt Ihr Computer mit dem Scannen und Formatieren Ihrer SD-Karte.
Teil 3. Wie Sie Ihre SD-Karte in der Kamera formatieren
Die in Ihrer Digitalkamera verwendete Micro SD-Karte können Sie direkt vom Gerät selbst aus formatieren. Dies ist der sicherste Weg, um SD-Karten für Ihre Kamera zu formatieren. Sichern Sie alle Ihre Fotos und Videos auf der Karte und halten Sie sich an die folgenden Schritte, um die SD-Speicherkarte zu formatieren:
Schritt 1 Legen Sie Ihre SD-Speicherkarte in die Digitalkamera ein.
Schritt 2 Öffnen Sie das Kameramenü und wählen Sie die Option „Karte formatieren“. Dies wird einen Moment dauern. Danach haben Sie eine formatierte SD-Karte.
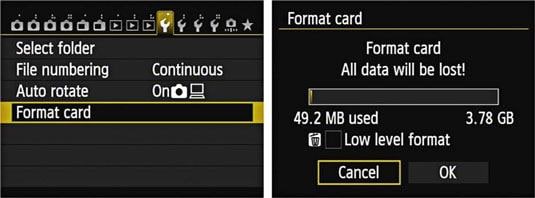
Verschiedene Digitalkameras bieten jeweils andere Formatierungsoptionen. Mithilfe dieser Schritte können Sie Ihre Karte jedoch garantiert formatieren, wenn Sie zusätzlich das Benutzerhandbuch Ihrer Kamera zu Rate ziehen.
Teil 4. Wie Sie eine SD-Karte per CMD formatieren
Vielleicht erhalten Sie eine Fehlermeldung wie „Windows konnte die Formatierung nicht abschließen“, wenn Sie die Karte im Windows Explorer formatieren. Sie können in diesem Fall versuchen, die Karte mit CMD zu formatieren. Folgen Sie diesen Schritten, um zu beginnen:
Schritt 1 Geben Sie „CMD“ in das Suchfeld ein, rechtsklicken Sie auf das Programm und wählen Sie „Als Administrator ausführen“.
Schritt 2 Geben Sie in der Eingabeaufforderung nun diskpart ein und drücken Sie die Eingabetaste.
Schritt 3 Geben Sie jetzt „List Disk“ ein, um alle Festplatten auf dem Computer aufzulisten.
Schritt 4 Geben Sie select disk N ein und drücken Sie Enter. N steht hierbei für die Laufwerksnummer der Karte.
Schritt 5 Geben Sie format fs=fat32 oder format fs=ntfs ein und drücken Sie die Eingabetaste, um die Karte als FAT 32 oder NTFS zu formatieren.
Sie können der Karte auch direkt einen Laufwerksbuchstaben zuweisen. Danach ist die Karte formatiert. Drücken Sie die Eingabetaste, um das Fenster der Eingabeaufforderung zu schließen.
Teil 5. Wie Sie Daten vollständig von der SD-Karte löschen
Wenn Sie sich an die oben genannten Lösung halten, können Sie die microSD-Karte ganz einfach formatieren. Ihre Daten werden jedoch nicht komplett gelöscht, Sie können Sie später mit einem Datenwiederherstellungstool wiederherstellen. Wenn Sie die Daten Ihrer Micro-SD-Karte formatieren , ohne die Wiederherstellung zu ermöglichen, empfehlen wir Ihnen die Verwendung von Stellar BitRaser for file. Die ist ein fortschrittliches Tool, mit dem Sie Ihre SD-Karte dauerhaft ohne Möglichkeit zur Wiederherstellung löschen können. Einige der anderen Funktionen sind die folgenden:
- BitRaser kann SD-Karten, Flash-Laufwerke, Festplatten, den internen Speicher usw. ohne eine Möglichkeit zur Wiederherstellung löschen.
- Das Tool bietet unterschiedliche Algorithmen, aus denen Benutzer auswählen können.
- Es erzeugt nach Abschluss der Arbeiten ein Löschzertifikat, dass Ihre Ergebnisse garantiert.
- Die Anwendung kann darüber hinaus zum Löschen von Spuren des Systems, Internetaktivitäten, Protokollen usw. verwendet werden.
- Es kann geplante Löschungen Ihrer Daten ausführen.
- Es kann leeren Speicherplatz auf Ihrem System freigeben.
- Kompatibel mit allen häufig verwendeten Windows-Versionen
Schritt 1 Laden Sie Stellar BitRaser herunter und installieren Sie es auf Ihrem Computer. Verbinden Sie Ihre Micro SD-Karte mit dem Computer.
Schritt 2 Starten Sie BitReaser und wählen Sie im linken Bereich unter „Jetzt löschen“ Ihre Micro SD-Karte aus.
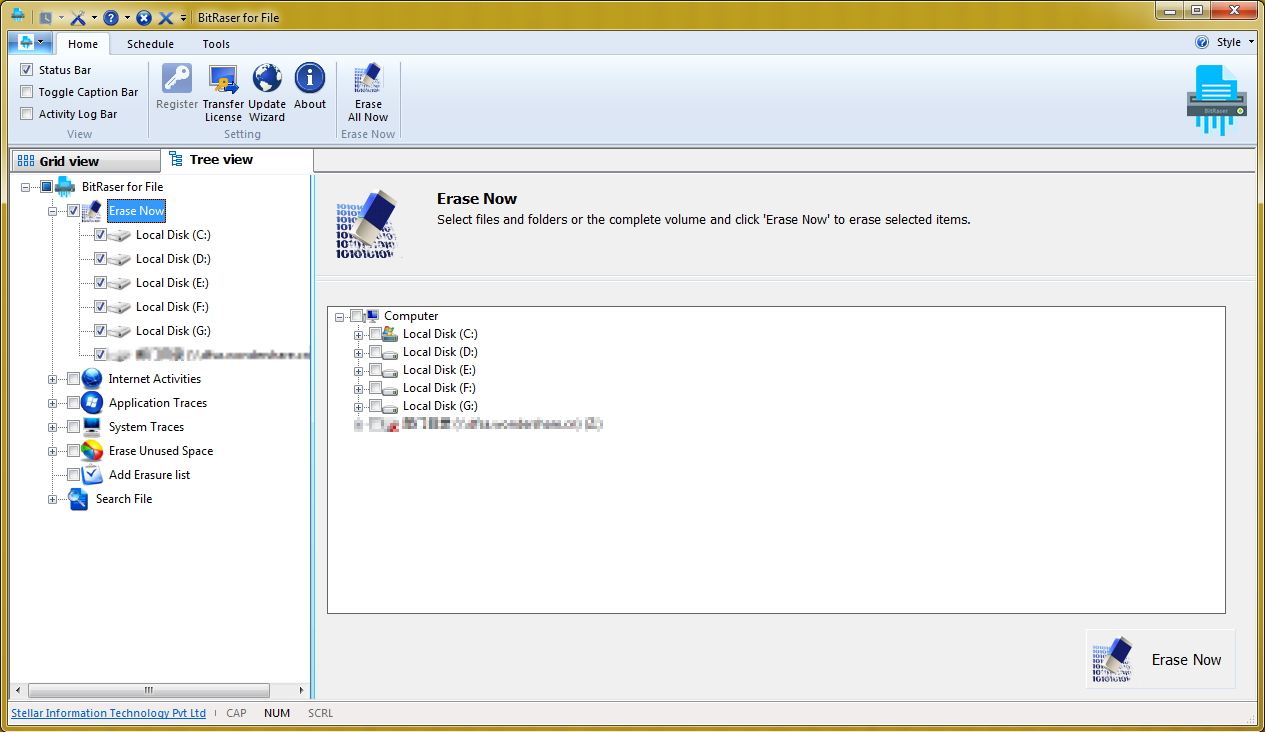
Schritt 3 Klicken Sie auf denKnopf„Jetzt löschen“, um Ihre Micro SD-Karte zu löschen.
Schritt 4 Nach Abschluss der Arbeit sehen Sie die folgende Aufforderung. Klicken Sie auf den„Ja“-Knopf, um Ihr System neu zu starten.
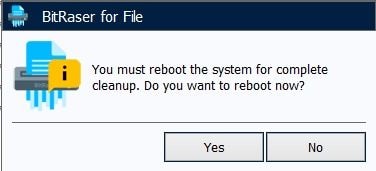
Selbst wenn ein einzelner Durchgang ausreicht, können Sie mehrere Durchgänge ausführen, wenn Sie ganz sicher sein wollen. Auf diesem Weg können Sie die Daten auf Ihrer SD-Karte dauerhaft ohne Probleme löschen. Nun, da Sie wissen, wie Sie eine Micro-SD-Karte mithilfe der Windows-Oberfläche und des Tools eines Drittanbieters formatieren, können Sie Ihre Daten ohne Probleme schützen. Löschen Sie Ihre SD-Karte unbedingt, bevor Sie sie an Dritte weitergeben oder wenn Sie Malware aus dem Speicher entfernen. Stellar BitRaser for file ist ein bemerkenswertes und effizientes Tool, mit dem Sie Micro-SD-Karten mit einem einzigen Klick formatieren können!

Classen Becker
chief Editor