• Abgelegt bei: E-Mails retten & reparieren • Bewährte Lösungen
F: Warum erhalte ich keine Emails in Outlook?
"Es gibt ein ernsthaftes Problem mit meinem Outlook-Konto. Ich kann Emails an andere senden, aber nicht empfangen. Kann mir jemand sagen, wie ich das Problem beheben kann, dass Outlook keine E-Mails empfängt?"
Outlook empfängt keine Mails? Outlook ist eine der beliebtesten E-Mail-Server- und Verwaltungsanwendungen, die es gibt und gehört zu Microsoft. Jeder weiß, dass das Programm äußerst beliebt ist, da es eine zuverlässige und effiziente Unterstützung bietet. Es gibt jedoch Zeiten, in denen Benutzer häufig unter unerwünschten Problemen im Zusammenhang mit ihrem Outlook-Konto leiden.
Wenn zum Beispiel die Outlook-App keine E-Mails empfängt, ist dies eines dieser Probleme, das durch verschiedene Faktoren verursacht werden kann.
In diesem Leitfaden zeigen wir Ihnen, was dieses Problem verursachen kann und wie Sie auf unterschiedliche Weise beheben können, dass Outlook keine E-Mails empfängt.
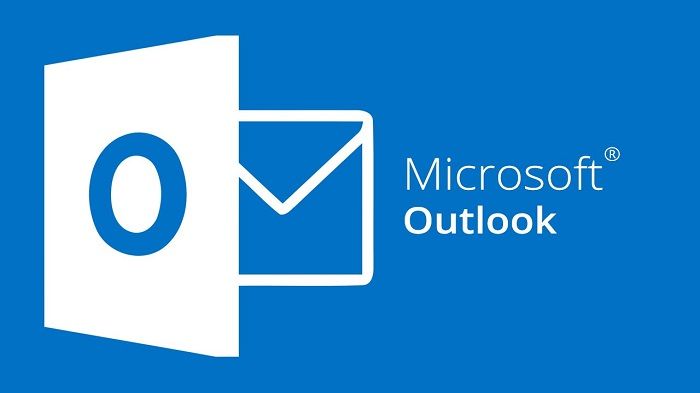
- Teil 1: Warum Outlook keine E-Mails empfängt
- Teil 2: 12 bewährte Methoden zur Behebung von „Outlook empfängt keine E-Mails“
- Teil 3: Wie behebt man „Outlook sendet keine E-Mails, empfängt aber“? (4 Methode)
- Teil 4: Wie behebt man „Outlook empfängt keine E-Mails, kann aber senden“, das durch einen beschädigten Outlook-Fileshot verursacht

- Teil 5: Tipps zur Verwendung von Outlook und zum Schutz von E-Mails
Warum empfängt Outlook keine E-Mails?
Häufig stellen Benutzer bei der Arbeit mit Outlook fest, dass sie nicht in der Lage sind, von anderen gesendete E-Mails zu empfangen. Bevor wir erörtern, wie Sie das Problem beheben, dass Outlook 365 keine E-Mails mehr empfängt, lassen Sie uns kurz überlegen, was dieses Problem überhaupt verursacht haben könnte.
- Es könnte ein Problem mit der Netzwerkverbindung Ihres Computers vorliegen.
- Eine Systemkomponente (z.B. eine Firewall) könnte den Empfang der Mails blockieren.
- Die Mails könnten im Spam-Ordner statt im Posteingang gelandet sein.
- Ihr E-Mail-Konto ist möglicherweise nicht richtig mit Outlook synchronisiert.
- Möglicherweise haben Sie die falschen Kontodaten oder Konfigurationsdetails eingegeben.
- Der Outlook-Server ist möglicherweise ausgefallen oder der E-Mail-Client ist nicht verfügbar.
- Ein Outlook-Plugin könnte dieses Problem verursacht haben.
- Malware könnte die Outlook-Daten auf Ihrem System beschädigt haben.
12 bewährte Methoden zur Behebung von „Outlook empfängt keine E-Mails“
Wie Sie sehen, kann es alle möglichen Gründe für den Nichtempfang von E-Mails in Outlook 2016 oder einer anderen Version geben. Für die verschiedenen Ursachen gibt es unterschiedliche Lösungen. Hier habe ich 12 Lösungen für das Problem "Kein Empfang von E-Mails in Outlook" vorbereitet. Diese sehen Sie im folgenden Verlauf.
Beginnen wir mit einem Video, das wir für Sie erstellt haben. Es behandelt die häufigsten Gründe, die dazu führen, dass Outlook keine E-Mails empfängt und wie Sie diese Probleme entsprechend beheben können.
Hoffentlich hat das Video Ihr Problem gelöst, aber wenn nicht, keine Sorge, unten sind einige weitere Lösungen, die wir für Sie vorbereitet haben:
1 Prüfen Sie den Spam Ordner
Bevor Sie drastische Maßnahmen ergreifen, stellen Sie sicher, dass Sie den Spam-Ordner in Outlook überprüft haben. Möglicherweise haben Sie die E-Mail zwar erhalten, aber Outlook hat sie stattdessen als Spam markiert. Öffnen Sie einfach die E-Mail, gehen Sie zu Aktionen > Spam-E-Mail und markieren Sie sie als Nicht-Spam-E-Mail. Dadurch wird die E-Mail in Ihren Posteingang verschoben und es wird sichergestellt, dass die gleiche Aktion für die betreffende E-Mail-Adresse nicht noch einmal durchgeführt wird.
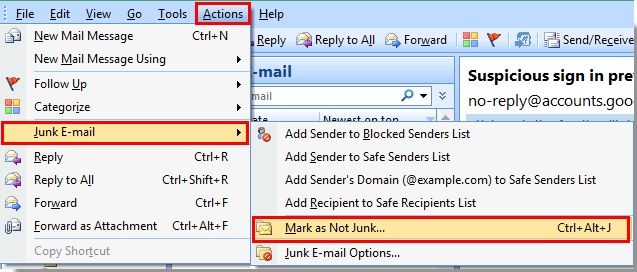
2 Überprüfen Sie die Internetverbindung und den Outlook-Dienst
Es besteht die Möglichkeit, dass ein Problem mit der Internetverbindung Ihres Systems vorliegt. Sie können Ihren Computer neu starten und sicherstellen, dass er mit einer stabilen Verbindung verbunden ist. Möglicherweise ist der Outlook-Dienst derzeit nicht verfügbar. Rufen Sie einfach die Dienststatus Seite von Outlook auf und prüfen Sie den aktuellen Status. Wenn dort rot markiert ist, bedeutet dies, dass Outlook derzeit nicht verfügbar ist.
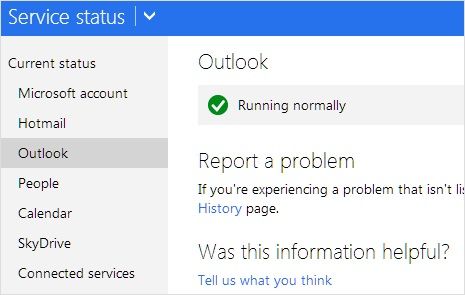
3 Prüfen Sie, ob Ihr Posteingang voll ist
Wenn Ihr Posteingang voll ist und nicht genügend freien Speicherplatz hat, kann Outlook natürlich keine E-Mails empfangen. Um dies zu beheben, können Sie einfach zum Spam-Ordner, Posteingang oder einem anderen Ordner gehen und alle unerwünschten E-Mails löschen. Sie können auch die Sweep-Funktion in Outlook ausprobieren, mit der alte E-Mails eines Absenders automatisch gelöscht werden.
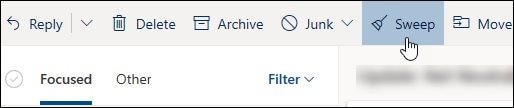
4 E-Mails in sonstigen Ordner verschieben
Die neuen Versionen des Outlook-Posteingangs haben zwei Standardordner - Relevant und Sonstige. Dies priorisiert automatisch unsere wichtigen Mails im Ordner Relevant. Wenn Sie der Meinung sind, dass Outlook 2016 keine E-Mails empfängt, überprüfen Sie den Ordner "Sonstige". Einige E-Mails befinden sich möglicherweise stattdessen im Ordner "Sonstige". Wählen Sie sie einfach aus, gehen Sie zur Funktion "Verschieben" und wählen Sie, sie in den "Relevant" Ordner zu verschieben. Sie können auch festlegen, dass die E-Mails dieses Absenders immer in den "Relevant" Ordner verschoben werden.
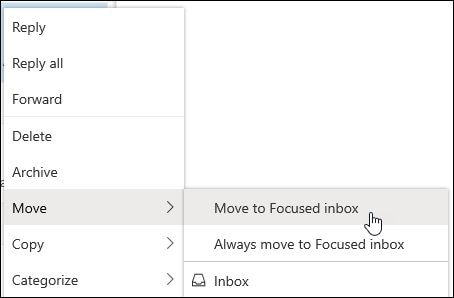
5 Den Posteingangsfilter zurücksetzen
Um es uns zu erleichtern, unsere E-Mails nach Prioritäten zu ordnen, können wir in Outlook verschiedene Filter für den Posteingang einstellen. Möglicherweise haben Sie aber schon einmal einen Filter für den Posteingang gesetzt und können sich jetzt nicht mehr daran erinnern. Um das Problem zu beheben, dass Outlook 2007/2010/2016 keine E-Mails empfängt, gehen Sie einfach zu den Posteingangsfiltern von Outlook und entfernen Sie hier alle unerwünschten Optionen. Gehen Sie außerdem auf Filter > "Sortieren nach" und wählen Sie die Sortierung nach Datum. Auf diese Weise können Sie alle aktuellen E-Mails sehen, die durch den Filter blockiert worden sein könnten.
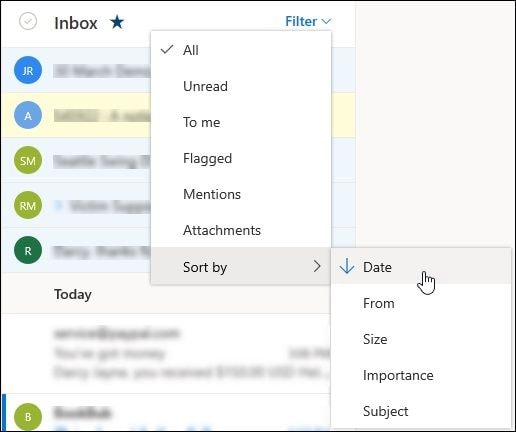
6 Prüfen Sie die Liste der blockierten Benutzer
Wenn Sie den betreffenden Benutzer zur Liste der blockierten Benutzer in Outlook hinzugefügt haben, können Sie keine E-Mails von ihm erhalten. Manchmal fügen wir jemanden zur Blockierliste hinzu und vergessen es danach. Um dieses Szenario zu durchkreuzen, gehen Sie einfach in Outlook zu Einstellungen > Mail > Spam-E-Mail. Es wird eine Liste aller E-Mail-Adressen angezeigt, die von Ihnen blockiert werden. Klicken Sie einfach auf die nebenstehende Löschen Schaltfläche, um sie aus Ihrer Liste der blockierten Benutzer zu entfernen.
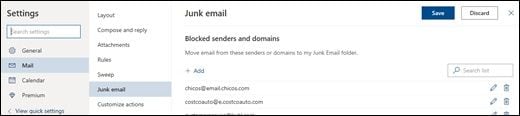
7 Outlook Regeln entfernen
Eines der besten Dinge an Outlook ist, dass wir damit Regeln für eingehende und ausgehende Nachrichten erstellen können. Wenn Sie jedoch eine Regel aufgestellt haben, kann dies zu Problemen führen, z.B. dass Outlook keine E-Mails empfängt. Um dies zu beheben, gehen Sie einfach in Outlook zu Einstellungen > Mail > Regeln und klicken Sie auf das Papierkorbsymbol, um eine bestehende Regel zu löschen.
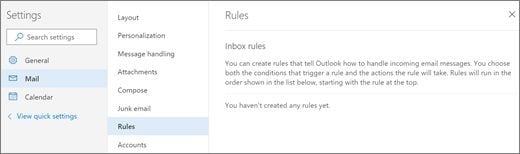
8 Mehrere verbundene Konten löschen
Standardmäßig können wir mit Outlook bis zu 20 E-Mail-Konten an einem Ort verbinden. Wenn Sie jedoch mehrere Konten miteinander verbunden haben, kann dies dazu führen, dass bestimmte E-Mails blockiert werden und Microsoft Outlook den Fehler hat, keine E-Mails zu empfangen. Wir empfehlen Ihnen, den Bereich Konten > Verbundene Konten aufzurufen, um die Liste der verknüpften Konten anzuzeigen. Von hier aus können Sie jedes E-Mail-Konto löschen, das nicht mehr aktiv ist.
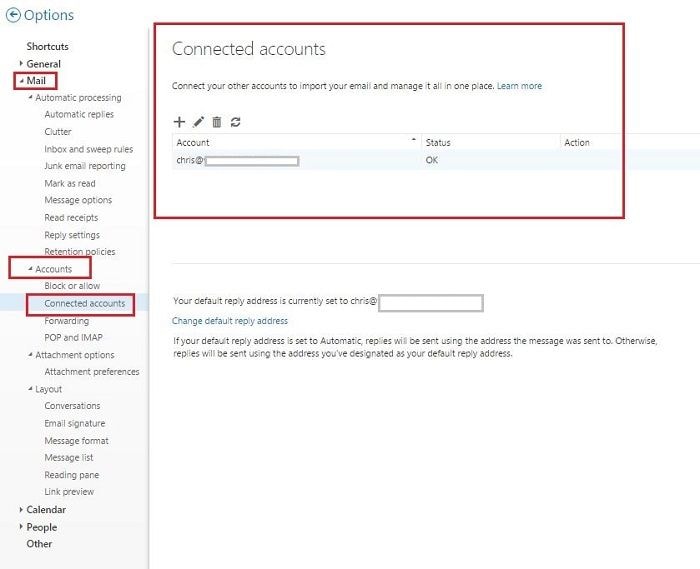
9 Ist Ihr Konto gesperrt?
Manchmal kommt es vor, dass Microsoft aufgrund verdächtiger Aktivitäten oder aus Sicherheitsgründen ein Outlook-Konto sperrt. Sie können Ihr Outlook-Konto einfach online besuchen und überprüfen, ob es noch funktioniert. Um die Sperrung aufzuheben, können Sie einfach einen Authentifizierungscode an Ihre Telefonnummer senden und ihn in Outlook verifizieren.
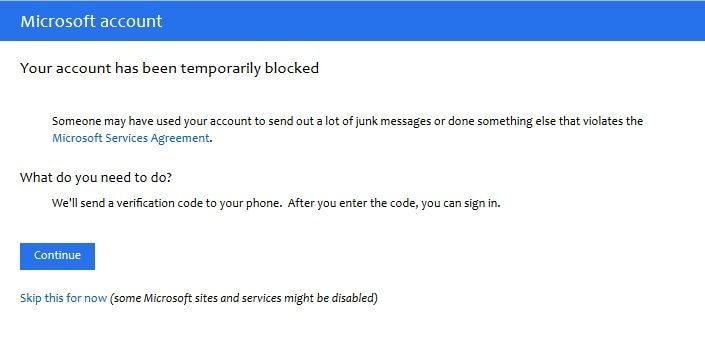
10 Aktivieren Sie die Option "Automatisch aktualisieren"
Genau wie jeder andere E-Mail-Server aktualisiert auch Outlook den Ordner automatisch im Hintergrund. Wenn Sie jedoch keine E-Mails in Outlook 2016 erhalten, stellen Sie sicher, dass diese Option aktiviert ist. Gehen Sie einfach zu den Einstellungen der Sende-/Empfangsgruppe und aktivieren Sie hier die Option zur automatischen Aktualisierung. Sie können hier auch die Frequenz auf eine geeignete Zeitspanne wie 2-5 Minuten einstellen.
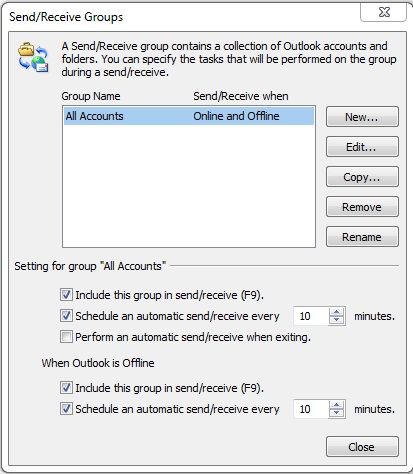
11 Überprüfen Sie die Kontoeinstellungen
Bei der Einrichtung Ihres Kontos haben Sie möglicherweise falsche Daten eingegeben. Um dies zu überprüfen, gehen Sie zu den Kontoeinstellungen oder fügen Sie Ihr Konto erneut hinzu. Vergewissern Sie sich, dass die E-Mail-Adresse und das Passwort korrekt sind. Außerdem sollten die IMAP/POP- und SMTP-Einstellungen korrekt sein, damit Sie die Outlook-E-Mails ordnungsgemäß empfangen/versenden können.
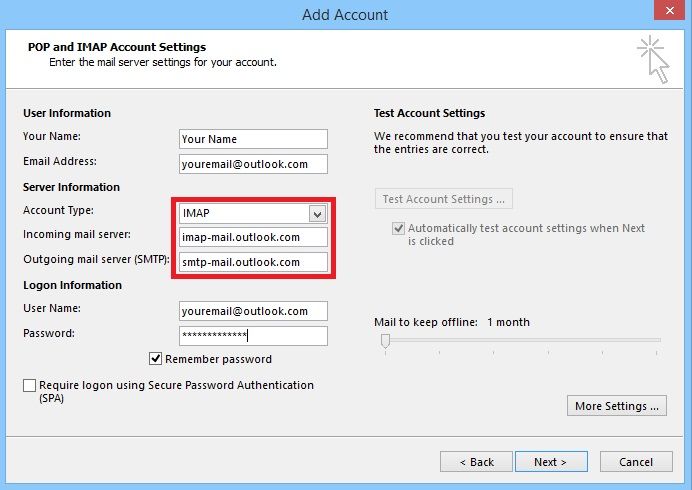
12 Deaktivieren Sie alle Antiviren- oder Firewall-Anwendungen
Manchmal kann auch eine Firewall oder eine Anti-Malware-Anwendung bestimmte Netzwerkverbindungen blockieren. Um dies zu beheben, können Sie einfach die Firewall-Einstellungen des Systems deaktivieren oder verdächtige Anwendungen selbst deinstallieren. Wenn Sie außerdem ein neues Plugin zu Outlook hinzugefügt haben, sollten Sie es ebenfalls entfernen.
Übrigens, wenn Sie mehr über diese Themen erfahren möchten, können Sie hier klicken, um mehr darüber zu erfahren:
- Wie behebt man, dass Ihr Outlook-Postausgang keine Nachrichten sendet?
- 12 Tipps zur Behebung des Outlook Sende- und Empfangsfehlers 0x80040610
Wie behebt man „Outlook sendet keine E-Mails, empfängt aber“? (4 Methode)
Nachdem Sie die Methoden zur Behebung des Fehlers „Outlook empfängt keine E-Mails“ und „Outlook sendet keine E-Mails, empfängt aber nicht“ kennen, könnte Sie das auch interessieren. Probieren Sie die folgenden Möglichkeiten aus, um den Fehler „Outlook empfängt keine E-Mails“ zu beheben.
Methode 1 Überprüfen Sie die Internetverbindung:
Ein häufiger Grund, warum Outlook keine E-Mails senden kann, ist eine unstabile oder unterbrochene Netzwerkverbindung. Überprüfen Sie zunächst Ihren Internetzugang.
- Stellen Sie sicher, dass Ihr Gerät richtig mit dem Netzwerk verbunden ist.
- Führen Sie einen Netzwerk- oder Verbindungsdiagnosetest durch.
- Starten Sie Ihren Router neu, um mögliche Konnektivitätsprobleme zu lösen.
- Deaktivieren Sie temporär Ihre Firewall oder VPN, um festzustellen, ob diese Dienste das Senden von E-Mails blockieren.
Methode 2 Löschen Sie große E-Mail-Anhänge:
Wenn eine E-Mail in Outlook hängen bleibt, könnte dies an einem zu großen Anhang liegen. E-Mail-Server haben häufig eine Größenbeschränkung für Anhänge.
- Überprüfen Sie die Größe des Anhangs in der E-Mail, die nicht gesendet wird.
- Entfernen Sie große Anhänge und teilen Sie die Dateien gegebenenfalls auf oder nutzen Sie Online-Speicherdienste.
- Komprimieren Sie große Dateien bevor Sie diese als Anhang hinzufügen.
Methode 3 Synchronisieren Sie Ihr Kontopasswort:
Manchmal kommt es vor, dass das Passwort in Ihrem E-Mail-Client nicht mit dem übereinstimmt, das Ihr E-Mail-Dienst erwartet. Eine Passwortunsynchronisierung kann dazu führen, dass das Senden von E-Mails blockiert wird.
- Prüfen Sie, ob das in Outlook hinterlegte Passwort aktuell ist.
- Aktualisieren Sie das Passwort in den Konto-Einstellungen, wenn es geändert wurde.
- Bestätigen Sie nach der Passwortanpassung erneut die Sicherheits- und Authentifizierungs-Einstellungen.
Methode 4 Senden Sie E-Mails im abgesicherten Modus:
Ihre Outlook-E-Mails werden nicht gesendet und verbleiben im Postausgang, wenn MS Outlook-Add-Ins beschädigt sind oder abstürzen. Versuchen Sie daher, die MS Outlook-Anwendung im abgesicherten Modus zu starten. Versuchen Sie dazu die folgenden Schritte:
- Öffnen Sie das Ausführungsfenster > Geben Sie „Outlook/safe“ ein > drücken Sie die Eingabetaste.
- Klicken Sie auf Datei, gehen Sie dann zu Optionen, nachdem Outlook im abgesicherten Modus gestartet wurde, klicken Sie dann auf die Registerkarte Add-Ins und erweitern Sie sie.
- Wählen Sie im Dropdown-Menü neben „Verwalten“ die Option „COM-Add-Ins“ aus.
- Deaktivieren Sie jedes ausgewählte Kontrollkästchen und klicken Sie auf „OK“.
Nachdem Sie die oben genannten Schritte ausgeführt haben, versuchen Sie, MS Outlook im normalen Modus zu öffnen und Ihre E-Mail erneut zu senden, um zu überprüfen, ob sie zugestellt wird oder nicht.
Wie behebt man „Outlook empfängt keine E-Mails, kann aber senden“, das durch einen beschädigten Outlook-Fileshot verursacht
Wenn Ihre Outlook PST/OST-Dateien durch einen Malware-Angriff beschädigt sind, können Sie Ihr Problem „Outlook sendet/empfängt keine E-Mails“ nicht beheben. In solchen Fällen müssen Sie lediglich die beschädigten Outlook PST/OST-Dateien von einem Fachmann reparieren lassen E-Mail-Reparatursoftware. Glücklicherweise hilft Wondershare Repairit für E-Mail sehr, wenn es darum geht, beschädigte PST/OST-Dateien zu reparieren und Daten in einer neuen PST-Datei wiederherzustellen. Dieses Tool kann Ihnen dabei helfen, die gesamten Postfachdaten wie Kontakte, E-Mails, Aufgaben usw. wiederherzustellen mehr, egal wie korrupt sie sind.

Effiziente E-Mail-Reparatur - Wondershare Repairit für E-Mail
- Effiziente E-Mail-Reparatur: Repairit for Email bietet schnelle und gezielte Hilfe bei der Reparatur Ihrer beschädigten Outlook-Dateien, unabhängig von der Komplexität des Problems.
- Plattformübergreifende Kompatibilität: Dieses vielseitige Tool wurde für den Betrieb unter Windows und Mac entwickelt und passt sich nahtlos an Ihr System und Ihre Anforderungen an.
- Intuitive Benutzeroberfläche: Dank des intuitiven Designs können selbst unerfahrene Benutzer problemlos in der Software navigieren und sie verwenden.
- Branchenführende Zuverlässigkeit: Millionen von Benutzern weltweit haben sich für Wondershare Repairit aufgrund seiner bewährten Fähigkeit zur effektiven Datenwiederherstellung entschieden..
- Unterstützte Betriebssysteme: Windows 11/10/8/7/XP/Vista, Mac OS X (Mac OS X 10.10 - 14) auf iMac, MacBook, Mac Pro usw.
Laden Sie Wondershare Repairit for Email herunter und folgen Sie den folgenden Schritten, um zu erfahren, wie Sie Ihre beschädigte Outlook-Datei reparieren können:
01 von 03
Fügen Sie PST/OST-Dateien hinzu.
Lunch Wondershare Repairit für E-Mail und klicken Sie auf die "Datei auswählen"-Option, um die beschädigten PST/OST-Dateien hinzufügen.
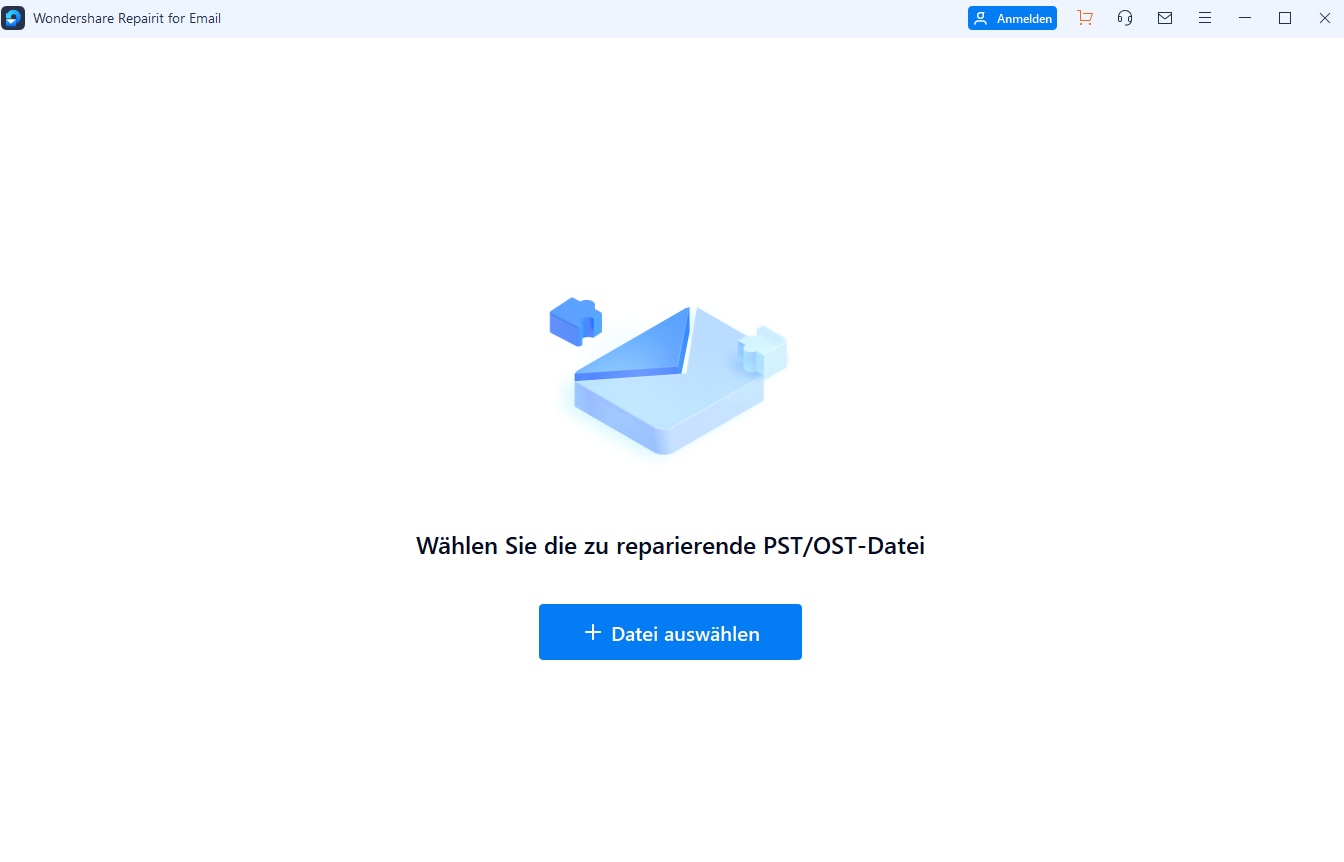
Klicken Sie auf die Schaltfläche "Reparieren", nachdem Sie die Dateien am gewünschten Ort ausgewählt haben. Sie können eine einzelne E-Mail oder einen Stapel von E-Mails hinzufügen.
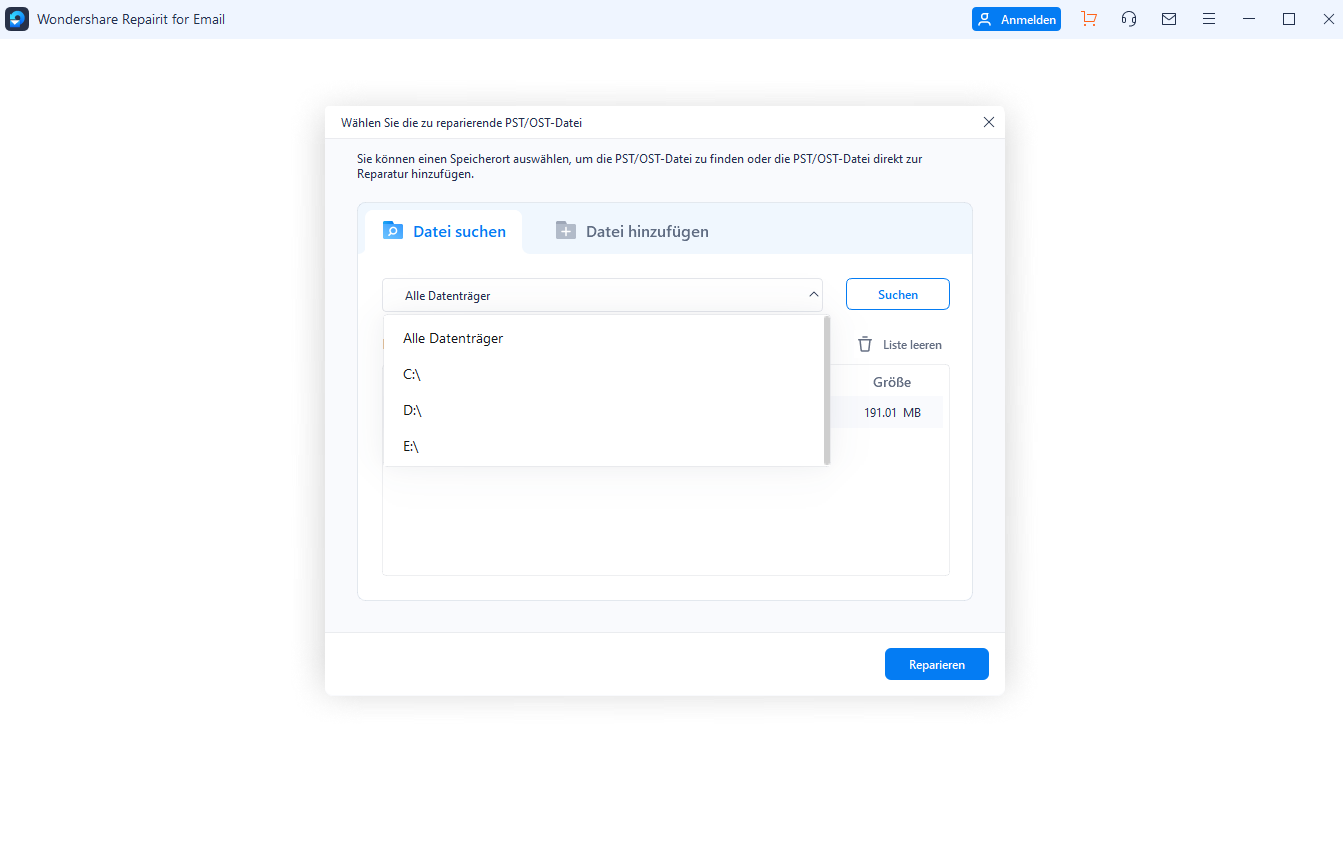
02 von 03
Reparieren Sie die hochgeladenen PST/OST-Dateien.
Repairit for Email stellt Ihre beschädigten PST/OST-Dateien automatisch und in Sekundenschnelle wieder her.
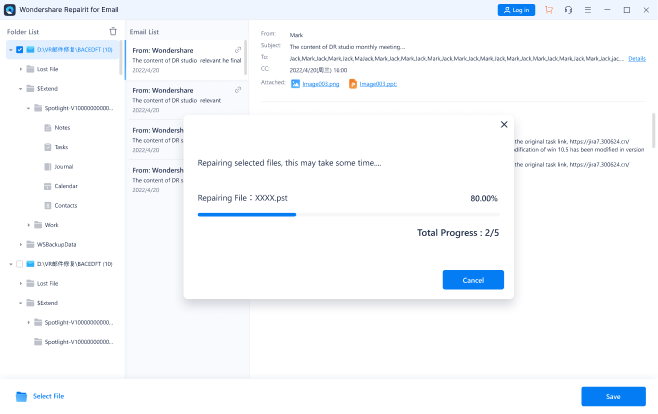
03 von 03
Vorschau und Speichern der korrigierten E-Mails.
Sobald die Reparatur erfolgreich war, zeigt Repairit eine Vorschau der wiederhergestellten Outlook-Postfachdaten an. Wählen Sie aus, was Sie speichern möchten und klicken Sie auf die Schaltfläche "Speichern", um die reparierte PST/OST-Datei auf Ihrem Computer zu speichern.
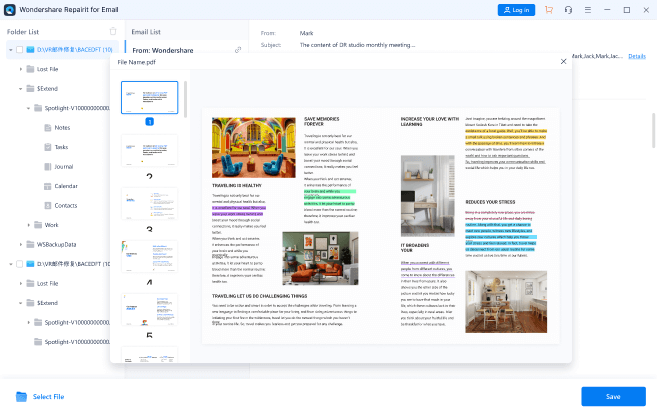
Wie löscht man Outlook-E-Mails, die älter als ein bestimmter Zeitraum sind?
Wie kann man E-Mail-Entwürfe in Outlook wiederherstellen?
Wie kann ich archivierte E-Mails in Outlook wiederherstellen?
Wie behebt man den Outlook PDF Preview Handler Fehler?
Fehler "Outlook PST kann nicht gefunden werden" beheben
Tipps zur Verwendung von Outlook und zum Schutz von E-Mails
Jetzt können Sie sicherlich das Problem "Outlook kann senden, aber nicht empfangen" beheben, indem Sie die oben erwähnten Vorschläge befolgen. Außerdem sollten Sie diese Tipps befolgen, um Ihre E-Mails zu schützen und Outlook wie ein Profi zu nutzen.
- Richten Sie die 2-Faktor-Authentifizierung ein: Um Ihr E-Mail-Konto zu schützen, stellen Sie sicher, dass die Zwei-Faktor-Authentifizierungsfunktion aktiviert ist. Wenn jemand versucht, auf Ihr Konto zuzugreifen, muss er es durch Eingabe eines einmalig generierten Codes verifizieren. Der Code wird an Ihr Telefon gesendet und verringert so die Wahrscheinlichkeit, dass Ihr Konto gehackt wird.
- Überprüfen Sie alle vertrauenswürdigen Geräte: Outlook lässt uns einige vertrauenswürdige Geräte hinzufügen, auf denen wir uns einfach anmelden können, ohne ständig den Authentifizierungscode eingeben zu müssen. Gehen Sie einfach zu den Sicherheitseinstellungen Ihres Kontos und vergewissern Sie sich, dass hier nur zuverlässige Geräte hinzugefügt wurden.
- Ändern Sie regelmäßig Ihr Kennwort: Stellen Sie sicher, dass Sie ein sicheres alphanumerisches Passwort für Ihr Outlook-Konto haben. Ändern Sie das Kennwort Ihres Kontos alle paar Monate, um sicherzustellen, dass es nicht nach außen dringt.
- Erstellen Sie eine Sicherungskopie Ihrer Outlook-Daten: Da Outlook alle Daten auf dem lokalen Speicher speichert, können Sie in Erwägung ziehen, sie vorher zu sichern. Sie können einfach eine zweite Kopie Ihrer PST-Dateien erstellen und sie an einem anderen Ort speichern. Wenn die Dateien gelöscht werden, können Sie jederzeit Wondershare Recoverit von Wondershare verwenden, um die verlorenen Outlook-E-Mails zu extrahieren.
- Reparieren Sie beschädigte PST-Dateien mit Wondershare Repairit: Wenn die Outlook PST-Dateien beschädigt sind, können Sie die Wondershare Repairit Outlook Reparatur Software verwenden. Das professionelle Tool kann alle Arten von PST-Dateien reparieren, die in verschiedenen Szenarien beschädigt wurden. Das Tool bewahrt die Integrität der Outlook-Daten und greift dabei nicht auf Ihre E-Mail-Inhalte zu. Da es über eine benutzerfreundliche Oberfläche verfügt, können Sie Ihre PST-Dateien ganz einfach durch Anklicken reparieren.
Fazit
Los geht's! Nachdem Sie diese ausführliche Anleitung zum Beheben des Problems, dass Outlook keine E-Mails empfängt, gelesen haben, können Sie dieses Problem beheben. Wie Sie sehen, kann es verschiedenste Auslöser und Probleme geben, die dazu führen, dass Outlook 365 keine E-Mails empfängt. Um Ihnen die Arbeit zu erleichtern, haben wir einige schnelle und intelligente Techniken aufgelistet, mit denen Sie diese Situation beheben können. Wenn Sie außerdem beschädigte Outlook-Dateien haben, versuchen Sie Wondershare Repairit für E-Mail, um Ihre Outlook-Dateien in perfekter Qualität wiederherzustellen.
Dateien retten & reparieren
- Video wiederhrestellen
- TikTok-Videos wiederherstelllen
- M4A-Dateien wiederherstellen
- QuickTime-Videos wiederherstelllen
- MKV-Videos wiederherstellen
- MP4-Videos wiederherstellen
- Video reparieren
- Foto wiederhrestellen
- Die kostenlosen Foto-Wiederherstellungsprogramme
- Instagram-Fotos wiederherstellen
- Dauerhaft gelöschte Bilder wiederherstellen
- Snapchat Bilder wiederherzustellen
- Fotos von Micro-SD-Karten wiederherstellen
- Foto reparieren
- Unlesbare Bilder reparieren
- Die beste JPG-Fotoreparatur-Software
- JPG-Dateien reparieren
- Beschädigte Fotos reparieren
- Dokument wiederherstellen
- Ungespeicherte Word-Dokumente
- Beschädigte Word-Datei
- Ungespeicherte PowerPoint-Datei
- Verlorene PDF-Dateien
- Verlorene PDF-Dateien
- Dokument reparieren
- Excel-Dateien reparieren
- Excel-Fehler beheben
- Word-Reparatur-Tool
- Schreibgeschützte Excel-Dateien
- Excel-Arbeitsmappe reparieren
- Mehr


Classen Becker
chief Editor