• Abgelegt bei: E-Mails retten & reparieren • Bewährte Lösungen
Dieser Artikel hilft Ihnen bei der Behebung von Fehlern in Outlook beim Senden und Empfangen von Nachrichten/E-Mails. Befolgen Sie diese zwölf Tipps oder die unten aufgeführten detaillierten Schritte von Stellar Outlook Repair zur Behebung des Outlook Sende- und Empfangsfehlers 0x80040610 und vieler weiterer Outlook bezogener Fehler wie Outlook-Fehler bei der Vorbereitung des Versendens einer Freigabenachricht oder Outlook 365 Sende- und Empfangsfehler.
Überblick über den Fehler beim Senden und Empfangen in Outlook
Hier finden Sie eine Liste einiger häufiger und vielfältiger möglicher Outlook Sende- und Empfangsfehler / Outlook Sende- und Empfangsfehler 0x80040610, die auftreten, wenn Sie versuchen, eine E-Mail-Nachricht von Outlook Express / Outlook zu senden. Wir helfen Ihnen bei allen möglichen Problemen, die beim Senden oder Empfangen von fehlerhaften Nachrichten in Outlook auftreten können.
Bei der Arbeit mit Microsoft Outlook können neben dem Fehler beim Senden und Empfangen von Nachrichten auch weitere Arten von Fehlern auftreten. Andere Serverfehler wie z.B. das Auftreten des Fehlers "Keine Verbindung", Outlook Sende- und Empfangsfehler, Outlook Sende- und Empfangsfehler 0x80040610, Outlook-Fehler bei der Vorbereitung des Versendens einer Freigabenachricht, Outlook 365 sendet, um einen Fehler zu empfangen, der Vorgang ist abgelaufen (POP) Server 0x8004210a. All diese Fehler treten bei der Arbeit mit Outlook auf, weil die genauen Anforderungen des Servers oder der Internetverbindung nicht erfüllt sind. Lassen Sie uns ein Fehler nach dem anderen ansehen und jeden möglichen Grund und die Lösung für diesen Grund herausfinden. Legen wir los!
Bevor wir uns den Lösungen zuwenden, werfen wir zunächst einen Blick auf die Arten von Fehlern, die bei Ihnen auftreten können oder darauf, ob es sich um denselben Fehler handelt, mit dem auch Sie zu kämpfen haben. Nachfolgend finden Sie eine breite Palette möglicher Fehler in Outlook.
Einige Liste häufiger Outlook-Fehler:
- Es konnte keine Verbindung hergestellt werden, weil der Zielcomputer sie aktiv abgelehnt hat.
- Der Server konnte nicht gefunden werden.
- Gemeldeter Fehler beim Senden und Empfangen (0x800ccc0f): Die Verbindung zum Server wurde unterbrochen.
- Ihr Server hat die Verbindung unerwartet beendet.
- Gemeldeter Fehler beim Senden und Empfangen (0x80042109): Outlook kann keine Verbindung zu Ihrem E-Mail-Ausgangsserver (SMTP) herstellen.
- Die Operation hat eine Zeitüberschreitung beim Warten auf eine Antwort vom empfangenden (POP) Server 0x8004210a.
- Bei der Kommunikation mit dem Server ist eine Zeitüberschreitung aufgetreten 0x800ccc19
- Fehler: 0x800ccc15; 0x80042108; 0x800ccc0e; 0x800ccc0b; 0x800ccc79; 0x800ccc67; 0x80040900; 0x800ccc81; 0x80040119; 0x80040600.
- Fehler 0x8007000c
- Fehler 0x800C013b
- Fehler 0x8004210b
12 Tipps zur Behebung des Outlook-Fehlers
In Anbetracht der oben beschriebenen Fehler im Zusammenhang mit dem Senden und Empfangen von Outlook haben wir 12 Tipps zur Behebung von Outlook-Fehlern bei der Vorbereitung des Versands einer Freigabenachricht zusammengestellt.
1 Prüfen Sie Ihre Internetverbindung
Sie müssen sich zunächst vergewissern, dass eine Internetverbindung besteht; dazu müssen Sie die folgenden Schritte ausführen.
1) Starten Sie Ihren Internet-Browser.
2) Sie müssen die folgenden beiden URLs in die Adressleiste eingeben
Wenn das Problem mit der Internetverbindung weiterhin besteht, sehen Sie sich die Problembehandlung für Netzwerkverbindungsprobleme in dem Browser an, in dem Sie surfen.
2 Überprüfen Sie die Einstellungen des Outlook-E-Mail-Kontos
1) Öffnen Sie Ihr Outlook und wählen Sie das Konto, für das Sie die E-Mail-Kontoeinstellungen überprüfen möchten.
2) Klicken Sie anschließend auf die Datei Registerkarte in der Multifunktionsleiste
3) Wählen Sie Info und wählen Sie das Konto für Ihre E-Mail-Adresse.
4) Klicken Sie auf Kontoeinstellungen, es erscheint ein Menü als Dropdown-Liste. Klicken Sie auf die Kontoeinstellungen.
5) Vergewissern Sie sich im Fenster der Kontoeinstellungen, dass die E-Mail-Adresse ausgewählt ist und klicken Sie auf Ändern.
6) Überprüfen Sie die Grundeinstellungen der Konten:
Das Fenster für die Kontoeinstellungen sollte wie folgt aussehen:

Wenn Sie anstelle dieses Fensters ein anderes Fenster mit den Schaltflächen "Mail und Einstellungen zurücksetzen" und "Weiter" sehen, lesen Sie den Abschnitt unten, was zu tun ist.
Was kann ich tun, wenn ich den oben genannten Bildschirm nicht erhalte, nachdem ich in den Kontoeinstellungen auf Ändern geklickt habe?
Anstatt die Servereinstellungen zu sehen, erscheint ein Fenster mit den Schaltflächen "Mail und Einstellungen zurücksetzen" und "Weiter" in den Änderungen, die Microsoft im Jahr 2018 an der Outlook-Oberfläche vorgenommen hat.
Wenn Sie den oben beschriebenen Bildschirm sehen, werden Sie aufgefordert, die Einstellungen auf eine Weise aufzurufen, die sich von den älteren Versionen unterscheidet.
- Schließen Sie zunächst das Outlook-Programm vollständig
- Rufen Sie die Systemsteuerung des Windows-Systemordners auf
- Suchen Sie in der Systemsteuerungs-App nach dem Stichwort 'Mail'.
- Klicken Sie auf das Mail Ergebnis
- Klicken Sie auf die E-Mail-Konten Schaltfläche
Wenn Sie diese Schritte befolgt haben, können Sie das Konto sehen und die Ändern Schaltfläche wählen und das oben in Schritt 3 beschriebene Einstellungsfenster anzeigen lassen.
Ihr Name und Ihr Passwort werden auf dem Bildschirm zwar anders angezeigt, aber sonst ist es dasselbe wie auf dem oben gezeigten Bildschirm. Die unten beschriebenen Dinge sollten auf Ähnlichkeit überprüft werden.
- Ihre E-Mail-Adresse sollte in Kleinbuchstaben geschrieben sein
- Kontotyp sollte IMAP sein
- mail.tigertech.net als Ihr Posteingangs- und Postausgangsserver
- Der Benutzername sollte Ihre E-Mail-Adresse in Kleinbuchstaben sein.
- "Passwort merken" sollte aktiviert sein
- Die folgende Einstellung sollte nicht markiert sein: "Anmeldung mit sicherer Passwort-Authentifizierung (SPA) erforderlich"
Nachdem Sie die oben genannten Einstellungen überprüft haben, müssen Sie auf die Option "Weitere Einstellungen" klicken. Das Fenster mit den "Internet-E-Mail-Einstellungen" wird angezeigt.
7) Überprüfen der Einstellungen für den Postausgangsserver
Ihr Fenster mit den Einstellungen für ausgehende Verbindungen sollte wie folgt aussehen:

Sie müssen die folgenden Einstellungen überprüfen:
- Setzen Sie ein Häkchen bei der Option - Mein Ausgangsserver (SMTP) erfordert Authentifizierung
- Wählen Sie dieselbe Einstellung wie beim Eingangsserver
8) Überprüfen Sie die erweiterten Einstellungen.
Nachdem Sie auf die Registerkarte "Erweitert" geklickt haben, sollten Sie ein Fenster wie dieses sehen können
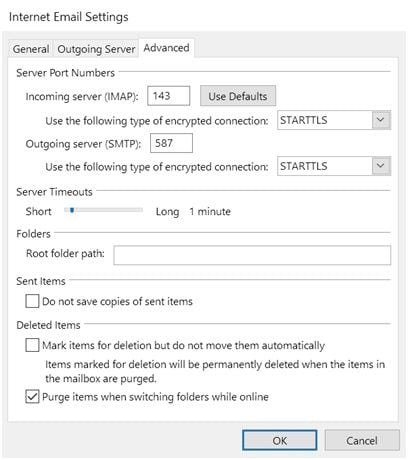
Sie werden diese Werte, wie im obigen Bildschirm gezeigt, für den eingehenden Server als 143, den ausgehenden Server als 587, STARTTLS für. Verwenden Sie die folgende Art der verschlüsselten Verbindung.
Einige Versionen von Outlook 2016 können diese Einstellungen so darstellen: 993 als Eingangsserver, Ausgangsserver als 465, SSL für- Verwenden Sie die folgende Art der verschlüsselten Verbindung.
Klicken Sie auf die Schaltfläche OK, um das Fenster mit den Internet-E-Mail-Einstellungen zu schließen, wenn alles in Ordnung zu sein scheint.
9) Testen Sie Ihre Einstellungen
Klicken Sie auf die Schaltfläche Weiter. Es erscheint eine Benachrichtigung mit der Meldung "Alle Tests erfolgreich abgeschlossen". Wenn der Test fehlgeschlagen ist, überprüfen Sie noch einmal, ob Sie die Einstellungen richtig eingegeben haben.
Wenn das Fenster mit den Testeinstellungen noch geöffnet ist, schließen Sie es, um fortzufahren.
Klicken Sie auf "Fertig stellen", um den "Konto ändern" Assistenten zu beenden.
Schließen Sie das Fenster mit den Kontoeinstellungen.
3 Verdächtige Nachricht aus der Mailbox löschen
Das Vorhandensein verdächtiger E-Mails in Ihrem Posteingang kann zu Hindernissen beim Senden oder Empfangen von E-Mails in Outlook führen. Löschen Sie die verdächtigen Nachrichten, indem Sie die unten aufgeführten Schritte ausführen.
- Zunächst müssen Sie mit Hilfe des webbasierten E-Mail-Programms Ihres Internetanbieters Zugriff auf Ihre Mailbox haben. Löschen Sie die E-Mails.
- Sie können sich an Ihren Internetanbieter wenden und ihn bitten, dies zu tun.
4 Überprüfen Sie die Firewall-Einstellungen und deaktivieren Sie das Scannen von E-Mails mit einem Antivirenprogramm.
Manchmal kann jede Art von Outlook 2016-Sende-Empfangs-Fehler oder Outlook 365-Sende-Empfangs-Fehler auftreten, wenn Ihre installierte Antiviren-Software die E-Mail-Scan-Funktion beinhaltet. Für die Verwendung von Outlook oder Outlook Express mit Antiviren-Software müssen Sie einige zusätzliche Konfigurationen vornehmen. Sie müssen z.B. das Kaspersky Antivirus Office-Plugin so konfigurieren, dass es mit Outlook oder Outlook Express funktioniert.
Die Konfiguration der Firewall-Software, damit die genannten Dateien auf das Internet zugreifen können:
- Outlook.exe (für Outlook)
- Msimn.exe (für Outlook Express)
Vergewissern Sie sich, dass die Standardeinstellungen für die Eingangs- und Ausgangsports die gleichen sind:
Für den Ausgang - Port 25
Für den Eingang - Port 110
Wenn Sie sich über die Ports nicht sicher sind, können Sie bei Ihrem ISP oder Systemadministrator nachfragen.
5 Reparieren Sie Ihr Outlook oder Outlook Express
Sie können den Microsoft Outlook-Sende-Empfangsfehler oder den Outlook-Fehler bei der Vorbereitung des Versands einer Freigabenachricht beheben, indem Sie die Schritte zur Behebung dieser Fehler befolgen. Wenn die Dateien im Zusammenhang mit Outlook Express beschädigt sind und nicht mehr funktionieren, müssen Sie diese Schritte detailiert befolgen, bis das Problem des Outlook-Sende- und Empfangsfehlers gelöst ist.
1) Versuchen Sie, Ihren Computer neu zu starten
2) Schließen Sie alle anderen geöffneten Anwendungen oder Programme außer dem Internet Explorer und Outlook Express.
3) Löschen der temporären Internetdateien auf Ihrem Internetbrowser
4) Wählen Sie "Alle Ordner komprimieren" in Outlook Express
- Rufen Sie das Datei Menü auf und klicken Sie auf Offline arbeiten.
- Vergewissern Sie sich, dass keine Nachrichten- oder E-Mail-Ordner mehr geöffnet sind; überprüfen Sie dies anhand der Ordnerliste.
- Schließen Sie die Ordnerliste.
- Gehen Sie zum Datei Menü und wählen Sie Ordner, klicken Sie auf "Alle Ordner komprimieren"
- Benutzen Sie Ihren PC nicht, bevor der gesamte Vorgang abgeschlossen ist.
- Wenn beim Komprimieren immer noch ein Fehler auftritt, versuchen Sie, Outlook Express zu schließen, öffnen Sie es erneut und wiederholen Sie den gleichen Vorgang. Wenn der Fehler weiterhin besteht, starten Sie Ihren PC neu und versuchen Sie erneut, die Datei zu komprimieren.
5) Versuchen Sie, sich bei Outlook express neu zu registrieren
- Start> Ausführen oder plus die Tasten Windows + R.
- Geben Sie msimn /reg ein und klicken Sie im "Öffnen" Feld auf OK.
- Internet Explorer>Tools>Optionen>Programme stellen Sie Outlook Express als Ihren Standard-E-Mail-Client ein.
6) Versuchen Sie, die DLL-Bibliotheksdateien, die von Outlook Express verwendet werden, neu zu registrieren.
- Klicken Sie auf Start> Ausführen oder drücken Sie die Tasten Windows + R.
- Geben Sie regsvr32 urlmon.dll in das Feld "Öffnen" ein und klicken Sie dann auf OK.
- Sie müssen den Registrierungsvorgang wiederholen, um ihn auszuführen:
- regsvr32 shdocvw.dll
- regsvr32 browseui.dll
Vergewissern Sie sich, dass Ihr E-Mail-Profil korrekt funktioniert.
Um sicherzustellen, dass Ihr bestehendes E-Mail-Profil in Outlook korrekt funktioniert, müssen Sie ein neues E-Mail-Profil erstellen. Wenn Sie mit diesem neuen E-Mail-Profil senden und empfangen können und das Problem des Outlook 2016 Sende-Empfangs-Fehlers/Outlook 365 Sende-Empfangs-Fehlers nicht mehr auftritt, dann muss das neu erstellte Konto als Ihr Standardprofil festgelegt werden.
7 Starten Sie Outlook im abgesicherten Modus
Versuchen Sie, Outlook im abgesicherten Modus zu starten, indem Sie die unten beschriebenen Schritte ausführen
- Tippen Sie auf die Suchleiste Ihres Betriebssystems.
- Geben Sie Outlook.exe /safe ein.
- Drücken Sie auf Enter
Wenn Sie mit der Meldung konfrontiert werden, dass Ihr E-Mail-Profil beschädigt wurde oder widersprüchliche Drittanbieteranwendungen bzw. Add-Ins installiert sind, müssen Sie ein neues E-Mail-Profil erstellen.
8 Führen Sie das Inbox Repair Tool aus, um Ihre .pst-Datei zu reparieren
Eine .pst-Datei ist für die Speicherung Ihrer Ordner wie E-Mails, Kontakte, etc. zuständig. Wenn die .pst-Datei beschädigt wird, kann es zu einem Sende- und Empfangsfehler in Outlook kommen. Die Ausführung des Inbox Repair Tools kann den durch die .pst-Datei verursachten Fehler beheben.
Schritt 1: Starten Sie das Inbox Repair Tool nach dem Schließen von Outlook Express
Schritt 2: Reparieren Sie Ihre .pst Datei
Suchen Sie Ihre .pst-Datei im Inbox Repair Tool, indem Sie den Namen und den Pfad Ihrer Datei eingeben oder Ihre .pst-Datei durchsuchen und auf Start klicken.

Schritt 3: Reparierte Objekte in einer neuen .pst-Datei wiederherstellen
Nachdem Sie das Inbox Repair Tool ausgeführt haben, können Sie Ihre reparierten Elemente wiederherstellen, indem Sie Outlook starten. Verschieben Sie Ihre reparierten Objekte in einen neuen persönlichen Ordner mit einem .pst-Dateieintrag in Ihrem Profil.
Bitte beachten Sie, dass die Schritte, die zum Erstellen einer neuen persönlichen Ordner-.pst-Datei erforderlich sind, je nach der von Ihnen verwendeten Outlook-Version variieren können.
9 Im Postausgang verbliebene Nachrichten löschen
Prüfen Sie, ob eine nicht gesendete Nachricht in Ihrem Postausgang hängen geblieben ist. Löschen Sie die Nachrichten, die sich im Postausgang befinden.
10 MAPI Repair Tool ausführen
Wenn Sie feststellen, dass die Mapi32.dll Datei beschädigt oder fehlerhaft ist, besteht die Wahrscheinlichkeit, dass Sie die folgende Fehlermeldung erhalten, wenn Sie versuchen, Nachrichten in Outlook zu senden oder zu empfangen.
Beim Senden und Empfangen wurde ein Fehler gemeldet (0x8007000E): Zu wenig Speicher oder Systemressourcen. Schließen Sie einige Fenster oder Programme und versuchen Sie es erneut.
Um dieses Problem zu beheben, müssen Sie das MAPI Repair Tool (Fixmapi.exe) ausführen. Diese Datei kann sich in einem der folgenden Ordner befinden.
- C:\Winnt\System32
- C:\Windows\System32
11 Falsche Mail-Adresse in der SMTP-Verteilerliste
Wenn eine SMTP-Adresse in einer Verteilerliste beschädigt oder falsch aufgebaut ist, kann der Fehler 0x8004210b auftreten. Sie sollten alle E-Mail-Adressen in der Verteilerliste überprüfen, um sicherzustellen, dass sie korrekt sind. Außerdem können Sie einzelne Test-E-Mails an jedes Mitglied der Verteilerliste senden, um ungültige E-Mail-Adressen zu identifizieren.
12 Versuchen Sie es mit einem professionellen Outlook Reparatur Tool, um Ihre PST-Datei zu reparieren.
Schritt 1: Fügen Sie die PST-Datei hinzu.
Nachdem Sie das Stellar Outlook Repair Tool gestartet haben, fügen Sie ihm eine PST-Datei hinzu, indem Sie auf die Registerkarte Home klicken. Es erscheint eine Meldung, in der Sie aufgefordert werden, die zu reparierende PST-Datei zu suchen oder zu finden.
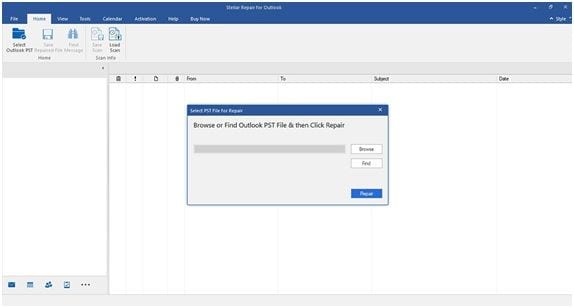
Schritt 2: Reparieren der pst-Datei
Klicken Sie auf Durchsuchen, wenn Sie den Speicherort Ihrer PST-Datei kennen oder klicken Sie auf Suchen, wenn der Speicherort nicht bekannt ist. Starten Sie den Reparaturvorgang, indem Sie auf die Weiter Schaltfläche klicken.
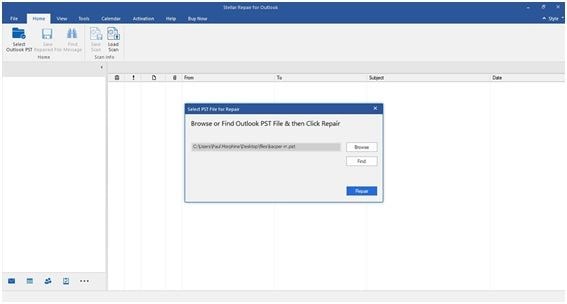
Schritt 3: Vorschau und Speichern
Jetzt beginnt die Software mit dem Scannen der beschädigten Datei. Nach dem Scanvorgang zeigt das Tool eine Vorschau der wiederhergestellten Objekte an. Speichern Sie Ihre reparierten Dateien auf der Home Registerkarte, indem Sie einen beliebigen Ordner auswählen. Wählen Sie Ihre PST-Datei aus und klicken Sie dann auf Durchsuchen. Klicken Sie anschließend auf OK, um zu speichern.
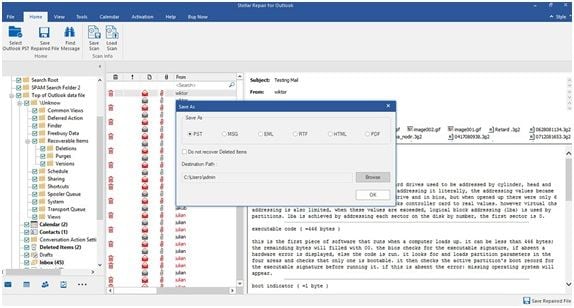
In diesem Artikel haben wir 12 mögliche Lösungen für Sie zusammengestellt, mit denen Sie Ihren Outlook-Fehler bei der Vorbereitung des Versands einer Freigabenachricht beheben können. Sie können jeden Schritt der Reihe nach befolgen, um Ihren Outlook-Fehler zu beheben, während Sie das Versenden einer Freigabenachricht vorbereiten. Zu guter Letzt, wenn keine der Methoden bei Ihnen funktioniert, werden Sie Ihr Problem höchstwahrscheinlich lösen, aber wir haben auch eine Lösung für den Fall, dass keiner der oben genannten 12 Tipps bei Ihnen funktioniert, im Falle eines schweren Dateischadens. Das Stellar PST File Repair Tool wurde Ihnen nach gründlicher Erfahrung und Analyse verschiedener Wiederherstellungstools empfohlen. Außerdem wurde ein schrittweises Verfahren beschrieben, mit dem Sie Ihren Outlook Sende- und Empfangsfehler beheben können. Ich hoffe, Sie haben Ihre Lösung für den Outlook-Fehler gefunden!
Tipps für Datenrettung
- Computer-Datenrettung
- Kostenlose Datenrettungssoftware
- Top 5 kostenlose Datenrettungssoftware
- Editor-Dateien wiederherstellen
- Top 5 Open Source Datenrettungsprogramme
- Die beste Video-Wiederherstellung
- Die beste Foto-Wiederherstellung
- Telefon-Datenrettung
- Datenwiederherstellung nach einem Factory Reset auf Android
- Dateien von Android Speicherkarte wiederherstellen
- Dateien auf Nokia-Handys wiederherstellen
- Dateien auf einem LG Mobiltelefon wiederherstellen
- Dateien von einem Smartphone wiederherstellen
- Top 8 der kostenlosen Android Wiederherstellungssoftwares
- Mehr
- Recover My Files mit Lizenzschlüssel cracken
- iMovie-Dateien mit iMovie Recovery wiederherstellen
- Bewertung von Disk Drill
- Alles über Stellar Data Recovery Aktivierungsschlüssel
- Easy Recovery Essentials Free für Windows
- Hetman Partition Recovery
- Testbericht für DiskDigger Pro
- Bewertung von Recuva Free Data Recovery


Classen Becker
chief Editor