Wie löscht man Outlook-E-Mails, die älter als ein bestimmter Zeitraum sind?
Erhalten Sie viele E-Mails am Tag und Ihr Postfach ist voll? Wenn ja, dann möchten Sie vielleicht, dass Outlook E-Mails löscht, die älter als eine bestimmte Zeit sind, um neue E-Mails zu empfangen und zu senden.
Alte E-Mails und Nachrichten können Ihren E-Mail-Ordner füllen, was die Lade- und Upload-Geschwindigkeit von Outlook beeinträchtigt. Durch die Überlastung mit Nachrichten beginnt Microsoft Outlook träge zu funktionieren und wird langsam. Dies kann Ihre Zeit beim Lesen und Verfassen neuer E-Mails verschwenden.
Wenn Sie nicht wissen, wie Sie Outlook-E-Mails, die älter als eine bestimmte Zeit sind, einfach löschen können, dann ist dies die richtige Anleitung für Sie.
In diesem Artikel zeigen wir Ihnen, wie Sie E-Mails in Outlook mit verschiedenen Methoden löschen können. Wir helfen Ihnen auch bei der Wiederherstellung von E-Mails.
Teil 1. Löschen Sie alte E-Mails aus Outlook durch automatisches Archivieren
AutoArchive in Microsoft Outlook ist eine erstaunliche Funktion, mit der Sie Outlook-Nachrichten automatisch verschieben oder dauerhaft löschen können. Sie kann Ihnen auch dabei helfen, mit Outlook alte Mails und Kalendereinträge zu löschen, die älter als ein bestimmter Tag, eine bestimmte Woche oder ein bestimmter Monat sind.
Schritt 1: Zunächst müssen Sie Ihr Outlook öffnen. Gehen Sie nun zu Ihrem Outlook-Client und wählen Sie den E-Mail-Ordner mit E-Mails, die älter als ein bestimmter Zeitraum sind, um sie zu löschen.
Schritt 2: Nachdem Sie den E-Mail-Ordner ausgewählt haben, klicken Sie mit der rechten Maustaste darauf und wählen Sie "Eigenschaften" aus dem Menü.

Schritt 3: Wählen Sie nun die Option "Automatisch archivieren".

Schritt 4: Wenn "Objekte in diesem Ordner mit den Standardeinstellungen archivieren" aktiviert ist, klicken Sie auf das Symbol "Standard-Archiveinstellungen".
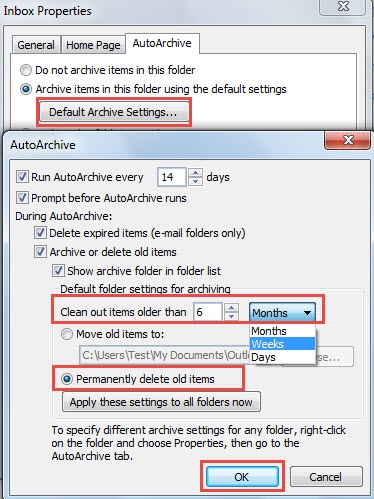
Danach wird ein neuer Assistent für die automatische Archivierung angezeigt. Hier müssen Sie in dem Feld den Zeitraum angeben, nach dem Sie Ihre Mails löschen möchten.
Vergessen Sie nicht, das Häkchen bei "Alte Objekte permanent löschen" zu setzen, damit Outlook alte E-Mails löschen kann.
Schritt 5: Wenn die Option "Diesen Ordner mit diesen Einstellungen archivieren" aktiviert ist, können Sie direkt im aktuellen Bildschirm den Wert älter als der Zeitraum ändern. Wählen Sie anschließend "Alte Objekte dauerhaft löschen".

Schritt 6: Klicken Sie auf die Schaltfläche "OK" und speichern Sie die Einstellungen.
Wenn Sie die oben genannten Schritte befolgen, können Sie in Outlook E-Mails löschen, die älter als ein bestimmter Tag, Monat oder Jahr sind. So sparen Sie viel Speicherplatz und machen Outlook nicht träge.
Teil 2. Alte E-Mails mit der Outlook-Ordner-Suchfunktion löschen
Eine andere Möglichkeit, in Outlook E-Mails zu löschen, die älter als ein bestimmter Zeitraum sind, besteht in der Auswahl der Funktion "Neuer Suchordner".
Mit dem Outlook-Suchordner müssen Sie nicht gesondert nach den Mails suchen, die Sie aus Outlook löschen möchten. Der Microsoft Outlook Suchordner bieten eine zeitsparende Möglichkeit, benutzerdefinierte Suchen zu erstellen, so dass Sie alle E-Mails mit einem einzigen Klick löschen können.
Hier sind die Schritte, die Sie befolgen müssen, um den Suchordner für Outlook zum Löschen alter E-Mails zu verwenden.
Schritt 1: Wählen Sie den E-Mail-Ordner, aus dem Sie Nachrichten löschen möchten, die älter als ein bestimmter Zeitraum sind.
Schritt 2: Klicken Sie auf die Schaltfläche "Neuer Suchordner" auf der "Ordner" Registerkarte.

Schritt 3: Nun wird ein Dialogfeld für den neuen Suchordner angezeigt. Wählen Sie "Alte Mails" im Abschnitt "Mails organisieren" und klicken Sie dann auf die "Auswählen" Schaltfläche.

Schritt 4: Nun wird ein weiteres Dialogfenster angezeigt, in dem Sie den "älter als"-Zeitraum angeben können. Klicken Sie anschließend zweimal auf OK.
Schritt 5: Wählen Sie im Navigationsbereich den neuen Suchordner. Wählen Sie nun alle Nachrichten in diesem Suchordner aus, indem Sie die Tasten Strg + A drücken und löschen Sie sie dann alle auf einmal mit der Entf-Taste.
Teil 3. Löschen Sie die alten Outlook-E-Mails mit Hilfe von Exchange Inbox
Die Exchange-Verwaltungskonsole von Outlook bietet eine großartige Option zum Löschen von Outlook-E-Mails, die älter als ein bestimmter Zeitraum sind. Wie kann man alte E-Mails in Outlook mit Exchange Inbox löschen?
Um die E-Mails im Postausgang zu löschen, die älter als eine bestimmte Zeit sind, müssen Sie die folgenden Schritte ausführen.
Schritt 1: Gehen Sie unter Microsoft Exchange im Startmenü zur Exchange-Verwaltungskonsole

Schritt 2: Suchen Sie nun nach "Organisationskonfiguration" und wählen Sie "Postfach", gefolgt von einem Klick auf "Aufbewahrungsrichtlinien-Tags".

Schritt 3: Tippen Sie auf der rechten Seite auf "Neuer Aufbewahrungsrichtlinien-Tag".
Schritt 4: Nun wird ein Assistent angezeigt, der Sie bei der Erstellung Ihrer Aufbewahrungsrichtlinie unterstützt. Wählen Sie zunächst den E-Mail-Ordner, den Sie löschen möchten, aus dem Dropdown-Menü. Sie können je nach Bedarf entweder "Posteingang", "Gesendete Objekte" oder "Entwürfe" auswählen. Aber für jeden Ordner müssen Sie separate Richtlinien erstellen.
Schritt 5: Legen Sie nun die Anzahl der Tage fest, die die E-Mails aufbewahrt werden sollen. Wenn Sie z.B. 365 Tage einstellen, werden die E-Mails, die älter als 365 Tage sind, gelöscht.

Schritt 6: Zuletzt geben Sie Ihrer Aufbewahrungsrichtlinie einen Namen und klicken auf "Neu", um sie zu erstellen.
Schritt 7: Während der Erstellung der Richtlinie sehen Sie in der Exchange Verwaltungskonsole einen Fortschrittsbalken. Wenn Sie die Meldung "Erfolg" erhalten, bedeutet dies, dass Sie die Richtlinie erfolgreich erstellt haben.
Schritt 8: Klicken Sie auf "Fertig stellen", um den Assistenten zu beenden. Tippen Sie nun auf "Aufbewahrungsrichtlinien". Klicken Sie anschließend auf "Neue Aufbewahrungsrichtlinie".
Schritt 9: Klicken Sie auf "Hinzufügen", um die Tags für die Aufbewahrungsrichtlinie zuzuordnen. Sie können mehr als einen Tag auswählen, indem Sie die "STRG"-Taste gleichzeitig gedrückt halten. Klicken Sie nun auf "OK" und "Weiter", wenn Sie die gewünschten Tags ausgewählt haben.
Schritt 10: Klicken Sie auf "Hinzufügen", um die Mailboxen hinzuzufügen.
Schritt 11: Wählen Sie nun die Postfächer aus, indem Sie die Tasten "STRG" und "A" drücken, um alle auf einmal auszuwählen; das spart Zeit.
Schritt 12: Klicken Sie auf "OK", um die Aufbewahrungsrichtlinie auf die ausgewählten Mails anzuwenden.

Schritt 13: Bei erfolgreichem Einrichten der Aufbewahrungsrichtlinie sehen Sie den Text "Abgeschlossen" auf der Seite "Neue Aufbewahrungsrichtlinie". Klicken Sie auf "Fertigstellen", um den Assistenten zu schließen und die Erstellung Ihrer Richtlinie abzuschließen.
Teil 4. Verwenden Sie die Clean-Up-Funktion, um alte Outlook-E-Mails zu löschen
Outlook verfügt über eine Clean-Up-Funktion, die Sie verwenden können, um alte Outlook-E-Mails zu löschen. Es ist nicht erforderlich, die Dateien einzeln auszuwählen, und Sie können gleichzeitig die doppelten E-Mails und die E-Mails löschen, die älter als ein bestimmtes Datum sind. Um auf diese Funktion zuzugreifen, klicken Sie mit der rechten Maustaste auf den Ordner, den Sie löschen möchten, und wählen Sie dann "Ordner bereinigen".
Teil 5. Erstellen Sie ein Makro-Tool, um alte Outlook-E-Mails zu löschen
Neben den oben vorgestellten regulären Lösungen können Sie eine weitere Methode ausprobieren, indem Sie ein Makro in Outlook erstellen, um E-Mails automatisch zu löschen. Durch das Erstellen einer Regel mit Makro werden automatisch alle E-Mails gelöscht, die der Regel entsprechen.
Bonus-Tipp: Wie kann man alte Outlook-E-Mails wiederherstellen?
Wenn Sie versehentlich eine wichtige E-Mail oder Nachricht aus Ihrem Outlook-Postfach löschen, können Sie diese innerhalb einiger Zeit wiederherstellen. Hier sind die zwei Möglichkeiten, mit denen Sie Ihre Outlook-Daten wiederherstellen können, die Sie versehentlich gelöscht haben.
4.1 Outlook-E-Mails aus dem Papierkorb wiederherstellen
Der erste Ort, von dem aus Sie die gelöschten Outlook-Mails wiederherstellen können, ist der Papierkorb oder der Ordner "Löschen".
Schritt 1: Melden Sie sich bei Ihrem Microsoft Outlook-Konto an und gehen Sie zum Ordner "Gelöschte Objekte" oder zum Ordner "Papierkorb". Suchen Sie in diesem Ordner nach der gewünschten E-Mail oder Datei.
Schritt 2: Wenn Sie das Objekt, das Sie versehentlich gelöscht haben, im Papierkorb finden, wählen Sie es aus.
Schritt 3: Klicken Sie mit der rechten Maustaste und wählen Sie die "Verschieben" Option, um die Datei zurück in Ihren Posteingang zu verschieben.

Hinweis: Standardmäßig werden Objekte in Ihrem Papierkorb nach 30 Tagen endgültig gelöscht.
Wenn Ihr Outlook den Papierkorb Ordner anstelle des Ordners "Gelöschte Objekte" anzeigt, können Sie dauerhaft gelöschte E-Mails nicht über den Ordner "Wiederherstellbare Objekte" wiederherstellen.
Schritt 1: Öffnen Sie Outlook und gehen Sie auf Home, dann auf "Gelöschte Objekte" und "Gelöschte Objekte vom Server wiederherstellen".
Schritt 2: Es wird ein Dialogfeld mit dem Namen "Gelöschte Objekte wiederherstellen" angezeigt. Wählen Sie hier die Mails oder Nachrichten aus, die Sie wiederherstellen möchten. Wählen Sie anschließend die Schaltfläche "Ausgewählte Objekte wiederherstellen" und klicken Sie auf OK.

Schritt 3: Jetzt erhalten Sie die wiederhergestellten E-Mails im Ordner "Gelöschte Objekte", aus dem Sie sie problemlos in Ihrem Posteingang wiederherstellen können.
4.2 Verwenden Sie die Repairit für E-Mail, um Outlook-Nachrichten wiederherzustellen
Möchten Sie die gelöschten Outlook-E-Mails in kürzester Zeit wiederherstellen? Wenn ja, dann ist die Wondershare Repairit eine gute Wahl für Sie. Mit dieser E-Mail-Wiederherstellungssoftware können Sie über 1.000 Datentypen und -formate von Windows- und Mac-Festplatten, Laufwerken oder anderen Speichereinheiten wiederherstellen.
Hier sind die Schritte zur Verwendung der Repairit für E-Mail:
Schritt 1: Downloaden und starten Sie Repairit
Zunächst müssen Sie Repairit herunterladen und auf Ihrem System, Windows oder Mac, starten. Danach können Sie es Datei auswählen, um E-Mails hochzuladen.
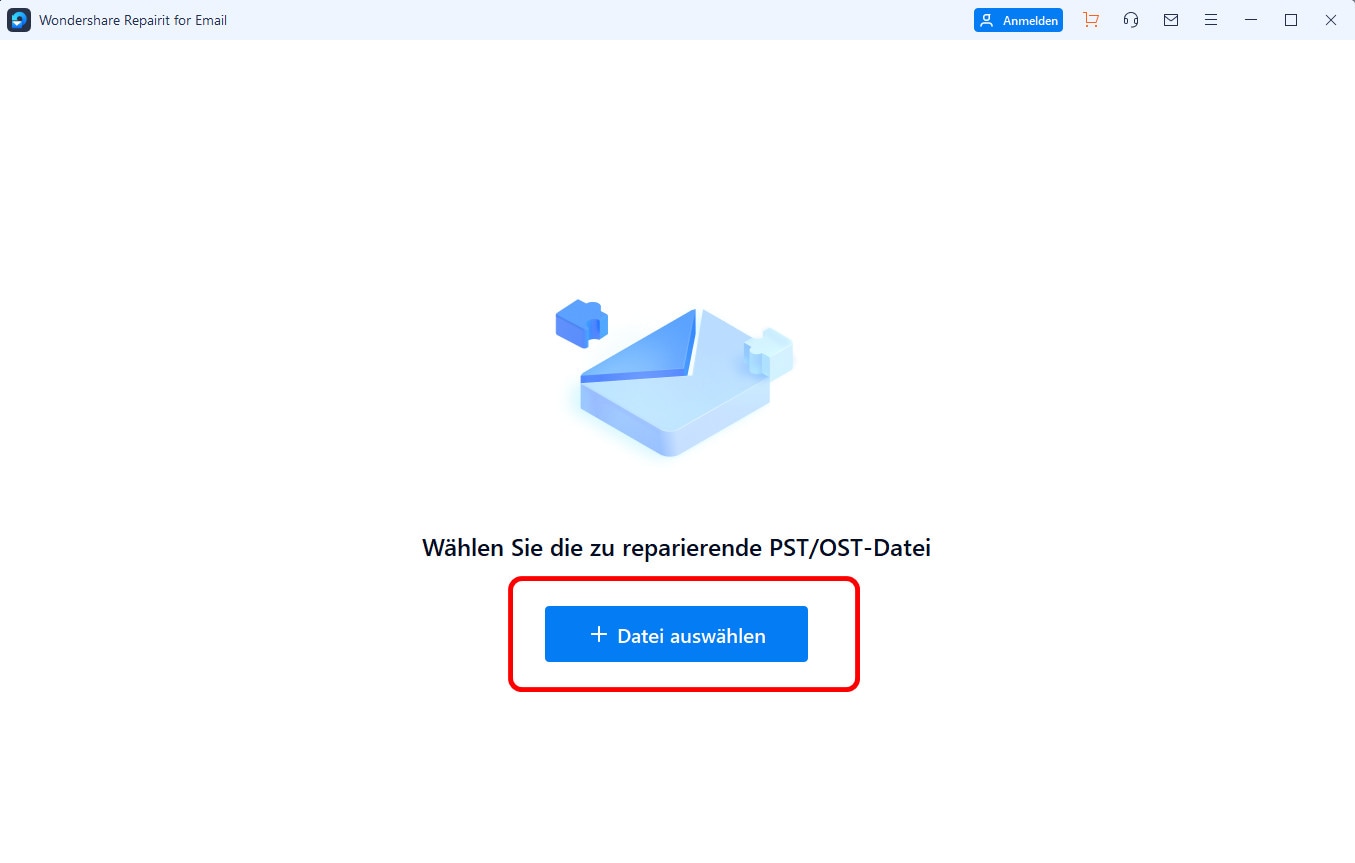
Schritt 2: Scannen Sie den Datenträger, um Ihre PST/OST-Dateien wiederherzustellen
Wählen Sie einen Speicherort - Um Daten auf Ihrem System wiederherstellen zu können, müssen Sie einen Speicherort wählen, an dem Sie Daten verloren haben. Sie können Festplattenlaufwerke oder beliebige andere Ordner zum Scannen auswählen.
Klicken Sie auf "Suchen", um mit dem Scannen des ausgewählten Ortes zu beginnen.
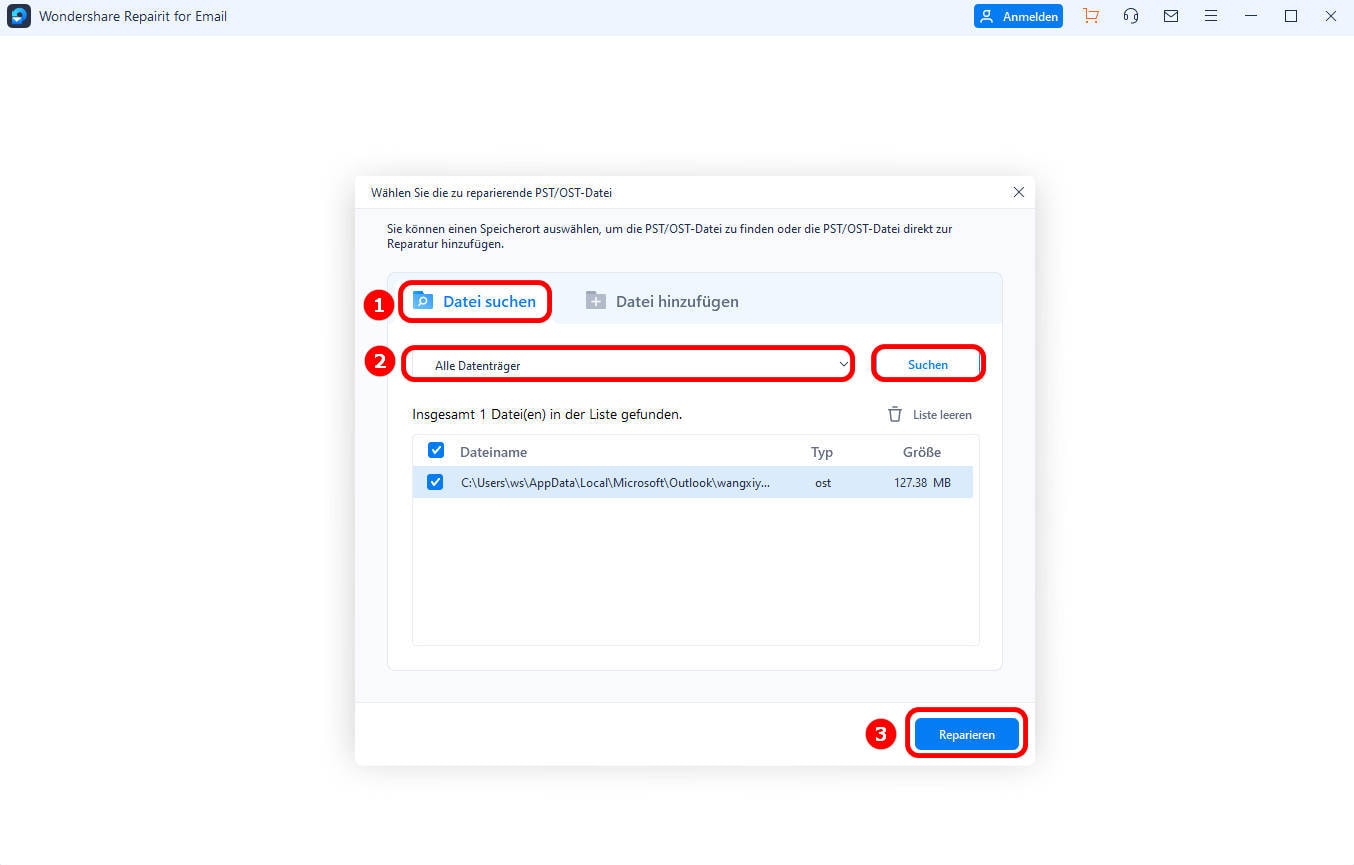
Schritt 3: Vorschau der wiederhergestellten Dateien und deren Wiederherstellung
Nach dem Scan können Sie eine Vorschau der wiederherstellbaren Dateien anzeigen. Prüfen und wählen Sie Ihre Outlook-Mails oder Dateien aus, indem Sie auf die "Wiederherstellen" Schaltfläche klicken.
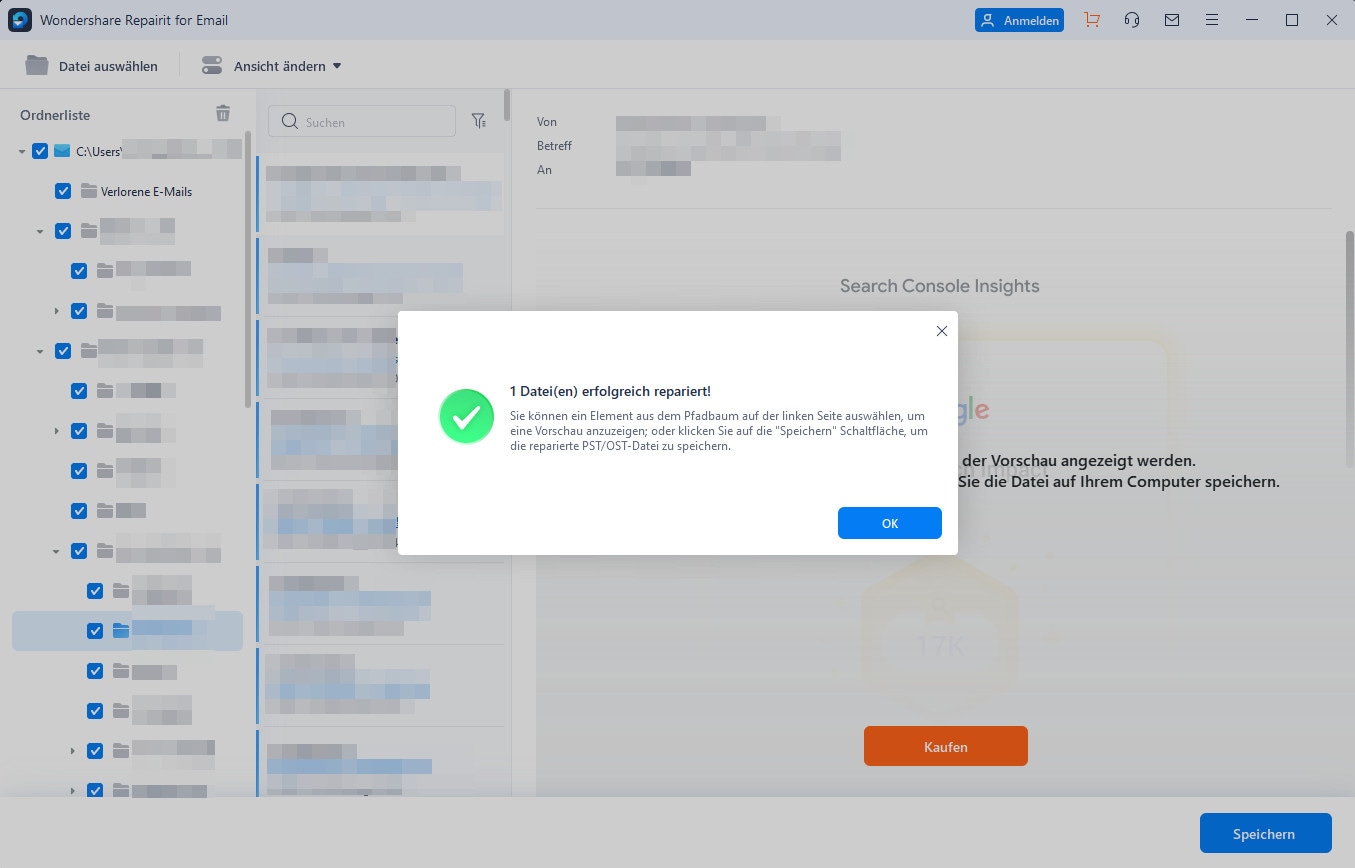
Das Beste daran ist, dass Sie die kostenlose Version ausprobieren können, mit der Sie 100 MB gelöschte Outlook-E-Mails wiederherstellen können. Aber um die Vorteile dieser Software voll auszuschöpfen, sollten Sie die kostenpflichtige Version ausprobieren.
Fazit
Wir hoffen, dass Sie nun gelernt haben, wie Sie alte E-Mails in Outlook nach einer bestimmten Zeitspanne löschen können. Wenn Sie mit dem Löschen zusätzlicher Mails aus Outlook zu kämpfen haben, dann nutzen Sie die oben genannten Methoden.
Mit den erstaunlichen Funktionen von Microsoft Outlook können Sie in Outlook ganz einfach E-Mails löschen, die älter als Tage, Monate oder Jahre sind. Auch wenn Sie eine wichtige E-Mail versehentlich gelöscht haben, können Sie diese Nachricht mit Hilfe der Recoverit Data Recovery Software wiederherstellen. Probieren Sie sie jetzt aus!





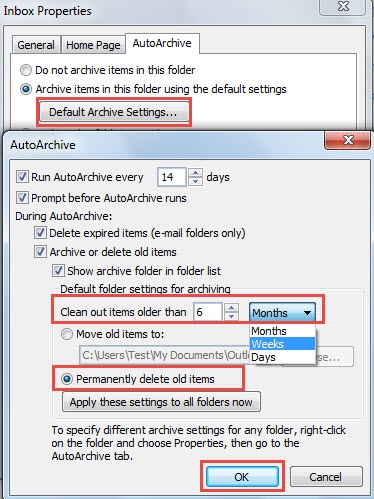









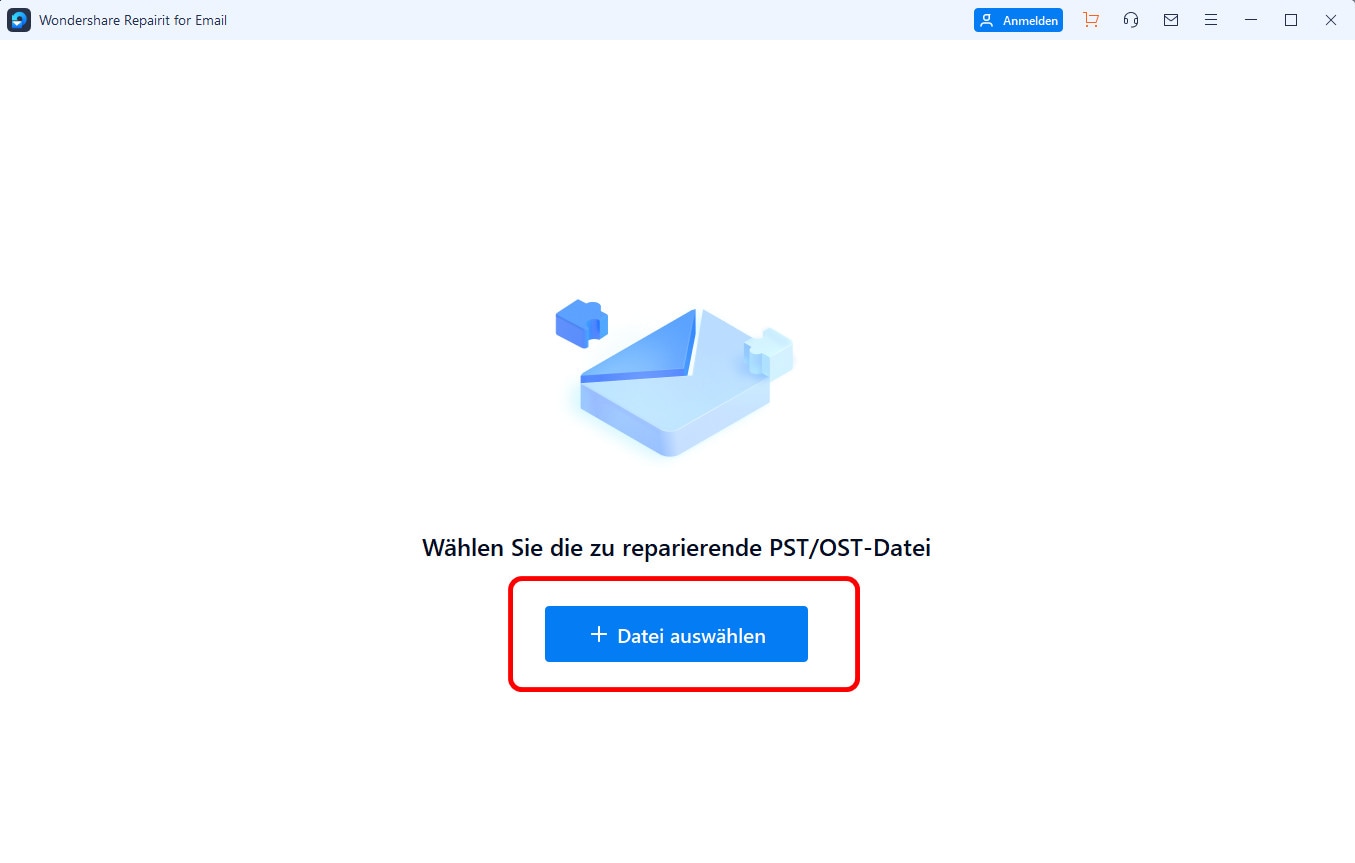
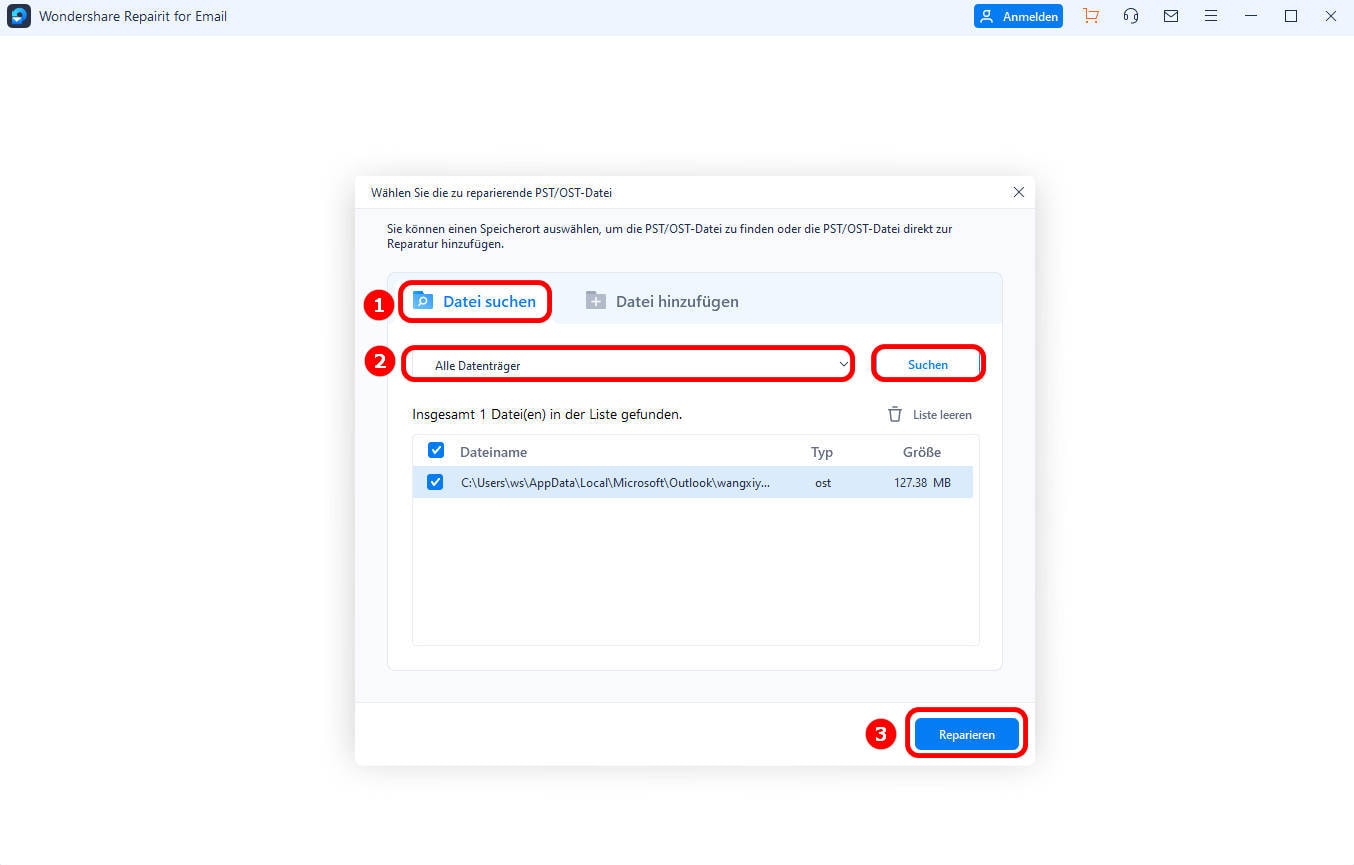
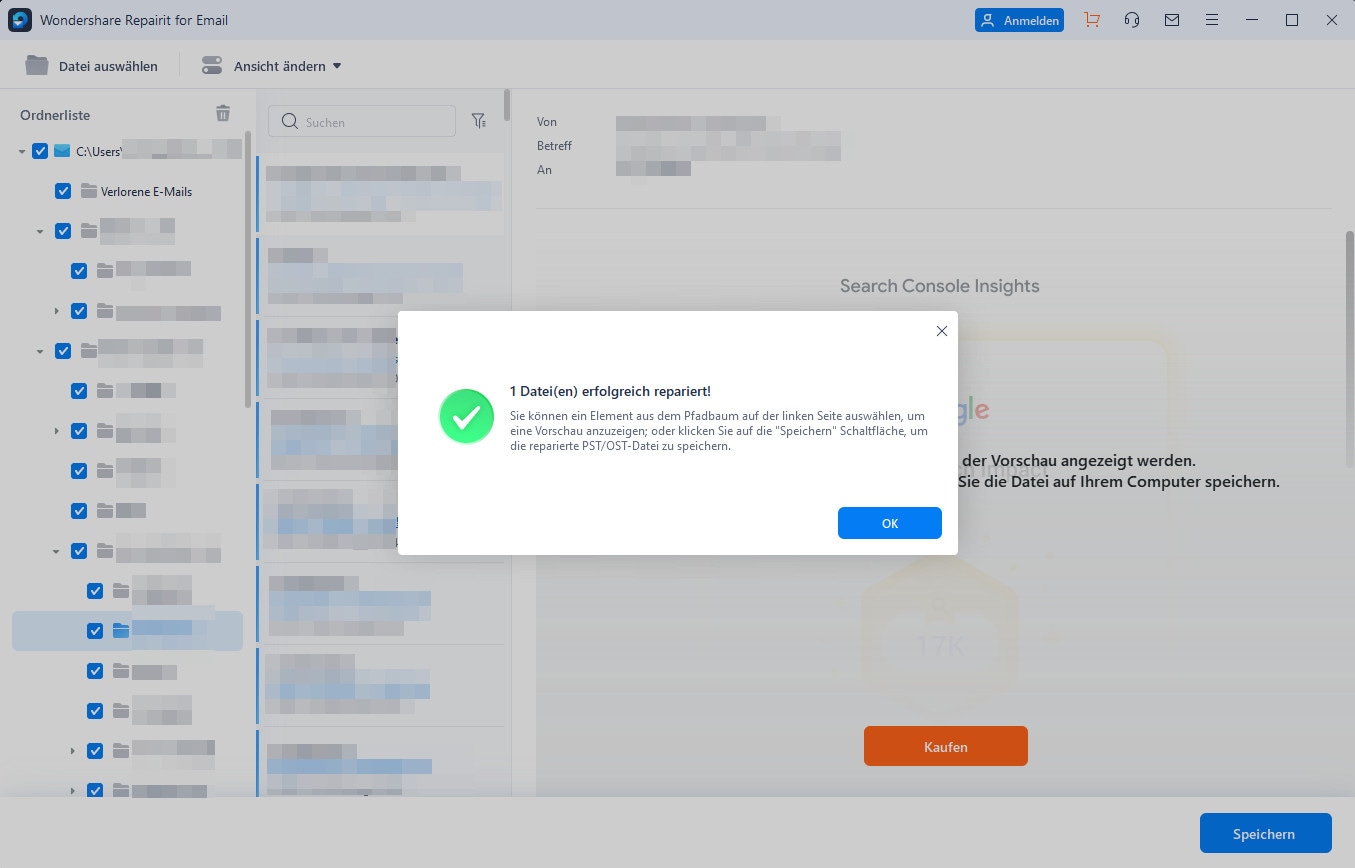



Classen Becker
chief Editor