• Abgelegt bei: Foto/Video/Audio Lösung • Bewährte Lösungen
F: Wie kann ich Audio und Video in VLC permanent synchronisieren?

Dies ist eine Anfrage eines VLC-Player-Benutzers, der bei einigen Dateien Probleme mit der Synchronisierung von Audio- und Videodateien festgestellt hat. Nun, es ist sehr wahrscheinlich, dass auch Sie auf ein ähnliches Problem stoßen und eine beschädigte MP4-Datei reparieren möchten. Da das Problem aufgrund eines korrupten Videos, Medien-Players oder eines anderen Problems auftreten kann, sollten Sie nach einer Handvoll Möglichkeiten suchen, um die Audio-Video-Synchronisierung dauerhaft zu reparieren. In diesem Leitfaden werde ich Sie über alle möglichen Möglichkeiten zur Behebung von Audio- und Videoproblemen informieren.
Teil 1: Warum ist der Ton nicht synchron?
Die Audio-zu-Video-Synchronisierung ist ein wesentlicher Bestandteil jedes Medieninhalts. Sie stellt sicher, dass die Audiokomponente in der Datei mit dem Video für eine nahtlose Wiedergabe synchronisiert wird. Um eine Audio-Video-Reparatur durchzuführen, können Sie zunächst erfahren, warum das Problem überhaupt auftritt.
- Der Zeitstempel in der Datei für Audio und Video kann unterschiedlich sein.
- Die Datei kann während der Verarbeitung oder Kodierung beeinträchtigt werden.
- Das Video könnte beschädigt worden sein, wodurch die Audiokomponente beschädigt werden könnte.
- Die Metadaten der Videodatei sind möglicherweise beschädigt.
- Jedes Tool oder jeder Videoplayer eines Drittanbieters könnte das Synchronisierungsproblem verursacht haben.
- Es könnte eine gewisse Verzögerung in Ihrem System oder der angeschlossenen Audiokomponente auftreten.
- Während der Wiedergabe könnte eine Eingabeverzögerung im Video aufgetreten sein.
- Es könnte einige Probleme mit dem Aufnahmegerät geben.
- Jedes andere Video, jeder andere Medienplayer, jedes andere System oder menschliches Versagen kann dieses Problem ebenfalls verursachen.
- Das Problem könnte beim Streaming eines Videos auf YouTube, Netflix, Hulu oder einem anderen verwandten Dienst auftreten.
- Ein Videoplayer (wie VLC oder Windows Media Player) könnte während der Wiedergabe des Videos auf das Problem stoßen.
- Sie können diese Situation auch erhalten, während Sie sich ein Video auf dem Aufnahmegerät ansehen. Meistens geschieht dies aufgrund eines Problems mit dem Aufnahmegerät.
- Wenn Sie ein Video aus dem Internet heruntergeladen haben, kann das Problem auftreten, wenn die Metadaten oder der Zeitstempel des Videos manipuliert wurden.
- Dies kann in zwei Situationen geschehen - entweder kann die Videokomponente der Datei voraus sein oder die Audiokomponente kann vorausgehen.
Im Idealfall gibt es verschiedene Szenarien für die Probleme bei der Synchronisierung von Audio-Videos:
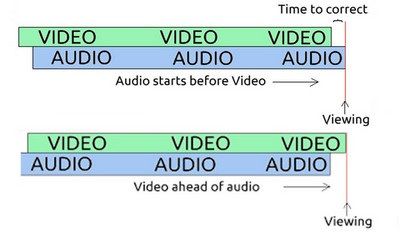
Teil 2: Beste Lösungen zur Behebung von Audio-Video-Synchronisationsfehlern
Wie Sie sehen, können die Probleme bei der Audio-/Video-Synchronisierung in verschiedenen Szenarien auftreten. Vor einer Weile habe ich zum Beispiel festgestellt, dass mein GoPro-Video nur Audio abspielt und das Video nach einigen Sekunden startet. Dies veranlasste mich zur Suche nach einigen Lösungen, um Probleme bei der Audio-Video-Synchronisierung dauerhaft zu beheben. Im Folgenden sind einige der narrensicheren Lösungen zur Reparatur einer beschädigten MP4-Datei mit verschiedenen Audio-Video-Synchronisationsproblemen aufgeführt:
Fix 1: Verwendung eines professionellen Video-Reparaturwerkzeugs
Wenn Sie nach einer schnellen Lösung suchen, um die Audio-Video-Synchronisation dauerhaft zu reparieren, dann versuchen Sie es mit einem zuverlässigen Tool wie Wondershare Repairit. Die DIY-Anwendung kann alle Arten von Problemen im Zusammenhang mit einem Video beheben, wie z.B. eine beschädigte Datei, fehlende Metakomponenten, verschwommene Bilder, nicht synchronisiertes Audio/Video und mehr. Sie bietet zwei verschiedene Reparaturmodi, schnell und fortgeschritten. Für die erweiterte Reparatur müssen Sie ein Beispielvideo im gleichen Format wie das beschädigte Video hochladen.
Die Anwendung läuft sowohl auf Mac als auch auf Windows und unterstützt alle führenden Videoformate wie MOV, MP4, FLC, AVI und mehr. Um zu erfahren, wie man verzögertes Audio auf einem Video mit Wondershare Repairit reparieren kann, folgen Sie diesen Schritten:
Schritt 1: Laden Sie das/die zu reparierende(n) Video(s)
Wann immer Sie eine beschädigte MP4-Datei reparieren möchten, starten Sie einfach die Anwendung Wondershare Repairit. Sie können einfach auf die Schaltfläche Hinzufügen oder den Bereich "Video hinzufügen und reparieren" klicken, um die zu reparierenden Videos hinzuzufügen. Sie können auch mehrere Videos hinzufügen, um sie gleichzeitig zu reparieren.

Schritt 2: Reparieren Sie die beschädigten Videos
Sobald die fehlerhaften Videos zur Anwendung hinzugefügt wurden, klicken Sie einfach auf die Schaltfläche "Reparieren", um den Prozess zu starten. Haben Sie bitte Geduld und warten Sie einige Minuten, bis die Anwendung den Reparaturvorgang abgeschlossen hat.

Schritt 3: Vorschau und Speichern der reparierten Videos
Wenn der Reparaturvorgang abgeschlossen ist, werden Sie von der Anwendung benachrichtigt. Sie können nun eine Vorschau beliebiger Videodateien anzeigen und die reparierten Videos an einem beliebigen Ort auf Ihrem Computer speichern.

Schritt 4: Führen Sie eine erweiterte Reparatur durch (optional)
Falls der schnelle Reparaturprozess das Problem nicht beheben kann, können Sie einen anspruchsvolleren Vorgang durchführen. Klicken Sie in diesem Fall einfach auf die Option "Erweiterte Reparatur" und fügen Sie ein Beispielvideo hinzu. Ein Beispielvideo sollte dasselbe Format wie das beschädigte Video haben (und muss ebenfalls auf demselben Gerät aufgenommen werden). Die erweiterte Reparatur wird zwar mehr Zeit in Anspruch nehmen, aber die Ergebnisse wären auch besser.

Fix 2: Videos mit dem Windows Media Player synchronisiert halten
Wenn Sie einen Windows Media Player zum Abspielen von Videos verwenden, können Sie auch dessen systemeigene Funktion zur Behebung von Audio- und Videoproblemen verwenden. Der Media Player würde versuchen, jeden Zeitstempelunterschied zwischen Audio und Video selbst zu synchronisieren. Wenn es ein geringfügiges Problem mit Ihrer Datei gibt, kann der Windows Media Player in diesem Fall die Audio-Video-Reparatur durchführen.
1. Starten Sie zunächst einfach die Windows Media Player-Anwendung auf Ihrem System, laden Sie das fehlerhafte Video und gehen Sie einfach zur Registerkarte Organisieren oben auf der Seite.
2. Gehen Sie von hier aus auf die Funktion Organizer > Optionen, um ein Popup-Fenster für die Media Player-Optionen zu öffnen.
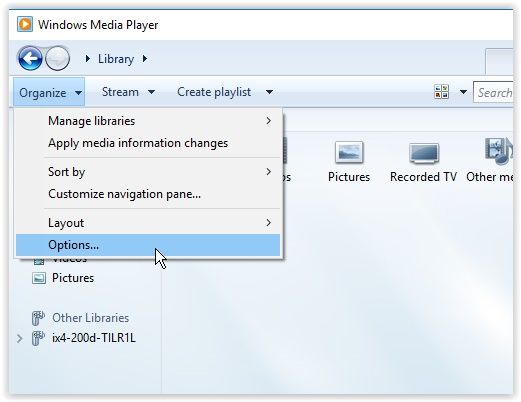
3. Besuchen Sie von hier aus die Registerkarte "Leistung", die normalerweise die letzte Registerkarte im Fenster ist. Jetzt können Sie den Puffer zunächst für einige Sekunden (1-10) aktivieren, damit der Player zunächst die Netzwerkvideos puffert, bevor er sie abspielt.
4. Außerdem finden Sie eine Option für "Drop-Frames, um Audio und Video synchron zu halten". Aktivieren Sie einfach diese Option und speichern Sie Ihre Einstellungen, so dass der Media-Player unerwünschte Frames ausblendet, um die Audio- und Videokomponenten synchron zu halten.
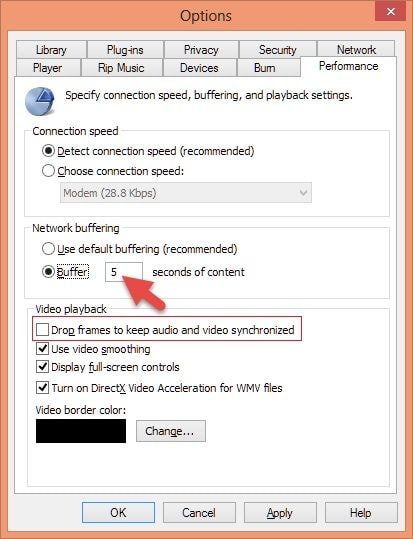
Fix 3: Anpassung der Track-Synchronisation mit VLC Media Player
VLC bietet einen weiteren populären und frei verfügbaren Media-Player für verschiedene Systeme an, mit dem Sie versuchen können, die Audio-Video-Synchronisation dauerhaft zu reparieren. Sie können auf seine Funktion zur Spur-Synchronisierung zugreifen, um den Zeitstempel des Audios anzupassen. Dies wird Ihnen helfen, eine Videoverzögerung zwischen der Audio- und Videokomponente in der Datei automatisch zu beheben. Um zu erfahren, wie Sie verzögertes Audio auf einem Video (oder umgekehrt) mit VLC Media Player korrigieren können, gehen Sie wie folgt vor:
1. Wenn Sie beim Abspielen des Videos eine Audio-/Videoverzögerung feststellen, drücken Sie einfach die Tasten J oder K. Es handelt sich um vordefinierte Hotkeys in VLC, die die Audioverzögerung sofort auf +/- 50 Millisekunden einstellen würden.
2. Um auf die benutzerdefinierten Einstellungen zuzugreifen, können Sie zur VLC Media Player Symbolleiste > Tools > Option Track-Synchronisation gehen. Stellen Sie sicher, dass das Video, das Sie reparieren möchten, bereits vorher auf VLC geöffnet ist.
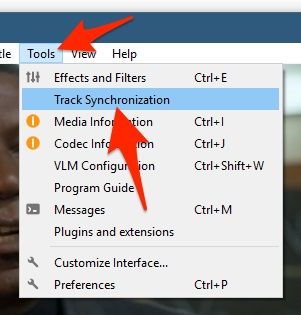
3. Dadurch wird ein spezielles Fenster geöffnet, in dem Sie die Audio- und Videoeffekte der Datei einstellen können. Gehen Sie von hier aus auf die Registerkarte Synchronisation und stellen Sie die Synchronisierung der Audiospur ein.
4. Wenn das Audio vor dem Video läuft, klicken Sie auf den Pfeil nach oben, um die Datei zu verzögern. Verwenden Sie andererseits den Pfeil nach unten, wenn die Videokomponente vor dem Audio läuft.
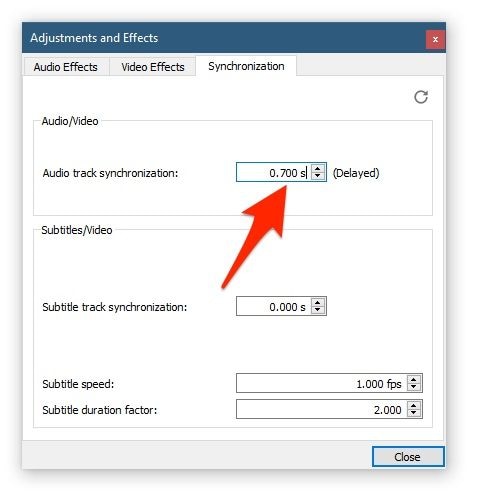
Andere übliche Methoden zur Reparatur von Audio-Video
Abgesehen von den oben aufgeführten Lösungen können Sie die folgenden Vorschläge zur Behebung von Audio- und Videoproblemen ausprobieren.
- Wenn Sie das Video von einer Online-Website heruntergeladen haben, dann sollten Sie in Erwägung ziehen, die Datei zu löschen und das Video erneut herunterzuladen.
- Wenn Sie beim Streaming eines Videos (auf Netflix oder Prime) mit dem Problem des Audio-Video-Systems konfrontiert werden, dann stellen Sie sicher, dass Sie eine stabile Internetverbindung haben. Sie können sich auch aus Ihrem Konto ausloggen und wieder einloggen, um darauf zuzugreifen.
- Das Problem der Audioverzögerung tritt häufiger bei Bluetooth-Geräten wie Kopfhörern auf. In diesem Fall können Sie das Bluetooth-Gerät zuerst entfernen und es wieder mit Ihrem System verbinden.
- Wenn Sie ein Ultra-HD- oder HD-Video streamen, sollten Sie in Erwägung ziehen, die Auflösung auf 720p oder 480p für schnelles Streaming zu ändern.
- Neben dem Windows Media Player oder VLC Player gibt es mehrere andere Online- und Offline-Tools, die Sie weiter erkunden können, um die Audio-Video-Synchronisation dauerhaft zu reparieren.
Teil 3: Welche Audioprobleme Sie in Videos begegnen können
Neben dem Problem der Synchronisierung von Audio und Video könnten Sie auch auf einige andere Probleme im Zusammenhang mit Audio in Videos stoßen. Hier sind einige dieser häufig auftretenden Probleme, die Sie leicht beheben können, um ein besseres Erlebnis zu erzielen.
Ausgabe 1: Keine Audiokomponente in Videos
Die Situation entsteht, wenn eine Videodatei überhaupt keine Audiokomponente hat. Dies kann aufgrund einer fehlenden Komponente oder eines gerätebezogenen Problems mit Ihrem System geschehen.
- Wenn die Datei kein Audio enthält, können Sie sie erneut herunterladen oder von der ursprünglichen Quelle erneut übertragen.
- Stellen Sie sicher, dass das System nicht stumm geschaltet ist. Gehen Sie zum Lautstärkesymbol in der Taskleiste und passen Sie die Lautstärke entsprechend an.
- Schließlich müssen Sie überprüfen, ob alle Treiber korrekt auf dem System installiert sind. Gehen Sie dazu auf Systemsteuerung > Gerätemanager > Sound-, Video- und Gamecontroller. Von hier aus können Sie einen Treiber zurücksetzen (deaktivieren/aktivieren) oder ihn aktualisieren.
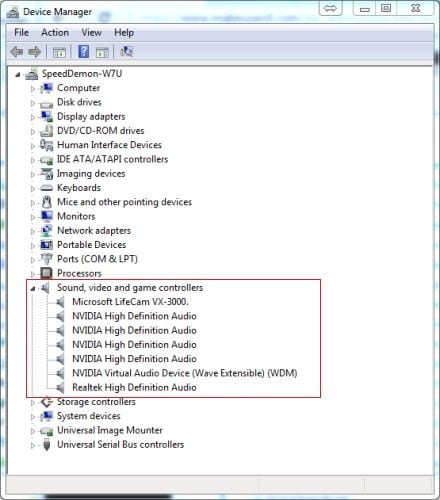
Ausgabe 2: Verzerrter oder fehlender Ton
Manchmal stellen Benutzer auch fest, dass der Ton entweder verzerrt ist oder in einem Teil des Videos fehlt. Möglicherweise haben Sie den Ton während der Aufnahme des Videos stumm geschaltet oder die Datei kann ebenfalls beschädigt sein.
- Überprüfen Sie die Einstellungen des Videoaufnahmegeräts während der Aufnahme eines Videos. Wenn GoPro-Video beispielsweise nur Audio abspielt, besteht die Möglichkeit, dass Sie den Ton während der Aufnahme stumm geschaltet haben könnten.
- Prüfen Sie auch die Audiotreiber des Systems über den Geräte-Manager und ziehen Sie eine Aktualisierung in Betracht (falls sie schon länger nicht mehr aktualisiert wurden).
- Wenn das Video korrupt ist, können Sie ein professionelles Reparaturwerkzeug wie Wondershare Repairit verwenden, um Audio- und Videoprobleme zu beheben.
Teil 4: Wie Sie Audioprobleme in Ihren Videos verhindern können
Wenn Sie nicht unter unerwünschten Audioproblemen in Ihren Videos leiden wollen, dann sollten Sie diese Vorschläge befolgen.
- Halten Sie die Audiotreiber auf Ihrem System auf dem neuesten Stand, damit es keine gerätebezogenen Probleme gibt.
- Versuchen Sie, keine Videos aus unbekannten Quellen oder mit unzuverlässigen Browser-Plugins herunterzuladen, die die Datei manipulieren könnten.
- Schließen Sie keine unzuverlässigen USB-Laufwerke an oder kopieren Sie keine Videos von ihnen, da sie die Mediendateien auf Ihrem System beschädigen könnten.
- Wenn Sie Ihre Videos von einer Quelle zu einer anderen verschieben, versuchen Sie, den Prozess dazwischen nicht aufzuhalten.
- Vermeiden Sie die Manipulation des Metainhalts oder der Zeitstempel des Videos.
- Versuchen Sie nicht, das Video online zu konvertieren, indem Sie einen unzuverlässigen Konverter verwenden.
- Vermeiden Sie es, das Video auf einem Medienplayer abzuspielen, dem Sie nicht vertrauen. Verwenden Sie nur zuverlässige Tools wie Windows Media Player oder VLC Player.
Damit sind wir am Ende dieses umfangreichen Leitfadens, der beschreibt, wie man verzögertes Audio auf einem Video reparieren kann (oder umgekehrt). Wie Sie sehen können, haben wir alle möglichen Probleme bei der Audio-Video-Synchronisation mit verschiedenen Audio-Video-Reparaturoptionen behandelt. Wenn Sie nicht noch einmal auf ein ähnliches Problem stoßen möchten, dann halten Sie ein spezielles Tool wie Wondershare Repairit bereit. Es handelt sich um eine äußerst zuverlässige Anwendung, die beschädigte MP4-Dateien (oder andere Videoformate) einfach reparieren. Sie können den einfachen Klick-Prozess befolgen, um korrupte und beschädigte Videodateien ohne Probleme selbst zu reparieren.
Tipps zur Dateireparatur
- Video-Reparatur
- Kostenloses Videoreparatur-Tool
- Speicherkartenfehler
- Kein Ton auf YouTube
- Gopro-Video reparieren
- Dateiübertragungsfehler
- Video auf dem Mac reparieren
- PowerPoint kann keine Medien abspielen
- Digitale Videoreparatur
- MP4-Videoreparatur-Software
- Videowiedergabefehler 224003
- Foto-Reparatur
- Unlesbare Bilder reparieren
- Beste JPG-Fotoreparatur-Software
- JPEG-Fotos auf Mac reparieren
- Gray Box in Fotos beheben
- PNG-Dateien reparieren
- Photoshop ungültiger JPEG-Marker
- Datei-Reparatur




Classen Becker
chief Editor