• Abgelegt bei: Kostenlose Wiederherstellung • Bewährte Lösungen
Ein Datenverlust ist zweifellos eines der schlimmsten Dinge, die einem Mac-Nutzer passieren können – ganz egal, wie viele Daten verloren gehen. Selbst, wenn Sie nur wenige MB Ihrer wichtigen Daten verlieren, kann das ein großes Problem darstellen. Zwar bietet Apple mit Mac OS X ein äußerst stabiles System an, aber das Risiko eines Datenverlustes besteht dennoch.
Versehentliches Löschen von Dateien, das Verändern von Partitionen, gelöschte/beschädigte Partitionen, Schäden an den Festplatten und ähnliche Probleme können dazu führen, dass ein großer Anteil Ihrer Daten verloren geht, beschädigt oder gelöscht wird. Das alles ist aber kein Grund zur Panik. Sie können eine Mac-Datenrettung durchführen – und zwar auf sehr einfache und günstige Art und Weise. Alles, was Sie hierfür benötigen, ist das richtige Tool.
Die beste Datenrettungssoftware für Mac OS X
Zwar besitzt Mac OS X eine Vielzahl von großartigen Features, aber eine Funktion zur Datenrettung gibt es leider nicht. Zur Wiederherstellung von Daten auf dem Mac, benötigen Sie also nach wie vor eine passende Software. Hier kommt Recoverit ins Spiel. Mithilfe dieses Tools können Sie gelöschte, verlorene und beschädigte Daten sowie formatierte Partitionen ganz einfach wiederherstellen. Werfen wir einen Blick auf den Funktionsumfang der Software.
Mit über 5.000.000 Nutzern ist Recoverit eine der beliebtesten Datenrettungssoftwares für Mac. Das Programm gibt Nutzern die Möglichkeit, Dateien ohne großen Aufwand wiederherzustellen. Es lassen sich verlorene Fotos, Videos, Dokumente, Musik, E-Mails und vieles mehr von der Festplatte Ihres Macs sowie allen externen Festplatten und Datenträgern wiederherstellen.

Ihre sichere & verlässliche Partitionsrettungssoftware für Mac
- Stellen Sie verloren gegangene Dateien, Fotos, Audiodateien, Musik und E-Mails von allen Ihren Speichermedien wieder her – effektiv, sicher und vollständig.
- Unterstützt die Wiederherstellung von Daten aus dem Papierkorb, Festplatten, Speicherkarten, USB-Sticks, Digitalkameras und Camcordern.
- Unterstützt die Wiederherstellung von Daten nach plötzlicher Löschung, Formatierung, Festplattenfehlern, Virusattacken und Systemabstürzen.
Diese Vielzahl von Features zeigt, warum diese Software eine der besten Datenrettungssoftware für Mac ist. Mit diesem vielseitigen Mac-Datenrettungsprogramm ist die Wiederherstellung Ihrer Daten sehr einfach. Sie müssen nur dieser simplen Anleitung folgen.
So stellen Sie gelöschte und verlorene Daten auf Ihrem Mac wieder her
Besuchen Sie zuerst die Webseite von Recoverit und laden Sie sich die Mac-Version über den „Kostenlos Testen"-Button herunter. Folgen Sie dannd en simplen Schritten, die auf dem Bildschirm angezeigt werden, um die kostenlose Version von Recoverit für Mac zu installieren.
- Wählen Sie einen Wiederherstellungsmodus aus
Um gelöschte oder verlorene Daten auf Ihrem Mac wiederherzusteleln, müssen Sie nach dem Starten der Software einen Datenrettungsmodus auswählen. Sie können „Wiederherstellung gelöschter Dateien“ auswählen, um zu beginnen.

- Wählen Sie eine Festplatte aus
Wählen Sie die Festplatte aus, auf der sich Ihre verlorenen Daten befinden und klicken Sie auf „Start“, um nach ihnen zu suchen. Recoverit wird einen Schnellsuchlauf durchführen. Sie können Sie anschließend eine Vorschau der wiederherstellbaren Dateien ansehen.

- Sollten durch den Schnellsuchlauf nicht alle Ihre Daten gefunden werden, können Sie den Modus „Komplett-Wiederherstellung“ verwenden.
- Vorschau und Wiederherstellung der ausgewählten Dateien
Sobald der Scan abgeschlossen ist, wird Ihnen die Software alle wiederherstellbaren Dateien zeigen. Sie können sich nun eine Vorschau der einzelnen Dateien ansehen und sie über den „Wiederherstellen“-Button wiederherstellen.

Tipps für die Datenrettung unter Mac OS X
Es gibt einige Dinge, die Sie beachten sollten, wenn Sie Ihre Dateien auf Ihrem Mac wiederherstellen, um Ihre Chancen auf eine erfolgreiche Wiederherstellung zu verbessern.
- Speichern Sie die wiederhergestellten Daten nicht an ihrem ursprünglichen Speicherort. Dies kann nämlich dazu führen, dass andere Daten auf der Festplatte/Partition überschrieben werden und dadurch unwiederbringlich verloren gehen.
- Speichern Sie vor der Wiederherstellung Ihrer Daten keine neuen Daten auf dem Datenträger. Dies könnte sonst die verlorenen Daten überschreiben, was die Chancen auf eine erfolgreiche Wiederherstellung verschlechtern würde.
- Verbinden Sie die externe Festplatte oder andere Wechseldatenträger mit Ihrem Mac, bevor Sie die Software starten.
- Verwenden Sie das Tiefenscan-Feature nur, wenn die Daten vor längerer Zeit verloren gegangen sind, oder nicht durch den Schnellsuchlauf gefunden werden konnten. Der Tiefenscan wird nämlich wesentlich mehr Zeit in Anspruch nehmen.
Mit diesen Tipps können Sie dafür sorgen, dass die Wiederherstellung Ihrer Daten möglichst effizient abläuft. Aber das ist nicht alles, denn diese vertrauenswürdige Datenrettungssoftware ist auch für Windows verfügbar. Der Vorgang läuft unter Windows sehr ähnlich ab. Ganz egal, welche Plattform und welches Gerät Sie verwenden, Recoverit Free kann Ihre Daten retten!
Hinweis: So stellen Sie Daten unter Mac OS X 10.13 (High Sierra) wieder her
Mac-Nutzer haben unter High Sierra (Mac OS 10.13) keinen Zugriff auf das integrierte Systemlaufwerk. Wenn Sie also Daten unter Mac OS 10.13 wiederherstellen möchten, müssen Sie zuerst die Option „Systemintegritätsschutz“ deaktivieren.
Wie deaktiviert man den „Systemintegritätsschutz“? Folgen Sie hierzu den folgenden Schritten:
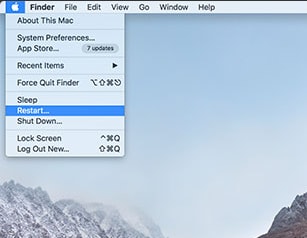
Schritt 1Starten Sie Ihren Mac neu und halten Sie „Command + R“ gedrückt, um OS X im Recovery-Modus zu starten.
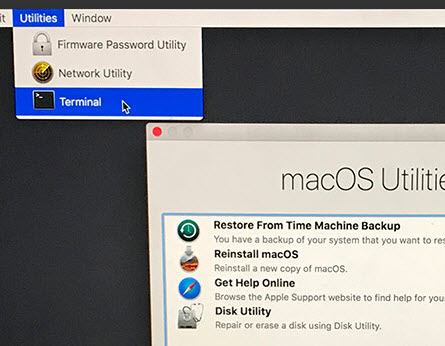
Schritt 2Wenn der „OS X Utilities“-Bildschirm erscheint, öffnen Sie das Menü „Utilities“ und klicken Sie dort auf „Terminal“.
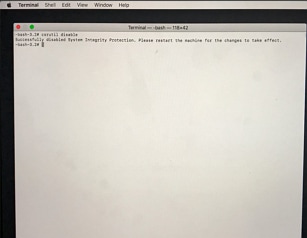
Schritt 3Geben Sie im „Terminal“ den Befehl „csrutil disable“ ein und drücken Sie auf „Eingabe“. Starten Sie Ihren Mac anschließend neu.
Tipps für Datenrettung
- Computer-Datenrettung
- Kostenlose Datenrettungssoftware
- Top 5 kostenlose Datenrettungssoftware
- Editor-Dateien wiederherstellen
- Top 5 Open Source Datenrettungsprogramme
- Die beste Video-Wiederherstellung
- Die beste Foto-Wiederherstellung
- Telefon-Datenrettung
- Datenwiederherstellung nach einem Factory Reset auf Android
- Dateien von Android Speicherkarte wiederherstellen
- Dateien auf Nokia-Handys wiederherstellen
- Dateien auf einem LG Mobiltelefon wiederherstellen
- Dateien von einem Smartphone wiederherstellen
- Top 8 der kostenlosen Android Wiederherstellungssoftwares
- Mehr
- Recover My Files mit Lizenzschlüssel cracken
- iMovie-Dateien mit iMovie Recovery wiederherstellen
- Bewertung von Disk Drill
- Alles über Stellar Data Recovery Aktivierungsschlüssel
- Easy Recovery Essentials Free für Windows
- Hetman Partition Recovery
- Testbericht für DiskDigger Pro
- Bewertung von Recuva Free Data Recovery


Classen Becker
chief Editor