Haben Sie schon einmal das Gefühl gehabt, wenn Sie Ihren USB-Stick anschließen und er nicht erkannt wird? Es kann unglaublich frustrierend sein, besonders wenn wichtige Dateien gefährdet sind. Fragen Sie sich, wie man Daten von einem nicht lesbaren USB-Stick wiederherstellt? Egal, ob Ihr USB-Stick beschädigt oder nicht lesbar ist, unser Leitfaden hilft Ihnen, Ihre Daten wiederherzustellen und häufige Probleme zu beheben.
Das Leben ist voller Momente, in denen uns die Technik im Stich lassen kann. Da USB-Sticks ein gängiges Werkzeug zur Speicherung wichtiger Daten sind, ist es entscheidend zu wissen, wie man seine Daten zurückbekommt, wenn etwas schiefgeht. Dieser Artikel bietet einen einfachen Ansatz, um Ihren USB-Stick wieder lesbar zu machen – egal, ob Sie ein Mac- oder Windows-System verwenden.

Lassen Sie einen beschädigten oder nicht lesbaren USB-Stick nicht unnötigen Stress verursachen. Mit unserem umfassenden Leitfaden erfahren Sie, wie man einen nicht lesbaren USB-Stick repariert und Daten wiederherstellt. Tauchen wir ein in die Schritt-für-Schritt-Lösungen, mit denen Ihr USB wieder funktioniert.
Probieren Sie Recoverit aus, um unlesbare USB-Sticks wiederherzustellen
Sicherheitsgeprüft. Über 7.302.189 Menschen haben es heruntergeladen.
In diesem Artikel
Teil 1: Kann ich Daten von einem beschädigten USB-Stick wiederherstellen?
Absolut, ja! Sie können Daten von einem beschädigten USB-Stick wiederherstellen. Es stehen viele Tools und Methoden zur Verfügung, die Sie dabei unterstützen können. Selbst wenn Ihr USB-Stick nicht lesbar erscheint, sind die Daten oft noch vorhanden. Mithilfe spezieller Wiederherstellungssoftware können Sie Ihre Dateien effektiv zurückholen.
Das Befolgen sorgfältiger Schritte ist entscheidend, um weitere Schäden zu vermeiden und den Verlust weiterer Daten zu verhindern.
Teil 2: Häufige Ursachen dafür, dass der USB-Stick nicht lesbar ist – Lösungen
Das Verständnis der häufigsten Ursachen, warum ein USB-Stick nicht gelesen wird, kann helfen, das Problem effektiv zu vermeiden und zu beheben. Hier sind einige häufige Gründe:
- Physische Schäden am USB-Anschluss oder -Stick: Physische Schäden können ordnungsgemäße Verbindungen verhindern.
- Beschädigte oder fehlende Dateisysteme: Beschädigte oder fehlende Dateien können das Laufwerk nicht lesbar machen.
- Stromausfälle während der Datenübertragung: Plötzliche Stromausfälle können zu Datenbeschädigungen führen.
- Malware- oder Vireninfektionen: Schädliche Software kann das Laufwerk beschädigen und unlesbar machen.
- Veraltete oder beschädigte USB-Treiber: Veraltete oder beschädigte Treiber können verhindern, dass Ihr Computer das Laufwerk erkennt.
- Unsachgemäßes Entfernen des USB-Geräts: Wird das Laufwerk nicht sicher entfernt, kann dies zu Datenbeschädigungen führen.
- Defekte USB-Kabel oder Anschlüsse: Beschädigte Kabel oder Anschlüsse können Ihre Verbindung beeinträchtigen.
- Logische Fehler im Dateisystem des USB-Laufwerks: Logische Fehler können verhindern, dass das Laufwerk erkannt wird.
Das Erkennen dieser häufigen Ursachen kann Ihnen helfen, ein nicht lesbares USB-Flash-Laufwerk zu reparieren und zukünftige Probleme zu vermeiden.
Verwandtes Video >>: Wie kann man ein beschädigtes USB-Laufwerk reparieren und Daten wiederherstellen?
Teil 3: Wie kann man Daten von einem nicht lesbaren USB-Stick wiederherstellen? Recoverit Datenrettungstool
Wondershare Recoverit ist eine zuverlässige Lösung zum Wiederherstellen verlorener Daten von einem beschädigten oder nicht lesbaren USB-Stick. Es unterstützt verschiedene Dateiformate und ist benutzerfreundlich. Egal, ob Sie Fotos, Videos, Dokumente oder andere Dateitypen verloren haben, Recoverit kann Ihnen effizient bei der Wiederherstellung helfen.
Dieses Tool ist so konzipiert, dass es einfach und zugänglich ist. Die Benutzeroberfläche ist intuitiv und führt Sie Schritt für Schritt durch den Datenwiederherstellungsprozess. Es bietet eine Vorschaufunktion, um wiederherstellbare Dateien vor dem eigentlichen Wiederherstellungsvorgang anzuzeigen.
So können Sie nur die benötigten Dateien auswählen, was den Prozess effizienter und weniger zeitaufwendig macht.
Hier sind die Schritte:
- Laden Sie das Programm herunter und installieren Sie Recoverit auf Ihrem Computer (Windows oder Mac). Starten Sie das Programm und wählen Sie das USB-Flash-Laufwerk aus. Klicken Sie auf Start.

- Warten Sie auf den Scanvorgang.
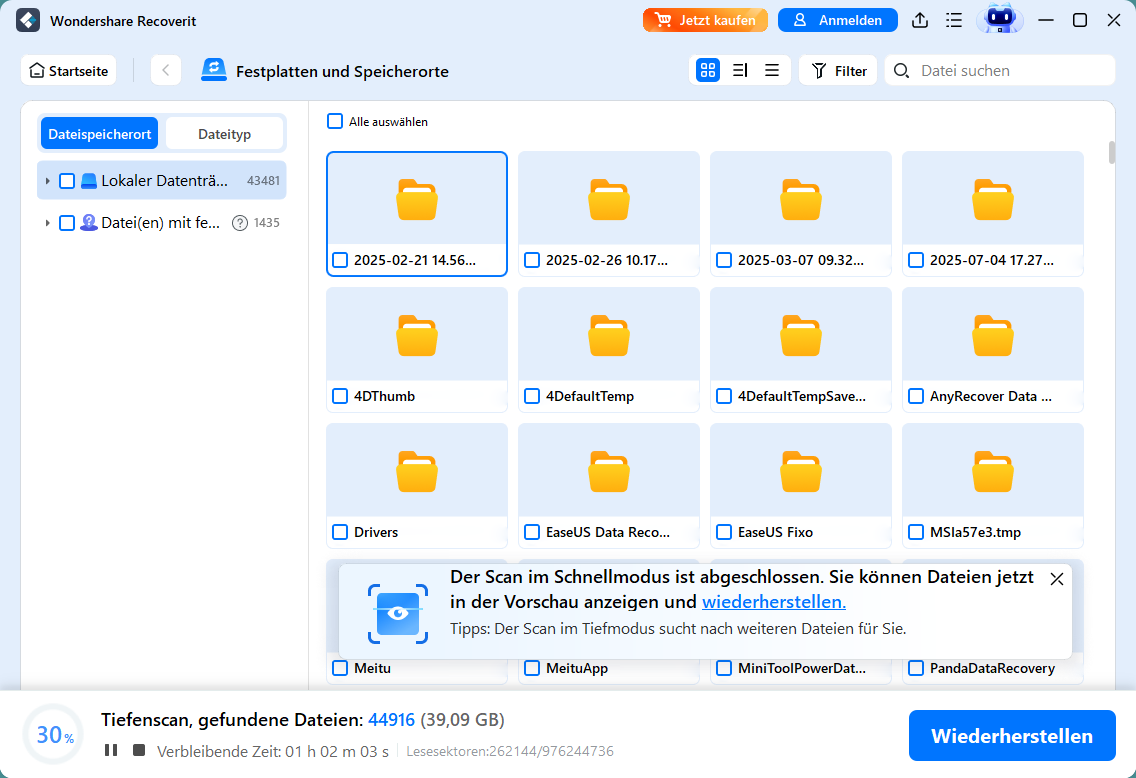
- Sehen Sie sich die Dateien an. Wählen Sie die benötigten aus. Klicken Sie auf Wiederherstellen. Speichern Sie die wiederhergestellten Dateien.
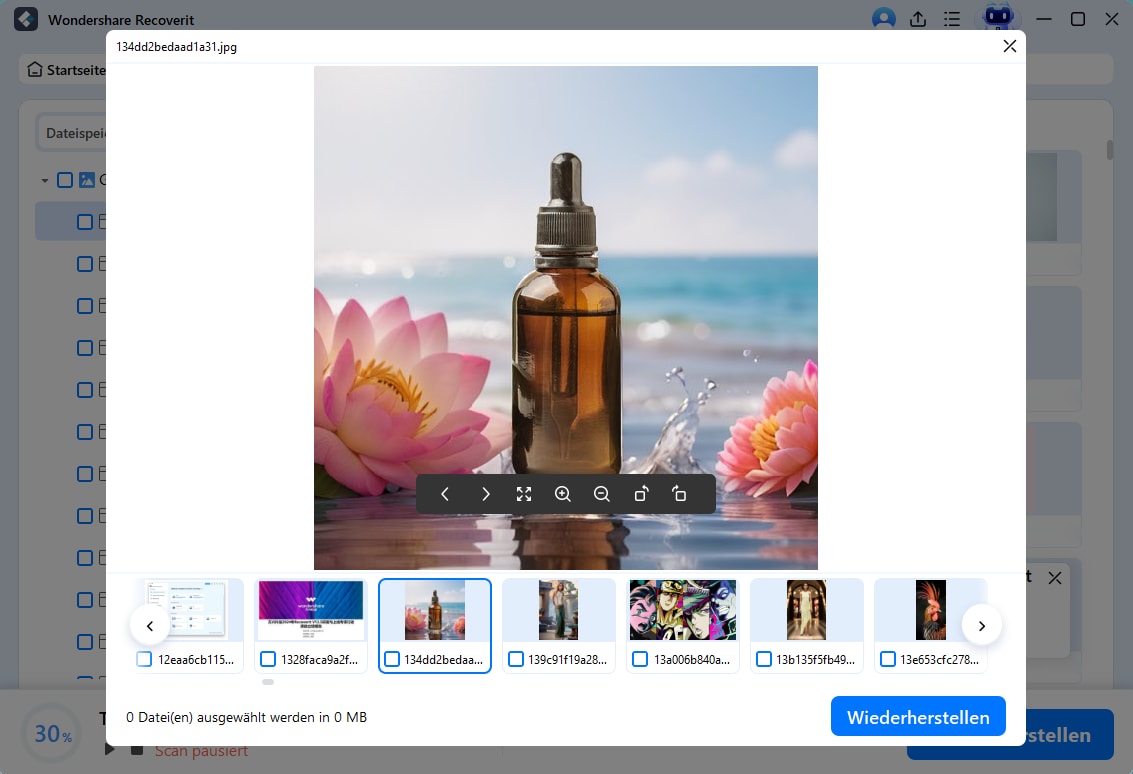
Teil 4: Wie behebt man den Fehler "ein USB Flash Drive ist auf einem Mac nicht lesbar"
Die Fehlermeldung "Das USB-Stick kann von diesem Computer nicht gelesen werden" kann beunruhigend sein. Es handelt sich jedoch um ein häufiges Problem, das in der Regel behoben werden kann. Dieser Fehler weist oft auf ein Problem mit dem USB-Anschluss, der Verbindung oder den Daten des Laufwerks hin.
Im Folgenden finden Sie einige einfache Schritte zur Fehlerbehebung, wie Sie einen nicht lesbaren USB-Stick auf dem Mac reparieren können.
Lösung 1: USB-Anschlüsse und Verbindungen überprüfen
Eine der einfachsten Möglichkeiten, diesen Fehler zu beheben, besteht darin, die USB-Anschlüsse und Verbindungen zu überprüfen. Häufig kann eine fehlerhafte oder lose Verbindung dazu führen, dass das Gerät nicht gelesen werden kann. Folgendes können Sie tun:
- Schließen Sie Ihren USB-Stick an verschiedene USB-Anschlüsse an. Überprüfen Sie, ob das USB-Kabel und die Anschlüsse intakt und fest verbunden sind.

- Versuchen Sie, einen anderen Computer zu verwenden, um zu prüfen, ob das Problem weiterhin besteht.
Lösung 2: NVRAM/PRAM zurücksetzen
Das Zurücksetzen des NVRAM/PRAM auf Ihrem Mac kann diesen Fehler manchmal beheben. Das NVRAM/PRAM speichert Einstellungen im Zusammenhang mit Ihren USB-Geräten und das Zurücksetzen kann helfen, etwaige Konflikte zu beheben.
So beheben Sie den Fehler "Das USB-Stick kann von diesem Computer nicht gelesen werden" auf dem Mac:
- Fahren Sie Ihren Mac herunter. Schalten Sie ihn wieder ein, während Sie die Tasten Option + Befehl + P + R gedrückt halten.

- ca. 20 Sekunden lang gedrückt halten und lassen Sie die Tasten los, wenn Ihr Mac neu startet.
Lösung 3: Festplattendienstprogramm (Erste Hilfe) verwenden
Die Verwendung der Erste Hilfe-Funktion des Festplattendienstprogramms ist eine weitere effektive Methode, um diesen Fehler zu beheben. Erste Hilfe kann helfen, die Festplatte zu reparieren und Probleme zu lösen, die den nicht lesbaren Fehler verursachen. So können Sie sie verwenden:
- Öffnen Sie das Festplattendienstprogramm. Gehen Sie zu Programme > Dienstprogramme > Festplattendienstprogramm. Wählen Sie das USB-Flash-Laufwerk aus.

- Klicken Sie auf "Erste Hilfe" und führen Sie den Reparaturvorgang durch.
Teil 5: So reparieren Sie einen nicht lesbaren USB-Stick unter Windows
Mehrere Methoden können helfen, nicht lesbare USB-Flash-Laufwerke unter Windows zu beheben. Häufig kann das Wechseln des USB-Ports oder das Ausführen bestimmter Befehle das Problem lösen. Hier sind einige Schritte, die Sie unternehmen können:
Lösung 1: Anderen USB-Anschluss verwenden
Eine der einfachsten Lösungen ist, Ihr USB-Flash-Laufwerk an einen anderen USB-Anschluss anzuschließen. Manchmal liegt das Problem am Anschluss und nicht am Laufwerk. Folgendes können Sie versuchen:
- Schließen Sie Ihr USB-Flash-Laufwerk an verschiedene USB-Anschlüsse an.

- Stellen Sie sicher, dass der Anschluss ordnungsgemäß funktioniert, indem Sie ihn mit einem anderen Gerät testen.
Lösung 2: Den Chkdsk-Befehl ausführen
Die Ausführung des Chkdsk-Befehls kann helfen, Fehler auf Ihrer Festplatte zu erkennen und zu beheben. Dieser leistungsstarke Befehl scannt und behebt logische Fehler auf dem USB-Laufwerk:
- Drücken Sie die Tasten Windows + R, um den Ausführen-Dialog zu öffnen. Geben Sie "cmd" ein und drücken Sie die Eingabetaste.

- Geben Sie in der Eingabeaufforderung "chkdsk [Laufwerksbuchstabe]: /f" ein und drücken Sie die Eingabetaste.
Lösung 3: USB-Treiber neu installieren
Wenn das USB-Flash-Laufwerk weiterhin nicht lesbar ist, könnte die Neuinstallation der USB-Treiber helfen. So können Sie es machen:
- Drücken Sie die Tasten Windows + X und wählen Sie den Geräte-Manager aus. Erweitern Sie den Abschnitt "Universelle Serial-Bus-Controller". Klicken Sie mit der rechten Maustaste auf den USB-Treiber und wählen Sie "Gerät deinstallieren".

- Starten Sie Ihren Computer neu, um die Treiber automatisch neu zu installieren.
Teil 6: Profi-Tipps, um zu verhindern, dass ein USB-Stick nicht gelesen wird
Um Ihren USB-Stick in gutem Zustand zu halten und sicherzustellen, dass er nicht unlesbar wird, sind einige wichtige Wartungsmaßnahmen erforderlich. Diese Tipps können helfen, potenzielle Probleme zu vermeiden und die Lebensdauer Ihres USB-Sticks zu verlängern. Werfen wir einen Blick auf einige der besten Praktiken:
- Werfen Sie Ihren USB-Stick immer sicher aus: Bevor Sie Ihren USB-Stick vom Computer entfernen, verwenden Sie immer die Option "Hardware sicher entfernen". Dies stellt sicher, dass alle Lese-/Schreibvorgänge abgeschlossen sind und verhindert Datenbeschädigungen.
- Aktualisieren Sie regelmäßig Ihre USB-Treiber: Die USB-Treiber Ihres Computers müssen auf dem neuesten Stand sein, um eine ordnungsgemäße Kommunikation zwischen dem USB-Stick und Ihrem System zu gewährleisten. Überprüfen Sie regelmäßig auf die neuesten Treiber-Updates.
- Stellen Sie sicher, dass Ihre USB-Anschlüsse nicht staubig oder beschädigt sind: Staubige Anschlüsse können eine ordnungsgemäße Verbindung behindern. Reinigen Sie Ihre USB-Anschlüsse regelmäßig mit einer trockenen, weichen Bürste oder Druckluft. Achten Sie auch darauf, die Anschlüsse bei der Reinigung nicht zu beschädigen.
- Verwenden Sie zuverlässige Antivirensoftware: Malware und Viren können Ihren USB-Stick beschädigen. Verwenden Sie eine renommierte Antivirensoftware, um Ihren USB-Stick zu scannen und Ihren Computer vor Bedrohungen zu schützen.
- Sichern Sie wichtige Daten regelmäßig: Sichern Sie wichtige Daten regelmäßig auf einem anderen Speichermedium oder in der Cloud. So stellen Sie sicher, dass Sie im Falle eines Ausfalls Ihres USB-Sticks eine Kopie Ihrer Daten haben.
- Vermeiden Sie die Verwendung Ihres USB-Sticks bei niedrigem Akkustand: Die Verwendung Ihres USB-Sticks, wenn Ihr Computer oder Gerät einen niedrigen Akkustand hat, kann während der Datenübertragung zu einem Stromausfall führen, was zu Datenbeschädigungen führen kann.
- Testen Sie Ihren USB-Stick an mehreren Geräten: Wenn Ihr USB-Stick an einem Gerät nicht funktioniert, testen Sie ihn an einem anderen. So können Sie feststellen, ob das Problem am USB-Stick oder am Computer liegt.
- Verwenden Sie USB-Laufwerke von renommierten Marken: Entscheiden Sie sich für USB-Sticks von bekannten Marken, die für Qualität und Zuverlässigkeit stehen. Günstigere, unbekannte Marken sind möglicherweise anfälliger für Ausfälle und Datenverlust.
Wenn Sie diese Profi-Tipps in Ihre Routine aufnehmen, können Sie das Risiko, dass Ihr USB-Stick unlesbar wird, erheblich reduzieren und die Sicherheit Ihrer Daten gewährleisten.

Fazit
Zusammenfassend lässt sich sagen, dass es möglich ist, Daten von einem beschädigten oder nicht lesbaren USB-Stick wiederherzustellen. Das Verständnis der häufigsten Ursachen kann helfen, zukünftige Probleme zu vermeiden. Mit Tools wie Recoverit Data Recovery Tool kann der Wiederherstellungsprozess vereinfacht werden. Wenn Sie die beschriebenen Schritte befolgen, können Sie Fehler sowohl unter Mac als auch Windows beheben.
Mit richtiger Pflege und Wartung können Sie die Lebensdauer Ihres USB-Laufwerks verlängern und die Sicherheit Ihrer Daten gewährleisten.
Probieren Sie Recoverit aus, um verlorene Daten vom USB wiederherzustellen
Sicherheitsgeprüft. Über 7.302.189 Menschen haben es heruntergeladen.
FAQ
-
1. Kann ich Daten von einem beschädigten USB-Stick selbst wiederherstellen?
Ja, Sie können Daten von einem beschädigten USB-Stick eigenständig mit Wiederherstellungssoftware wie Recoverit wiederherstellen. Diese Tools helfen Ihnen, verlorene oder nicht zugängliche Dateien wiederzufinden, indem sie das Laufwerk nach wiederherstellbaren Daten durchsuchen. Befolgen Sie die Anweisungen der Software sorgfältig, um Ihre Erfolgschancen zu maximieren und weitere Schäden am Laufwerk zu vermeiden. -
2. Wie kann ich verhindern, dass mein USB-Stick nicht lesbar ist?
Um zu verhindern, dass Ihr USB-Stick nicht mehr lesbar ist, verwenden Sie immer die Option "Hardware sicher entfernen", bevor Sie ihn vom Computer trennen. Halten Sie Ihre USB-Anschlüsse sauber und staubfrei, aktualisieren Sie regelmäßig Ihre USB-Treiber und verwenden Sie zuverlässige Antivirensoftware zum Schutz vor Malware. Vermeiden Sie außerdem die Verwendung Ihres USB-Sticks während Spannungsschwankungen und sichern Sie Ihre wichtigen Daten regelmäßig, um das Risiko von Datenverlust zu minimieren. -
3. Was ist die häufigste Ursache dafür, dass ein USB-Stick nicht mehr lesbar ist?
Die häufigste Ursache dafür, dass ein USB-Stick nicht mehr lesbar ist, ist das unsachgemäße Auswerfen oder Entfernen vom Computer. Wenn ein USB-Stick entfernt wird, ohne das Verfahren "Hardware sicher entfernen" zu befolgen, kann dies zu Datenbeschädigung oder Schäden am Dateisystem führen. Weitere häufige Ursachen sind physische Schäden, veraltete oder fehlerhafte Treiber und Malware-Infektionen.
