• Abgelegt bei: E-Mails retten & reparieren • Bewährte Lösungen
Die technischen Probleme kennen keine Grenzen. Früher oder später könnte es Ihnen passieren, dass Ihre Freude verpufft, wenn Sie nicht in der Lage sind, mit der gewünschten Arbeit fortzufahren. In diesem Artikel geht es um einen der Microsoft Outlook-Fehler, der besagt, dass das Outlook-Fenster das ungülstige XML nicht öffnen kann. Wenn Sie diese spezielle Popup-Meldung stört, ist sie Ihnen vielleicht bekannt. Darüber hinaus sollten Sie wissen, wie Sie diese Situation bewältigen können. In den nächsten Augenblicken werden wir Ihnen einige hilfreiche Informationen zu diesem Fehler geben, die es wert sind, gelesen zu werden. Legen wir los!
Ungültiger XML-Fehler in Outlook 2010/ 2013/ 2016 - Ursache und Symptome
Bevor wir zu den einzelnen Schritten übergehen, möchten wir Sie bitten, das Problem ein wenig näher zu erläutern. Lassen Sie sich von uns erklären, was die Ursache für das Problem ist und wie Sie es herausfinden können.
Ursachen für einen ungültigen XML-Fehler:
- Der eigentliche Grund für die Fehlermeldung "Microsoft Outlook kann nicht gestartet werden - Ungültiges XML" sind die Einstellungen des Navigationsbereichs. Wenn dieOutlook XML Dateien in den Einstellungen aus irgendeinem Grund beschädigt wurden, können Sie dieses Problem bekommen.
- Wenn Outlook auf den Kompatibilitätsmodus eingestellt ist, können Probleme wie diese leicht auftreten.
- Außerdem kann (selten) auch die Verwendung des Outlook-Profils in früheren Versionen für das Problem verantwortlich sein.
Symptome eines ungültigen XML-Fehlers:
Sie können den Fehler auf Ihrem System leicht finden, da nur ein einziges Symptom ausreicht, um Ihnen klar zu machen, dass Sie mit dem Problem konfrontiert sind. Wenn Sie Outlook starten, wird es für eine Weile eingefroren.
Daraufhin erscheint ein Popup-Fenster mit der Meldung "Microsoft Outlook kann nicht gestartet werden. Das Outlook-Fenster kann nicht geöffnet werden. Ungültiges XML, die Ansicht kann nicht geladen werden".
Fünf Tipps zur Behebung des Fehlers "Microsoft Outlook kann nicht gestartet werden - Ungültiges XML"
Da Sie nun wissen, wie es zu diesem Fehler kommen kann, lassen Sie uns versuchen, ihn selbst zu beheben. Hier sind die fünf genannten Methoden, eine nach der anderen. Finden Sie heraus, was Ihnen hilft.
1 Inbox Repair Tool verwenden
Eine der vielversprechenden Möglichkeiten zur Lösung des Problems, dass Outlook ungültige XML-Dateien nicht öffnen kann, ist das Inbox Repair Tool. Dieses Tool wurde von Microsoft entwickelt, um Menschen bei der Reparatur ihrer PST-Dateien sowie bei allen damit verbundenen Problemen zu helfen. Wenn die PST-Dateien beschädigt sind, kann es zu diesem Problem kommen und deshalb schlagen wir Ihnen als erste Methode vor, dies zu tun. So können Sie es reparieren, wenn Sie mit dem Problem "Outlook kann nicht gestartet werden ungültiges XML" feststecken.
Schritt 1: Starten Sie auf Ihrem PC zunächst den Windows Explorer. Und dazu müssen Sie die Tastenkombination "Windows" und "E" auf Ihrer Tastatur drücken.
Schritt 2: Wenn Sie sehen, dass er sich öffnet, navigieren Sie einfach zu folgendem Pfad:
C:\Programme\Microsoft Office\{Office Version}
Wenn Sie einen PC mit einem 64-Bit-Windows haben und 32-Bit-Office installiert ist, gehen Sie zu folgendem Pfad:
C:\Programmdateien x86\Microsoft Office\{Office Version}
Schritt 3: Suchen Sie anschließend nach der Datei "Scanpst.exe" und wenn Sie sie gefunden haben, klicken Sie zweimal darauf, um fortzufahren. Alternativ können Sie auch auf die Schaltfläche Start gehen und diese drücken. Geben Sie in das Suchfeld "Scanpst.exe" ein.

Schritt 4: Klicken Sie nun auf die Schaltfläche "Durchsuchen", damit Sie die Standarddatei Outlook.pst auswählen können.
Schritt 5: Wenn Sie damit fertig sind, setzen Sie den Prozess fort, indem Sie auf die Schaltfläche "Start" klicken. Die Datei wird jetzt gescannt. Möglicherweise wird im Dialogfeld des Microsoft Outlook Inbox Repair Tools eine Meldung angezeigt, wenn die Datei Fehler aufweist. Die Meldung wird lauten: "In dieser Datei wurden Fehler gefunden. Um diese Fehler zu reparieren, klicken Sie auf Reparieren."

Schritt 6: Tun Sie, was die Meldung sagt, d.h. klicken Sie auf "Reparieren" und die PST-Datei wird repariert. Warten Sie, bis die Reparatur fertig ist. Starten Sie anschließend die Outlook-Anwendung und sehen Sie nach, ob das Problem mit der PST-Datei verschwunden ist oder nicht.
2 Wiederherstellen der Konfigurationsdatei des Navigationsbereichs
Abgesehen davon, dass PST-Dateien beschädigt werden, können Sie Microsoft Outlook wahrscheinlich nicht mehr starten, wenn auch die Einstellungen des Navigationsbereichs beschädigt sind, und es wird wahrscheinlich ein ungültiger XML-Fehler angezeigt. Mit dieser Methode möchten wir, dass Sie die Einstellungen des Navigationsfensters sehen, falls die obige Methode bei Ihnen nicht funktioniert hat. Wenn diese beschädigt sind, können Sie hier einige Konfigurationen vornehmen.
Schritt 1: Starten Sie das Dialogfeld Ausführen. Sie können dazu die Tasten "Windows" und "R" drücken. Wenn es sich unten öffnet, geben Sie einfach "outlook.exe /resetnavpane" ein.
Schritt 2: Wenn Sie den Befehl eingegeben haben, drücken Sie die Eingabetaste oder klicken Sie auf "OK". Der Befehl wird jetzt die Arbeit erledigen. Starten Sie jetzt Outlook und Ihre Navigationseinstellungen werden wiederhergestellt.

3 Konfigurationsdatei des Navigationsbereichs löschen
Wenn Ihnen die Wiederherstellung nicht geholfen hat, versuchen Sie, die Einstellungen für den Navigationsbereich zu löschen. Die Schritte in diesem Prozess sind wie folgt:
Schritt 1: Starten Sie das Ausführen Dialogfeld, indem Sie einfach die Windows- und die R-Taste zusammen drücken. Wenn es sich öffnet, müssen Sie "%appdata%\Microsoft\Outlook" eingeben.
Schritt 2: Sie sehen dann die Liste der Konfigurationsdateien, die in Microsoft Outlook gespeichert sind.
Schritt 3: Geben Sie nun in das Suchfeld "Outlook.xml-Datei" ein.

Schritt 4: Wenn Sie sie finden, müssen Sie mit der rechten Maustaste darauf klicken und sie löschen. Prüfen Sie ob das funktioniert hat.
4 Kompatibilitätsmodus in Outlook deaktivieren
Wenn auch die obige Methode das Problem nicht gelöst hat, können wir Ihnen auch hier helfen. Wenn sich Outlook im Kompatibilitätsmodus befindet, können viele Probleme auftreten. Und wenn Sie das Outlook-Fenster nicht öffnen können, kann ein ungültiges XML eines davon sein. Daher müssen Sie dies ausschalten, damit alles reibungsloser abläuft. So sollten Sie es machen.
Schritt 1: Klicken Sie auf die Schaltfläche Start und geben Sie einfach "outlook.exe" in das Suchfeld ein.

Schritt 2: Wenn es auf dem Bildschirm angezeigt wird, müssen Sie es mit der rechten Maustaste anklicken. Wählen Sie die Option "Eigenschaften".

Schritt 3: Wenn das Dialogfeld Eigenschaften angezeigt wird, wechseln Sie zur Registerkarte "Kompatibilität". Anschließend müssen Sie nach der Option "Dieses Programm in Kompatibilität ausführen für" suchen und das Häkchen daneben entfernen. Klicken Sie zur Bestätigung auf "OK".

5 Wiederherstellen der vorherigen Version der PST-Datei
Hier ist die nächste Methode, die Sie ausprobieren können, um alles in Ordnung zu bringen. Führen Sie die folgenden Schritte sorgfältig aus, um das Problem "Microsoft Outlook kann nicht gestartet werden aufgrund von ungültigem XML" zu beheben.
Schritt 1: Suchen Sie zunächst den Ordner, in dem sich Ihre Outlook-Datei befand.
Schritt 2: Klicken Sie nun mit der rechten Maustaste auf den Ordner und wählen Sie die Option "Frühere Versionen wiederherstellen" aus dem Menü.

Schritt 3: Sie werden zu dem neuen Dialogfenster navigiert. Hier können Sie die letzte Version des ausgewählten Ordners sehen. Dies können Sie auf der Registerkarte "Frühere Versionen" sehen.

Schritt 4: Prüfen Sie hier, ob die von Ihnen benötigte Outlook-Datei in der Liste enthalten ist, indem Sie auf den neuesten Ordner klicken.
Schritt 5: Wenn Sie die fehlende Datei gefunden haben, klicken Sie auf die Schaltfläche "Wiederherstellen". Es erscheint ein Popup-Fenster, in dem Sie auf "Wiederherstellen" klicken müssen.

Schritt 6: Falls Sie die vorherige Version nicht durch die neue ersetzen möchten, können Sie unten die Option "Kopieren" wählen. Dadurch wird die vorherige Version an einem anderen Ort gespeichert.

Versuchen Sie ein professionelles Outlook Repair Tool, um diesen Fehler zu beheben
Wenn Sie sich immer noch in der gleichen Situation befinden, versuchen Sie es mit einer professionellen und vollständigen Lösung, die Outlook PST-Dateien repariert. Das Tool ist das Stellar Outlook Repair Tool, das Ihnen in diesem Fall sicher helfen kann. Es hilft bei der Reparatur von beschädigten PST-Dateien (Persönliche Speicherdateien) und stellt dann die Inhalte wie Kontakte, Anhänge, etc. wieder her. Lassen Sie uns in dem Funktionen Abschnitt mehr darüber erfahren.
Funktionen des Stellar Outlook Repair Tools
- Es verfügt über eine verbesserte Benutzeroberfläche und bietet eine selektive Mailwiederherstellung.
- Sie können verschlüsselte PST-Dateien sowie Dateien, die größer als 2 GB sind, reparieren.
- Mit diesem Tool haben Sie die Möglichkeit, das gelöschte Objekt in der Vorschau anzuzeigen, es zu speichern und eine Option zum Laden von Scaninformationen zu nutzen.
- Dieses Tool ist problemlos mit Outlook 2019, 2016, 2013, 2010, 2007 kompatibel und funktioniert problemlos.
- Sie können die Formatierung von RTF- und HTML-Nachrichten wiederherstellen.
Wie benutzt man das Stellar Outlook Repair Tool?
Schritt 1 Nach PST suchen
- Zunächst müssen Sie die PST-Datei lokalisieren. Um dies zu tun, müssen Sie das Programm herunterladen und auf Ihrem PC installieren. Starten Sie es, sobald alles erfolgreich läuft. Klicken Sie auf "PST-Datei zur Reparatur". Klicken Sie anschließend auf die Option "Suchen" und wählen Sie dann die benötigten Laufwerke aus dem Dialogfeld aus. Wenn Sie damit fertig sind, klicken Sie auf die Schaltfläche "Suchen" und gleich danach auf "Suchen in". Es wird eine Liste mit PST-Dateien angezeigt und Sie sollten nach der gewünschten Datei suchen.
- Das war der obige Schritt, um die PST-Datei auf dem Laufwerk zu finden. Falls sich Ihre Datei in einem Ordner oder Unterordner befindet, müssen Sie mit dem Home Menü fortfahren und "Outlook PST auswählen" wählen. Führen Sie anschließend "PST-Datei zur Reparatur auswählen" aus. Klicken Sie auf "Suchen" und beginnen Sie, ein Laufwerk auszuwählen. Klicken Sie auf die Schaltfläche "Suchen in" und Sie können dann nach dem Ordner suchen, der eine PST-Datei enthält. Für Unterordner gehen Sie einfach auf "Unterordner durchsuchen" und dann auf die Schaltfläche "Suchen". Sie können die Datei jetzt finden.
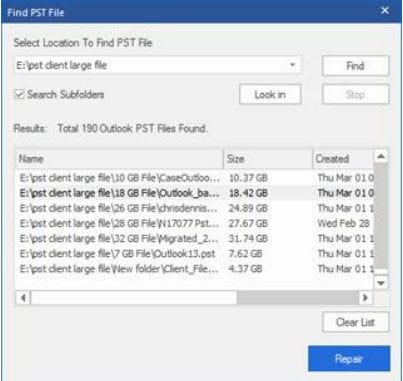
Schritt 2 Datei reparieren
Wenn Sie die Datei mit der ersten Methode ausgewählt haben, müssen Sie auf die Schaltfläche "Reparieren" klicken. Das Programm beginnt, die ausgewählte Datei zu scannen. Sie müssen geduldig sein, bis Sie das Feld "Reparatur abgeschlossen" sehen. Klicken Sie danach auf "OK" und stellen Sie sicher, dass Sie die PST-Datei jetzt in der Vorschau anzeigen können. Sehen Sie, welche Gegenstände wiedergefunden werden.
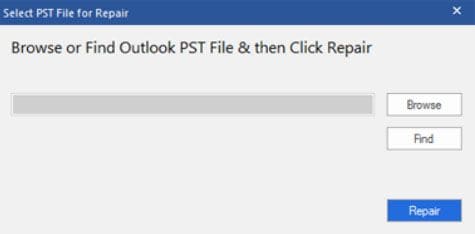
Schritt 3 Datei speichern
Wenn Sie mit der Vorschau zufrieden sind und die Datei wiederhergestellt wurde, ist es an der Zeit, sie zu speichern. Klicken Sie dazu auf die Schaltfläche "Reparierte Datei speichern" im Menü "Home". Es erscheint ein Dialogfeld "Speichern unter", in dem Sie auf die Schaltfläche "Durchsuchen" klicken müssen. Als Nächstes müssen Sie zu dem Ort gehen, den Sie wünschen. Wählen Sie sie einfach aus und speichern Sie die wiederhergestellte Datei.

Fazit
Der Outlook-Fehler "Ungültiges XML" auf dem PC-Bildschirm kann eine Katastrophe sein. Aber wo es ein Problem gibt, gibt es auch eine Lösung. Und wir haben die besten und hilfreichsten Lösungen mit Ihnen geteilt. Wir empfehlen Ihnen jedoch das Stellar Outlook Repair Tool, da es ein sehr empfehlenswertes Tool ist, wenn es um die Reparatur von Outlook-Fehlern geht. Wir hoffen, dass alle Ihre Zweifel mit diesem Artikel ausgeräumt werden konnten. Und Sie sind jetzt erlöst von diesem Ärger. Stellen Sie sicher, dass Sie diese Artikel mit Ihren Freunden und Bekannten teilen und hinterlassen Sie unten ein Kommentar, um mit uns in Kontakt zu bleiben. Und bleiben Sie dran für weitere interessante Themen.
Dateien Lösungen
- Video wiederhrestellen
- TikTok-Videos wiederherstelllen
- M4A-Dateien wiederherstellen
- QuickTime-Videos wiederherstelllen
- MKV-Videos wiederherstellen
- MP4-Videos wiederherstellen
- Foto wiederhrestellen
- Die kostenlosen Foto-Wiederherstellungsprogramme
- Instagram-Fotos wiederherstellen
- Dauerhaft gelöschte Bilder wiederherstellen
- Snapchat Bilder wiederherzustellen
- Fotos von Micro-SD-Karten wiederherstellen
- Dokument wiederherstellen
- Ungespeicherte Word-Dokumente
- Beschädigte Word-Datei
- Ungespeicherte PowerPoint-Datei
- Verlorene PDF-Dateien
- Verlorene PDF-Dateien
- Dokument reparieren
- Excel-Dateien reparieren
- Excel-Fehler beheben
- Word-Reparatur-Tool
- Schreibgeschützte Excel-Dateien
- Excel-Arbeitsmappe reparieren
- Mehr


Classen Becker
chief Editor