• Abgelegt bei: USB-Wiederherstellung • Bewährte Lösungen

Die Systemwiederherstellungstools sind einige der besten Funktionen für die Benutzer. Es wird empfohlen, dass der Benutzer ein USB-Flash-Laufwerk mit Systemwiederherstellungsoptionen erstellt, das zur Wiederherstellung des Systems verwendet werden kann. Es ist auch zu beachten, dass der Benutzer auch sicherstellen sollte, dass die Windows-Reparatur-Option ausgewählt ist, wenn dieses Flash-Laufwerk verwendet wird. Die Auswahl einer anderen Option könnte Windows beschädigen, was zu einem schweren Datenverlust führen würde. In diesem Tutorial wird eine Schritt-für-Schritt-Anleitung zur Herstellung des USB-Wiederherstellungs-Laufwerks für Windows 7 und 8 pro besprochen. Die Wiederherstellung des Systems wird ebenfalls ausführlich besprochen und der Benutzer sollte alle Schritte befolgen, um sicherzustellen, dass das System ohne Verluste oder Schäden wiederhergestellt wird:
1 Wie erstellt man ein USB-Wiederherstellungslaufwerk unter Windows 7?
Bitte stellen Sie sicher, dass Sie alle unten aufgeführten Schritte vollständig ausführen, um ein USB-Wiederherstellungslaufwerk zu erstellen.
1. Das zu diesem Zweck verwendete USB-Laufwerk sollte formatiert sein.
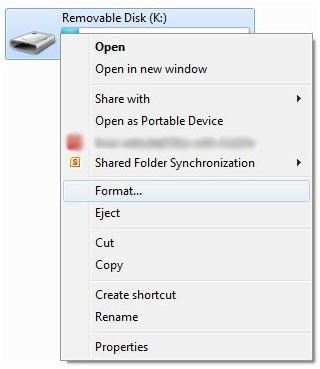
2. Der Benutzer muss dann dafür sorgen, dass auf dem USB-Stick zwei Ordner mit den Namen boot und sources angelegt werden.
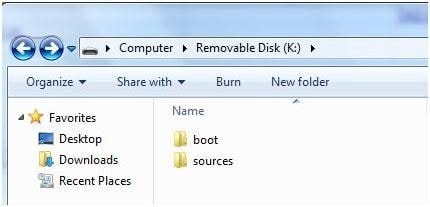
3. In Windows sind die beiden erstellten Ordner standardmäßig ausgeblendet. Der Benutzer muss sicherstellen, dass sie nicht mehr ausgeblendet sind, indem er auf den Ordner und dann auf die unten abgebildete Option klickt.
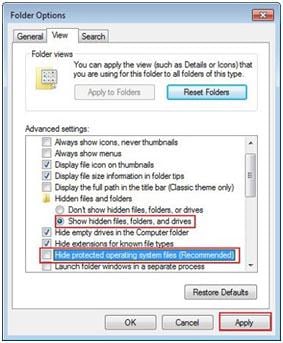
4. Anschließend sollte auf den Wiederherstellungsordner zugegriffen werden.
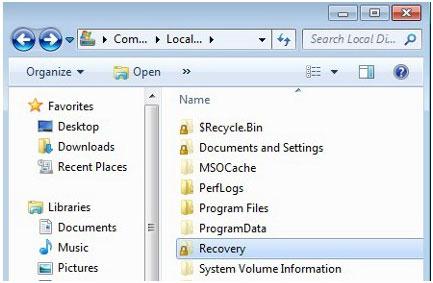
5. Aus diesem Ordner muss der Benutzer sicherstellen, dass die Datei boot.SDI kopiert wird.
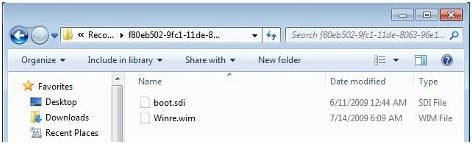
6. Der Benutzer muss dann dafür sorgen, dass die Datei auf dem USB-Laufwerk in boot.wim umbenannt wird.
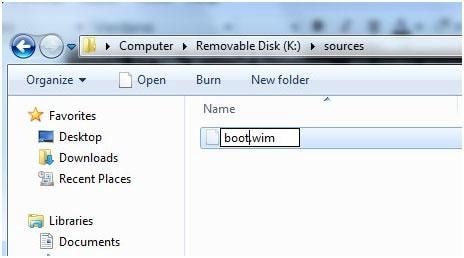
7. Der Pfad, d.h. C: WindowsBootDVDPCAT sollte befolgt werden und der Benutzer sollte sicherstellen, dass die BCD-Datei in den Boot-Ordner auf dem USB kopiert wird.
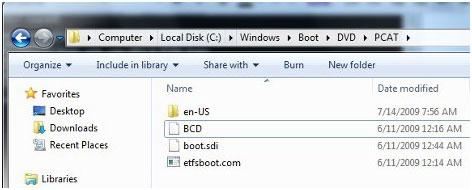
8. Unter dem Pfad C: WindowsBootDVDPCATen-US muss der Benutzer sicherstellen, dass die Datei bootfix.bin in den Boot-Ordner kopiert wird.
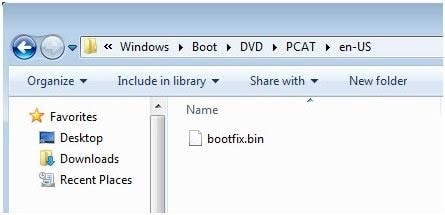
9. Im letzten Schritt muss der Benutzer sicherstellen, dass der Pfad C:WindowsBootPCAT befolgt wird und die bootmgr-Datei in das Stammverzeichnis des Sticks kopiert wird.
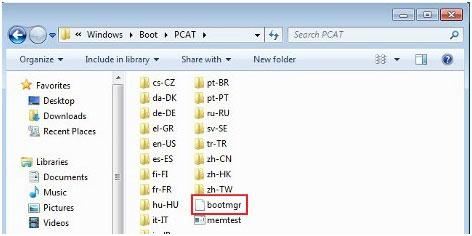
10. Die neue USB-Version von Windows ist fertig.
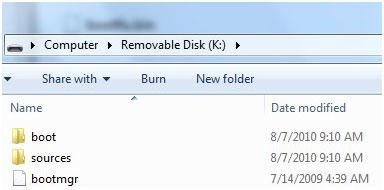
2 Wie erstellt man ein USB-Wiederherstellungslaufwerk unter Windows 8?
Auch hier handelt es sich um ein einfaches Verfahren, das vollständig und ordnungsgemäß durchgeführt werden sollte.
1. Rufen Sie die Option Ausführen oder Suchen auf, indem Sie die Tastenkombination Win + W drücken. Die Word-Wiederherstellung sollte dann durchsucht werden, um die richtige Datei zu öffnen.
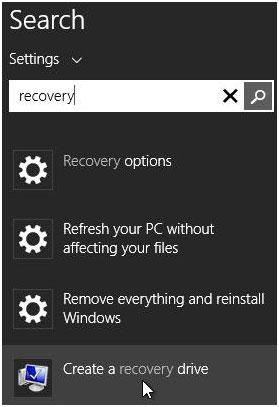
2. Im nächsten Fenster muss der Benutzer sicherstellen, dass die Option Ja ausgewählt ist.
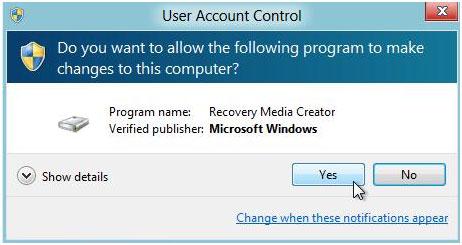
3. Das Dialogfeld zum Erstellen einer Wiederherstellungspartition wird geöffnet und der Benutzer muss sicherstellen, dass die im Screenshot unten dargestellte Option ebenfalls aktiviert ist.
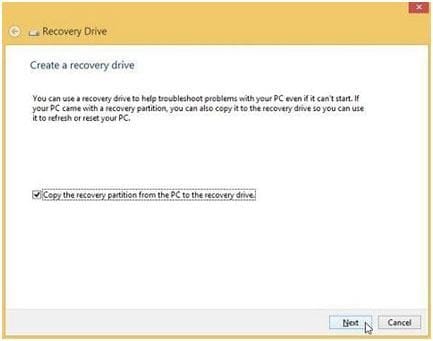
4. Das Laufwerk sollte dann ausgewählt werden.
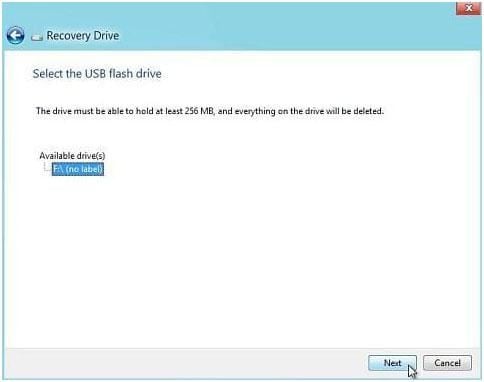
5. Windows warnt dann den Benutzer, dass der Inhalt gelöscht wird und der Benutzer sollte die Schaltfläche "Erstellen" drücken.
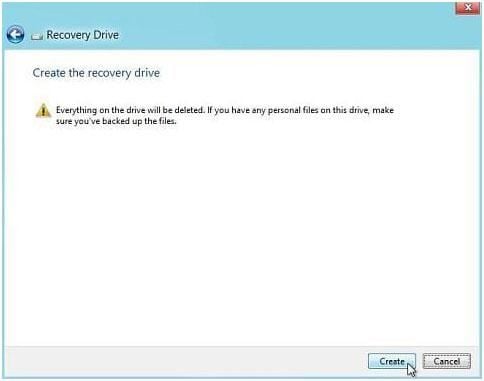
6. Sobald das Laufwerk bereit ist, drücken Sie die Taste Fertigstellen, um den Vorgang abzuschließen.
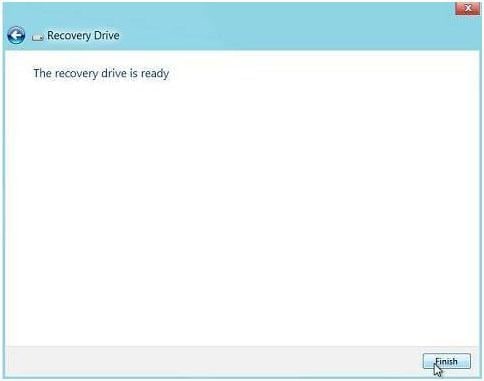
3 Wie stellt man das Windows-System von einem USB-Wiederherstellungslaufwerk wieder her?
Auch dieser Vorgang ist recht einfach und der Benutzer muss nur sicherstellen, dass Windows von dem Flash-Laufwerk mit den richtigen Dateien gebootet wird. Bitte befolgen Sie die nachstehenden Schritte:
1. Stecken Sie den USB-Stick in den Anschluss und starten Sie das System neu. Die Wiederherstellungsmedien auf dem Stick werden automatisch verwendet.
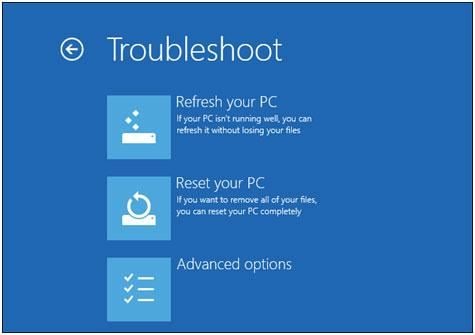
2. Klicken Sie dann auf die Registerkarte Erweiterte Optionen, um sicherzustellen, dass die Datei extrahiert wurde und das System repariert ist. Auch die anderen Möglichkeiten, die dort zur Verfügung stehen, können erkundet werden. Der Vorgang ist nun abgeschlossen.
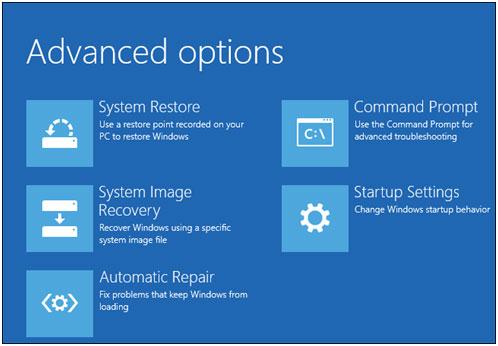
4 Wann ist die Wiederherstellung abgeschlossen?
Wenn die Wiederherstellung abgeschlossen ist, geschehen folgende Dinge:
1. Dateien an Ort und Stelle
Der Benutzer sollte sicherstellen, dass die Datendateien aus der Wiederherstellung vorhanden sind. Das bedeutet, dass der Wiederherstellungsprozess erfolgreich war und nun nichts mehr getan werden muss, da die Dateien problemlos gefunden wurden.
2. Die gewünschte Reparatur wurde durchgeführt
Auch dies ist einer der Punkte, die zu beachten sind. Auf diese Weise lässt sich schnell feststellen, ob der Prozess erfolgreich verlaufen ist. Wenn die Reparatur nicht erfolgt ist, sollte der Benutzer einen Fachmann zu Rate ziehen.
Wenn Sie die Daten auf Ihrem Flash-Laufwerk verloren haben, machen Sie sich keine Sorgen! Sie haben immer noch die Chance, verlorene Daten wiederzubekommen. Zur Wiederherstellung von Dateien von einem USB-Flash-Laufwerk, können Sie versuchen, ein Flash-Laufwerk Recovery-Tool zu verwenden.

Die beste Flash Drive Recovery Software
- Stellen Sie verlorene oder gelöschte Dateien, Fotos, Audiodateien, Musik und E-Mails von jedem Speichergerät effektiv, sicher und vollständig wieder her.
- Unterstützt die Wiederherstellung von Daten aus Papierkorb, Festplatte, Speicherkarte, Flash-Laufwerk, Digitalkamera und Camcorder.
- Unterstützt die Wiederherstellung von Daten nach plötzlicher Löschung, Formatierung, Festplattenbeschädigung, Virenbefall, Systemabsturz in verschiedenen Situationen.
- Mit der Vorschau vor der Wiederherstellung können Sie eine selektive Wiederherstellung vornehmen.
- Unterstützte Betriebssysteme: Windows 10/8/7/XP/Vista, Mac OS X (Mac OS X 10.10 - 11) auf iMac, MacBook, Mac Pro, etc.
USB-Themen
- USB wiederherstellen
- Top 10 Tools zur USB-Wiederherstellung
- Daten von einem Pen-Drive wiederherstellen
- Gelöschte Dateien von USB wiederherstellen
- Daten von einem formatierten USB-Stick wiederherstellen
- USB formatieren
- Schreibgeschützte Laufwerke formatieren
- USB-Stick ohne Datenverlust formatieren
- USB-Laufwerk unter Windows in FAT32 formatieren
- 128GB USB zu FAT32 unter Windows formatieren
- USB reparieren
- Deaktiviertes USB-Zubehör reparieren
- USB-Stick wird nicht erkannt
- Unbekanntes USB Fehler
- Datenträger in USB einlegen
- USB kennen




Classen Becker
chief Editor