Recuva-Alternative
- Stellt gelöschte oder verlorene Dateien effektiv, sicher und vollständig wieder her.
- Unterstützt die Datenwiederherstellung aus über 500 Datenverlust-Szenarien, einschließlich Systemabsturz, Partitionsverlust, versehentlichem menschlichem Fehler usw.
- Ermöglicht die Wiederherstellung von über 1000 Dateiformaten mit hoher Erfolgsrate und ohne Qualitätsverlust.

Wie Sie Daten mit Recuva Android wiederherstellen
Jul 05, 2025 • Via : RI-Resource-DE • Bewährte Lösungen
Diese Frage habe ich kürzlich von einem Leser erhalten, der unter einem unerwarteten Datenverlust auf Android gelitten hat. Wir können eine solche unerwartete Situation zwar nicht vermeiden, aber wir können dennoch einige vorbeugende Maßnahmen ergreifen. Mit einem Datenwiederherstellungstool wie Recuva Android können Sie zum Beispiel Ihre verlorenen oder gelöschten Inhalte ganz einfach wiederherstellen.
In dieser Anleitung zeigen wir Ihnen, wie Sie Recuva-Software für Android verwenden können und stellen Ihnen auch eine der besten Alternativen vor.
Teil 1. Kostenloser Download Recuva Data Recovery für Android
Recuva von CCleaner ist ein sehr beliebtes Tool zur Datenwiederherstellung, mit dem Sie Ihre verlorenen oder gelöschten Inhalte in verschiedenen Situationen wiederherstellen können.
Die Recuva Data Recovery für Android wird von seiner Windows-Anwendung unterstützt. Daher müssen Sie zunächst die SD-Karte Ihres Telefons mit dem System verbinden, um die verlorenen Daten wiederherzustellen. Natürlich kann es die verlorenen Inhalte auch von der SD-Karte und nicht vom internen Speicher Ihres Android-Geräts wiederherstellen.
- Recuva Android folgt einem einfachen Klick-Prozess, den Benutzer durchlaufen können, um ihre verlorenen Daten wiederherzustellen.
- Es kann Fotos, Videos, Dokumente und alle Arten von wichtigen Datendateien wiederherstellen.
- Die Oberfläche zeigt den Zustand der abgerufenen Inhalte an und teilt uns mit, ob sie extrahiert werden können oder nicht.
- Die Benutzer können die wiederhergestellten Mediendateien wie Fotos und Videos zunächst in der Vorschau betrachten und sie dann selektiv an einem sicheren Ort wiederherstellen.
- Neben der SD-Karte des Android-Telefons können Benutzer ihre Daten auch von einem MP3-Player, einer externen Festplatte und anderen Quellen abrufen.
Teil 2. Wie Sie Recuva Data Recovery verwenden
Mit Hilfe von Recuva Android können Sie verlorene oder gelöschte Inhalte von der SD-Karte Ihres Telefons ganz einfach wiederherstellen. Allerdings müssen Sie die Software zunächst auf Ihren Windows-PC herunterladen.
Es ist ein weit verbreiteter Irrglaube, dass es die Recuva App für Android gibt. Die App wurde von Recuva eingestellt und Sie müssen nun die Desktop-Software herunterladen, um fortzufahren. Da die kostenlose Version nur grundlegende Funktionen bietet, empfehlen wir, stattdessen eine Premium-Version zu kaufen. Nachdem Sie es heruntergeladen haben, folgen Sie diesen Schritten, um zu erfahren, wie Sie Recuva für Android verwenden können.
Schritt 1: Wählen Sie die Daten, die Sie reparieren möchten
Zunächst müssen Sie die SD-Karte von Ihrem Android-Telefon trennen und sie stattdessen an Ihren Windows-PC anschließen. Sobald die Karte erkannt wurde, starten Sie die Recuva Anwendung, um den Wiederherstellungsassistenten zu starten. Zunächst müssen Sie auswählen, welche Art von Daten Sie mit der Anwendung scannen möchten. Das können Bilder, Videos, Dokumente, E-Mails und so weiter sein.

Schritt 2: Wählen Sie einen Speicherort zum Scannen
Um fortzufahren, müssen Sie auswählen, wo Sie die Datenwiederherstellung durchführen möchten. In diesem Fall wird es die SD-Karte sein, die Sie gerade angeschlossen haben. Sie können einfach den entsprechenden Ort aufsuchen und fortfahren.
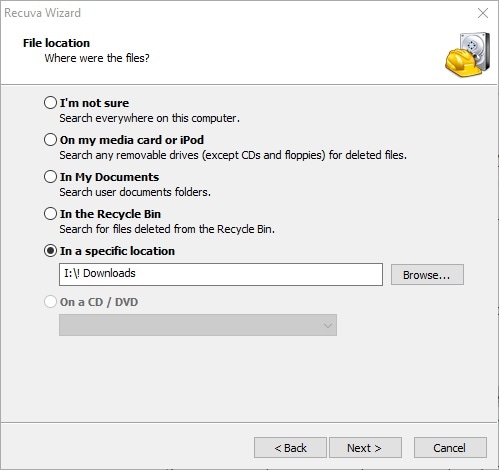
Schritt 3: Lassen Sie die Anwendung den Standort scannen
Lehnen Sie sich zurück und warten Sie eine Weile, während Recuva Data Recovery für Android nach den verlorenen Inhalten am ausgewählten Speicherort sucht. Da dies eine Weile dauern kann, sollten Sie während des Prozesses geduldig sein.
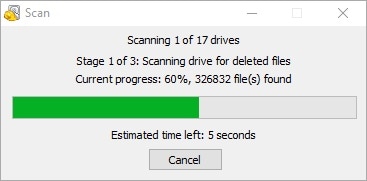
Am Ende zeigt die Recuva Anwendung die gefundenen Ergebnisse in drei verschiedenen Farben an. Grün markierte Dateien sind sicher und können vollständig wiederhergestellt werden. Die gelb markierten Dateien sind teilweise beschädigt, während die rot markierten Dateien stark beschädigt sind und möglicherweise nicht wiederhergestellt werden können.

Schritt 4: Stellen Sie Ihre verlorenen Daten wieder her
Sie können die wiederhergestellten Daten wie Fotos und Videos einfach auf der Benutzeroberfläche von Recuva in der Vorschau anzeigen. Von hier aus können Sie die Daten auswählen, die Sie wiederherstellen möchten und auf die Schaltfläche „Wiederherstellen“ klicken, um sie zu speichern.
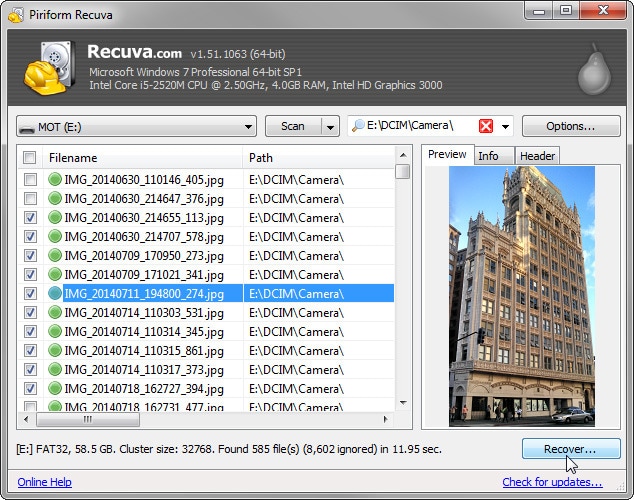
Benutzerbewertungen zu Recuva
Teil 3. Häufige Szenarien für Datenverluste
Die Recuva Software für Android mag zwar einfach zu bedienen sein, aber wahrscheinlich kann sie nicht alle Arten von Inhalten und in verschiedenen Szenarien wiederherstellen. Im Folgenden finden Sie einige gängige Szenarien für Datenverluste, die das Tool möglicherweise nicht unterstützt.
1. Virusangriff: Eine Malware oder ein Virus kann Ihr Android-Gerät beschädigen und sogar den Speicher der SD-Karte infizieren.
2. Beschädigter Speicher: Dies geschieht, wenn der Speicher der SD-Karte infiziert wurde oder die Karte physisch beschädigt ist.
3. Systemabsturz: Manchmal kann die Firmware eines Android-Geräts abstürzen, was dazu führt, dass Daten nicht mehr verfügbar sind.
4. Löschen des Papierkorbs: Wenn Sie den Papierkorb Ihres Systems versehentlich gelöscht haben, kann dies zu einem dauerhaften Datenverlust führen.
5. Beschädigtes Dateisystem: Manchmal ist es nicht der Speicher, sondern die Beschädigung des Dateisystems, die zu Datenverlust führen kann.
6. Weitere Gründe: Dafür kann es auch andere Gründe geben, wie z.B. versehentliches Löschen, Formatieren der SD-Karte, Überschreiben von Daten, etc.
Fazit:
Recuva ist nicht in der Lage, Daten in schwerwiegenden Situationen zu extrahieren, wie z.B. bei beschädigtem Speicher oder einer formatierten SD-Karte. Außerdem ist das Tool nicht besonders benutzerfreundlich und verfügt über keine intuitive Oberfläche. Daher empfiehlt es sich, eine andere Alternative für die Datenwiederherstellung zu wählen.
Teil 4. Die beste Recuva Alternative – Recoverit Data Recovery
Wie Sie sehen können, liefert Recuva nicht in jedem Datenverlustszenario positive Ergebnisse. Um diese Einschränkung zu umgehen, können Sie Recoverit Data Recovery Mac verwenden, das als seine beste Alternative gilt. Das Tool zur Datenwiederherstellung wird in allen oben genannten Szenarien positive Ergebnisse liefern. Es kann verlorene, gelöschte oder unzugängliche Daten von einer internen Quelle oder einem angeschlossenen Gerät wie SD-Karte, Festplatte, USB-Stick, etc. wiederherstellen.
Recoverit - Die beste Software zur Wiederherstellung von Word-Dateien
- Stellen Sie Word-Dokumente von allen Speichermedien wie Mac wieder her.
- Stellen Sie über 1000 Dateitypen und -formate in verschiedenen Situationen wieder her.
- Scannen und sehen Sie sich die Dateien an, bevor Sie sie von der MacBook-Festplatte wiederherstellen.
 Sicherheitsüberprüft.3,591,664 haben es heruntergeladen.
Sicherheitsüberprüft.3,591,664 haben es heruntergeladen.Benutzer können ihre Desktop-Anwendungen zunächst auf ihrem Windows-PC oder Mac installieren. Später können Sie die folgenden einfachen Schritte ausführen, um Daten von Android wiederherzustellen.
Schritt 1: Recoverit starten
Zunächst müssen Sie die SD-Karte Ihres Telefons an Ihren Computer anschließen und Recoverit starten.
Wählen Sie von der Startseite aus die Wiederherstellung von einem externen Laufwerk. Um fortzufahren, müssen Sie die Art des Geräts auswählen, das Sie angeschlossen haben. In diesem Fall wird es eine SD-Karte sein. Wählen Sie außerdem einen Ort für die Datenwiederherstellung aus. Das ist das Laufwerk, das die angeschlossene SD-Karte anzeigt.

Schritt 2: Speicherort scannen
Recoverit beginnt mit dem Scannen des ausgewählten Speicherorts und sucht nach allen verfügbaren Daten auf Ihrer SD-Karte. Warten Sie einfach ein paar Minuten, bis der Vorgang abgeschlossen ist.

Schritt 3: Vorschau und Wiederherstellung
Sobald die Ergebnisse angezeigt werden, können Sie die wiederhergestellten Mediendateien in der Vorschau betrachten und die gewünschten Inhalte auswählen. Zum Schluss klicken Sie einfach auf die Schaltfläche „Wiederherstellen“, um Ihre Dateien zu speichern.

Videoanleitung zur Wiederherstellung einer gelöschten Datei auf Android-Handys?
Teil 5. Wie verwaltet und stellt man den Papierkorb wieder her?
Nachdem Sie gelernt haben, wie Sie Recuva Data Recovery für Android verwenden, sollten Sie die folgenden Schritte befolgen, die Ihnen dabei helfen werden, Ihre Android-Daten wie ein Profi wiederherzustellen.
- Vermeiden Sie einen mehrmaligen Neustart Ihres Telefons, da dies den verlorenen Inhalt mit etwas anderem überschreiben kann.
- Verwenden Sie so schnell wie möglich ein zuverlässiges Tool zur Datenwiederherstellung, um positive Ergebnisse zu erzielen.
- Vermeiden Sie es, Ihr Telefon zu benutzen, Apps zu installieren, Fotos zu machen, etc., wenn Sie nicht wollen, dass Ihre verlorenen Daten überschrieben werden.
- Stellen Sie sicher, dass Sie Ihre SD-Karte mit Bedacht verwenden, sie sicher entfernen oder nur an vertrauenswürdige Computer anschließen.
- Achten Sie bei der Auswahl eines Tools zur Datenwiederherstellung auf die Erfolgsquote, das Feedback und stellen Sie sicher, dass es mit Ihrer SD-Karte oder Ihrem Telefon kompatibel ist.
- Ziehen Sie in Erwägung, die kostenlose Version des Wiederherstellungstools einmal zu verwenden, damit Sie es vorher in der Praxis ausprobieren können.
Fazit
Ich bin sicher, dass Ihnen diese Anleitung hilft, die Recuva-Software für Android einfach zu nutzen. Wenn Sie jedoch eine problemlose Erfahrung wünschen, sollten Sie Recoverit Data Recovery in Erwägung ziehen. Es ist die beste Alternative zu Recuva Android und bietet eine Vielzahl von High-End-Funktionen. Damit können Sie die Datenwiederherstellung wie ein Profi durchführen – und das mit minimalem Aufwand. Sie können Ihre verlorenen oder gelöschten Daten wiederherstellen, z.B. SD-Karte, USB-Stick, Festplatte und alle andere wichtige Quellen.
Telefon-Lösung
- Telefon-Datenrettung
- Datenrettung nach Factory Reset
- Sony Xperia wiederherstellen
- Handy-Fotowiederherstellung
- Nokia-Handy wiederherstellen
- Blackberry-Handy wiederherstellen
- Telefon-Tipps





David Darlington
staff Editor