• Abgelegt bei: SD-Kartenlösungen • Bewährte Lösungen
Wie kann ich meine SD-Karte auf meinem Telefon formatieren?
Eine SD-Karte kann beschädigt werden, so dass die darauf gespeicherten Dateien nicht mehr zugänglich sind. Wenn Sie sich Sorgen machen, Ihre Daten nach dem Formatieren Ihrer SD-Karte zu verlieren, dann ist dieser Artikel genau das Richtige für Sie.
Wenn Ihre SD-Karte auf Ihrem Telefon nicht funktioniert, können Sie versuchen, sie auf einem anderen Gerät zu verwenden. Wenn die Speicherkarte auf keinem Gerät funktioniert, ist das Formatieren möglicherweise die einzige Möglichkeit. Aber machen Sie sich keine Sorgen. Sie werden Ihre Daten nicht für immer verlieren!
Lesen Sie weiter, und Sie erfahren alles, was Sie über das Formatieren einer SD-Karte in Ihrem Handy wissen müssen und wie Sie Ihre verlorenen Daten mit Recoverit sorgenfrei wiederherstellen können.
Welches Format muss die SD-Karte für Android haben?
Das Format einer SD-Karte ist das Dateisystem, das zum Speichern von Daten auf der Karte verwendet wird. Das Dateisystem ist die Art und Weise, wie Daten auf einem Speichergerät gespeichert werden und wie sie verwaltet und darauf zugegriffen wird. Es ist besser zu wissen, welche Option Sie wählen müssen, wenn Ihr Gerät Sie auffordert, zwischen FAT32, exFAT und NTFS zu wählen. Mit der richtigen Auswahl steigern Sie die Leistung Ihrer SD-Karte.
1. SD-Karte formatieren VS SD-Karte zurücksetzen
Es gibt keinen Unterschied zwischen dem Zurücksetzen und dem Formatieren einer Micro-SD-Karte. Das Zurücksetzen einer Speicherkarte auf die Werkseinstellungen ist gleichbedeutend mit dem Formatieren der Karte. Es gibt jedoch einen großen Unterschied zwischen "Alle Daten löschen" und Formatieren. Wenn Sie die Option "Alle Daten löschen" wählen, löscht das Gerät einfach die vorhandenen Dateien, ohne die SD-Karte zu formatieren. Das Löschen aller Dateien führt nicht dazu, dass es funktioniert, wenn die Karte beschädigt oder korrumpiert ist.
2. Verschiedene SD-Kartenformate
Unterschiedliche Formate bedeuten unterschiedliche Dateisysteme auf einer Speicherkarte. Im Folgenden sind die drei Dateisysteme aufgeführt, die Sie zum Formatieren Ihres Speichergeräts wählen können:
- FAT32
- exFAT
- NTFS
3. Am besten geeignetes Format für Android-SD-Karte
Das FAT32-Dateisystem ist das am besten geeignete Format, um auf Andriod-Geräten verwendet zu werden. Dies liegt daran, dass nicht alle Android-Geräte exFAT- oder NTFS-formatierte SD-Karten erkennen können. Auf der anderen Seite sind fast alle Andriod-Telefone mit dem FAT32-Dateisystem kompatibel.
Gründe und Tipps zum Formatieren der SD-Karte
Wenn Sie Platz auf Ihrer Speicherkarte freimachen wollen, gibt das einfache Löschen der Dateien nicht viel Platz frei. Um Ihre Speicherkarte wieder auf brandneue Speicherkapazität zu bringen, müssen Sie sie formatieren. Ähnlich verhält es sich, wenn die Micro-SD beschädigt ist und Sie nicht mehr auf Ihre Dateien zugreifen können, ist das Formatieren die beste Option.
Sie sollten auch beachten, dass eine Formatierung nicht bedeutet, dass Sie Ihre Daten für immer verlieren werden. Es macht sie nur unzugänglich.
Seien Sie vorsichtig! Verschieben Sie nach dem Formatieren keine Dateien auf die SD-Karte und lassen Sie sie in Ruhe. Wenn Sie etwas hinzufügen, überschreibt es Ihre zuvor gespeicherten Daten.
1. Warum SD-Karte für Android formatieren
Manchmal kann es vorkommen, dass eine SD-Karte auf einem Android-Gerät nicht funktioniert, weil das Gerät nicht mit dem aktuellen Format darauf kompatibel ist. Damit das funktioniert, müssen Sie die miniSD-Karte auf das FAT32-Dateisystem formatieren. Ein weiterer Grund, warum Sie die Karte formatieren sollten, ist, um Speicherplatz freizugeben. Dazu sollten Sie zunächst die wesentlichen Dateien in den internen Speicher des Geräts verschieben. Wenn Sie sicher sind, dass Sie alle Daten auf der miniSD-Karte löschen wollen, können Sie sie formatieren.
2. Tipps zum Formatieren einer Android-SD-Karte
Sie können den internen Speicher Ihres Android-Geräts sofort vergrößern, indem Sie Ihre SD-Karte als internen Speicher formatieren. Die Formatierung als interner Speicher erhöht die Geschwindigkeit des Datenaustauschs zwischen dem Gerät und dem Wechseldatenträger. Es formatiert so, dass es nicht mehr mit anderen Geräten zusammenarbeiten kann.
Manchmal kann Ihr Android-Gerät die Fehlermeldung "Android kann SD-Karte nicht formatieren" anzeigen. Dieses Problem kann durch einen Neustart des Geräts oder das Löschen aller im Hintergrund laufenden Anwendungen behoben werden. Wenn das Problem weiterhin besteht, können Sie auch einen Computer verwenden, um die Micro-SD-Karte zu formatieren.
Wie kann ich die SD-Karte auf dem Telefon formatieren?
Das Formatieren einer Speicherkarte auf Ihrem Mobiltelefon ist ein relativ unkomplizierter Vorgang. Im Folgenden finden Sie eine ausführliche Anleitung zum Formatieren der SD-Karte auf verschiedenen Android-Mobiltelefonen.
1. SD-Karte auf Samsung-Telefon formatieren
Schritt 1: Wenn Sie die SD-Karte nicht bereits in Ihr Telefon eingelegt haben, nehmen Sie die Sim- und SD-Kartenhülle heraus und legen Sie die SD-Karte in Ihr Mobiltelefon ein.
Schritt 2: Wenn Ihr Gerät die SD-Karte erkennt, wird eine Benachrichtigung angezeigt, die besagt, dass die SD-Karte erfolgreich eingebunden wurde.
Schritt 3: Wischen Sie vom oberen Rand Ihres Bildschirms nach unten und tippen Sie dann auf das Zahnradsymbol. Das Zahnrad-Zeichen führt Sie zu den Einstellungen.
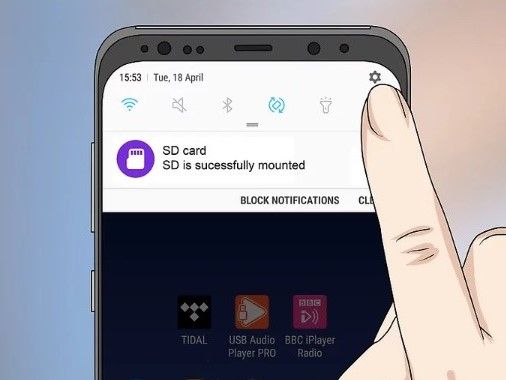
Schritt 4: Sobald Sie in den Einstellungen sind, wählen Sie die Option "Gerätewartung".

Schritt 5: Wählen Sie in der Gerätewartung "Speicher"
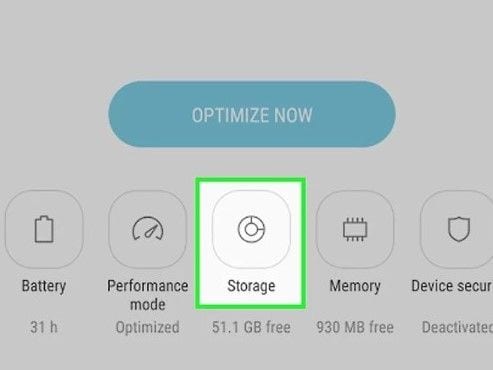
Schritt 6: Auf der Speicherseite, die den freien und belegten Speicherplatz auf dem Gerät anzeigt, erscheinen drei Punkte in der oberen rechten Ecke des Bildschirms. Tippen Sie auf das Drei-Punkte-Symbol.

Schritt 7: Wenn Sie auf das Symbol mit den drei Punkten oder mehr tippen, erscheint ein Popup-Fenster mit den Speichereinstellungen. Tippen Sie erneut darauf.
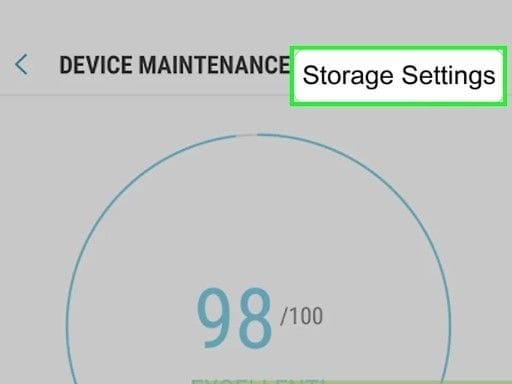
Schritt 8: Wenn Sie "Speichereinstellungen" wählen, gelangen Sie auf eine Seite, die die in Ihrem Gerät verfügbaren tragbaren Speichergeräte anzeigt. Wählen Sie die SD-Karte, die Sie formatieren möchten.
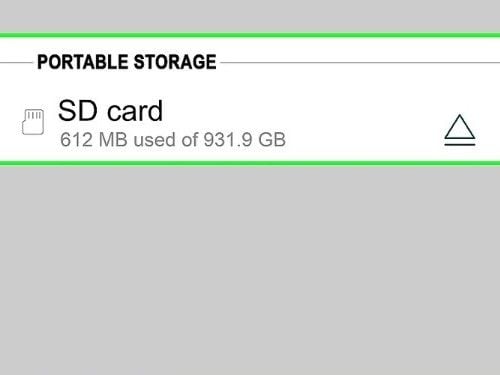
Schritt 9: Die Details zur SD-Karte werden auf dem Bildschirm angezeigt. Es wird zwei Optionen geben: Unmount und Formatieren. Sie müssen "Formatieren" wählen.

Schritt 10: Es erscheint eine Bestätigungsmeldung, die Sie ein zweites Mal fragt, ob Sie die Speicherkarte formatieren möchten. Wählen Sie "Formatieren" in der unteren rechten Ecke, dann formatiert das Gerät Ihre Micro-SD-Karte.

2. Windows Phone-Speicherkarte formatieren
Schritt 1: Wählen Sie im Telefonmenü "Einstellungen"
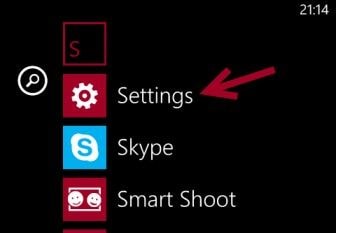
Schritt 2: Wenn Sie in den Einstellungen sind, gehen Sie zu Telefonspeicher.

Schritt 3: Tippen Sie auf die SD-Karte

Schritt 4: Auf dem Bildschirm wird eine Seite mit SD-Kartendetails angezeigt. Tippen Sie auf "SD-Karte formatieren"
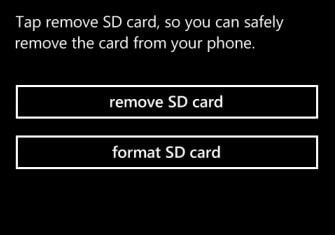
Schritt 5: Das Gerät zeigt ein Bestätigungsfenster an. Wählen Sie Ja, und das Gerät beginnt mit der Formatierung der Speicherkarte.

3. SD-Karte im LG-Mobiltelefon formatieren
Schritt 1: Gehen Sie auf dem Startbildschirm zu Apps > Einstellungen > Speicher.
Schritt 2: Wählen Sie die Option SD/Speicherkarte.
Schritt 3: Tippen Sie auf die drei Punkte (Menü) in der oberen rechten Ecke des Bildschirms. Es ist das Menü.
Schritt 4: Wählen Sie Einstellungen.
Schritt 5: Wählen Sie Format.
Schritt 6: Tippen Sie zuletzt auf LÖSCHEN & FORMATIEREN. Das Gerät beginnt mit der Formatierung.
4. Speicherkarte formatieren für ZTE
Um die unten genannten Schritte auszuführen, stellen Sie sicher, dass das Gerät die Speicherkarte liest.
Schritt 1: Stellen Sie sicher, dass das Gerät nicht über ein USB-Kabel mit einem anderen Gerät verbunden ist.
Schritt 2: Navigieren Sie auf dem Startbildschirm zu Apps > Einstellungen > Speicher.
Schritt 3: Tippen Sie in der Liste SD/Speicherkarte auf den Namen der Speicherkarte, die Sie formatieren möchten. Der Name kann je nach verwendetem Kartentyp variieren.
Schritt 4: Wählen Sie Speichereinstellungen.
Schritt 5: Wählen Sie Format. Wenn Sie die Karte als internen Speicher formatieren, funktioniert die SD-Karte nicht mehr mit anderen Geräten.
Schritt 6: Überprüfen Sie das Bestätigungs-Pop-up und wählen Sie dann LÖSCHEN & FORMATIEREN. Der Rest des Vorgangs kann weniger als eine Minute in Anspruch nehmen.
So formatieren Sie die SD-Karte des Android-Telefons auf dem Computer
Wenn Sie Ihre Micro-SD-Karte nicht auf Ihrem Telefon formatieren können, können Sie dies auf einem PC tun. Sie benötigen jedoch ein paar zusätzliche Hilfsmittel, um diesen Vorgang abzuschließen.
Wenn Ihr PC nicht über einen SD-Kartensteckplatz verfügt, benötigen Sie einen SD-/Speicherkartenleser, den Sie in einen USB-Anschluss stecken können.
Schritt 1: Stecken Sie die SD-Karte in den SD-Kartenschlitz in Ihrem PC (falls vorhanden). Wenn kein SD-Kartensteckplatz vorhanden ist, können Sie die Speicherkarte in ein Speicherkartenlesegerät einstecken, achten Sie darauf, dass Sie sie richtig einstecken. Stecken Sie den Kartenleser in einen der USB-Anschlüsse.
Schritt 2: Warten Sie, bis der Computer den Wechseldatenträger gelesen hat.
Schritt 3: Öffnen Sie den Arbeitsplatz oder den Dateimanager.
Schritt 4: Klicken Sie mit der rechten Maustaste auf das USB-Laufwerk und wählen Sie "Formatieren"
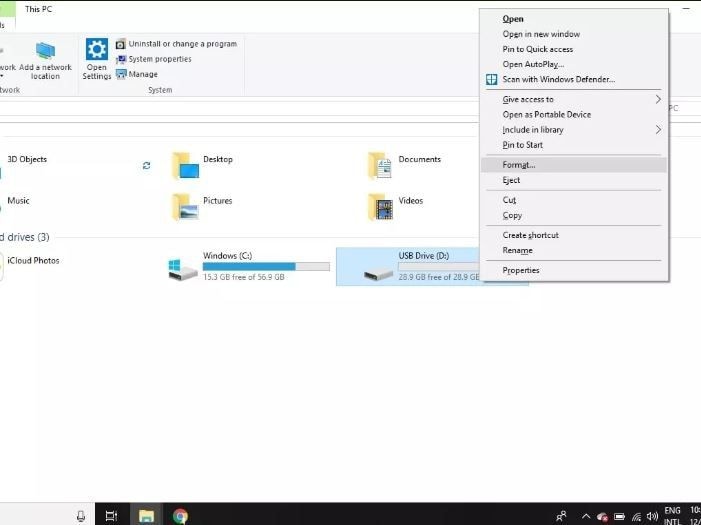
Schritt 5: Es öffnet sich das Formatierungsfenster. Stellen Sie das Dateisystem auf FAT32 ein, um die beste Leistung unter Android zu erzielen.
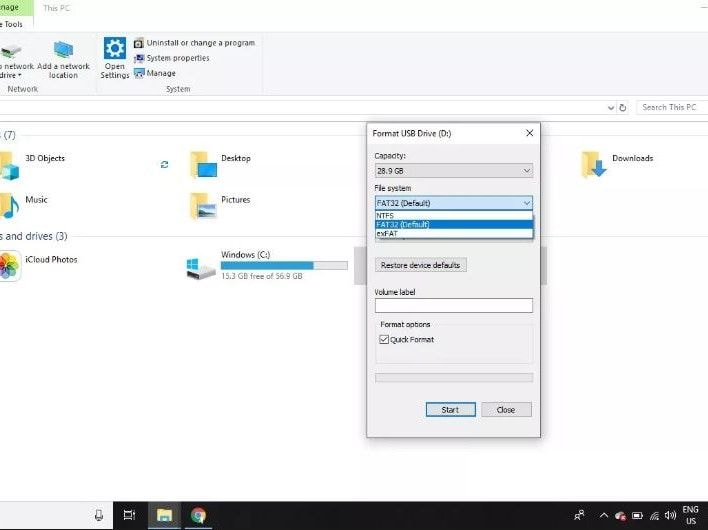
Schritt 6: Es wird eine Warnmeldung angezeigt. Prüfen Sie den Haftungsausschluss und klicken Sie dann auf OK. Das ist kein Problem, wenn Sie Recoverit haben, um Daten von einer formatierten Speicherkarte wiederherzustellen. Der Formatierungsvorgang kann ein oder zwei Minuten dauern. Nachdem die Formatierung abgeschlossen ist, erscheint ein Popup-Fenster mit der Meldung "Formatieren ist abgeschlossen"
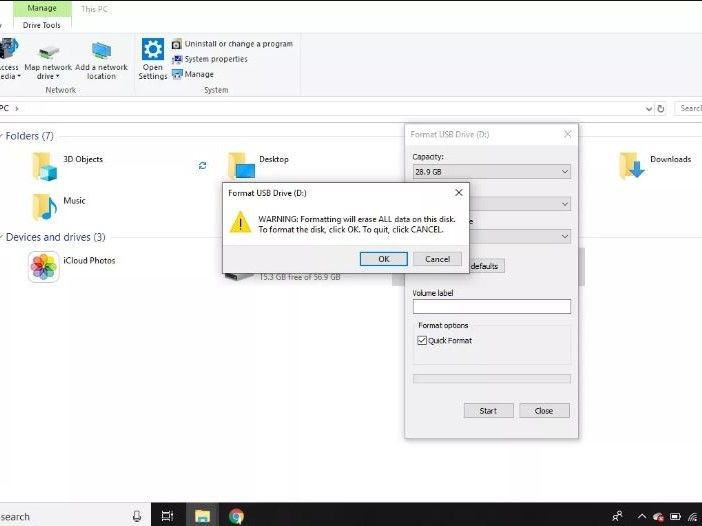
So formatieren Sie eine schreibgeschützte SD-Karte
Manchmal kann beim Versuch, eine SD-Karte zu formatieren, eine Fehlermeldung erscheinen, die besagt, dass die Speicherkarte schreibgeschützt oder schreibgeschützt ist. Sie können dieses Problem lösen, indem Sie die an der Seite der SD-Karte eingebaute Registerkarte umschalten. Wenn die Karte schreibgeschützt ist, schieben Sie die Lasche nach unten, wenn sie oben ist, oder nach oben, wenn sie unten ist.
Wie Sie Daten von einer formatierten SD-Karte wiederherstellen
Der Spaß beginnt hier! Während wir alle denken, dass unsere wertvollen Daten nach dem Formatieren unserer SD-Karte längst weg sind, sind alle Daten noch da! Alles, was wir brauchen, ist ein wunderbares Werkzeug namens Recoverit Data Recovery.
Schritt 1: Stecken Sie die SD-Karte in den SD-Kartenschlitz in Ihrem PC (falls vorhanden). Wenn kein SD-Kartensteckplatz vorhanden ist, können Sie die Speicherkarte in ein Speicherkartenlesegerät einstecken, achten Sie darauf, dass Sie sie richtig einstecken. Stecken Sie den Kartenleser in einen der USB-Anschlüsse.
Schritt 2: Starten Sie Wondershare Recoverit auf Ihrem Windows-PC oder Mac. Doppelklicken Sie auf das Recoverit-Symbol auf Ihrem Desktop.
Schritt 3: Wählen Sie das externe Laufwerk, von dem Sie Dateien wiederherstellen möchten. Das Recoverit-Fenster zeigt die externen Geräte an, die an Ihren Computer angeschlossen sind. Wählen Sie die SD-Karte, das Sie wiederherstellen möchten.

Schritt 4: Nachdem Sie das externe Gerät ausgewählt haben, beginnt eine gründliche Überprüfung des Geräts. Der Scanvorgang kann einige Minuten dauern. In der Zwischenzeit können Sie die gewünschten Dateien lokalisieren und filtern. Da der Scan-Vorgang zu einer großen Anzahl von wiederhergestellten Dateien führen kann. Es stehen verschiedene Parameter zur Verfügung, die Ihnen helfen, den Rest der Dateien herauszufiltern und die gesuchten Dateien zu finden.

Schritt 5: Nach Abschluss des Scanvorgangs bietet Recoverit Ihnen die Möglichkeit, Ihre Dateien vor der vollständigen Wiederherstellung in einer Vorschau zu betrachten. Sie können eine Vorschau für eine Reihe von Dateitypen wie Bilder, Videos, Musik, Dokumente und mehr anzeigen. Nachdem Sie die Dateien in der Vorschau angesehen haben, können Sie die Dateien auswählen, die Sie behalten möchten, und Recoverit stellt alle Dateien wieder her.
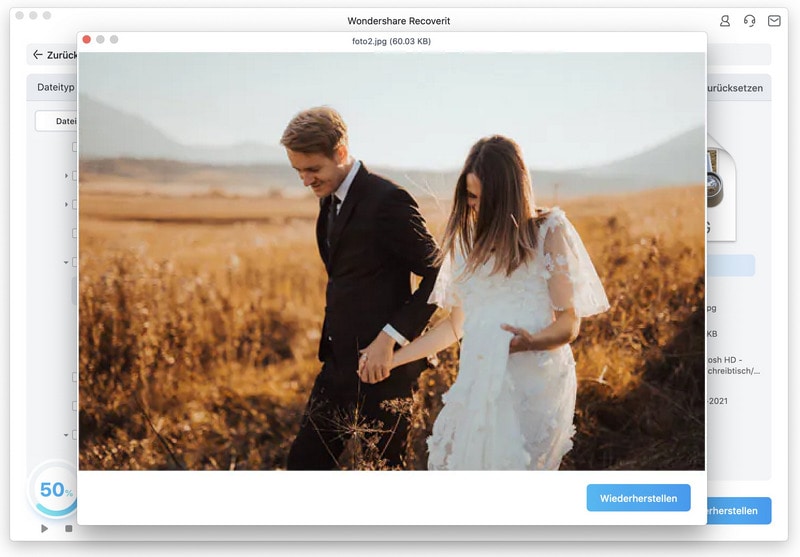
Zusätzliche Tipps zum Verhindern von SD-Kartenbeschädigungen im Handy
Vorbeugen ist besser als heilen, kein Zweifel. Sie hätten sich die ganze Mühe des Formatierens und Wiederherstellens Ihrer Speicherkarte ersparen können, wenn Sie die Beschädigung von vornherein verhindern könnten. Wir sind hier, um sicherzustellen, dass Sie nicht wieder mit solchen Unannehmlichkeiten konfrontiert werden. Hier sind einige Tipps, um eine Beschädigung der Speicherkarte zu verhindern:
- Formatieren statt alle Daten zu löschen: Wenn Sie alle Daten von einer SD-Karte entfernen möchten, ist das Formatieren der Karte die bessere Option. Das wiederholte Löschen von Daten führt wahrscheinlich zur Beschädigung Ihrer SD-Karte. Außerdem bedeutet die Formatierung, dass Sie alle versteckten Probleme aus der vorherigen Verwendung beseitigen.
- Trennen Sie die Verbindung vor dem Entfernen: Wenn Sie die Speicherkarte aus Ihrem Gerät entfernen möchten, wählen Sie besser die Option SD-Karte ausbauen in den Speichereinstellungen. Danach können Sie die SD-Karte entfernen.
- Lassen Sie immer ein wenig Platz: Füllen Sie Ihre Karte nicht mit Daten. Wenn Sie etwas Platz frei lassen, geht Ihnen die Speicherkapazität nie aus, was verschiedene Fehler verhindert und die Lebensdauer der Karte erhöht.
- Lassen Sie Ihr Gerät nicht auf niedrigem Akkustand: Ein Telefon mit einem schwachen Akku bedeutet, dass es jederzeit ausfallen kann. Falls sich das Telefon genau in dem Moment ausschaltet, in dem es Daten auf die SD-Karte schreibt, kann dies die Karte beschädigen und eine Korruption verursachen.
- Verwenden Sie die Karte nicht auf mehreren Geräten: Es ist besser, eine einzelne SD-Karte nicht auf vielen Geräten zu verwenden. Verschiedene Geräte arbeiten mit unterschiedlichen Dateisystemen, von denen einige möglicherweise nicht mit dem Dateisystem auf der Speicherkarte kompatibel sind. Auf diese Weise neigt die Speicherkarte zum Absterben.
Die Quintessenz
Dank Wondershare Recoverit ist das Formatieren unserer Speichergeräte kein beängstigendes Unterfangen mehr. Sie brauchen sich nicht mehr zu stressen, wenn Sie Ihre Daten dauerhaft verlieren. Außerdem machen die praktischen Funktionen, die Recoverit bietet, den Wiederherstellungsprozess zu einer unterhaltsamen und mühelosen Aufgabe.
Speicherkarten-Benutzer fragen auch
-
1. Wie bringe ich meine SD-Karte auf meinem Samsung-Telefon zum Laufen?
Wenn Ihr Telefon die Speicherkarte nicht liest, versuchen Sie, sie auf dem PC im FAT32-Dateisystem zu formatieren. Wenn das Problem weiterhin besteht, besteht die Möglichkeit, dass der Kartenleser Ihres Telefons eine Fehlfunktion aufweist. -
2. Welches Format sollte meine SD-Karte haben?
Wenn Sie eine SD-Karte unter Android verwenden möchten, ist FAT32 das Standard-Dateisystem. Für die Verwendung in anderen Geräten sollten Sie jedoch FAT32 verwenden, wenn die SD-Karte 32 GB oder kleiner ist. Verwenden Sie für SD-Karten, die größer als 32 GB sind, das exFAT-Dateisystem. -
3. Wie kann ich meine SD-Karte auf meinem Telefon formatieren?
Lesen Sie den obigen Artikel. -
4. Was ist das beste Format für SD-Karten in Android-Telefonen?
FAT32-Dateisystem. -
5. Wie erzwinge ich das Formatieren einer SD-Karte?
Wenn eine Speicherkarte schreibgeschützt ist, gibt es eine Möglichkeit, die Konfigurationseinstellungen des Geräts zu ändern, um sie von schreibgeschützt auf beschreibbar umzustellen. Suchen Sie nach einer Anleitung, wie Sie die Eingabeaufforderung verwenden, um eine schreibgeschützte SD-Karte zu formatieren.

Classen Becker
chief Editor