• Abgelegt bei: Foto/Video/Audio Lösung • Bewährte Lösungen
Während der Wiedergabe des Videos auf Ihrem iPhone wird der Ton plötzlich unterbrochen? Sie fragen sich, warum es still geworden ist? Die Antwort erhalten Sie in diesem Artikel.
Die hochwertigen Kameras und innovativen Videomodi des iPhones haben es zu einem würdigen Gegner der Digitalkameras gemacht. Ein beträchtlicher Teil der Videos, die auf YouTube und anderen derartigen Plattformen hochgeladen werden, wird mittlerweile mit diesem speziellen Gerät gedreht. Während die meisten auf dem iPhone gedrehten oder heruntergeladenen Videos gut funktionieren, kann es bei einem Teil von ihnen zu Problemen kommen, z.B. wenn der Ton nicht abgespielt wird. Stehen Sie auch vor der gleichen Situation? Wenn ja, dann erfahren Sie in diesem Beitrag mehr über das Problem "Kein Ton auf dem iPhone-Video" und erhalten Lösungen, wie Sie das beheben können.
Teil 1. Warum hat das iPhone-Video keinen Ton?
Mit den eingebauten Lautsprechern und Mikrofonen des iPhones können Sie kostbare Momente aufzeichnen, um sie später im Leben noch einmal zu sehen und sich daran zu erinnern. Aber wie enttäuschend wäre es, wenn es den Audioteil nicht auch wiedergeben würde. In diesem Teil wird erklärt, warum dies geschieht und was die häufigsten Ursachen dafür sind.
Was bedeutet "Kein Ton auf dem iPhone-Video"?
Es gibt Fälle, in denen Sie etwas aufnehmen und das Telefon es nicht erkennt oder es keine hörbare Stimme wiedergibt. Diese Fälle sind unter dem iPhone als "Fehlender Ton beim Abspielen" bekannt. Manchmal bezieht sich der Fehler auf alle Dateien, während er in anderen Fällen nur während der Videowiedergabe auftritt.
Um solche Szenarien zu bewältigen, müssen Sie verschiedene Arten der Fehlerbehebung befolgen, um den Audioteil in Ihrem iPhone-Video wiederherzustellen. Bevor Sie sich mit den verschiedenen Lösungen zur Behebung des Problems "iPhone spielt keinen Ton bei Videos" vertraut machen, sollten Sie zunächst die verschiedenen Gründe verstehen, die dieses Problem verursachen.
Häufige Ursachen für einen nicht funktionierenden iPhone-Ton
Die Ursache dafür, dass der Ton auf dem iPhone nicht funktioniert, kann vieles sein. Einige von ihnen sind:
- Lautsprecher-Fehler: Feuchtigkeit oder manchmal, wenn Sie Ihr iPhone versehentlich fallen lassen, lockert sich die Verbindung des iPhone-Lautsprechers, was den Audioausfall verursacht.
- DND: Der Modus "Nicht stören (Do Not Disturb)" des iPhones schaltet den gesamten Ton des iPhones aus. Die Funktionen sind so ausgelegt, dass sie leise sind. Wenn Sie es versehentlich einschalten, gibt das Telefon manchmal keinen Ton wieder. Dies kann der Grund für den Fehler sein, der bei Ihnen auftritt.
- Externe Konnektivität: Wenn Sie Ihr iPhone mit einem externen Bluetooth-Gerät verbunden haben, verwendet es dieses Gerät für die Audiowiedergabe. Jeder Fehler im Ausgabegerät oder Hindernisse zwischen dem Gerät und Ihrem iPhone unterbrechen den Ton und verursachen den Audiofehler.
- Staubige Ports: Die neuere Version des iPhones verfügt nicht über eine dedizierte Audiobuchse wie die älteren Modelle, sondern über eine Hybridbuchse. Wenn diese Buchse mit Staub oder Fremdkörpern verstopft wird, kann dies die normale Funktion des iPhone-Audiosystems unterbrechen. Das Telefon erkennt möglicherweise einen Kopfhörer und versucht, die Audioausgabe über diesen zu senden, aber da nichts angeschlossen ist, erfolgt keine Wiedergabe.
Häufige Ursachen für fehlenden Ton bei aufgezeichneten iPhone-Videos
Wird der Ton Ihres iPhones normal wiedergegeben, macht aber nur beim Abspielen einer Videodatei Probleme? Ja! Dann handelt es sich möglicherweise um einen Softwarefehler. Hier ist eine Liste möglicher Ursachen dafür:
- Software Glitch: Die Anwendungen im Apple Store sind in der Regel stabil, aber Bugs und Viren können ihre Leistung beeinträchtigen. Diese Faktoren können das Gerät instabil machen und die Audiowiedergabe unterbrechen.
- Update Fehler: Wenn Sie das iPhone während des Aktualisierungsvorgangs unterbrechen oder die Aktualisierungen nicht korrekt geladen werden, kann dies die Leistung des Geräts beeinträchtigen. Es kann auch Anwendungen und Soundmodule beeinflussen.
- App Einstellungen: Oftmals klicken Sie beim Abspielen eines Videos versehentlich auf eine Schaltfläche oder Option, die das Video stumm schaltet. Sie erkennen dies nicht und halten es für einen Fehler bei der Audiowiedergabe.
- Mikrofon Fehler: Auch der Lautsprecher Ihres iPhones ist mit der Zeit anfällig für Schäden. Es besteht also die Möglichkeit, dass Ihr iPhone den Ton gar nicht erst aufgenommen hat.
Teil 2. So beheben Sie fehlenden Ton bei aufgezeichneten iPhone-Videos
Wenn der Fehler "iPhone Video ohne Ton" nur bei den kürzlich aufgenommenen iPhone-Videos auftritt, kann es sich um einen Anwendungs- oder Videofehler handeln. Es kann daran liegen, dass das iPhone bei den Videoausgaben keinen Ton aufnimmt. Die Vorgehensweise wird ein bisschen anders sein als die, die Sie oben gelesen haben. Für den Anwendungsbereich können Sie versuchen, die Anwendung neu zu installieren oder zurückzusetzen. Ein Neustart oder Zurücksetzen des Telefons ist ebenfalls eine Möglichkeit.
Bevor Sie jedoch weitermachen, sollten Sie zunächst Ihre Videos überprüfen. Es besteht die Möglichkeit, dass das Videoformat nicht richtig ist oder das iPhone-Video keinen aufgezeichneten Ton hat oder das Video beschädigt ist.
Im ersten Fall genügt es, die Dateien zu konvertieren, während Sie im zweiten Fall das Video neu aufnehmen oder den Ton manuell hinzufügen müssen. Was den Fehler der Videobeschädigung betrifft, so benötigen Sie eine Anwendung, um Ihre Videos zu reparieren. Das Wondershare Repairit Video Repair Tool kann Ihnen bei diesem Vorgehen helfen. Hier erfahren Sie, wie Sie damit die Videos wiederherstellen können.
Schritt 1: Verschieben Sie das Video auf einen PC oder Laptop
Wondershare ist eine Desktop-Anwendung, daher müssen Sie die Dateien auf Ihren Windows-PC oder Ihr MacBook verschieben, bevor Sie sie reparieren können. Installieren Sie das Programm iTunes auf Ihrem System und schließen Sie Ihr Telefon über ein Datenkabel an, um die beschädigten Videos zu importieren.
Speichern Sie sie in einem separaten Ordner auf dem Systemlaufwerk und rufen Sie dann die Wondershare Repairit Anwendung auf.
Schritt 2: Video reparieren
Starten Sie Wondershare Repairit und laden Sie die Videos hoch, um die Reparaturen durchzuführen. Die Vorgehensweise ist für Mac- und Windows-Anwendungen gleich.
1. Videos hinzufügen
Verwenden Sie die Option "Beschädigtes Video hinzufügen" oder die Schaltfläche "Hinzufügen", um Videos auf die Oberfläche hochzuladen.

Sobald die Videos hochgeladen sind, wird das Video in einem Listenformat angezeigt. Sie sehen den Dateinamen zusammen mit seinem Format, Pfad, Größe und einigen anderen Eigenschaften.

2. Video reparieren
Wählen Sie die Videos aus, die Sie reparieren möchten und klicken Sie dann auf die Schaltfläche "Reparieren" auf der unteren rechten Seite. Wondershare Repairit wird sofort mit der Verarbeitung beginnen.
Wenn ein Video repariert wird, wird ein Popup-Fenster zum Speichern des Videos angezeigt. Klicken Sie auf "OK" zum speichern der Videos. Diese Dateien befinden sich im automatischen Speichermodus, so dass sie im Standardverzeichnis gespeichert werden.

Zeigen Sie nach dem Speichern des Videos eine Vorschau an, um zu sehen, ob das Problem behoben ist. Wenn das Problem weiterhin besteht, beheben Sie es mit der erweiterten Reparaturfunktion.

Bei der erweiterten Reparatur wird das Beispielvideo vom gleichen Gerät und dem gleichen Format verwendet, um das Video zu reparieren.

3. Video speichern
Während die Dateien der normalen Reparatur automatisch gespeichert werden können, müssen Sie dies bei der erweiterten Reparatur manuell tun. Sie können auch Namen, Tags und andere Informationen hinzufügen.

Teil 3. Allgemeine Lösungen für nicht funktionierenden iPhone-Videoton
Sie kennen nun die mögliche Ursache dafür, dass der iPhone-Videoton nicht funktioniert. Hier sind die gängigen Lösungen, die Sie ausprobieren können. Sie benötigen keine Fachkenntnisse, um die Probleme mit den nachfolgend erläuterten Fehlerbehebungen zu beheben.
Lösung 1: Reinigen Sie die Buchse
Wenn die Staubansammlung in der iPhone-Buchse die Illusion eines eingesteckten Kopfhörers erzeugt, zeigt das iPhone oben ein Kopfhörersymbol an. Wenn Sie das sehen, nehmen Sie die Abdeckung des Telefons ab und prüfen Sie, ob sich Staub und Schmutz angesammelt haben. Sie können ein weiches, fusselfreies Mikrofasergewebe zum Abwischen verwenden. Verwenden Sie danach die Tools aus dem iPhone-Kit, um die inneren Teile der Buchse zu erreichen und sie zu reinigen.
Falls Sie kein Reinigungsset haben, verwenden Sie einen Ohrstöpsel und entfernen Sie die Ablagerungen mit geringem Kraftaufwand.
Lösung 2: Zurücksetzen der Tonpegels
Wenn der iPhone-Videoton aufgrund des Tonprofils Ihres Telefons nicht funktioniert, kann das Umschalten von lautlos auf Allgemein und das Einstellen des Tons das Problem lösen. So können Sie es tun.
Schritt 1: In den Ring-Modus wechseln
Mit einem Schalter an der Seite des iPhones können Sie zwischen Stummschaltung und allgemeinem Profil umschalten. Normalerweise finden Sie eine orangefarbene Markierung, wenn sich das Telefon im Ruhemodus befindet. Legen Sie den Schalter um, wenn Sie ihn sehen können.
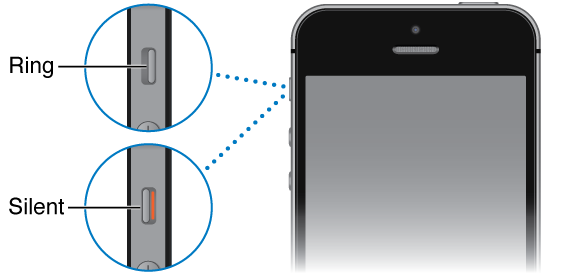
Schritt 2: Einstellen der Lautstärke
Bei einem iPhone 7 oder einer neueren Version gehen Sie in den Pfad Einstellungen-> Sounds und Haptik.
Bei einer früheren iPhone-Version ändert sich der Pfad zu Einstellungen-> Sounds.

Sie finden mehrere Tonoptionen und Pegelanzeigen, stellen Sie den Schieberegler für Klingeltöne und Alarme ein.
Lösung 3: Externe Geräte trennen
Gehen Sie zu den Bluetooth- und WLAN-Einstellungen auf Ihrem iPhone und schalten Sie sie aus. Es trennt alle externen Geräte, die die Tonwiedergabe stören könnten und setzt die normale Funktionalität Ihres iPhones fort.
Lösung 4: Ausschalten des DND-Modus
Wenn die Störung der iPhone-Audiowiedergabe auf den DND-Pegel zurückzuführen ist, kann das durch Ausschalten in den Einstellungen sofort behoben werden. Hier erfahren Sie, wie Sie das ausschalten können.
Schritt 1: Entsperren Sie Ihren iPhone-Bildschirm und gehen Sie zu "Einstellungen", um die Option "Nicht stören" zu erreichen.

Schritt 2: Am oberen Rand des DND-Einstellungsbildschirms befindet sich eine Schaltfläche, die anzeigt, ob der Modus aktiv ist oder nicht. Wenn sie aktiv ist, tippen Sie auf die Schaltfläche, um sie zu deaktivieren.
Lösung 5: Soft Reset des iPhone
Durch die Datenansammlung, den Cache und die Dateien auf dem iPhone kann es mit der Zeit zu einer Überlastung kommen. Dies führt zu einem Fehlverhalten des iPhones. Die einzige Möglichkeit, diesen Fehler zu beheben, ist ein Soft-Reset des Telefons.
Halten Sie die Einschalttaste des iPhone gedrückt und wählen Sie dann die Option "Zurücksetzen". Sie können auch in Erwägung ziehen, das Gerät für eine Weile auszuschalten. Dadurch wird zusätzliche statische Energie beseitigt, die die Lautsprecher stören könnte.
Teil 4. Tipps gegen fehlenden Ton bei iPhone-Videos
Normalerweise treten die meisten Probleme, die dazu führen, dass das iPhone-Video keinen Ton aufnimmt und die Wiedergabe fehlerhaft ist, aufgrund von kleineren Fehlern in einer Anwendung oder der Hardware des Smartphones auf. Mit ein wenig Sorgfalt können Sie dies vermeiden. Hier sind die Tipps, die Ihnen helfen, diese Fehler zu vermeiden:
- Verwenden Sie Stöpsel, um zu verhindern, dass sich Staub oder Schmutz in den Buchsen Ihrer Telefone ansammelt.
- Halten Sie Ihr iPhone von Bereichen mit hoher Staubentwicklung fern.
- Kaufen Sie nur Original-iPhone-Hüllen und prüfen Sie die Passform vor dem Kauf.
- Prüfen und konvertieren Sie alle Videos entsprechend der Kompatibilität Ihres iPhones, bevor Sie sie laden.
- Vermeiden Sie es, Ihre Geräte mit Anwendungen aus unbekannten Quellen vollzustopfen.
- Stellen Sie sicher, dass Sie die neueste Version der Betriebssystem-Updates für Ihr Gerät herunterladen und installieren.
- Schalten Sie Bluetooth aus und trennen Sie die externen Geräte, wenn sie nicht verwendet werden.
- Verwenden Sie niemals einen Hochleistungslautsprecher oder ein Hochleistungsmikrofon mit Ihrem iPhone, da dies die Schaltkreise beschädigen kann.
- Halten Sie Ihr Gerät von Bereichen mit hoher Feuchtigkeit oder niedrigen Temperaturen fern.
- Verwenden Sie eine hochwertige Hülle, um Stöße beim versehentlichen Fallenlassen des Telefons zu vermeiden.
Abschließende Worte
Ein iPhone-Video, das keinen Ton aufnimmt oder diesen während der Videowiedergabe nicht abspielt, kann störend sein. Aber die in diesem Beitrag besprochenen Lösungen werden Ihnen helfen, das Problem zu beheben. Versuchen Sie zunächst die einfachen Fehlerbehebungen, die hier besprochen werden. Wenn das Problem nicht behoben ist, wird Wondershare Repairit den Fehler sicher beheben.
Wenn Sie also das nächste Mal ein solches Problem haben, laden Sie das Video in das Wondershare Repairit Videoreparaturtool hoch, um es zu reparieren und genießen Sie es, Ihre Lieblingsvideos ohne Probleme anzusehen.
Ihre Dateien reparieren
- Video reparieren
- Kostenloses Videoreparatur-Tool
- Fehler 0xc00d5212
- Videowiedergabefehler 224003 beheben
- 4K-Video-Downloader-Fehler
- Video-Fehler 0xc10100be
- Kein Ton auf YouTube
- PowerPoint kann keine Video-/Audio-Medien abspielen
- Instagram Video kein Ton
- Amazon Prime Video Fehlercode 5004
- VLC kein Ton-Problemen
- Twitch Lagging oder Buffering
- Beschädigte GoPro-Dateien reparieren
- Quicktime Mov wird nicht abgespielt
- Foto reparieren
- JPEG-Dateien reparieren
- Unlesbare Bilder reparieren
- PG-Dateien auf Mac reparieren
- Gray Box in Fotos oder ausgegrauten Fotos
- Beschädigte Fotos mit Repairit reparieren
- Korrektur von verpixelten Bildern
- JPG/JPEG-Fotos online kostenlos reparieren
- 5 besten JPEG-Reparatur-Softwares
- Datei-Reparatur




Classen Becker
chief Editor