• Abgelegt bei: SD-Kartenlösungen • Bewährte Lösungen
Um den Speicherplatz meines Android-Telefons zu erweitern, habe ich eine externe SD-Karte hinzugefügt, um meine Daten wie Dokumente, Fotos und Videos zu speichern. Mein Telefon hat jedoch aufgehört, die SD-Karte zu erkennen, als ich versucht habe, auf einige auf der SD-Karte gespeicherte Daten zuzugreifen.
Ich habe mein Telefon mehrmals neu gestartet, aber es erkennt die SD-Karte immer noch nicht.
Die SD-Karte ist ein bekannter erweiterter Speicherplatz für Android-Telefone mit unzureichendem eingebauten Speicher und für Leute, die gerne Spiele spielen oder Fotos und Videos aufnehmen. Die Meldung "Telefon erkennt SD-Karte nicht" ist jedoch ein häufiges Problem, das auf verschiedene Gründe zurückzuführen ist, wie z. B. eine gefälschte SD-Karte, unsachgemäße Verwendung der SD-Karte, falsche Handhabung usw. Wenn das Android-Telefon SD-Karten nicht erkennt, können einige Lösungen versucht werden, um das Problem zu beheben. In erster Linie geht es darum, das Problem zu lokalisieren und dann einige einfache Lösungen zu finden, wie z. B. das Telefon neu zu starten, die SD-Karte zu reinigen, eine SD-Karte zu formatieren usw. Wenn das Problem jedoch immer noch ungelöst ist, wird die Android SD Card Recovery-Lösung benötigt, um auf die Dateien auf der SD-Speicherkarte zuzugreifen. Recoverit ist eine solche Datenwiederherstellungssoftware, die dabei hilft, die Daten in drei einfachen Schritten wiederherzustellen, d.h. Auswählen, Scannen und Wiederherstellen.
Teil 1: Fehlerort für Micro-SD-Karte unter Android nicht erkannt
Am wichtigsten ist es, die Problemstelle zu lokalisieren. Ob es ein Problem mit der Micro-SD-Karte, dem Android-Telefon oder etwas anderem ist. Die Fehlersuche spart Zeit und Mühe.
1. Ursachen durch SD-Karte
Höchstwahrscheinlich wird das Problem durch die SD-Karte verursacht. Im Folgenden finden Sie drei Tipps, die Ihnen bei der Identifizierung helfen.
- Legen Sie die SD-Karte in ein anderes mobiles Gerät ein, das SD-Karten lesen kann. Prüfen Sie, ob die Speicherkarte erkannt werden kann.
- Prüfen Sie, ob der Computer die SD-Karte mit einem Kartenleser lesen kann.
2. Ursachen durch Android-Telefon
Das Problem kann im Android-Telefon liegen. Legen Sie eine andere SD-Karte in das Telefon ein, die von einem anderen Gerät erkannt werden kann, und sehen Sie sich die Ergebnisse an. Wenn das Telefon die neue SD-Karte nicht erkennen kann, liegt das Problem im Telefon auf der Software- oder Hardwareebene.
3. Andere Gründe
Möglicherweise funktionieren das Android-Telefon und die SD-Karte separat gut, aber in Kombination funktionieren sie einfach nicht. Es ist ein seltener Fall, aber dennoch möglich. Einige SD-Karten benötigen eine stabile Spannungsversorgung. Versuchen Sie es in diesem Fall mit einer Originalbatterie.
Teil 2: Behebung des Problems, dass die SD-Karte auf dem Android-Telefon nicht erkannt wird
1. Versuchen Sie mehrere einfache Tricks
- Android-Telefon neu starten
- Entfernen Sie den Akku und die SD-Karte aus dem Telefon und stecken Sie sie dann wieder ein.
2. SD-Karte leicht reinigen
Schlechter Kontakt kann dazu führen, dass die SD-Karte nicht erkannt wird oder das Problem erkannt wird. Damit es wieder funktioniert, nehmen Sie die SD-Karte heraus und reiben Sie dann vorsichtig das Metallstück ab und reinigen Sie ggf. auch den SD-Kartenschlitz am Telefon.
3. SD-Karte aus- und wieder einhängen
Gehen Sie auf einem Android-Telefon zu Einstellungen > Speicher, suchen Sie den Abschnitt SD-Karte. Wenn die Option "SD-Karte aushängen" oder "SD-Karte einhängen" angezeigt wird, führen Sie diese Schritte aus, um das Problem zu beheben. Stellen Sie während dieses Vorgangs sicher, dass das Telefon nicht mit dem Computer verbunden ist.
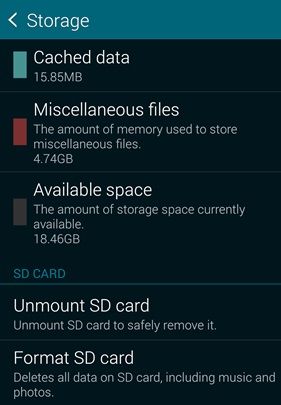
4. Verwenden Sie den Computer zur Diagnose von
Windows kann einige Fehler auf Laufwerken reparieren, daher können Sie Ihre SD-Karte in den Computer einbinden, um Fehler zu überprüfen. Diese Lösung funktioniert jedoch nur, wenn der Computer eine SD-Karte erkennen kann.
Schritt 1. Stecken Sie die SD-Karte in ein Kartenlesegerät und schließen Sie sie an einen Computer an.
Schritt 2. Öffnen Sie den Arbeitsplatz, und suchen Sie das Laufwerk oder die SD-Karte.
Schritt 3. Klicken Sie mit der rechten Maustaste auf den Datenträger und wählen Sie Eigenschaften.
Schritt 4. Klicken Sie auf die Registerkarte "Werkzeuge
Schritt 5. Wählen Sie im Bereich Fehlerprüfung die Option Prüfen> Laufwerk reparieren.
Schritt 6. Wenn das Laufwerk repariert ist, werfen Sie die SD-Karte aus und setzen Sie sie wieder in das Telefon ein.

5. SD-Karte formatieren
Diese Lösung ist ebenfalls nur anwendbar, wenn Ihr Computer die SD-Karte erkennen kann.
Schritt 1. Schließen Sie die SD-Karte über einen Kartenleser an den Computer an.
Schritt 2. Erstellen Sie ein Backup der SD-Karte auf dem Computer.
Schritt 3. Klicken Sie mit der rechten Maustaste auf das SD-Kartenlaufwerk und wählen Sie dann Formatieren...
Schritt 4. Klicken Sie auf Start, um die SD-Karte zu formatieren.
Schritt 5. Setzen Sie die SD-Karte in Ihr Telefon ein.

6. Android-Telefon auf Werkseinstellungen zurücksetzen
Manchmal wird aufgrund von Softwareproblemen auf dem Android-Telefon die SD-Karte nicht erkannt. Ein Werksreset kann einige Softwarefehler auf Android-Telefonen beheben.
7. Hardware-Problem reparieren
Wenn alle oben genannten Methoden das Problem "SD-Karte nicht erkannt" nicht lösen können, handelt es sich höchstwahrscheinlich um ein Hardwareproblem. Entweder ist die SD-Karte beschädigt oder das Mobiltelefon.
Teil 3: Wie man Daten von nicht erkannter SD-Karte wiederherstellt und repariert
1. Einführung in die Recoverit Datenrettung
Recoverit Data Recovery ist eine leistungsstarke Datenwiederherstellungssoftware, die dabei hilft, verlorene und gelöschte Dateien unter verschiedenen Szenarien wiederherzustellen. Es stellt alle Dateitypen wieder her, einschließlich Dokumente, Grafiken, Fotos, Videos, E-Mails und andere Dateien.
Es stellt auch Daten aus allen Datenverlustszenarien wieder her, einschließlich geleertem Papierkorb, versehentlicher Löschung, Formatierung der Festplatte und beschädigtem externen Gerät und sogar abgestürztem Computer.
- Recoverit bietet verschiedene Modi der Datenwiederherstellung. Ein einfacher Scan kann durchgeführt werden, um auf unzugängliche Daten zuzugreifen. Und um detailliertere Ergebnisse zu erhalten, kann auch eine "Rundum-Wiederherstellung" durchgeführt werden.
- Um die Daten selektiv wiederherzustellen, bietet das Programm eine Vorschau der wiederhergestellten Daten.
- Es stellt alle Dateitypen wieder her, einschließlich Fotos, Videos, komprimierte Dateien usw.
- Unterstützt die Datenrettung von Laptops, interner Hardware und allen wichtigen sekundären Datenspeichereinheiten.
- Die Recoverit Data Recovery Desktop-Anwendung ist sowohl für Windows als auch für Mac verfügbar.
- Recoverit Ultimate hilft Ihnen sogar dabei, fragmentierte Videos wiederherzustellen und beschädigte/zerbrochene/beschädigte Videos zu reparieren.
2. Schritte zur Wiederherstellung von Daten mit Recoverit
Recoverit hilft bei der Wiederherstellung von Daten, die von einem externen Gerät auf einem Windows-Computer verloren gegangen sind. Das externe Gerät kann eine externe Hardware, eine Speicherkarte, eine SD-Karte, ein USB-Flash-Laufwerk und so weiter sein.
Um Dateien wiederherzustellen, ist es wichtig, Recoverit auf dem Computer zu starten.
Schritte zur Wiederherstellung von Daten
Schritt 1: Wählen Sie den Standort
Um verlorene oder gelöschte Dateien wiederherzustellen, wählen Sie den Zielspeicherort. Und klicken Sie auf Start, um sie zu scannen.

Schritt 2: Scannen des Standorts
Es wird ein Rundum-Scan des Zielortes gestartet. Es wird einige Minuten dauern, bis der Scanvorgang abgeschlossen ist. Während des Vorgangs können Sie den Scanvorgang jederzeit unterbrechen oder stoppen, wenn Sie Ihre Daten finden.

Schritt 3: Warten auf den Scanvorgang
Das Scannen der Daten ist im Gange. Warten Sie, bis der Scanvorgang abgeschlossen ist.
Schritt 4: Vorschau und Wiederherstellung von Dateien
Nach dem Scannen zeigt es Ihnen alle verlorenen Daten an und Sie können die Zieldaten finden und auswählen. Klicken Sie auf die Schaltfläche "Wiederherstellen" und die Daten können sofort wiederhergestellt werden.

3. Einführung in die erweiterte Videowiederherstellungsfunktion von Recoverit
Recoverit Data Recovery ist ein leistungsfähiges Programm zur Wiederherstellung von Videodateien, mit dem gelöschte Videos leicht wiederhergestellt werden können. Videodateien unterscheiden sich von jeder anderen Art von Daten. Manchmal kann es vorkommen, dass das Video nach der Vorschau mit der Software beschädigt wird. Wenn ja, arbeitet Recoverit für Sie. Recoverit Data Recovery Ultimate unterstützt die Funktion Advance Video Recovery. Es scannt, sammelt und gleicht die Fragmente Ihrer beschädigten Videos ab und stellt so sicher, dass die meisten Ihrer Videos von DSLR, Digitalkameras, Drohnen, Action-Kameras, Dashcams, Camcordern, SD-Karte, PC, HDD usw. wiederhergestellt werden. Recoverit unterstützt alle Videoformate: AVI, MOV, MP4, 3GP, 3G2, ASF, SWF, etc.
Die Schritte des erweiterten Video-Wiederherstellungsprozesses sind wie folgt:
- Scannen und Zuordnen Ihrer Videofragmente
- Zusammenführen der Fragmente aus demselben Video
- Stellen Sie Ihre Videos wieder her und behalten Sie 95 % der Videos intakt
- Unbegrenzt viele Videodateien ohne Beschädigung wiederherstellen
- Klicken Sie auf die Option Erweiterte Videowiederherstellung, um die fragmentierte Videodatei wiederherzustellen.
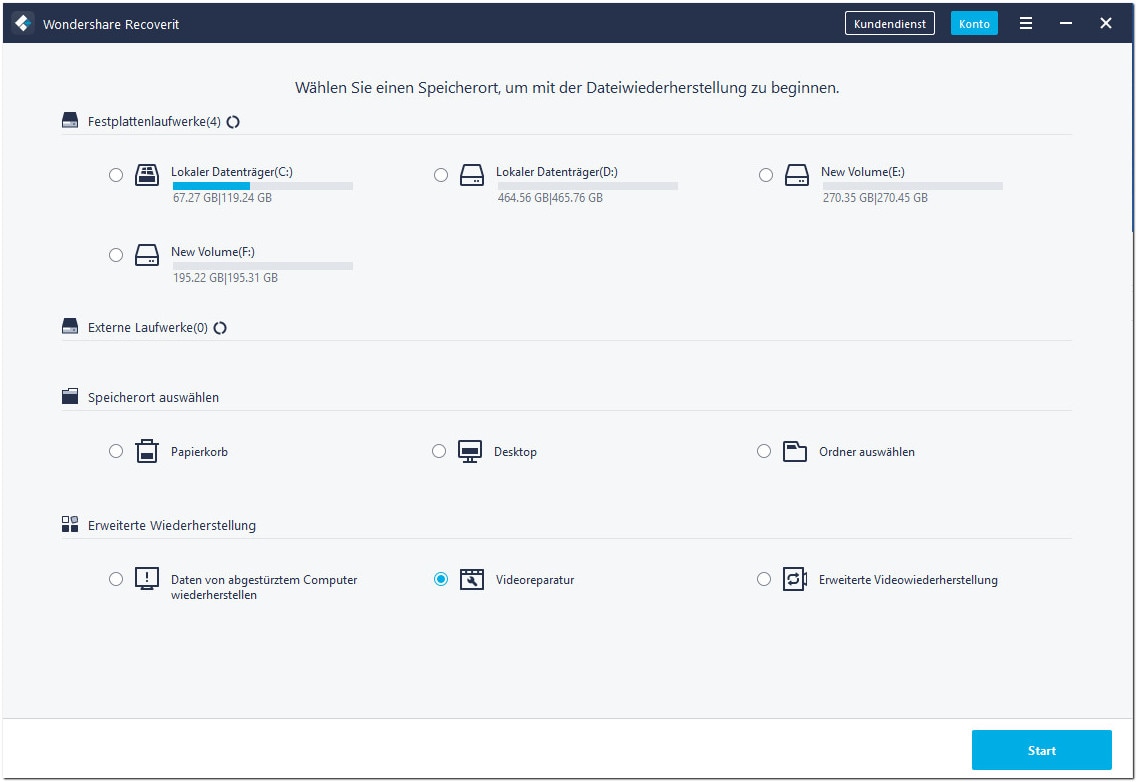
4. Schritte zum Reparieren von beschädigten Videos mit Recoverit
Videodateien können aus verschiedenen Gründen beschädigt werden. Wenn Sie z. B. beim Herunterfahren des Computers nicht vorsichtig sind und eine Videodatei im Hintergrund läuft, besteht die Gefahr, dass diese Datei beschädigt wird. Oder wenn kein gutes Antivirenprogramm auf Ihrem Computer installiert ist. Ein weiterer Grund, der zur Beschädigung der Videodatei führen kann, ist ein Gerätefehler während der Aufnahme des Videos.
Video Repair ist eine leistungsstarke Videoreparatursoftware zum Reparieren von beschädigten, defekten oder beschädigten MOV-, MP4-, M2TS-, MKV-, MTS-, 3GP-, AVI- und FLV-Dateiformaten. Es unterstützt zwei Reparaturmodi. Die Schnellreparatur dient zur Behebung verschiedener Videofehler. Die erweiterte Reparatur kann Ihre beschädigten Videos reparieren, indem sie die Daten und die Technologie des Beispielvideos analysiert, das mit demselben Gerät aufgenommen wurde.
Recoverit Video Recovery hat die folgenden Funktionen:
- Reparieren Sie mehrere Formate von Videos gleichzeitig.
- Kostenlose Suche nach beschädigten Videos und Vorschau der reparierten Videos vor dem Speichern
- Keine Begrenzung der Größe der zu reparierenden Videodateien
- Reparieren einer beliebigen Anzahl von beschädigten Videodateien
Schritte zur Wiederherstellung eines beschädigten Videos
Schritt 1: Fügen Sie Ihre beschädigten Videos hinzu
Starten Sie die Anwendung auf Ihrem Computer. Um Ihre beschädigten Videodateien zu reparieren, können Sie sie durch Klicken auf die Schaltfläche Hinzufügen oder den Bereich "Video hinzufügen und Reparatur starten" hinzufügen.
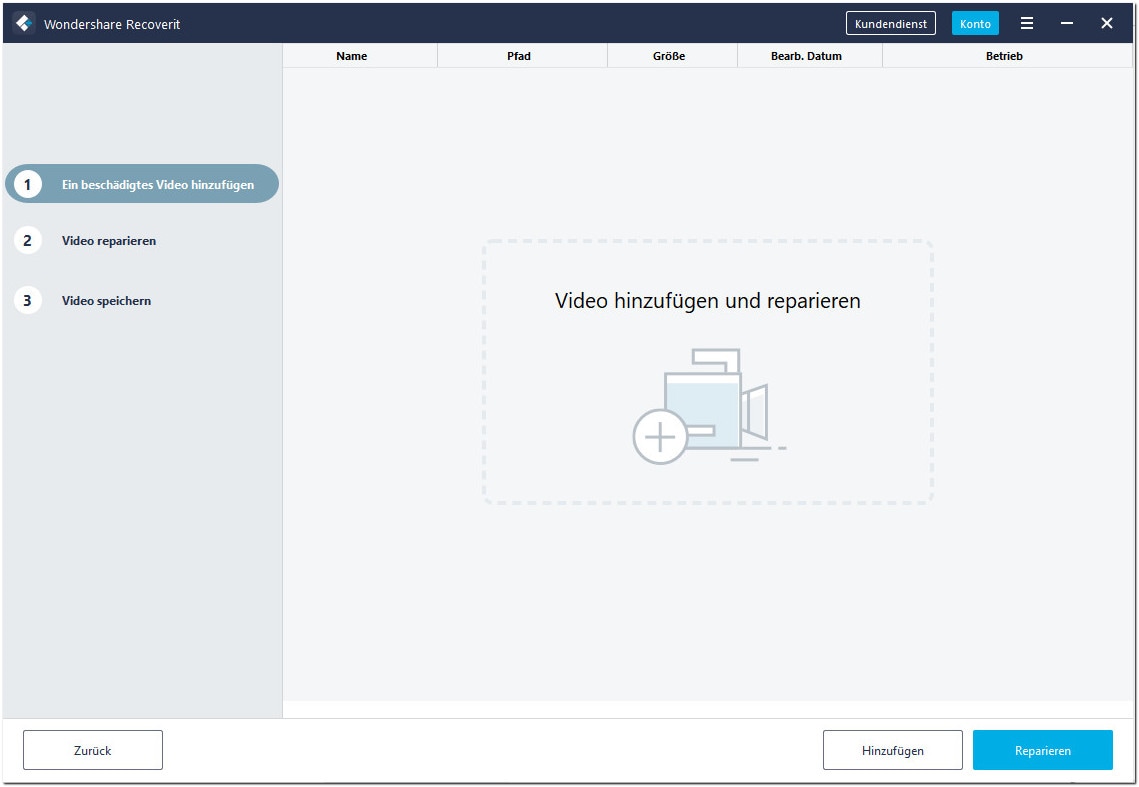
Schritt 2: Reparieren Sie Ihre Videos
Sobald Sie alle beschädigten Videos hinzugefügt haben, klicken Sie auf die Option Reparieren, um den Videoreparaturprozess zu starten.
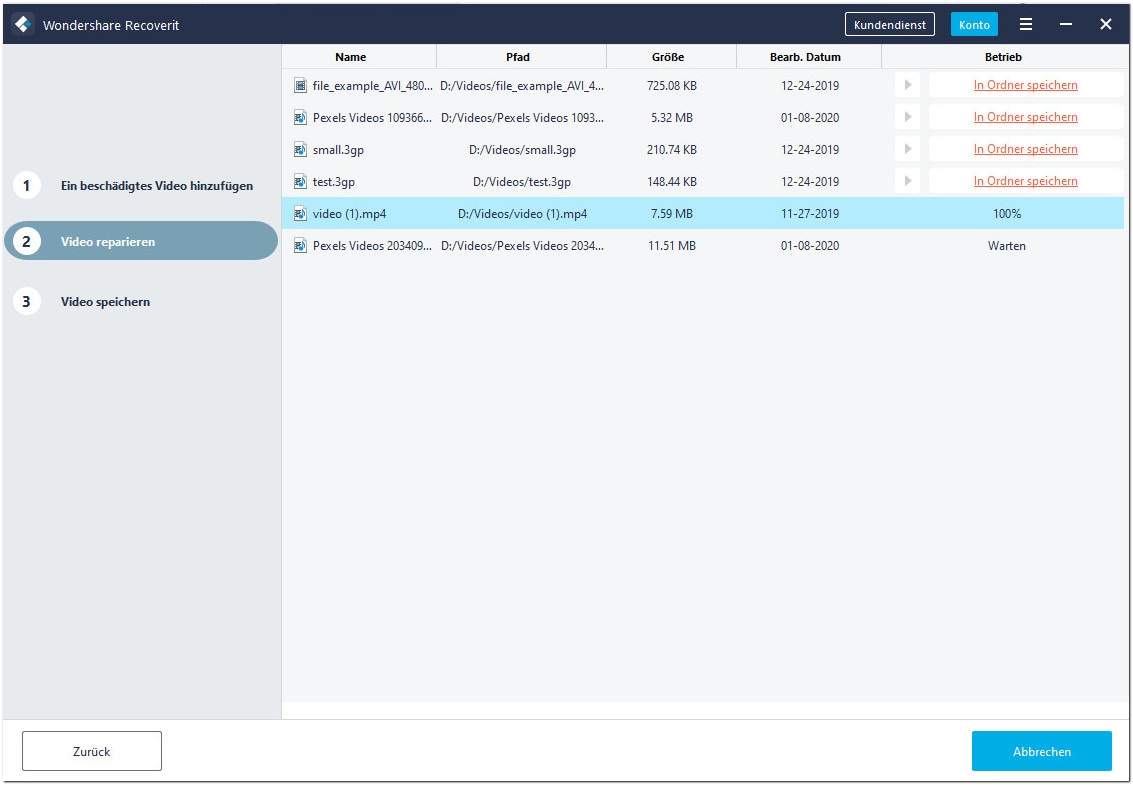
Schritt 3: Vorschau der Videos
Die Reparatur wird einige Zeit in Anspruch nehmen, und sobald sie abgeschlossen ist, wird eine Erinnerung mit Informationen über die erfolgreiche Reparatur auf dem Bildschirm angezeigt. Drücken Sie OK, um den Vorgang abzuschließen.
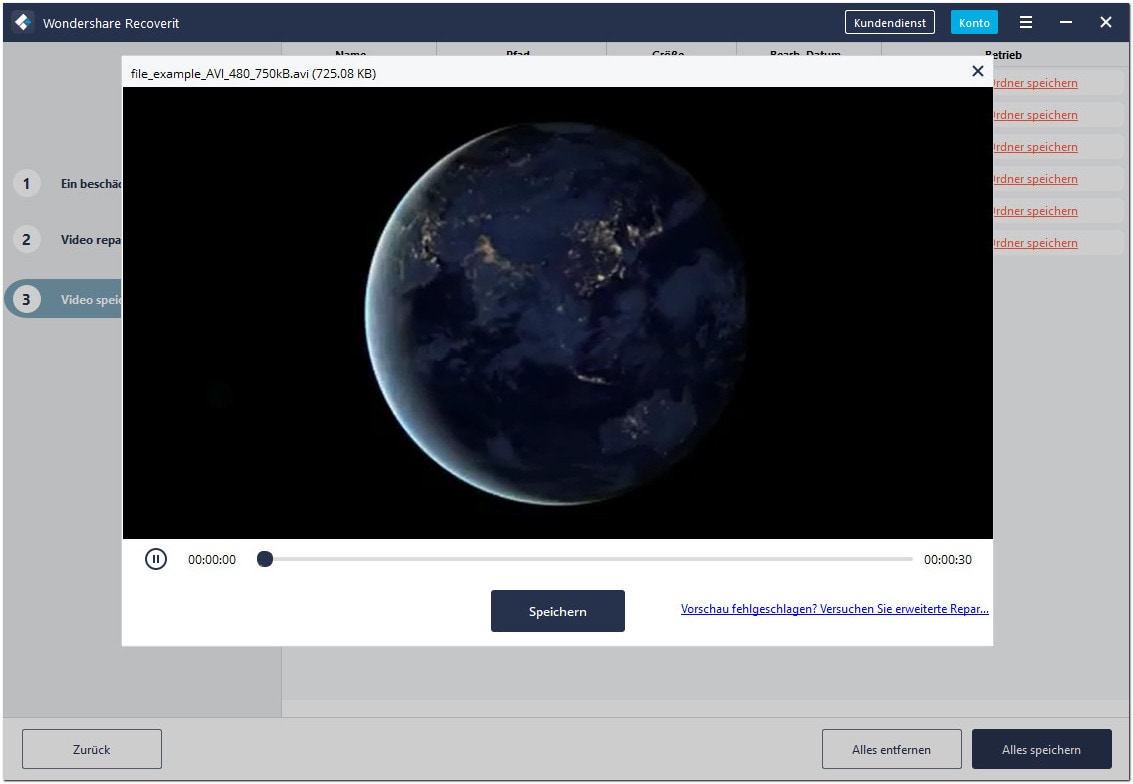
Schritt 4: Erweiterter Modus für stark beschädigte Videos (optional)
Wenn die Videos stark beschädigt sind und nicht erfolgreich repariert werden konnten, gehen Sie bitte zum erweiterten Reparaturmodus. Klicken Sie einfach auf die Schaltfläche Erweiterte Reparatur.
Fügen Sie dann ein Beispielvideo hinzu und reparieren Sie es jetzt.
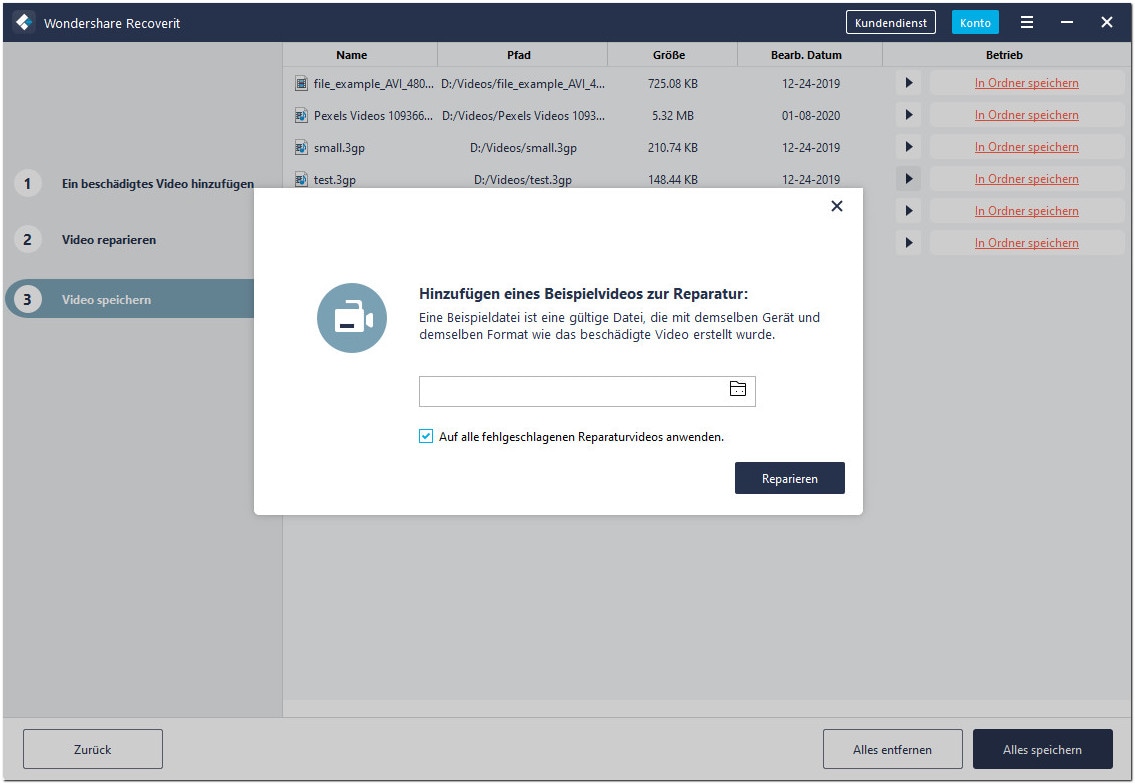
Schritt 5: Repariertes Video speichern
Die Vorab-Reparatur führt den Reparaturprozess durch und meldet eine Erfolgsmeldung, wenn der Prozess vollständig abgeschlossen ist. Jetzt können Sie diese Videos abspielen und es wird kein Fehler auf dem Bildschirm angezeigt.
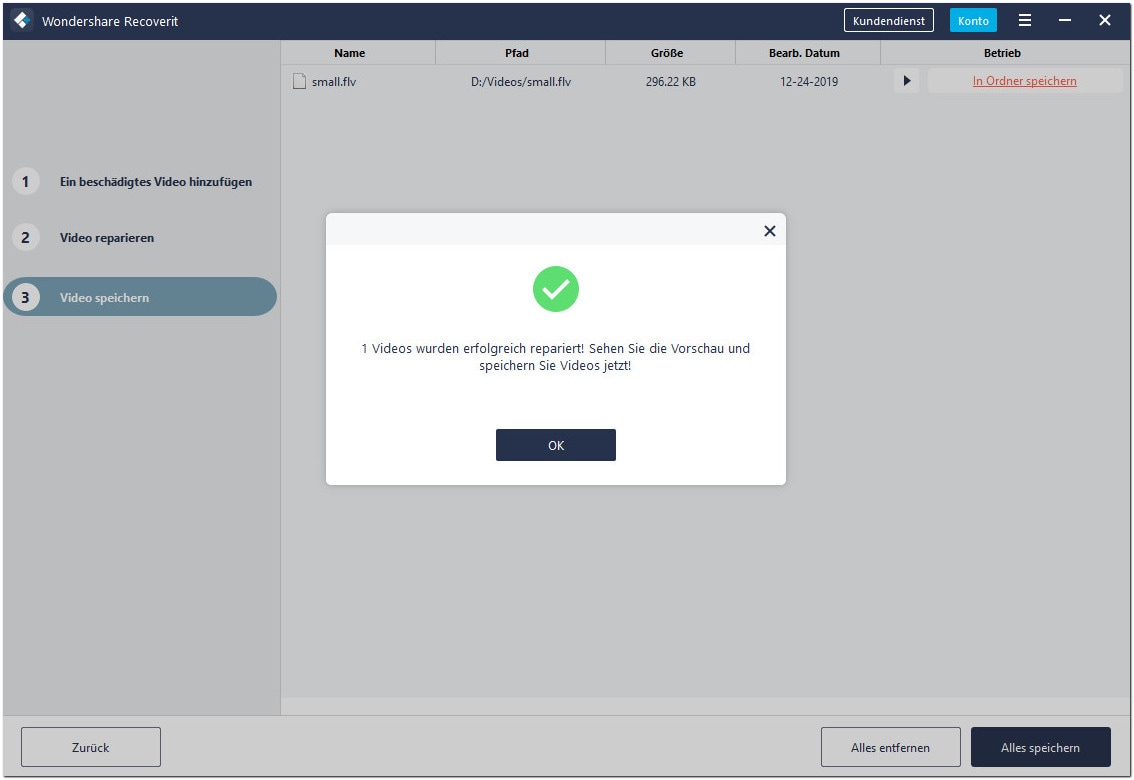

Classen Becker
chief Editor