• Abgelegt bei: Computer Datenrettung • Bewährte Lösungen
Warum und wann sollte man Dateien dauerhaft von seinem Computer löschen?
Es gibt zahlreiche Fälle, die Sie dazu veranlassen könnten, bewusst einige Dateien von Ihrem Computer zu löschen. Falls Sie vorhaben, Ihren PC zu verkaufen, sollten Sie vielleicht darüber nachdenken, Ihre sensiblen Dateien aus Gründen der Privatsphäre und der Sicherheit zu löschen. Manchmal müssen Sie Dateien löschen, um zu verhindern, dass diese in die Hände bösartiger Menschen, Ihrem Partner oder sogar anderer Benutzer gelangen. Sie können unwichtige Dateien löschen, um mehr Speicherplatz zu schaffen oder die Geschwindigkeit Ihres Computers zu erhöhen.
Ist es möglich, Dateien dauerhaft vom Computer zu löschen?
Ja, dauerhaft gelöschte Dateien können nicht wiederhergestellt werden. Für das dauerhafte Löschen von Dateien reicht es jedoch nicht, den Papierkorb zu leeren. Dazu ist mehr nötig. Immer, wenn Sie Ihren Papierkorb leeren, verschieben Sie lediglich Ihre Daten in ein neues Verzeichnis. Das bedeutet, dass Ihre Daten nicht mehr im Papierkorb liegen, sondern weiter auf der Festplatte gespeichert bleiben und so wiederhergestellt werden können.
Es gibt einige Datenwiederherstellungs-Tools, die Sie einsetzen können, um verlorene oder gelöschte Dateien aus dem Papierkorb wiederherzustellen, unter anderem Wondershare Data Recovery, Card Recovery, Recuva Recovery Software, Panda Recovery und ähnliche. Ihre gelöschten Dateien können jedoch nicht von Datenrettungssoftware wie dieser wiederhergestellt werden, wenn Sie die Dateien überschreiben.
Wege, um Dateien vollständig und dauerhaft unter Windows zu löschen
Es gibt eine Reihe von Wegen, die Sie nutzen können, um Dateien unter Windows dauerhaft zu löschen. Das Entleeren des Papierkorbs zählt hierbei nicht dazu, da die Dateien noch wiederhergestellt werden können. Sie können auch SHIFT + Entfernen verwenden. Im Folgenden finden Sie verschiedene Wege zum dauerhaften Löschen von Dateien mit einer Schritt-für-Schritt-Anleitung
Vollständiges und dauerhaftes Löschen von Dateien mit Eraser
Schritt 1. Eraser herunterladen
Laden Sie zunächst Eraser zum dauerhaften Löschen Ihrer Dateien von Ihrer Festplatte herunter. Es gibt kostenlose Versionen für dieses Programm. Sobald Sie das Programm heruntergeladen haben, installieren und führen Sie es aus.
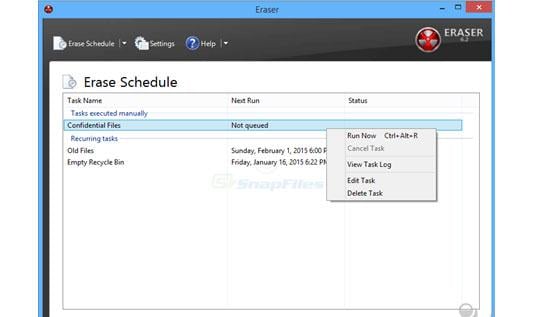
Schritt 2. Die zu löschende Datei auswählen und mit der rechten Maustaste klicken
Wählen Sie die Datei aus, die Sie dauerhaft löschen möchten, und klicken Sie mit der rechten Maustaste darauf, um ein neues Fenster zu öffnen. Ihr Computer erkennt die neue installierte Software und zeigt das Eraser-Untermenü innerhalb des Öffnen-Menüs an.
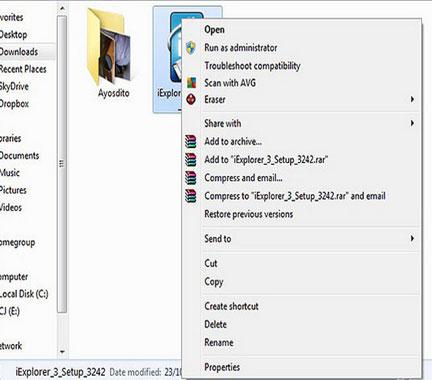
Schritt 3. Löschen wählen
Wählen Sie im Eraser-Untermenü Löschen, um die ausgewählte Datei oder den Ordner vollständig zu löschen. Der Vorgang ist nach kurzer Zeit abgeschlossen und ein neues Pop-up-Fenster öffnet sich im Anschluss und informiert Sie darüber, dass Ihre Datei oder Ihr Ordner sicher und dauerhaft von der Festplatte gelöscht wurden.
Bei Auswahl der Option Löschen bei Neustart wird die Datei nicht sofort, sondern erst beim Neustart des Computers gelöscht.
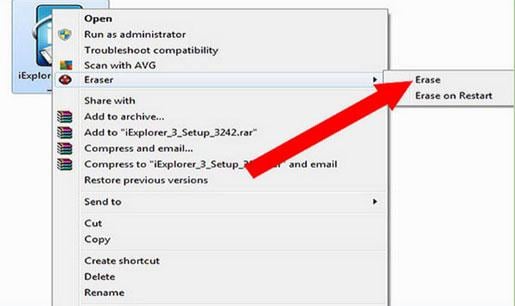
SDelete verwenden, um Dateien dauerhaft zu löschen
Schritt 1. SDelete herunterladen und installieren
Laden Sie die SDelete Software auf Ihren Computer herunter und installieren Sie sie. Sobald es installiert ist, führen Sie das Programm aus, damit es seine Arbeit ausführen kann.
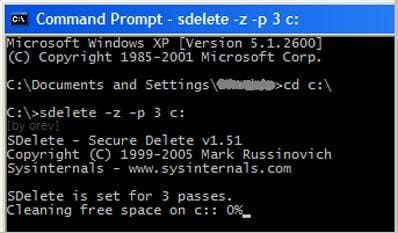
Schritt 2. Die Eingabeaufforderung öffnen
Klicken Sie im Startmenü auf die Ausführen-Option. Geben Sie cmd im angezeigten Öffnen-Feld ein und klicken Sie auf OK.
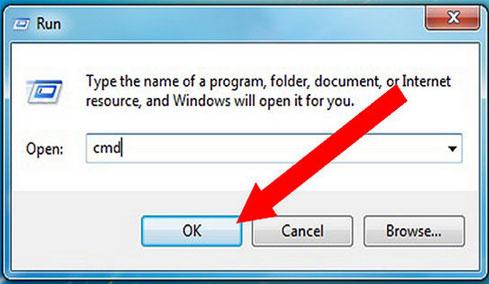
Schritt 3. Zum SDelete-Tool navigieren
Wechseln Sie, während Sie sich weiter in der Eingabeaufforderung befinden, zu dem Speicherort, an dem Sie SDelete mit dem Befehl cd gespeichert haben. Wenn Sie das Programm beispielsweise unter C:downloads gespeichert haben, geben Sie cd C: downloads in das Öffnen-Feld ein. Nachdem Sie den Befehl für den Speicherort eingegeben haben, drücken Sie auf Enter, um fortzufahren.
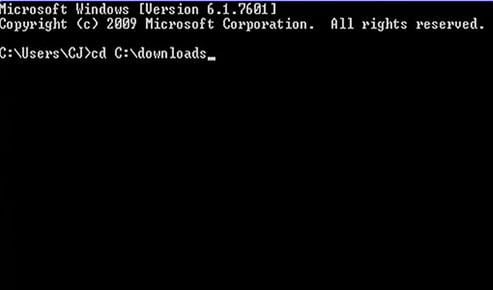
Schritt 4. Die zu löschende Datei oder das Verzeichnis anzeigen
Um die Datei anzuzeigen, die gelöscht werden soll, geben Sie sdelete
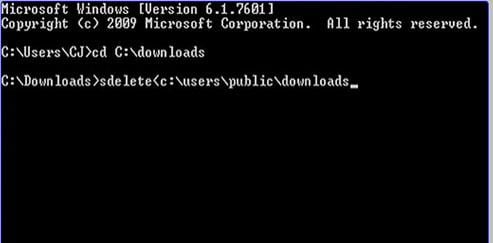
Schritt 5. Die Dateien löschen
Die Befehle, die den Speicherort der ausgewählten Dateien anzeigen, werden auf dem Bildschirm angezeigt. Werfen Sie einen Blick auf den Befehl an und drücken Sie Enter, um SDelete zu starten und die ausgewählten Dateien dauerhaft zu löschen.
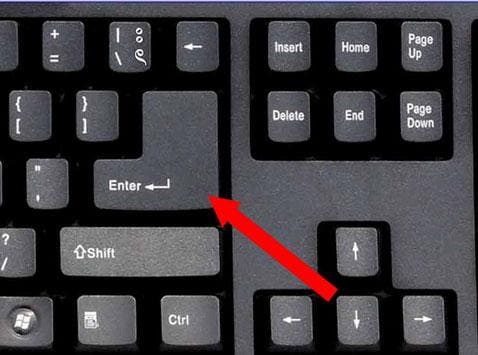
Wege, um Dateien vollständig und dauerhaft auf dem Mac zu löschen
Dauerhaftes Löschen von Dateien mit Eraser
Schritt 1. Eraser herunterladen
Laden Sie das Eraser-Programm für Mac herunter und installieren Sie es auf Ihrem Computer. Sobald Sie es installiert haben, starten Sie das Programm und fahren Sie mit dem nächsten Schritt fort.
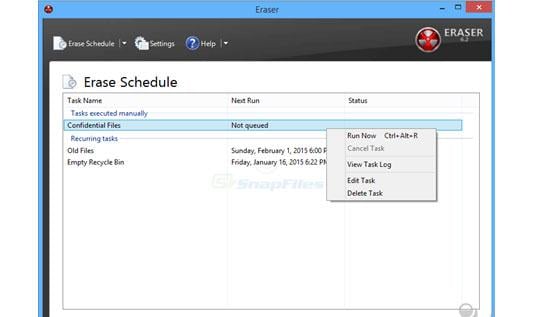
Schritt 2. Dateien auf den Eraser ziehen
Sie können die zu löschenden Dateien auf das Eraser-Symbol ziehen oder sie ausschneiden und in das Eraser-Symbol einfügen. Sobald Sie die Datei loslassen, wird das Eraser-Programm sofort damit beginnen, die Dateien von der Festplatte zu löschen.
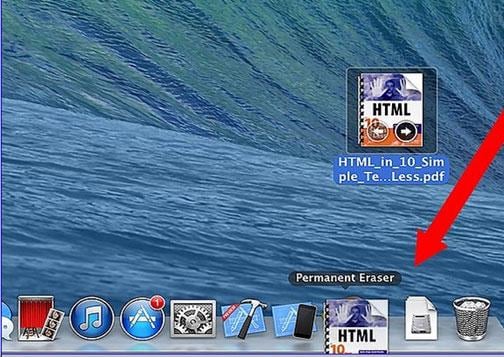
Schritt 3. Ihre Dateien löschen
Öffnen Sie den Permanent Eraser, um das Programm zu starten. Eine Warnung wird angezeigt, in der Sie gefragt werden, ob Sie die Dateien dauerhaft löschen möchten. Klicken Sie OK, um Ihre Aktionen zu bestätigen. Alle Dateien, die auf das Eraser-Symbol gezogen wurden, werden endgültig gelöscht.
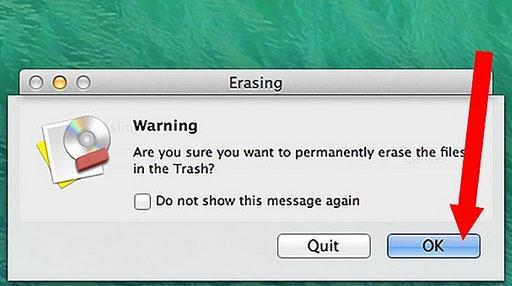
Fazit
Zusammenfassend lässt sich sagen, dass die meisten Benutzer keine Ahnung von der Tatsache haben, dass das Entleeren des Papierkorbs auf ihrem Computer Dateien nicht dauerhaft löscht. Erst, wenn ihre sensiblen Dateien in die Hände krimineller Personen gelangen, geraten sie in Panik. Es gibt bessere Wege, um Ihre Dateien vollständig und dauerhaft zu löschen (unabhängig von der Art des Computers, den Sie verwenden), als einfach das Entleeren des Papierkorbes.
Wenn Sie Daten auf Ihrem Computer verloren haben, machen Sie sich keine Sorgen! Sie haben immer noch die Chance, die verlorenen Daten wiederherzustellen. Um Dateien vom Computer wiederherzustellen, können Sie das folgende Tool ausprobieren.

Ihre sichere & zuverlässige Datenwiederherstellungssoftware für den Computer
- Stellt verlorengegangene oder gelöschte Dateien, Fotos, Audios, Musikstücke und E-Mails von jedem Datenträger effektiv, sicher und vollständig wieder her.
- Unterstützt die Datenwiederherstellung von Papierkorb, Festplatte, Speicherkarte, USB-Stick, Digitalkamera und Camcorder.
- Unterstützt die Datenwiederherstellung bei unbeabsichtigter Löschung oder Formatierung sowie bei Festplattenschäden, Virusattacken und Systemabstürzen in verschiedenen Situationen.
- Die Vorschau erlaubt es Ihnen, vor der Wiederherstellung eine selektive Datenrettung vorzunehmen.
- Unterstützte Betriebssysteme: Windows 10/8/7/XP/Vista, Mac OS X (macOS 10.10 - 11) auf iMac, MacBook, Mac Pro usw.
Tipps für Datenrettung
- Computer-Datenrettung
- Kostenlose Datenrettungssoftware
- Top 5 kostenlose Datenrettungssoftware
- Editor-Dateien wiederherstellen
- Top 5 Open Source Datenrettungsprogramme
- Die beste Video-Wiederherstellung
- Die beste Foto-Wiederherstellung
- Telefon-Datenrettung
- Datenwiederherstellung nach einem Factory Reset auf Android
- Dateien von Android Speicherkarte wiederherstellen
- Dateien auf Nokia-Handys wiederherstellen
- Dateien auf einem LG Mobiltelefon wiederherstellen
- Dateien von einem Smartphone wiederherstellen
- Top 8 der kostenlosen Android Wiederherstellungssoftwares
- Mehr
- Recover My Files mit Lizenzschlüssel cracken
- iMovie-Dateien mit iMovie Recovery wiederherstellen
- Bewertung von Disk Drill
- Alles über Stellar Data Recovery Aktivierungsschlüssel
- Easy Recovery Essentials Free für Windows
- Hetman Partition Recovery
- Testbericht für DiskDigger Pro
- Bewertung von Recuva Free Data Recovery




Classen Becker
chief Editor